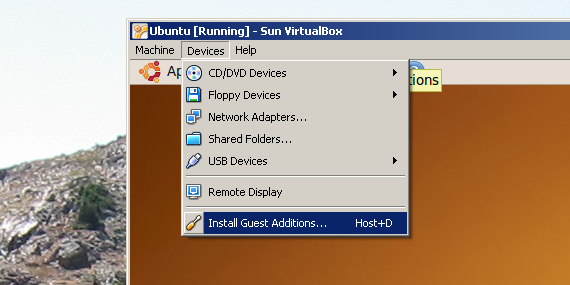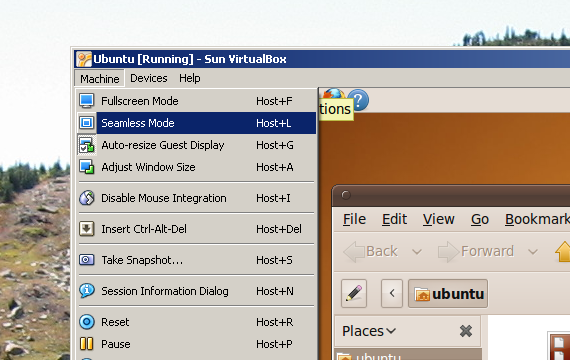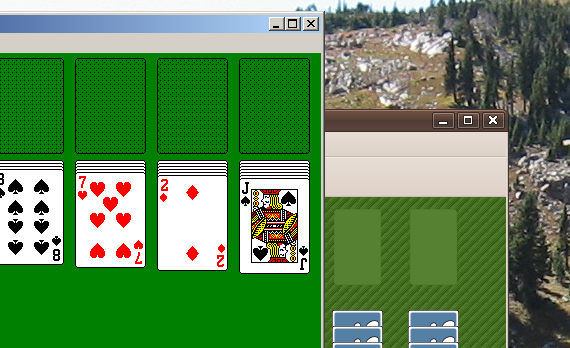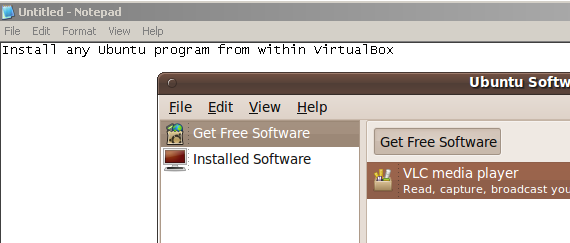VirtualBox’s Seamless Mode: Combine Two Operating Systems Into One Desktop
Installing two operating systems at the same time isn’t just possible; it can also be downright slick. Whether you’re a Mac user looking to occasionally use a given Windows application or someone looking for a risk-free way to try out different Linux versions, VirtualBox is the go-to freeware platform for virtualization. This program allows you to run any operating system in a contained, emulated environment.
What most people don’t know, however, is that this same program allows you to seamlessly combine your native and guest operating systems, allowing you to work with windows from both systems side-by-side. Heck, you can even copy and past text between any two platforms. Combine OSX and Windows, or Windows and Ubuntu, or Ubuntu and Fedora: the possibilities are endless.
Installing Two Operating Systems With VirtualBox
If you’ve never used VirtualBox before, or any sort of virtualization software at all, some preliminary reading may be in order. If you want to create a virtual Windows environment, check out Jorge’s article on installing Windows 7 on a virtual machine in Virtualbox. These instructions are quite specific to Windows 7, but can be easily applied to any version of Windows. Alternatively, you could make a VirtualBox-ready clone of your existing Windows operating system, courtesy of an article by Varun.
If testing various Linux distributions is more your thing, Jorge also has you covered: he wrote all about test driving Linux operating systems with VirtualBox. This is actually a great deal simpler than running Windows, as you can download pre-built packages.
Want a virtual OSX? I’m sorry to say that Apple’s licensing forbids this, though if OSX is your native platform you can easily install VirtualBox to test other operating systems.
It’s also possible, in theory, that some legally-questionable BitTorrent trackers have VirtualBox images you can use to boot OSX. But these are illegal, and VirtualBox’s seamless mode won’t work with these anyway. Don’t check them out, and don’t share links to them in the comments below.
Installing Guest Additions
So you’ve got your guest operating system of choice up and running, but notice that it’s anything but seamless at this point? It’s time to install the Guest Additions. These operating system tweaks make it possible to move your mouse from the guest OS to your native OS without missing a beat.
Installing these additions is simple: on the window of the VirtualBox instance containing you Guest OS click «Devices,» followed by «Install Guest Additions.» Then follow the on-screen instructions within your Guest OS to complete the installation.
For those running a guest Linux Operating System: if you downloaded a pre-built VirtualBox image, it’s likely you already have the Guest Additions installed. If you suspect this isn’t the case, however, the above method should work wonderfully for you as well.
Seamless Mode!
Now that you’ve got the Guest Additions up and running it’s time for the real fun: trying out seamless mode. Click «Machine,» then «Seamless Mode.»
After you do this your host operating system and your virtual operating system should seem to combine. You’ll have a taskbar from each and programs from each will be visible over your native operating system’s desktop. If this hasn’t worked, try pressing «Seamless Mode» again — this will usually do the trick.
As you can see above, this is a great way to play Ubuntu and Window’s versions of solitaire at the same time. If you’re looking for more practical ideas, however there are a few. Using Ubuntu’s version of Firefox is a great way to ensure your native Windows system is completely secure. If you’re a Linux user, seamless mode is a great way to use your Windows-only applications whilst still feeling at home within Ubuntu.
Any application supported by your guest OS can be installed on a virtual machine, provided you’ve allowed for enough hard drive space to support them all.
Conclusion
Seamless mode is a slick, underexplored feature of VirtualBox. It’s fit into my workflow on a regular basis, and can work wonders for anyone who needs to run two systems at once for any reason.
What do you guys think? Is this a cool and useful feature, or merely a gimmick? Do you have any advice for using it and getting it all set up? Can you think of any specific use you’d have for this functionality? Let us know in the comments below!
Virtualbox seamless mode linux
User Manual for Release 6.0
- Preface
- First Steps
- Why is Virtualization Useful?
- Some Terminology
- Features Overview
- Supported Host Operating Systems
- Host CPU Requirements
- Starting a New VM for the First Time
- Capturing and Releasing Keyboard and Mouse
- Typing Special Characters
- Changing Removable Media
- Resizing the Machine’s Window
- Saving the State of the Machine
- Taking, Restoring, and Deleting Snapshots
- Snapshot Contents
- About the OVF Format
- Importing an Appliance in OVF Format
- Exporting an Appliance in OVF Format
- Exporting an Appliance to Oracle Cloud Infrastructure
- Importing an Instance from Oracle Cloud Infrastructure
- The Cloud Profile Manager
- Using the Soft Keyboard
- Creating a Custom Keyboard Layout
- Installing on Windows Hosts
- Prerequisites
- Performing the Installation
- Uninstallation
- Unattended Installation
- Public Properties
- Performing the Installation
- Uninstallation
- Unattended Installation
- Prerequisites
- The Oracle VM VirtualBox Kernel Modules
- Kernel Modules and UEFI Secure Boot
- Installing Oracle VM VirtualBox from a Debian or Ubuntu Package
- Using the Alternative Generic Installer (VirtualBox.run)
- Performing a Manual Installation
- Updating and Uninstalling Oracle VM VirtualBox
- Automatic Installation of Debian Packages
- Automatic Installation of RPM Packages
- Automatic Installation Options
- Performing the Installation
- The vboxuser Group
- Starting Oracle VM VirtualBox on Oracle Solaris
- Uninstallation
- Unattended Installation
- Configuring a Zone for Running Oracle VM VirtualBox
- Supported Guest Operating Systems
- Mac OS X Guests
- 64-bit Guests
- An Example of Unattended Guest Installation
- Basic Tab
- Advanced Tab
- Description Tab
- Disk Encryption Tab
- Motherboard Tab
- Processor Tab
- Acceleration Tab
- Screen Tab
- Remote Display Tab
- Recording Tab
- USB Settings
- Implementation Notes for Windows and Linux Hosts
- Video Modes in EFI
- Specifying Boot Arguments
- Introduction to Guest Additions
- Installing and Maintaining Guest Additions
- Guest Additions for Windows
- Installing the Windows Guest Additions
- Updating the Windows Guest Additions
- Unattended Installation
- Manual File Extraction
- Installing the Linux Guest Additions
- Graphics and Mouse Integration
- Updating the Linux Guest Additions
- Uninstalling the Linux Guest Additions
- Installing the Oracle Solaris Guest Additions
- Uninstalling the Oracle Solaris Guest Additions
- Updating the Oracle Solaris Guest Additions
- Manual Mounting
- Automatic Mounting
- Supported Formats
- Known Limitations
- Hardware 3D Acceleration (OpenGL and Direct3D 8/9)
- Hardware 2D Video Acceleration for Windows Guests
- Using Guest Properties to Wait on VM Events
- Using the Guest Control File Manager
- Memory Ballooning
- Page Fusion
- Hard Disk Controllers
- Disk Image Files (VDI, VMDK, VHD, HDD)
- The Virtual Media Manager
- Special Image Write Modes
- Differencing Images
- Cloning Disk Images
- Host Input/Output Caching
- Limiting Bandwidth for Disk Images
- CD/DVD Support
- iSCSI Servers
- vboximg-mount: A Utility for FUSE Mounting a Virtual Disk Image
- Viewing Detailed Information About a Virtual Disk Image
- Mounting a Virtual Disk Image
- Virtual Networking Hardware
- Introduction to Networking Modes
- Network Address Translation (NAT)
- Configuring Port Forwarding with NAT
- PXE Booting with NAT
- NAT Limitations
- Introduction
- Commands Overview
- General Options
- VBoxManage list
- VBoxManage showvminfo
- VBoxManage registervm/unregistervm
- VBoxManage createvm
- VBoxManage modifyvm
- General Settings
- Networking Settings
- NAT Networking Settings
- Import from OVF
- Import from Oracle Cloud Infrastructure
- Export to OVF
- Export to Oracle Cloud Infrastructure
- Synopsis
- Description
- unattended detect
- unattended install
- Synopsis
- Description
- General Command Operand
- Take a Snapshot of a Virtual Machine
- Delete a Snapshot
- Restore a Snapshot
- Restore the Current Snapshot
- Change the Name or Description of an Existing Snapshot
- List the Snapshots
- Show Information About a Snapshot’s Settings
- Synopsis
- Description
- Command Operand and Options
- Examples
- See Also
- Synopsis
- Description
- extpack install
- extpack uninstall
- extpack cleanup
- Synopsis
- Description
- Common options
- dhcpserver add
- dhcpserver modify
- dhcpserver remove
- dhcpserver restart
- dhcpserver findlease
- Common DHCP Options:
- Synopsis
- Description
- Common options
- debugvm dumpvmcore
- debugvm info
- debugvm injectnmi
- debugvm log
- debugvm logdest
- debugvm logflags
- debugvm osdetect
- debugvm osinfo
- debugvm osdmesg
- debugvm getregisters
- debugvm setregisters
- debugvm show
- debugvm stack
- debugvm statistics
- Synopsis
- Description
- Common options
- cloudprofile add
- cloudprofile show
- cloudprofile update
- cloudprofile delete
- Synopsis
- Description
- Common options
- cloud list instances
- cloud list images
- Synopsis
- Description
- Common options
- cloud instance create
- cloud instance info
- cloud instance termination
- cloud instance start
- cloud instance pause
- Synopsis
- Description
- Common options
- cloud image create
- cloud image info
- cloud image delete
- cloud image import
- cloud image export
4.6. Seamless Windows
With the seamless windows feature of Oracle VM VirtualBox, you can have the windows that are displayed within a virtual machine appear side by side next to the windows of your host. This feature is supported for the following guest operating systems, provided that the Guest Additions are installed:
After seamless windows are enabled, Oracle VM VirtualBox suppresses the display of the desktop background of your guest, allowing you to run the windows of your guest operating system seamlessly next to the windows of your host.
Figure 4.2 Seamless Windows on a Host Desktop
To enable seamless mode, after starting the virtual machine, press the Host key + L . The Host key is normally the right control key. This will enlarge the size of the VM’s display to the size of your host screen and mask out the guest operating system’s background. To disable seamless windows and go back to the normal VM display, press the Host key + L again.
Copyright © 2004, 2020 Oracle and/or its affiliates. All rights reserved. Legal Notices
- Guest Additions for Windows