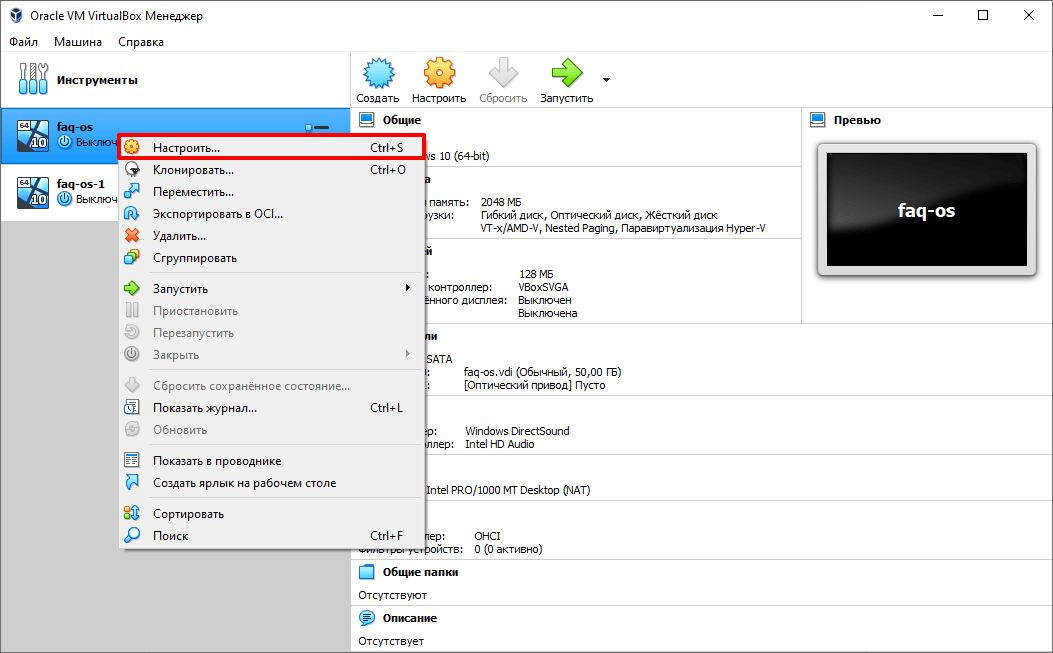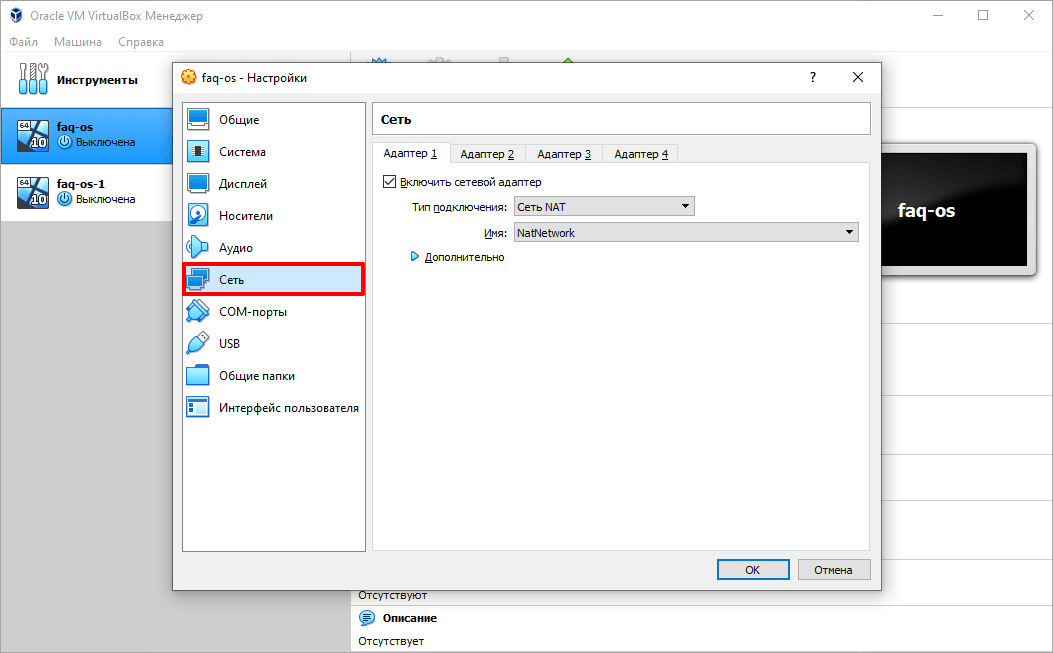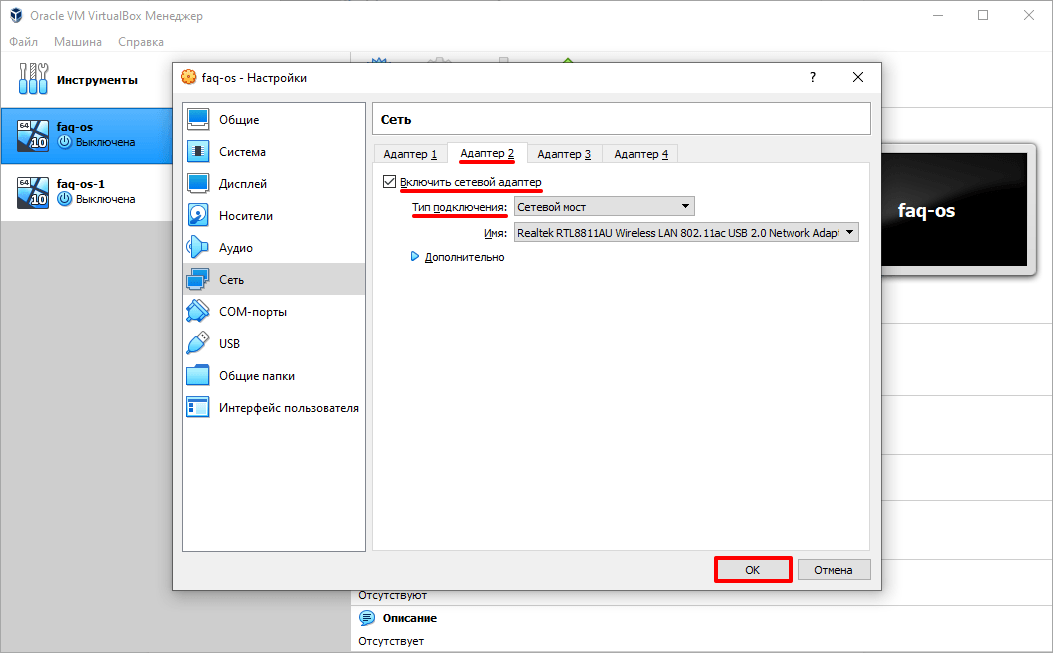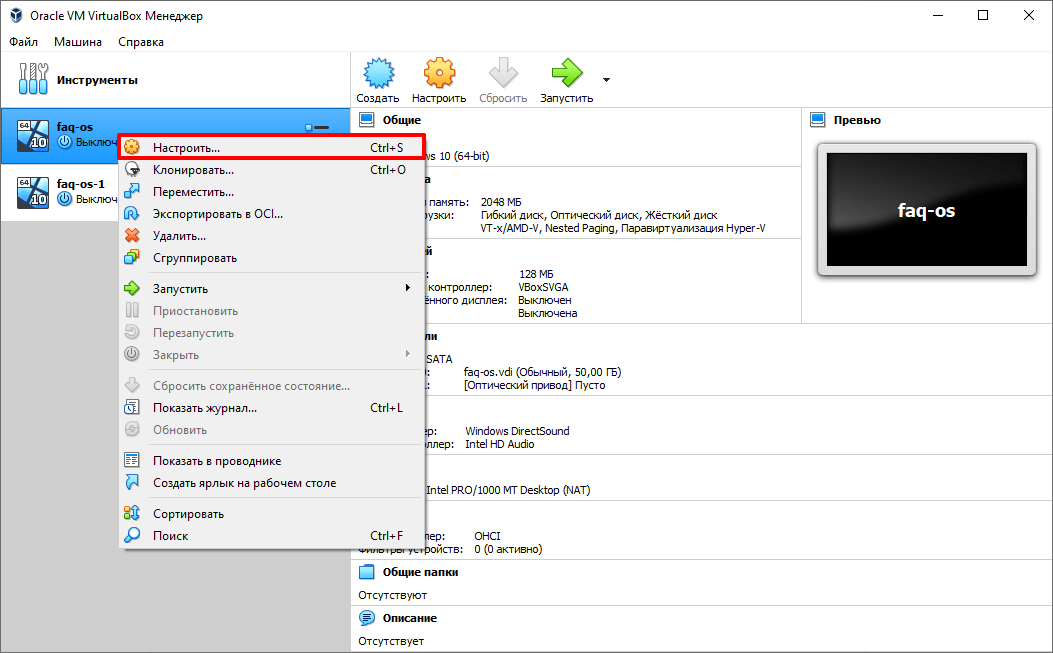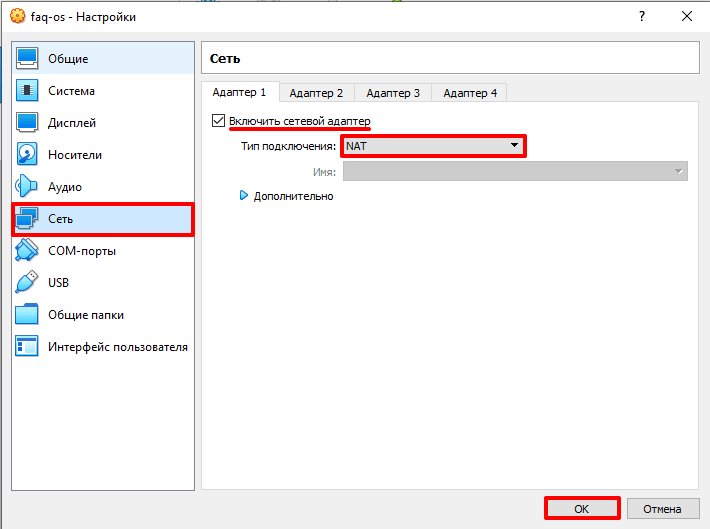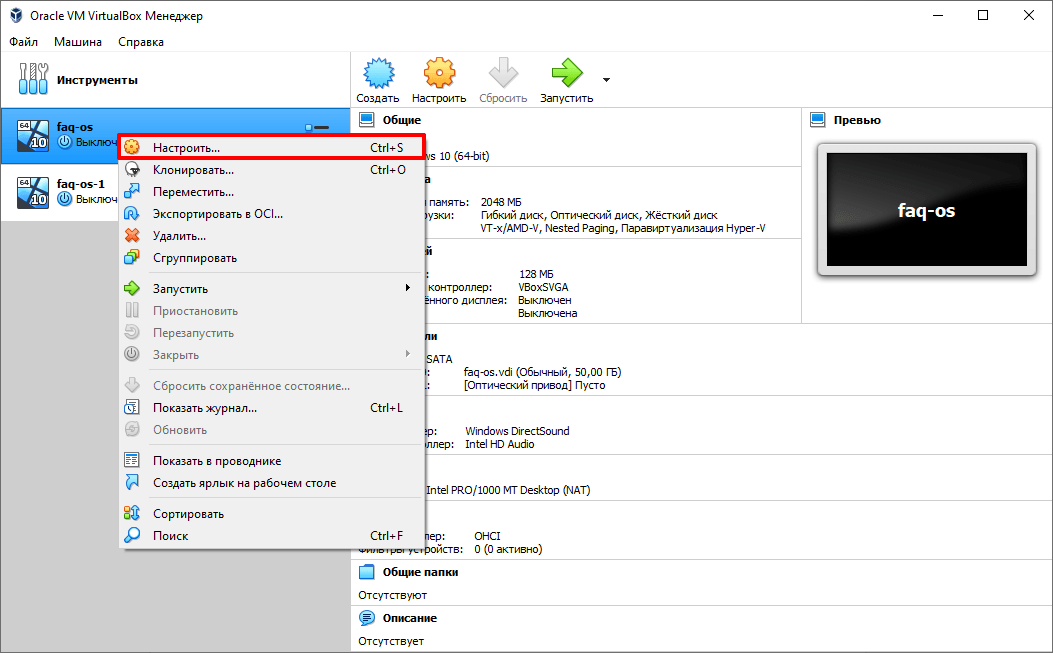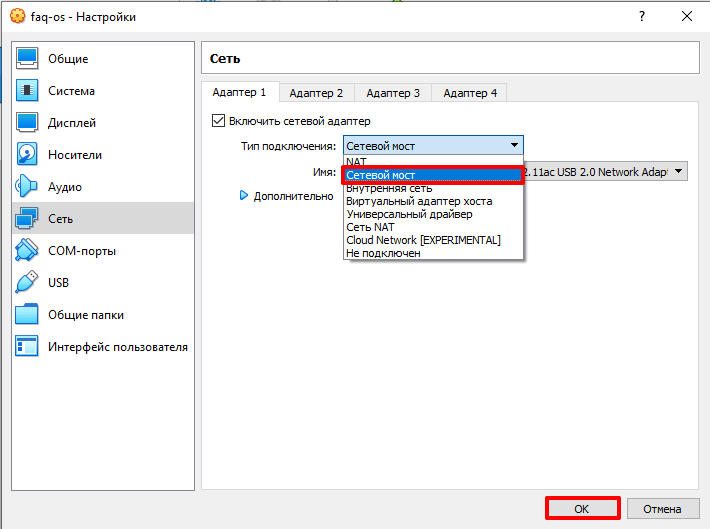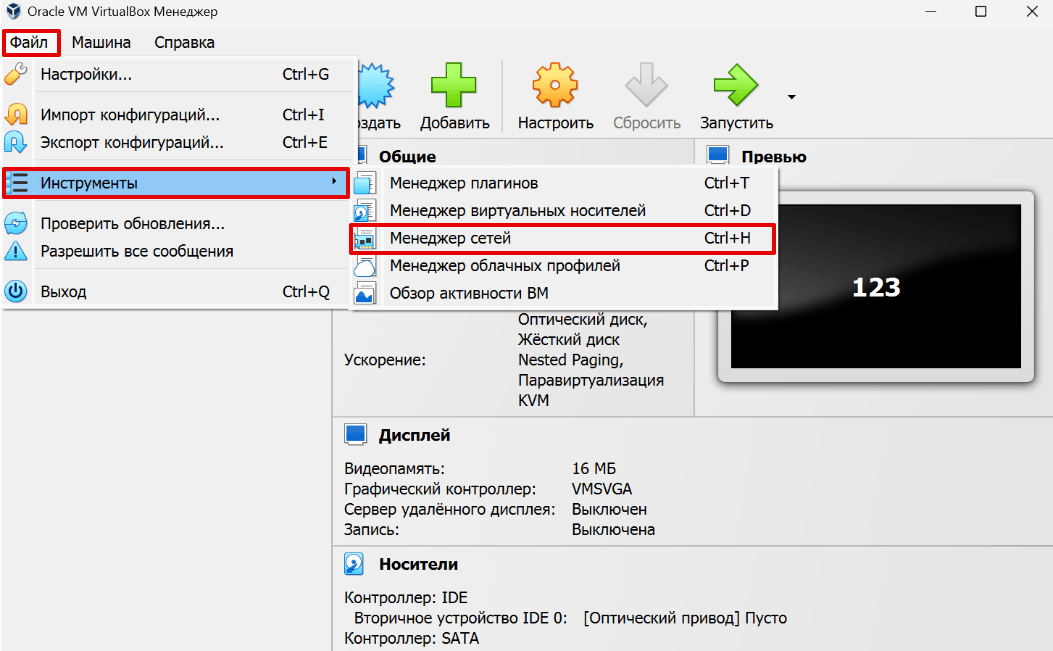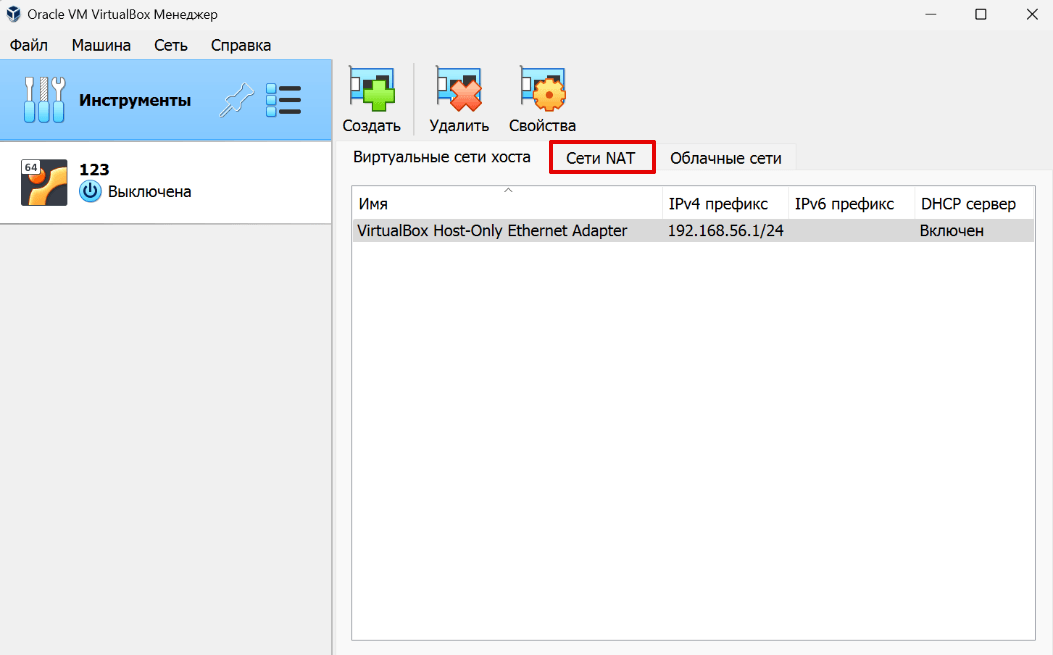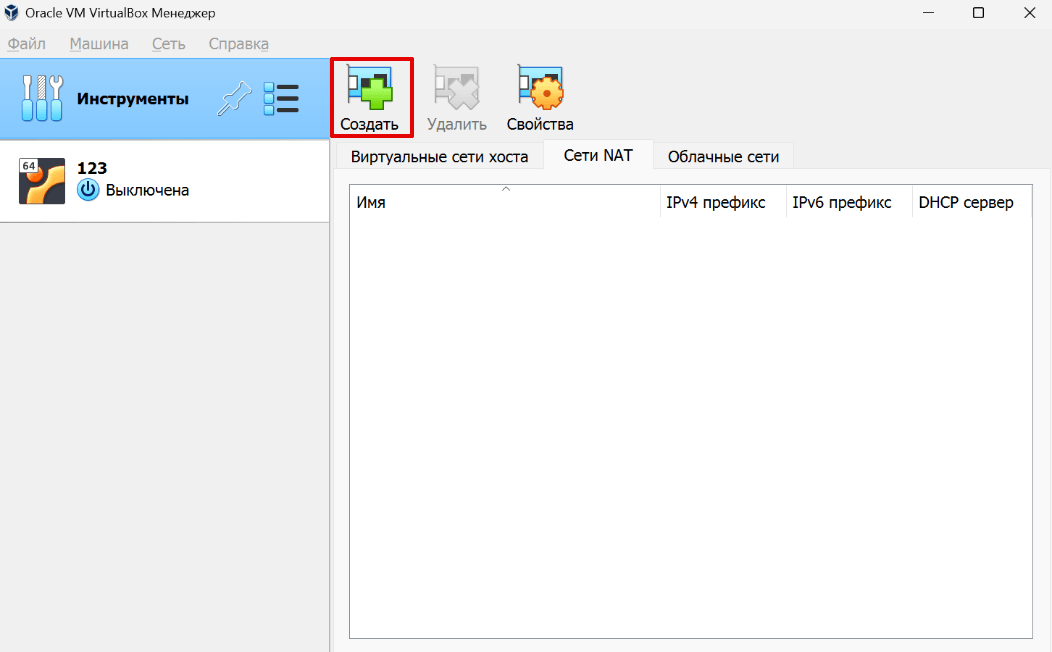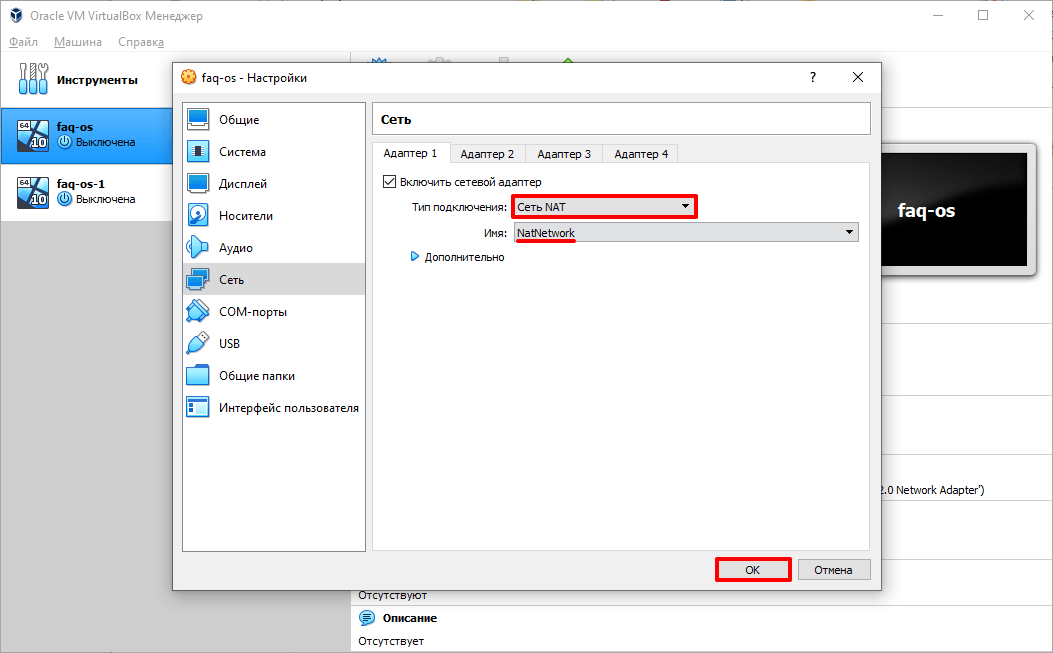- No Internet Access on VMs in NAT Network in VirtualBox
- Настройка сети VirtualBox
- Какие типы подключения доступны в VirtualBox
- Как включить и отключить адаптер
- Как подключить виртуальную машину к интернету
- Как настроить сеть между хостом и виртуальной машиной VirtualBox
- Настройка сети между виртуальными машинами в VirtualBox
- Настройка сети VirtualBox
- Виды сетевых адаптеров VirtualBox
- Настройка сети Virtualbox
- 1. Настройка сети NAT
- 2. Настройка сети NAT
- 3. Настройка адаптера виртуального хоста
- 4. Настройка сетевого моста VirtualBox
- 5. Внутренняя сеть VirtualBox
- Выводы
No Internet Access on VMs in NAT Network in VirtualBox
I have created a a NAT Network in VirtulBox 5 In Ubuntu 14.04 LTS with following settings Natework Name : NatNetwrok1
Network CIDR: 10.0.2.0/24
Support DHCP :enabled
Support IPv6 :disabled
without any port forwarding
Additionally I have two VMs (Both Xubuntu clones), I have set the Network settings to enable two NICs on each of the VM with following settings in all four adapters: Attached To : “NAT Network”
Name : “NatNetwrok1” When I run both VMs I can see following settings on running ifconfig command ifconfig results on Xubuntu1
eth0 Link encap:Ethernet HWaddr 08:00:27:00:8c:03 inet addr:10.0.2.9 Bcast:10.0.2.255 Mask:255.255.255.0 inet6 addr: fe80::a00:27ff:fe00:8c03/64 Scope:Link UP BROADCAST RUNNING MULTICAST MTU:1500 Metric:1 RX packets:43 errors:0 dropped:0 overruns:0 frame:0 TX packets:47 errors:0 dropped:0 overruns:0 carrier:0 collisions:0 txqueuelen:1000 RX bytes:12133 (12.1 KB) TX bytes:8517 (8.5 KB) eth1 Link encap:Ethernet HWaddr 08:00:27:9e:20:e8 inet addr:10.0.2.8 Bcast:10.0.2.255 Mask:255.255.255.0 inet6 addr: fe80::a00:27ff:fe9e:20e8/64 Scope:Link UP BROADCAST RUNNING MULTICAST MTU:1500 Metric:1 RX packets:43 errors:0 dropped:0 overruns:0 frame:0 TX packets:48 errors:0 dropped:0 overruns:0 carrier:0 collisions:0 txqueuelen:1000 RX bytes:10294 (10.2 KB) TX bytes:8798 (8.7 KB) eth0 Link encap:Ethernet HWaddr 08:00:27:00:8c:03 inet addr:10.0.2.9 Bcast:10.0.2.255 Mask:255.255.255.0 inet6 addr: fe80::a00:27ff:fe00:8c03/64 Scope:Link UP BROADCAST RUNNING MULTICAST MTU:1500 Metric:1 RX packets:43 errors:0 dropped:0 overruns:0 frame:0 TX packets:47 errors:0 dropped:0 overruns:0 carrier:0 collisions:0 txqueuelen:1000 RX bytes:12133 (12.1 KB) TX bytes:8517 (8.5 KB) eth1 Link encap:Ethernet HWaddr 08:00:27:9e:20:e8 inet addr:10.0.2.8 Bcast:10.0.2.255 Mask:255.255.255.0 inet6 addr: fe80::a00:27ff:fe9e:20e8/64 Scope:Link UP BROADCAST RUNNING MULTICAST MTU:1500 Metric:1 RX packets:43 errors:0 dropped:0 overruns:0 frame:0 TX packets:48 errors:0 dropped:0 overruns:0 carrier:0 collisions:0 txqueuelen:1000 RX bytes:10294 (10.2 KB) TX bytes:8798 (8.7 KB) Ping between these 4 IPs works fine
But I can not access Internet on either of these VMs
While if o change “NAT Network” to “NAT” I can access the network but it seems the become part of different virtual network and I can not ping them from each other
Can anybody help me in identifying and fixing problem
Can anyone also explain whats difference between NAT and NAT Network
Настройка сети VirtualBox
В VirtualBox можно создать и одновременно запустить несколько виртуальных машин. Эту функцию используют для тестирования нового ПО перед внедрением в рабочую среду или для экспериментов. Бывает, что гостевые ОС нужно связать между собой. О том, как настроить сеть в VirtualBox мы расскажем статье.
Какие типы подключения доступны в VirtualBox
Настроить интернет на отдельной виртуальной машине или локальную сеть между несколькими виртуальными устройствами можно разными способами. Например, в версии VirtualBox 6.1 для этого доступны следующие инструменты:
- NAT,
- сетевой мост,
- внутренняя сеть,
- виртуальный адаптер хоста,
- универсальный драйвер,
- сеть NAT,
- Cloud Network.
Для одной гостевой ОС можно использовать до 4 сетевых адаптеров, но обычно достаточно 1 сетевого адаптера. Для каждого адаптера можно выбрать любой тип подключения. Это позволяет комбинировать настройки и выбирать разные варианты работы сети на виртуальных машинах. Рассмотрим, как включить или отключить адаптер.
Как включить и отключить адаптер
Правой кнопкой мыши кликните на гостевую ОС и нажмите Настроить:
Перейдите в раздел Сеть:
Выберите адаптер, который хотите добавить или удалить. Затем переключите чек-бокс Включить сетевой адаптер в нужное положение. Если вы включаете новый адаптер, в выпадающем списке выберите нужный тип подключения и нажмите OK:
Готово, гостевая ОС будет работать с выбранными адаптерами.
Как подключить виртуальную машину к интернету
В VirtualBox при создании каждая виртуальная машина автоматически получает доступ в интернет при помощи NAT. Это самый простой способ подключения гостевой ОС к интернету, который не требует дополнительных настроек. Доступа к другим гостевым ОС в таком случае не будет.
NAT изолирует виртуальную машину от соединений извне. Проводником в интернет выступает хост-система, через которую и проходят все входящие и исходящие запросы. Если вам нужен только доступ в интернет, мы рекомендуем использовать NAT-подключение.
Чтобы включить или отключить интернет с помощью NAT в VirtualBox:
Кликните правой кнопкой мыши по машине и нажмите Настроить:
Нажмите Сеть и переключите чек-бокс в нужное состояние. Выберите тип подключения NAT и нажмите OK:
Готово, подключение виртуальной машины к интернету выполнено.
Как настроить сеть между хостом и виртуальной машиной VirtualBox
Если нужно создать сеть между гостевой и основной ОС, выберите тип подключения «Сетевой мост». В этом случае виртуальная машина подключается напрямую к основной сети как полноценное устройство. Для подключения используется сетевая карта хост-системы.
Чтобы включить сетевой мост:
Кликните правой кнопкой мыши по виртуальной машине и нажмите Настроить:
Выберите из выпадающего списка Сетевой мост и нажмите OK:
Готово, гостевая ОС теперь доступна для основной.
Настройка сети между виртуальными машинами в VirtualBox
Сеть NAT объединяет виртуальные машины в локальную сеть. Как и в случае с обычным NAT, у каждой есть доступ в интернет, но от доступа извне они изолированы.
Чтобы создать сеть из виртуальных машин VirtualBox:
Нажмите Файл — Инструменты — Менеджер сетей:
Перейдите во вкладку Сети NAT:
Чтобы создать новую сеть NAT, нажмите на кнопку Создать:
Кликните правой кнопкой мыши по машине, которую хотите добавить в сеть и нажмите Настроить:
Выберите тип подключения «Сеть NAT», имя созданной сети и нажмите OK:
Готово, локальная сеть из виртуальных машин создана.
Настройка сети VirtualBox
Виртуальные машины VirtualBox очень часто используются для тестирования различного программного обеспечения и его взаимодействия между собой. Обычно, таким программам необходим доступ к интернету. Время от времени возникает необходимость протестировать работу программ по сети или даже создать небольшую тестовую лабораторию из виртуальных машин.
В этой инструкции мы рассмотрим как выполняется настройка сети VirtualBox различными способами. Вы узнаете как объединить машины в одну локальную сеть, как дать им доступ к интернету и как связать их с основной системой. Но сначала поговорим о том, как может работать сеть.
Виды сетевых адаптеров VirtualBox
Существует несколько способов как настроить сеть в virtualbox, и каждый из них подходит для лучше для решения одной задачи и меньше для другой. Рассмотрим основные:
- NAT — этот способ используется по умолчанию. Для каждой машины создается отдельная внутренняя локальная сеть, в которой машина получает ip 10.10.0.1. Машина может связаться с интернетом, используя технологию NAT, и вы можете обратиться к машине, используя проброс портов VirtualBox, но если у вас будет две виртуальные машины, то вы уже не сможете между ними так взаимодействовать. И если из основной системы к гостевой можно обратиться, то к основной ни гостевой уже никак не получится;
- Виртуальный адаптер хоста — создается виртуальный сетевой адаптер, к которому можно подключить несколько виртуальных машин, тем самым объединив их в локальную сеть. Доступа к интернету нет, но зато машины находятся в одной сети и каждая имеет свой ip адрес, теперь они могут взаимодействовать между собой. Основная система тоже доступна по ip 192.168.56.1. Машины доступны не только между собой, но и из основной системы;
- Сетевой мост — при таком подключении виртуальная машина становится полноценным членом локальной сети, к которой подключена основная система. Машина использует сетевой интерфейс чтобы получить адрес у роутера и становится доступна для других устройств, как и основной компьютер по своему ip адресу.
- Внутренняя сеть — почти то же самое, что и виртуальный адаптер хоста, только без возможности доступа к виртуальной сети из основной системы, доступа к интернету нет.
- Универсальный драйвер — позволяет использовать драйвер из расширений VirtualBox для связи между машинами, расположенными на разных физических хостах.
Теперь рассмотрим каждый вариант настройки более подробно.
Настройка сети Virtualbox
1. Настройка сети NAT
Здесь почти нет о чем говорить. Получение доступа к сети через NAT включено по умолчанию. Проброс портов я рассматривал в отдельной статье. Но если вы раньше отключали сетевые адаптеры, то чтобы включить NAT обратно достаточно открыть настройки нужной машины:
Перейти на вкладку «Сеть»:
Выбрать один из адаптеров. К виртуальной машине можно подключить несколько адаптеров и это очень удобно, так как вы можете комбинировать вместе адаптер виртуального хоста и NAT чтобы получить преимущества обоих режимов. Дальше вам нужно выбрать пункт «NAT» в списке «Тип подключения».
На вкладке «Дополнительно» вы можете настроить марку устройства адаптера и MAC адрес:
Если вы собираетесь устанавливать туда в Windows, то лучше будет работать Intel PRO/1000 MT Desktop, а для Linux можно оставить AMD PCNet FAST III, так как он поддерживается всеми операционными системами.
2. Настройка сети NAT
В версии Virtualbox, начиная с 4.3 была добавлена поддержка сетей NAT, это работает очень похоже на виртуальный адаптер хоста, все машины, подключенные к одной сети могут получить доступ друг к другу, а доступ в интернет выполняется через NAT, но основная система доступа к гостевым не имеет. Чтобы настроить такое подключение нужно сначала создать сеть NAT. Для этого откройте «Файл» -> «Настройки», «Сеть». Здесь перейдите на вкладку «Сети NAT». Дальше нажмите кнопку с зеленым плюсом, чтобы создать новую сеть:
Нажмите «Ok» и закройте это окно. Дальше откройте настройки для виртуальной машины, перейдите на вкладку «Сеть» -> «Адаптер 1»:
Выберите «Тип подключения» — «Сеть NAT», а «Имя» — только что созданную сеть.
Теперь все машины, подключенные к этой сети, будут доступны друг другу, как в VMWare.
3. Настройка адаптера виртуального хоста
Теперь задача немного интереснее — нам нужна локальная сеть virtualbox между несколькими виртуальными машинами и хостом. Для того чтобы все это заработало в Linux, нам нужно чтобы были загружены модули ядра vboxnetadp и vboxnetflt:
Возможно, для их правильной работы вам придется установить пакет net-tools. Дальше нужно создать сам виртуальный адаптер. Для этого откройте меню «Файл», затем «Настройки» -> «Сеть». Затем нажмите кнопку с зеленым значком плюс, а затем «Ok», все параметры можно оставить по умолчанию. В VirtualBox 5.2 и выше интерфейс был изменен. Теперь вам нужно открыть меню «Инструменты» -> «Менеджер сетей хоста»:
Нажмите кнопку «Создать», затем, в появившемся адаптере, напротив пункта DHCP установите галочку «Включен».
Теперь вернитесь к списку виртуальных машин, зайдите в настройки машины, «Сеть»:
Выберите «Тип подключения» — «Виртуальный адаптер хоста», а имя vboxnet0, тот, который вы создали раньше.
Для всех машин, которые вы хотите объединить в одну сеть нужно выбирать один и тот же адаптер хоста. Если вы захотите добавить машинам также доступ в интернет, просто перейдите на вкладку «Адаптер 2», включите его и настройте NAT, как описано в первом пункте.
4. Настройка сетевого моста VirtualBox
Режим сетевого моста позволяет виртуальной машине выступать в роли реального сетевого устройства с отдельным ip адресом. Чтобы это настроить откройте это же меню — настойки виртуальной машины, затем «Сеть». Здесь выберите «Тип подключения» — «Сетевой мост»:
В поле «Имя» вам необходимо выбрать сетевой интерфейс, который будет использоваться для связи с внешним миром. Минус такого способа в том, что внешние компьютеры смогут получить доступ к виртуальной машине, а это не очень хорошо с точки зрения безопасности.
5. Внутренняя сеть VirtualBox
Режим внутренняя сеть Virtualbox похож на «Виртуальный адаптер хоста», за тем лишь исключением, что из хостовой системы доступа к гостевым не будет, и настроить все немного проще. Достаточно выбрать «Тип подключения» — «внутренняя сеть», а затем просто выбрать нужную сеть в поле «Имя», или создать новую, просто изменив имя текущей.
Как видите, существует тип подключения NAT — где только интернет, Мост — где машина становится членом внешней сети, а все остальные — это настройка виртуальной сети virtualbox, где машины могут видеть друг друга.
Выводы
В этой небольшой статье мы рассмотрели как выполняется настройка сети VirtualBox, как видите, это не так уж сложно, как может показаться на первый взгляд, несмотря на операционную систему, которую вы используете. В большинстве случаев достаточно сети NAT, но иногда может понадобиться виртуальный адаптер хоста, все же остальные режимы используются намного реже.

Обнаружили ошибку в тексте? Сообщите мне об этом. Выделите текст с ошибкой и нажмите Ctrl+Enter.