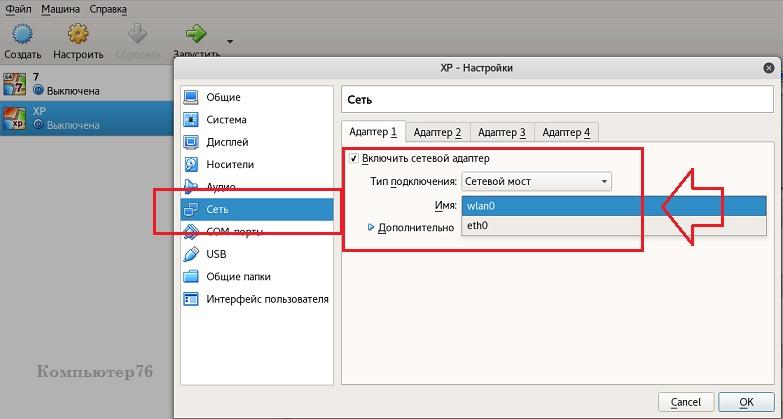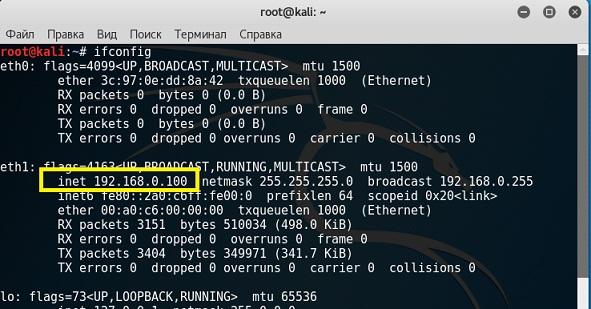Настройка сети в VirtualBox
VirtualBox часто применяют, чтобы тестировать программы, которым требуется доступ к Интернету. Перед запуском утилиты надо разобраться в правилах настройки сети и в том, какие существуют виды подключения. Ознакомившись с инструкцией, вы поймете тонкости объединения виртуальных машин (ВМ) в компьютерную сеть, приобретения ими доступа к Интернету и связывания с основной системой.
Сетевые адаптеры: особенности и виды
В программе сеть можно настраивать при помощи нескольких вариантов, каждый из которых предназначен для выполнения определенных задач. К основным методам относят:
1. «Внутренняя сеть». При выборе данного метода ВМ — это полноправный участник компьютерной сети. Преимущества способа — простота настройки. У гостевой отсутствует возможность входить в хозяйскую систему, так же и наоборот. При этом зайти в Интернет вы не сможете. Сервер внутренних сетей не настроите при помощи графического интерфейса. Поэтому применяйте команды панели.
2. «NAT». Применяется в автоматическом режиме. Внутри формируется компьютерная сеть, которой предоставляется индивидуальный IP- адрес. Связь с Интернетом происходит при помощи «NAT». Обращаться к машине сможете, применяя пробросы портов утилиты VirtualBox. Особенность — простота настройки. Благодаря отдельному роутеру обеспечивается изолированность. Каждой гостевой ОС присваивается личный IP.
3. «Сетевой мост». В этом случае ВМ — это полноправный участник компьютерной сети, подключающийся к главной системе. Для приобретения места размещения применяют сетевой интерфейс. Другому оборудованию ВМ становится видна по персональному IP.
4. «Виртуальный адаптер хоста». Создает адаптер, к которому подключаются ВМ, объединяющиеся в компьютерную сеть. При этом выход у пользователя в Интернет отсутствует. У всех ВМ есть возможность связываться между собой. У каждой есть собственный IP- адрес.
5. «Универсальный драйвер». Разные гостевые машины работают совместно на различных ОС.
Каждый метод настройки необходимо рассмотреть подробнее.
Сетевой мост в VirtualBox
Сеть дает возможность ВМ становиться настоящим сетевым оборудованием, обладающим персональным IP. Сначала выберите «Настройки». Найдите «Сеть». Кликните на эту кнопку, далее «Тип подключения», а после этого на «Сетевой мост».
В графе «Имя» выберите интерфейс, назначенный для связи с Интернетом. Этот способ не совсем безопасен, так как любой ПК легко обретет доступ к ВМ.
Сеть NAT
Каждой ВМ автоматически предоставляется выход в Интернет при помощи «NAT». Первоначальная настройка не требуется. При подключении к Интернету гостевая ОС изолируется от прямого подключения извне, но пользователь может беспрепятственно изучать сайты и выполнять нужную работу.
Если ранее были отсоединены сетевые адаптеры, то для включения:
1. Зайдите в «Настройки» виртуальной машины.
2. Кликните на надпись «Сеть».
3. Выберите необходимый адаптер. Есть возможность подключать несколько штук и комбинировать их с хостом и сетью для получения преимуществ двух режимов. Далее в поле под названием «Тип подключения» найдите «NAT». Нажмите «Дополнительно». В МАС-адресе укажите — 080027436F18, выберите тип адаптера.
Виртуальный хост
Необходимо запустить локальную сеть, связывающую несколько хостов и виртуальных машин. Для верной работы в Linux необходимо загрузить модули ядер.
Чтобы они правильно работали, необходима установка пакета net-tools. Затем:
1. Зайдите в «Файл», после чего выберите «Настройки», кликните «Сеть». Нажмите на кнопку «+», а потом подтвердите действие, кликнув на «ОК». Все данные в графах оставляйте без изменения. Если установлена программа версией выше 5.2, то в меню кликните «Инструменты». Выберите «Менеджер сетей хоста».
2. Кликните на надпись «Создать». Поставьте галочку рядом с пунктом «DYCP». Перейдите обратно к списку с перечислением ВМ. Зайдите в «Настройки». Нажмите на «Сеть».
3. Нажмите «Тип подключения». Кликните «Виртуальный адаптер хоста». Название будет, такое же, как вы ранее создавали.
Чтобы все машины работали в общей сети, подключайтесь к одному адаптеру. Если требуется предоставление выхода в интернет, то зайдите в «Адаптер2». После включения настройте «Network Address Translation».
Внутренняя сеть
Для настройки зайдите в «Тип подключения», кликните «Внутреннюю сеть». В графе «Имя» найдите требуемую сеть (при необходимости можете создавать новые, изменяя название текущих).
При использовании данной сети в Интернет выйти не получится.
VirtualBox в Кали Линукс: конфигурация сети
В статье описываются примеры сетевых настроек программы VirtualBox в Кали Линукс с целью правильного проведения экспериментов тестирования на проникновения с различными ОС.
Виртуальная машина в Кали Линукс ставится не для того, чтобы «не забыть вкус Windows». Windows под боком служит в качестве последнего этапа перед применением навыков на практике и служит полигоном для испытания инструментов. И так как один из единственных путей для проникновения в систему противника является именно сетевой путь, важно правильно выбрать сетевые настройки VirtualBox в Кали Линукс так, чтобы те в дальнейшем не мешали чистоте экспериментов.
Подразумеваю, что VirtualBox в Кали Линукс уже установлена. Если ещё нет, обратитесь к статье Metasploitable2 и VirtualBox для Кали Линукс. Задача состоит в том, чтобы сделать доступной выход в сеть виртуальной Windows, и при всём том Кали должна видеть саму ОС Windows.
В чём проблема?
По умолчанию VirtualBox в сетевых настройках принимает значение сетевого адаптера Network Address Translation (NAT). Он в принципе позволяет посещать интернет из гостевой ОС-и. Но при попытке наладить связь с хозяйской системой, нас ожидает ошибка подключения. Так происходит потому, что сетевой движок VirtualBox САМОЛИЧНО присваивает адреса виртуальным ОС-ям, с роутером не советуясь. И каждую гостевую систему он воспринимает в этом случае как отдельную Частную сеть. Потому такая ОС недостижима для хозяйской и других гостевых. А вот связь с глобальной сетью в настройках NAT осуществляется именно сетевым движителем виртуальной машины: Virtualbox просто наносит данные, используя сетевую карту хозяйской машины (беспроводную или Ethernet), а потом перенаправляет на гостевую. То есть все фреймы протокола TCP/IP перенаправляются на гостевые системы. Характерным признаком NAT сетей является IP адрес непривычного формата (VirtualBox за ним далеко не бегает, потому адрес располагается в «близлежащих диапазонах»): типа 10.0.Х.Х
Изменения в сетевых настройках виртуальной машины на текущем сетевом адаптере можете проводить не выключая гостевую ОСь.
Изменим в настройках способ соединения на Сетевой мост с выбором беспроводного адаптера wlanX (если сама Кали выходит в глобальную сеть через Wi-Fi):
ОДНАКО. Будьте внимательны.
Если ноутбук в какой-то момент меняет точку входа в WWW, вам придётся перенастроить сетевые настройки гостевой машины в соответствии с сетевыми настройками хозяйской системы. Так, уже в офисе я предпочитаю работать через GSM модем. А значит, и интерфейс подключения Кали изменится:
Соответственно во вкладке Сеть виртуальной машины я уже буду выбирать другой интерфейс подключения (VirtualBox найдёт его безошибочно):
Проверяйте сетевые настройки всякий раз при смене интерфейса подключения к сети. Также будут меняться и ip адреса, присваиваемые сервером кали всем виртуальным машинам.
Итак, такой способ соединения даёт нам сразу несколько преимуществ:
- сетевой адрес гостевых ОС-ей принимает дружеский вид типа 192.168.Х.Х, так как присваивается роутером
- гостевая ОС получает отдельный и независимый выход в сеть
- если у вас установлено несколько виртуальных операционных систем, они увидят друг друга без труда.
Чтобы обе системы увидели ДРУГ ДРУГА, необходимо отключить фаерволы на ОБЕИХ машинах. Этим вы на время облегчите ситуацию с экспериментами по тестированию на проникновение в Windows. О безусловной чистоте экспериментов речи уже не будет, однако для начинающего такие тесты самое то. Как отключить брандмауэр в Windows, я думаю, у вас вопросов не возникнет. Хотя делать досягаемой хозяйскую Кали пока не принципиально.
Пробуем VirtualBox в Кали Линукс.
Для начала срисуем IP адреса каждой из систем. Для Кали это команда:
У меня Кали присвоен адрес 198.162.0.60
Запускаем гостевую Windows XP SP2 в моём случае и проверяем присвоенный ей IP адрес:
Она получила локальный адрес 192.168.0.112
Пингуем дочернюю Windows XP SP2 из Кали Линукс:
И наоборот. Из гостевой Windows ищем выход на Кали:
Результаты одинаковы. Системы взаимопингуются и готовы к тестированию.