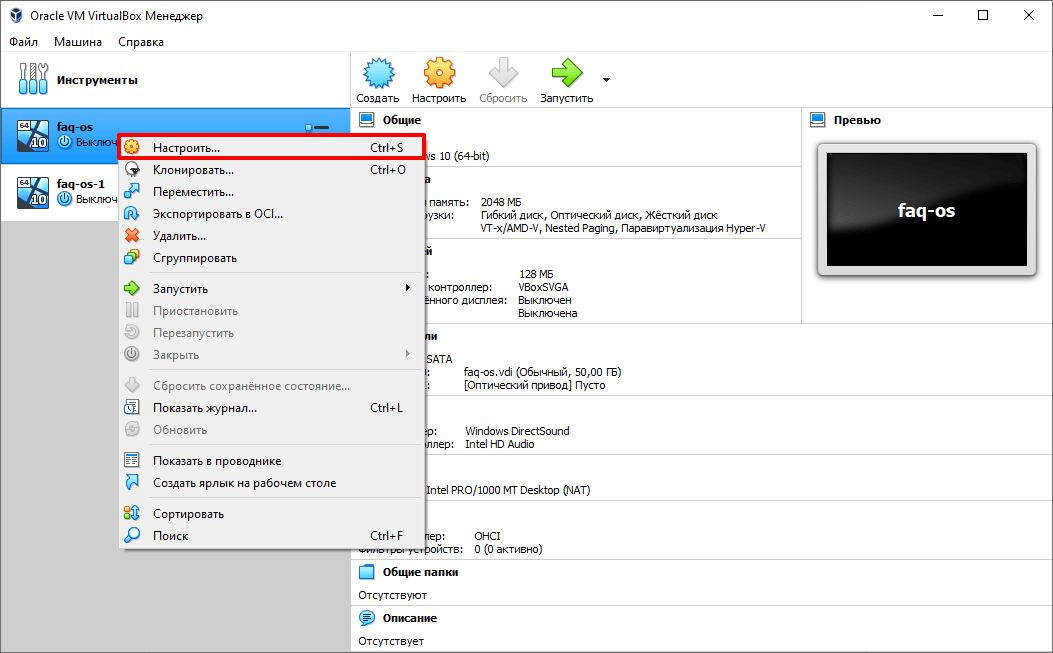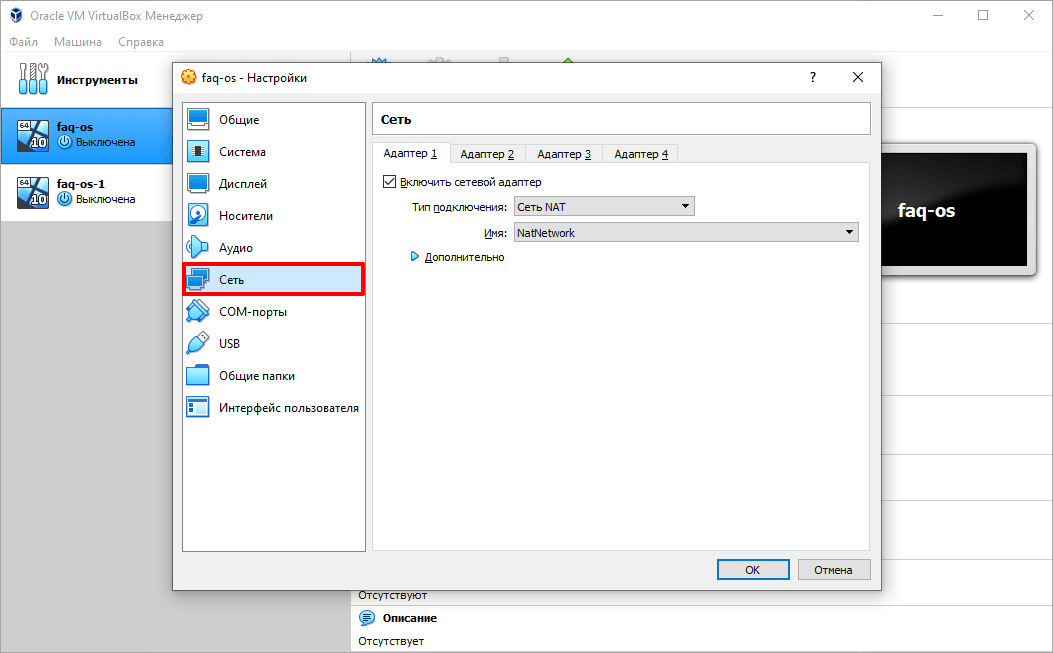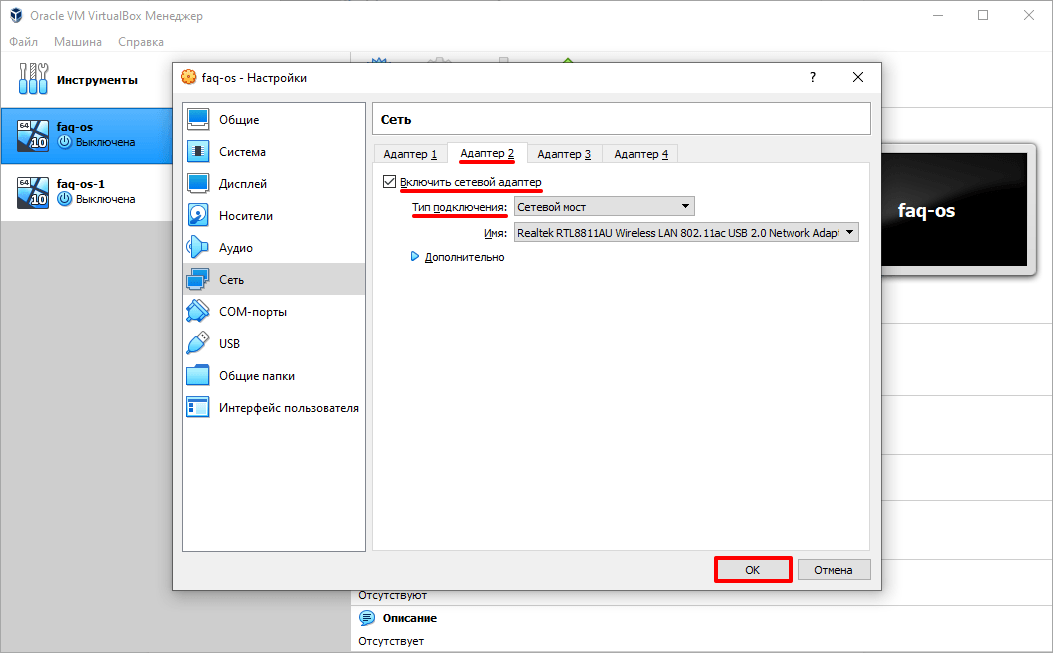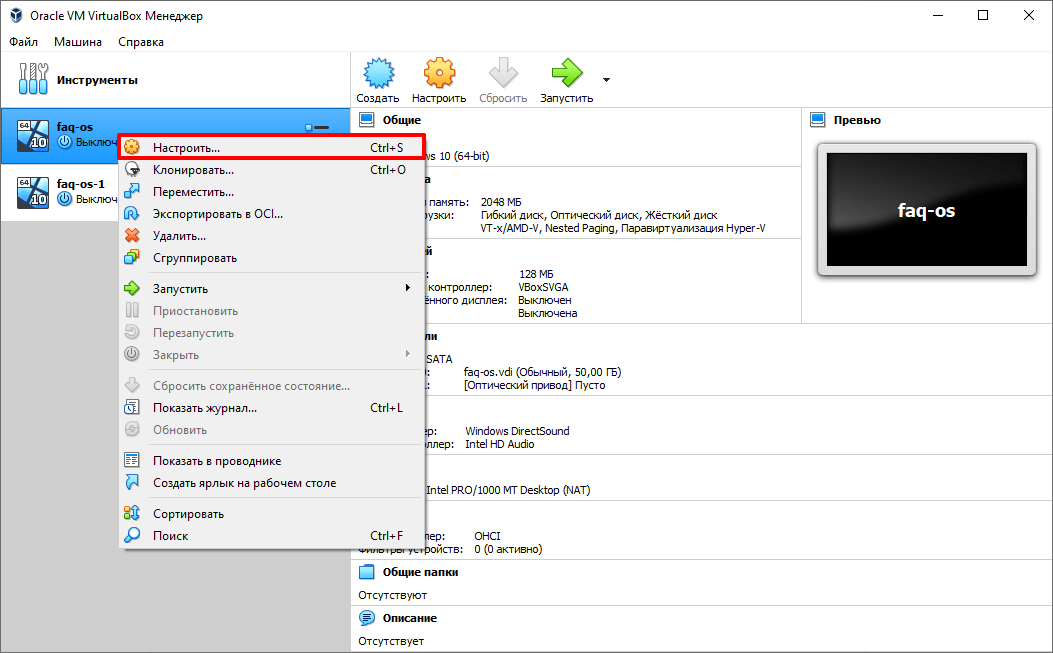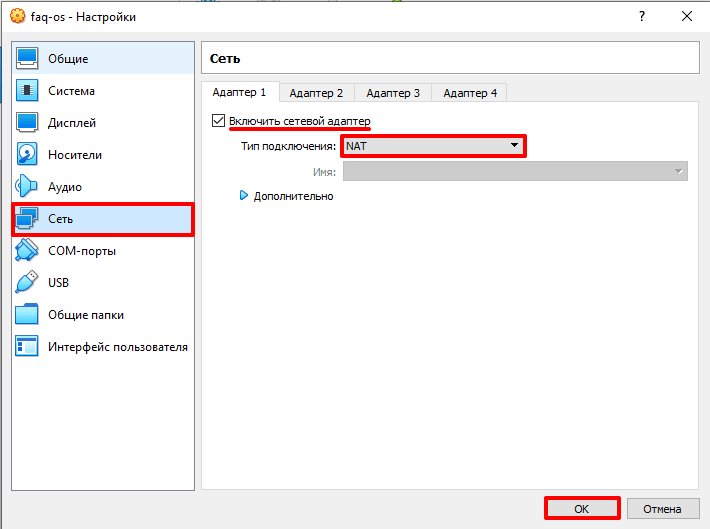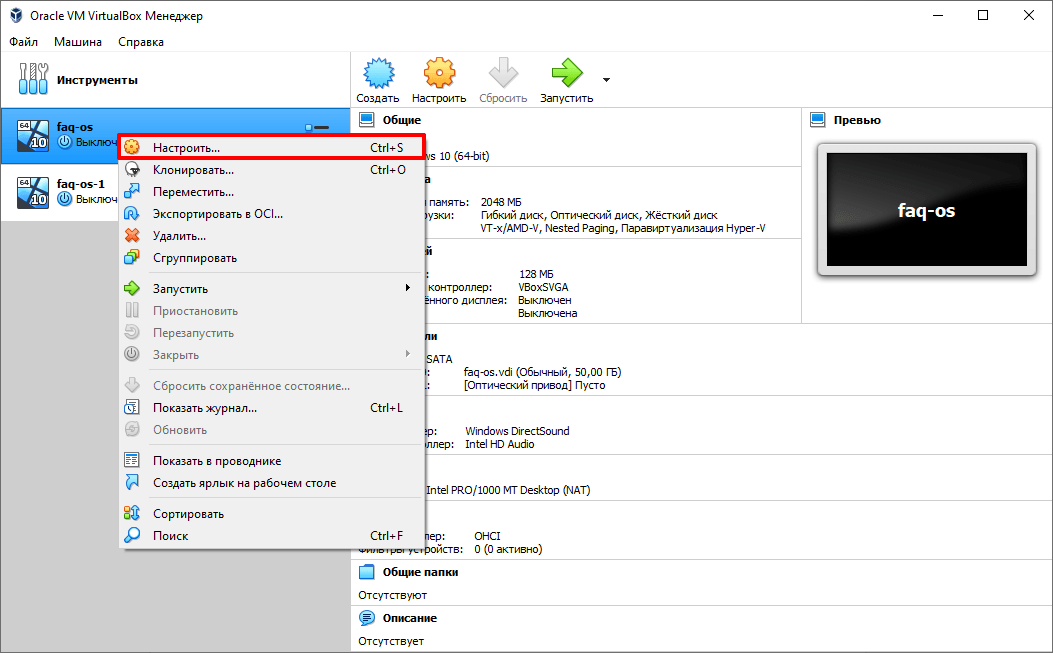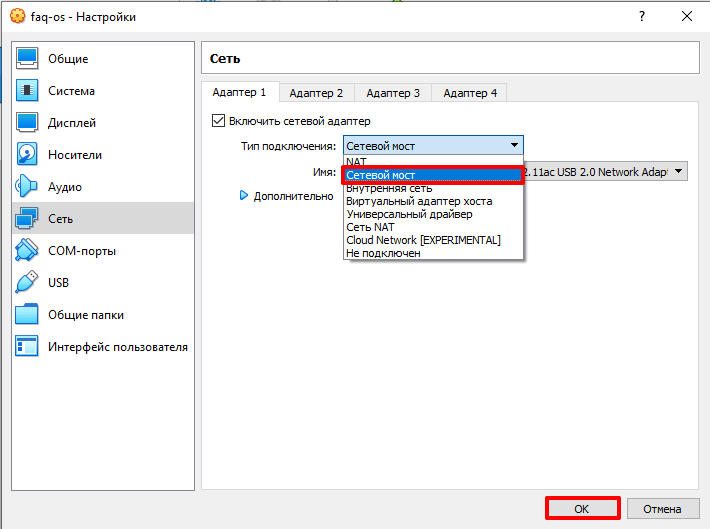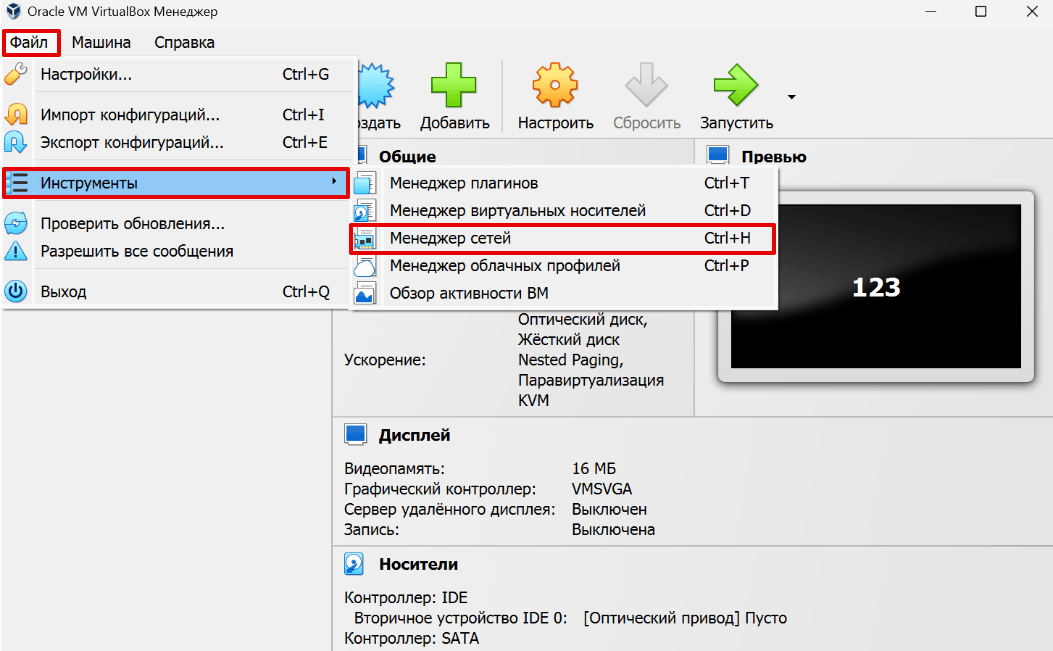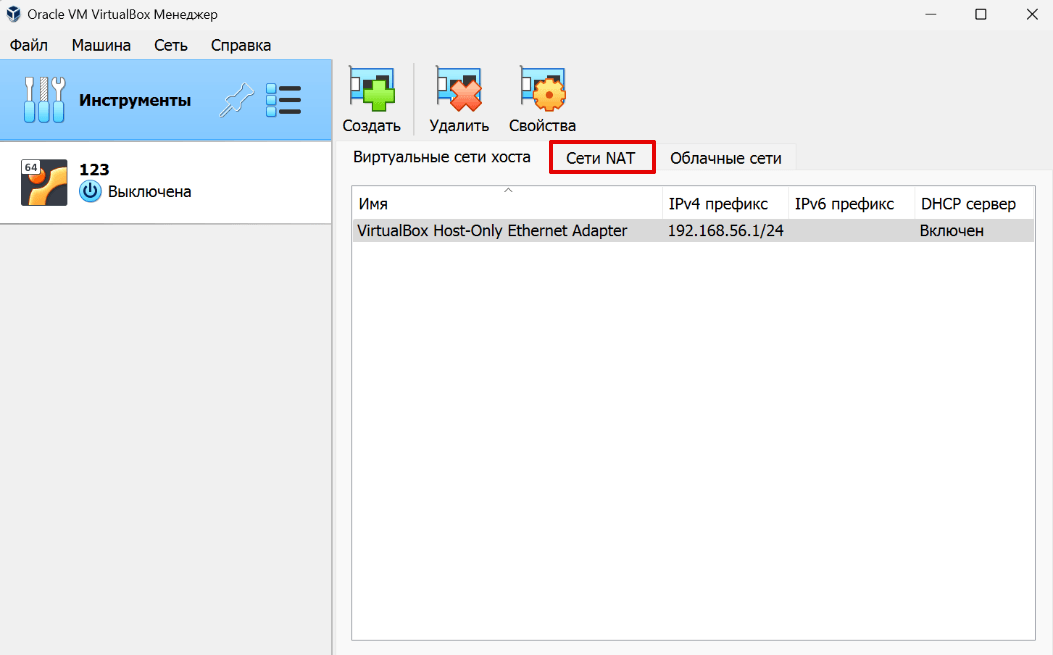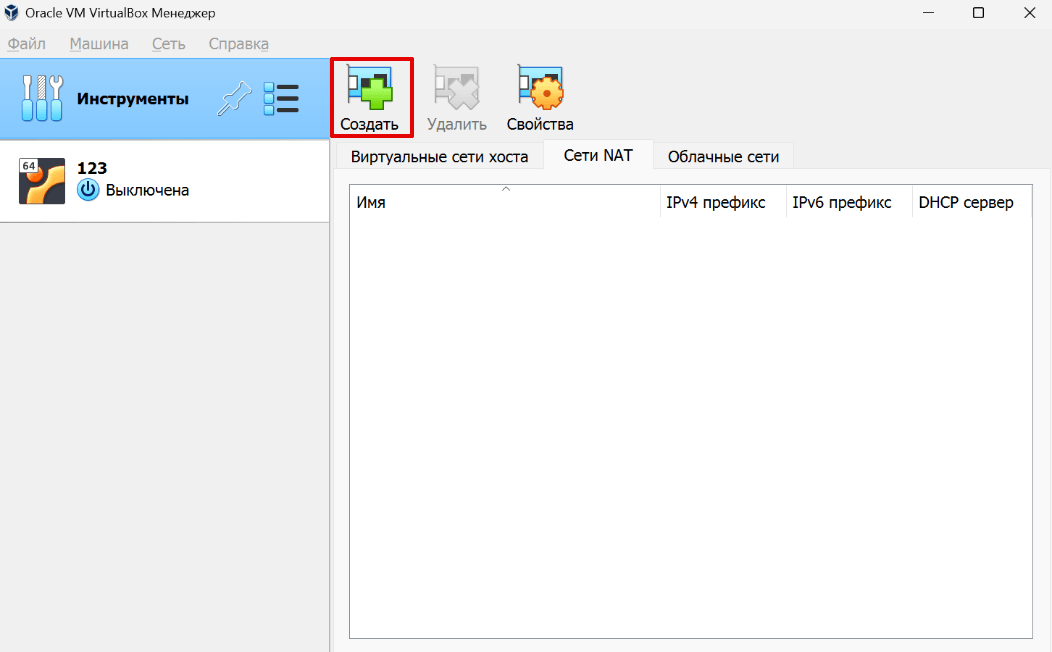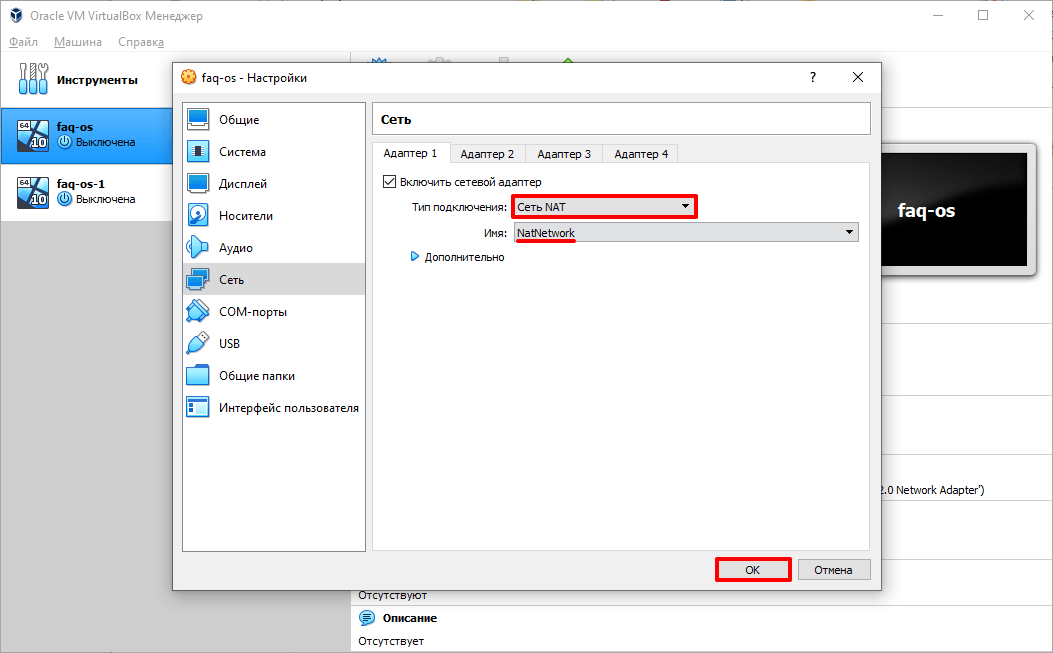- How To Use Your Wireless Adapter With VirtualBox Bridge Mode
- Настройка сети в VirtualBox
- Сетевые адаптеры: особенности и виды
- Сетевой мост в VirtualBox
- Сеть NAT
- Виртуальный хост
- Внутренняя сеть
- Настройка сети VirtualBox
- Какие типы подключения доступны в VirtualBox
- Как включить и отключить адаптер
- Как подключить виртуальную машину к интернету
- Как настроить сеть между хостом и виртуальной машиной VirtualBox
- Настройка сети между виртуальными машинами в VirtualBox
How To Use Your Wireless Adapter With VirtualBox Bridge Mode
The ability to use your wireless adapter with Virtualbox bridge mode is a problem that at least a few geeks on the web are asking, yet no one seems to have a convincing answer as to how to configure it.
The solution is in fact fairly simple, and also quite obvious too, once you understand the problem. However I’m still going to make you read an entire article to get the solution. Don’t worry, you will actually get some good insight into the troubleshooting process by reading it, so your time is well spent be reading the whole article
So the background is I’ve been setting up a penetration testing lab using Virtualbox. One of the virtual machines I have created is the firewall/router pfsense. In order for this to be able to connect other devices to the outside world, it needs to connect to my internet router.
Since I don’t have a wired connection to the router, nor do I want to be stuck in the same room as the router, I needed to be able to connect a bridged connection via my wifi.
However, when I tried this, I couldn’t get connectivity to happen. At first I was stumped by this. What was going on, And how could I fix it? First step, as always, a Google search. Unfortunately this didn’t work. As usually, clueless script kiddies on forums with no real idea but an inflated sense of self worth. No luck there.
OK, so where to next? Well why not find out if the bridged adapter was in fact sending out DHCP requests? Time to download an app called Wireshark. What this does for those don’t know is it capture every single network packet sent by your computer. Packet capture tools are invaluable when it comes to troubleshooting network problems. It allows you to check who is do what. Which device is sending, which is receiving, which is responding.
I implement a packet capture using wireshark and I find out that sure enough pfsense is sending out DHCP requests. Problem is, the internet router isn’t responding. Why is that I wonder? Well the obvious answer is that you need a password to connect to my wifi.
So the next question is, how can I get the bridged network to send the password to the internet router? Well I never did find a way. However, I did find a workaround. It helps to have a very indepth understanding of network architecture at times.
The bridged network adapter has its own MAC address (the hardware address of the card), although physically the bridged adapter is on the same card. The thing about network adapters is that they are not limited to a single IP address.
Also, a thing I wasn’t aware of is that the wifi authentication is in fact tied to the MAC address of the network card.
So once I figured this out, the solution at the outset I said it was fairly simple. Set the bridge network address to the mac address of the wireless adapter, then assign the Pfsense interface an ip address. And hey presto.. it works. Not a bad little bit of troubleshooting if I do say so myself.
For those who are newbies to IT, this image may help. This is the result of the ifconfig command in linux. The MAC address is highlighted. The same command can be used in Windows, although it is called ipconfig, and to see the MAC address, you have to use the command ipconfig /all.
As I have said, you take the highlighted address and put in in the virtual machine settings. Which are found under settings, which you can see in the next image. It’s a simple cut and paste, and you’re done.
Настройка сети в VirtualBox
VirtualBox часто применяют, чтобы тестировать программы, которым требуется доступ к Интернету. Перед запуском утилиты надо разобраться в правилах настройки сети и в том, какие существуют виды подключения. Ознакомившись с инструкцией, вы поймете тонкости объединения виртуальных машин (ВМ) в компьютерную сеть, приобретения ими доступа к Интернету и связывания с основной системой.
Сетевые адаптеры: особенности и виды
В программе сеть можно настраивать при помощи нескольких вариантов, каждый из которых предназначен для выполнения определенных задач. К основным методам относят:
1. «Внутренняя сеть». При выборе данного метода ВМ — это полноправный участник компьютерной сети. Преимущества способа — простота настройки. У гостевой отсутствует возможность входить в хозяйскую систему, так же и наоборот. При этом зайти в Интернет вы не сможете. Сервер внутренних сетей не настроите при помощи графического интерфейса. Поэтому применяйте команды панели.
2. «NAT». Применяется в автоматическом режиме. Внутри формируется компьютерная сеть, которой предоставляется индивидуальный IP- адрес. Связь с Интернетом происходит при помощи «NAT». Обращаться к машине сможете, применяя пробросы портов утилиты VirtualBox. Особенность — простота настройки. Благодаря отдельному роутеру обеспечивается изолированность. Каждой гостевой ОС присваивается личный IP.
3. «Сетевой мост». В этом случае ВМ — это полноправный участник компьютерной сети, подключающийся к главной системе. Для приобретения места размещения применяют сетевой интерфейс. Другому оборудованию ВМ становится видна по персональному IP.
4. «Виртуальный адаптер хоста». Создает адаптер, к которому подключаются ВМ, объединяющиеся в компьютерную сеть. При этом выход у пользователя в Интернет отсутствует. У всех ВМ есть возможность связываться между собой. У каждой есть собственный IP- адрес.
5. «Универсальный драйвер». Разные гостевые машины работают совместно на различных ОС.
Каждый метод настройки необходимо рассмотреть подробнее.
Сетевой мост в VirtualBox
Сеть дает возможность ВМ становиться настоящим сетевым оборудованием, обладающим персональным IP. Сначала выберите «Настройки». Найдите «Сеть». Кликните на эту кнопку, далее «Тип подключения», а после этого на «Сетевой мост».
В графе «Имя» выберите интерфейс, назначенный для связи с Интернетом. Этот способ не совсем безопасен, так как любой ПК легко обретет доступ к ВМ.
Сеть NAT
Каждой ВМ автоматически предоставляется выход в Интернет при помощи «NAT». Первоначальная настройка не требуется. При подключении к Интернету гостевая ОС изолируется от прямого подключения извне, но пользователь может беспрепятственно изучать сайты и выполнять нужную работу.
Если ранее были отсоединены сетевые адаптеры, то для включения:
1. Зайдите в «Настройки» виртуальной машины.
2. Кликните на надпись «Сеть».
3. Выберите необходимый адаптер. Есть возможность подключать несколько штук и комбинировать их с хостом и сетью для получения преимуществ двух режимов. Далее в поле под названием «Тип подключения» найдите «NAT». Нажмите «Дополнительно». В МАС-адресе укажите — 080027436F18, выберите тип адаптера.
Виртуальный хост
Необходимо запустить локальную сеть, связывающую несколько хостов и виртуальных машин. Для верной работы в Linux необходимо загрузить модули ядер.
Чтобы они правильно работали, необходима установка пакета net-tools. Затем:
1. Зайдите в «Файл», после чего выберите «Настройки», кликните «Сеть». Нажмите на кнопку «+», а потом подтвердите действие, кликнув на «ОК». Все данные в графах оставляйте без изменения. Если установлена программа версией выше 5.2, то в меню кликните «Инструменты». Выберите «Менеджер сетей хоста».
2. Кликните на надпись «Создать». Поставьте галочку рядом с пунктом «DYCP». Перейдите обратно к списку с перечислением ВМ. Зайдите в «Настройки». Нажмите на «Сеть».
3. Нажмите «Тип подключения». Кликните «Виртуальный адаптер хоста». Название будет, такое же, как вы ранее создавали.
Чтобы все машины работали в общей сети, подключайтесь к одному адаптеру. Если требуется предоставление выхода в интернет, то зайдите в «Адаптер2». После включения настройте «Network Address Translation».
Внутренняя сеть
Для настройки зайдите в «Тип подключения», кликните «Внутреннюю сеть». В графе «Имя» найдите требуемую сеть (при необходимости можете создавать новые, изменяя название текущих).
При использовании данной сети в Интернет выйти не получится.
Настройка сети VirtualBox
В VirtualBox можно создать и одновременно запустить несколько виртуальных машин. Эту функцию используют для тестирования нового ПО перед внедрением в рабочую среду или для экспериментов. Бывает, что гостевые ОС нужно связать между собой. О том, как настроить сеть в VirtualBox мы расскажем статье.
Какие типы подключения доступны в VirtualBox
Настроить интернет на отдельной виртуальной машине или локальную сеть между несколькими виртуальными устройствами можно разными способами. Например, в версии VirtualBox 6.1 для этого доступны следующие инструменты:
- NAT,
- сетевой мост,
- внутренняя сеть,
- виртуальный адаптер хоста,
- универсальный драйвер,
- сеть NAT,
- Cloud Network.
Для одной гостевой ОС можно использовать до 4 сетевых адаптеров, но обычно достаточно 1 сетевого адаптера. Для каждого адаптера можно выбрать любой тип подключения. Это позволяет комбинировать настройки и выбирать разные варианты работы сети на виртуальных машинах. Рассмотрим, как включить или отключить адаптер.
Как включить и отключить адаптер
Правой кнопкой мыши кликните на гостевую ОС и нажмите Настроить:
Перейдите в раздел Сеть:
Выберите адаптер, который хотите добавить или удалить. Затем переключите чек-бокс Включить сетевой адаптер в нужное положение. Если вы включаете новый адаптер, в выпадающем списке выберите нужный тип подключения и нажмите OK:
Готово, гостевая ОС будет работать с выбранными адаптерами.
Как подключить виртуальную машину к интернету
В VirtualBox при создании каждая виртуальная машина автоматически получает доступ в интернет при помощи NAT. Это самый простой способ подключения гостевой ОС к интернету, который не требует дополнительных настроек. Доступа к другим гостевым ОС в таком случае не будет.
NAT изолирует виртуальную машину от соединений извне. Проводником в интернет выступает хост-система, через которую и проходят все входящие и исходящие запросы. Если вам нужен только доступ в интернет, мы рекомендуем использовать NAT-подключение.
Чтобы включить или отключить интернет с помощью NAT в VirtualBox:
Кликните правой кнопкой мыши по машине и нажмите Настроить:
Нажмите Сеть и переключите чек-бокс в нужное состояние. Выберите тип подключения NAT и нажмите OK:
Готово, подключение виртуальной машины к интернету выполнено.
Как настроить сеть между хостом и виртуальной машиной VirtualBox
Если нужно создать сеть между гостевой и основной ОС, выберите тип подключения «Сетевой мост». В этом случае виртуальная машина подключается напрямую к основной сети как полноценное устройство. Для подключения используется сетевая карта хост-системы.
Чтобы включить сетевой мост:
Кликните правой кнопкой мыши по виртуальной машине и нажмите Настроить:
Выберите из выпадающего списка Сетевой мост и нажмите OK:
Готово, гостевая ОС теперь доступна для основной.
Настройка сети между виртуальными машинами в VirtualBox
Сеть NAT объединяет виртуальные машины в локальную сеть. Как и в случае с обычным NAT, у каждой есть доступ в интернет, но от доступа извне они изолированы.
Чтобы создать сеть из виртуальных машин VirtualBox:
Нажмите Файл — Инструменты — Менеджер сетей:
Перейдите во вкладку Сети NAT:
Чтобы создать новую сеть NAT, нажмите на кнопку Создать:
Кликните правой кнопкой мыши по машине, которую хотите добавить в сеть и нажмите Настроить:
Выберите тип подключения «Сеть NAT», имя созданной сети и нажмите OK:
Готово, локальная сеть из виртуальных машин создана.