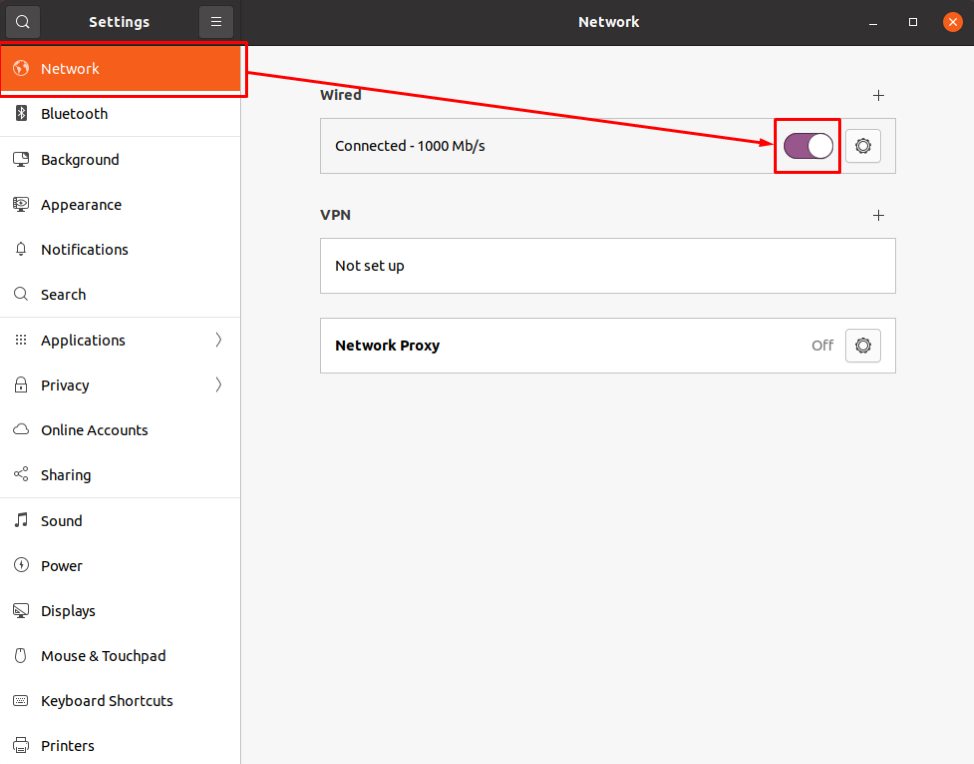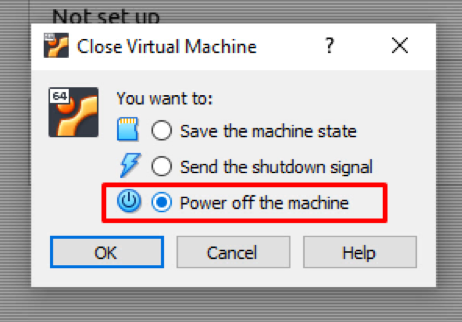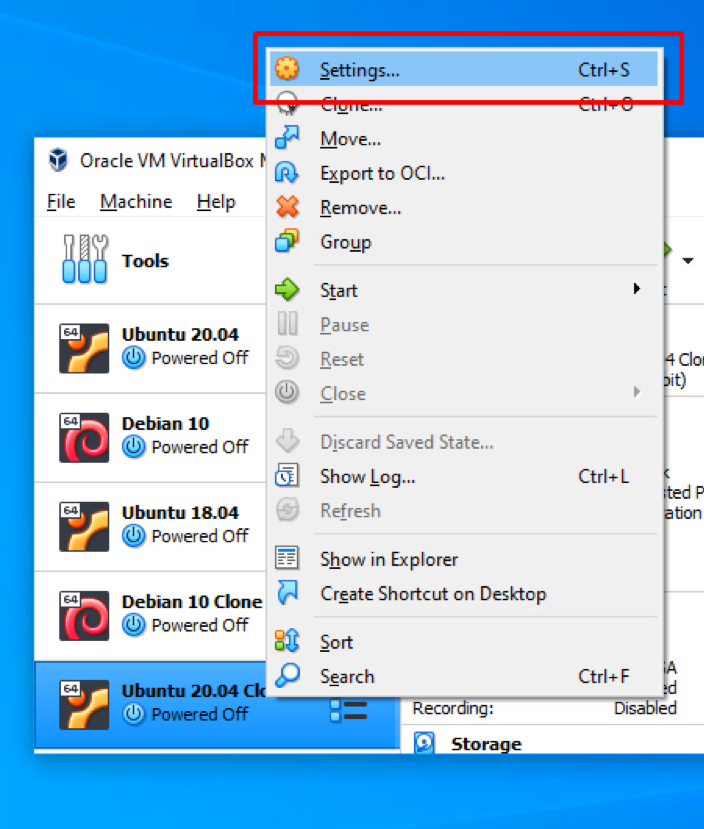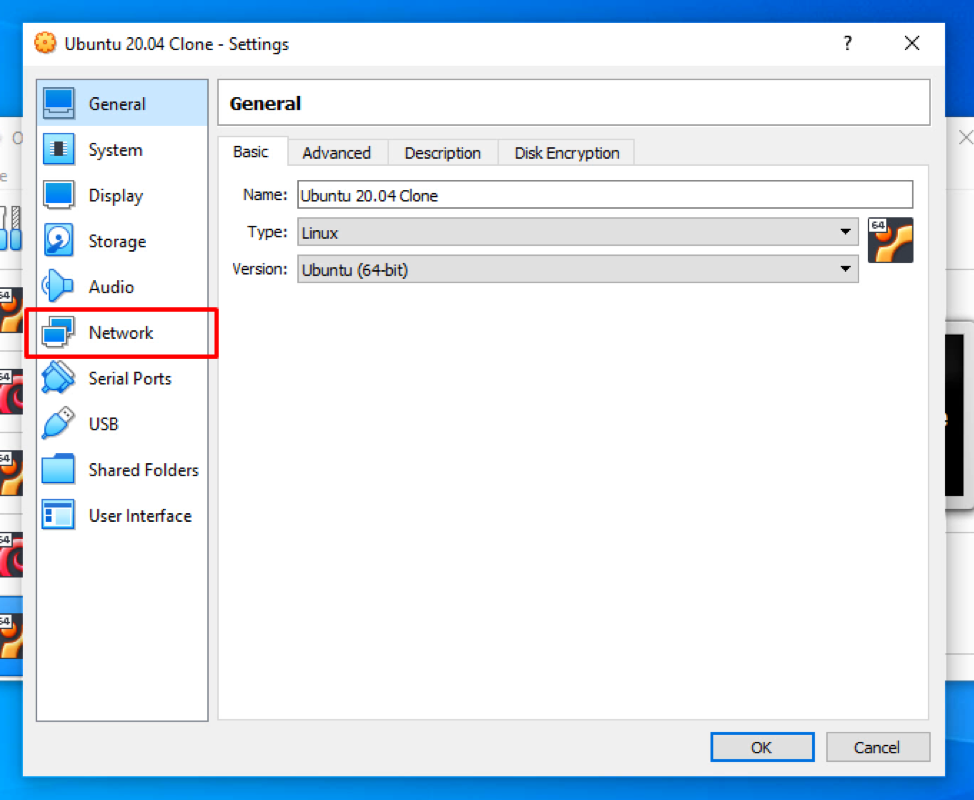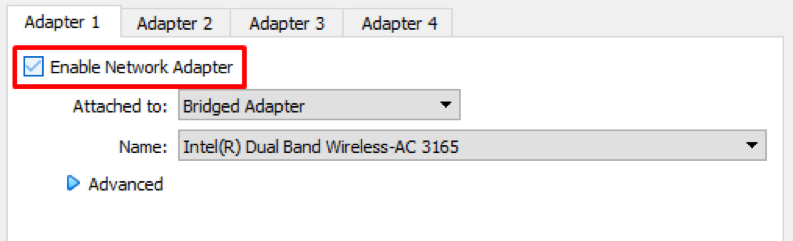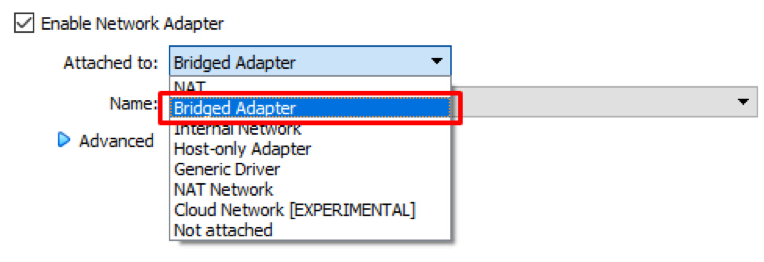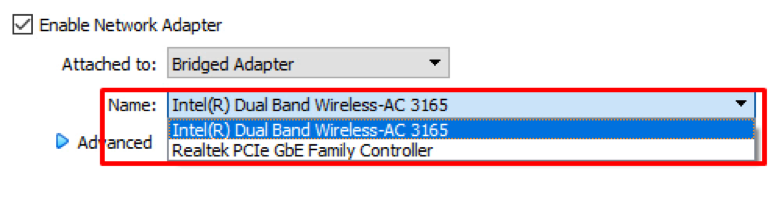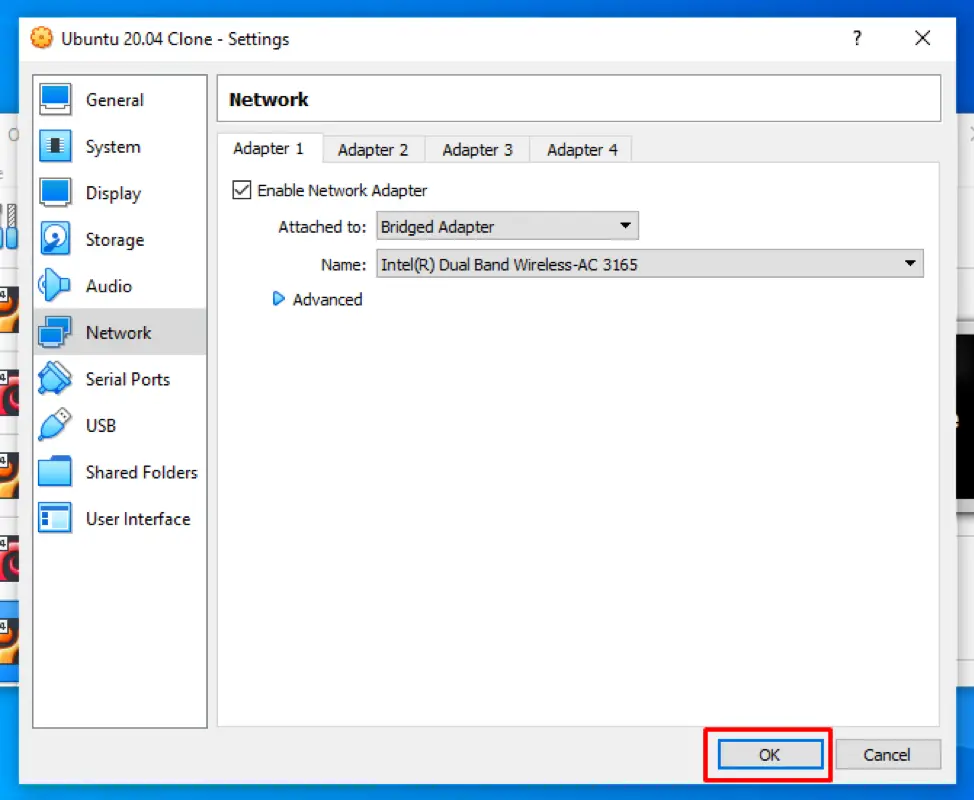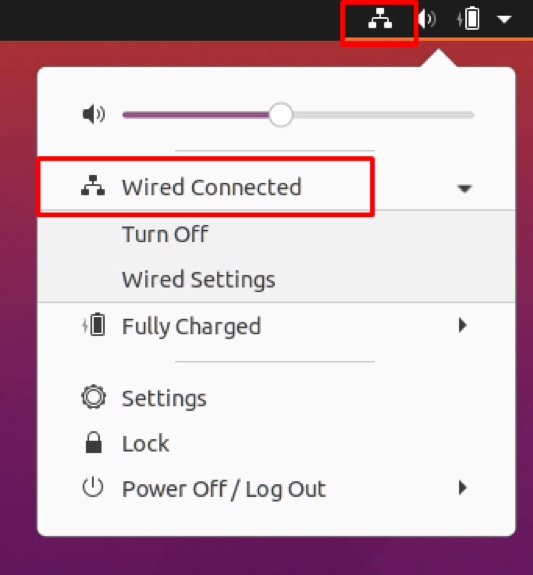No internet connection on Virtualbox (Windows 7 as guest, ubuntu 13.04 as host)
Internet works perfectly on host (Ubuntu 13.04, 32 bit, fully updated) but cannot connect to internet on guest Windows 7 (under Virtualbox 4.2). Have tried NAT and Bridge Network — none worked. I had internet connection in the guest OS a couple of months ago, but I haven’t tried the virtualbox since and now it’s gone for some reason. I would be grateful if someone could help me re-connect the windows OS back online (without the need to format my computer or to uninstall and re-install the guest OS). Thanks!
You can try to boot the guest using a Live CD, if it has internet connection it is a Windows issue, if it doesn’t then it’s likely a VB configuration issue.
This also happens in ubuntu 20.04, with host windows 7, 8, 10. It only happens with the wifi card in bridge adapter mode (selecting wifi). It does not happen in NAT, or otherwise. It also does not happen with ethernet cable. It happened to me and the solutions I found were: change the network (wifi point), or change the wifi card
7 Answers 7
I was having the same problem on Ubuntu 12.10 64bit using Virtualbox 4.2.22. Here are the steps I took to solve my problem:
- Open Virtualbox Manager
- Select the machine you cannot get internet on in the left pane
- Click the Settings button in the top menu
- Click Network in the left pane in the settings window
- Switched to Bridged Adapter in the Attached to drop-down menu
- Select the name of the network adapter you are currently using on your host machine. I am using wireless so I chose eth0 which is my wireless network adapter. You can check which adapter you are currently using by opening the terminal ( CTRL + ALT + T by default) and running ifconfig . It will probably be the eth adapter that shows an inet addr and shows data transfer next to RX bytes.
- Under Advanced, make sure the machine is using the Desktop Adapter Type
- Under Advanced, make sure Promiscuous Mode is set to Allow All
- Under Advanced, make sure Cable connected is checked on
- Hit OK to save your changes
- Start your VM
At that point you should be able to start a web browser in your VM and get a connection. This video provided the information I listed above, even though they are using a Windows 7 host with a Windows Server guest.
This is an image showing an example of the settings you need (taken from this answer).
Worked for me. I input the MAC address of my host machine’s network adapter in the Mac Address field of the guests’s network configuration dialog.
Worked for me for connection through iphone. Host: MacOS, guest Ubuntu (guest should be irrelevant I believe). Thanks a lot!
This solution worked for me:
vi /etc/sysconfig/network-script/ifcfg-enp0s3 You realize that you propose to change settings in the host OS while the problem exists in the guest?
(Also having a Adapter 1 with «NAT»), Note I also has another Adapter 2 with «host-only» but it is for connecting host and guest (ping from both). Thanks!
If it was working fine until recently, but suddenly your VM seems to have lost network connectivity while the host seems to have normal internet connection, then maybe just try the following steps.
Step 1: Right click on the network icon for the VM, Which most of the time will be on the bottom right corner in windowed mode.
Step 2: Toggle off the button named «Connect Network Adapter» and after waiting for like 10 seconds toggle it back on.
Another solution: If you are on windows Host, Go to Control Panel\Network and Internet\Network Connections right click any of the Virtualbox adapter and select Diagnose , let it do its thing and if it finds some anomaly with the adapter it will give you a prompt to reset the adapter by Apply the recommended solution/changes , you opt in for that, after its done, you most probably should have the network back to normal in your virtual machine.
I have to do this step almost regularly since I rarely shutdown my PC and always put it to sleep so after waking up I frequently encounter this issue.
No Internet Access on VMs in NAT Network in VirtualBox
I have created a a NAT Network in VirtulBox 5 In Ubuntu 14.04 LTS with following settings Natework Name : NatNetwrok1
Network CIDR: 10.0.2.0/24
Support DHCP :enabled
Support IPv6 :disabled
without any port forwarding
Additionally I have two VMs (Both Xubuntu clones), I have set the Network settings to enable two NICs on each of the VM with following settings in all four adapters: Attached To : “NAT Network”
Name : “NatNetwrok1” When I run both VMs I can see following settings on running ifconfig command ifconfig results on Xubuntu1
eth0 Link encap:Ethernet HWaddr 08:00:27:00:8c:03 inet addr:10.0.2.9 Bcast:10.0.2.255 Mask:255.255.255.0 inet6 addr: fe80::a00:27ff:fe00:8c03/64 Scope:Link UP BROADCAST RUNNING MULTICAST MTU:1500 Metric:1 RX packets:43 errors:0 dropped:0 overruns:0 frame:0 TX packets:47 errors:0 dropped:0 overruns:0 carrier:0 collisions:0 txqueuelen:1000 RX bytes:12133 (12.1 KB) TX bytes:8517 (8.5 KB) eth1 Link encap:Ethernet HWaddr 08:00:27:9e:20:e8 inet addr:10.0.2.8 Bcast:10.0.2.255 Mask:255.255.255.0 inet6 addr: fe80::a00:27ff:fe9e:20e8/64 Scope:Link UP BROADCAST RUNNING MULTICAST MTU:1500 Metric:1 RX packets:43 errors:0 dropped:0 overruns:0 frame:0 TX packets:48 errors:0 dropped:0 overruns:0 carrier:0 collisions:0 txqueuelen:1000 RX bytes:10294 (10.2 KB) TX bytes:8798 (8.7 KB) eth0 Link encap:Ethernet HWaddr 08:00:27:00:8c:03 inet addr:10.0.2.9 Bcast:10.0.2.255 Mask:255.255.255.0 inet6 addr: fe80::a00:27ff:fe00:8c03/64 Scope:Link UP BROADCAST RUNNING MULTICAST MTU:1500 Metric:1 RX packets:43 errors:0 dropped:0 overruns:0 frame:0 TX packets:47 errors:0 dropped:0 overruns:0 carrier:0 collisions:0 txqueuelen:1000 RX bytes:12133 (12.1 KB) TX bytes:8517 (8.5 KB) eth1 Link encap:Ethernet HWaddr 08:00:27:9e:20:e8 inet addr:10.0.2.8 Bcast:10.0.2.255 Mask:255.255.255.0 inet6 addr: fe80::a00:27ff:fe9e:20e8/64 Scope:Link UP BROADCAST RUNNING MULTICAST MTU:1500 Metric:1 RX packets:43 errors:0 dropped:0 overruns:0 frame:0 TX packets:48 errors:0 dropped:0 overruns:0 carrier:0 collisions:0 txqueuelen:1000 RX bytes:10294 (10.2 KB) TX bytes:8798 (8.7 KB) Ping between these 4 IPs works fine
But I can not access Internet on either of these VMs
While if o change “NAT Network” to “NAT” I can access the network but it seems the become part of different virtual network and I can not ping them from each other
Can anybody help me in identifying and fixing problem
Can anyone also explain whats difference between NAT and NAT Network
How do I enable the Internet on VirtualBox?
When we create a new Virtual machine in VirtualBox and install any Operating system in that machine, it is often faced that the internet is not working or not connected. There can be multiple reasons if the internet is not working on the Virtual machine in the VirtualBox. This post will help you and provide you a step-by-step guide on fixing or enabling the internet connection in a virtual machine of VirtualBox.
Step 1: Ensure the internet connection
First, ensure that the wired network connection is already turned on by going to the network tab in the settings.
If the highlighted toggle button in the screenshot attached is OFF, then turn it ON and establish the internet connection.
Step 2: Turn OFF the Virtual Machine
If you still do not have the internet connection established, you need to change the machine’s network adapter settings from the Virtual machine settings.
For changing the network settings and for the modifications to take effect, turn off the virtual machine.
Step 3: Open network settings of Virtual Machine
After closing the Virtual Machine, open the virtual machine settings by right-clicking on the machine and selecting the settings option from the context menu.
In the settings window that appeared, click on the Network tab from the left bar.
Step 4: Enable the Network Adapter
In the machine’s Network Adapter settings, click on the “Enable Network Adapter” to enable the network adapter and modify its settings.
If it is unchecked, then definitely this was the reason behind the internet connection not working because there was no network adapter assigned to the Virtual machine by the VirtualBox.
Step 5: Select the Network Device
After enabling the network adapter for the virtual machine, you can select the preferred method from the “attached to” dropdown menu to attach the virtual network adapter to your host OS network.
We will suggest selecting the Bridged Adapter because this way, the virtual machine will be connected to the network using the host OS Ethernet adapter.
After selecting the appropriate method from the “Name” drop-down, select the right device that you want to choose.
Step 6: Save Settings and start the Virtual Machine
After configuring all the described settings, click on the OK button to save the settings.
And start the machine by double-clicking on the machine.
You will have the internet connection working perfectly fine on your virtual machine in the virtual box.
Conclusion
This post provides a step-by-step and easy-to-understand guide on how to enable the internet on VirtualBox. This post provides a step-by-step troubleshooting guide on configuring the network adapter settings of any machine in the VirtualBox. Using the method provided in this post, you can fix and enable any machine’s internet on VirtualBox.
About the author
Shehroz Azam
A Javascript Developer & Linux enthusiast with 4 years of industrial experience and proven know-how to combine creative and usability viewpoints resulting in world-class web applications. I have experience working with Vue, React & Node.js & currently working on article writing and video creation.
Internet Access in Ubuntu on VirtualBox [closed]
I recently installed Ubuntu on a VirtualBox VM it installed just fine (much easier than on VirtualPC). However I’m unable to get internet access from the guest OS (ie. Ubuntu). Can anyone give me any pointers on how I might enable this? The Host OS is Windows Vista and the hardware is an IBM Lenovo.
No solution listed under this question worked for me. I was about to go crazy before i got this idea of disabling/uninstalling anti-virus on my host machine. And, that worked.
This might only help a small percent of the people, but: my problem was, I had VPN running on the host OS.
this is an old question but i would recommend to check to check the bridge connection status on your virtual box
5 Answers 5
How did you configure networking when you created the guest? The easiest way is to set the network adapter to NAT, if you don’t need to access the vm from another pc.
To add to ALassek’s excellent answer, many wireless interfaces do not support promiscuous mode, and therefore cannot support bridged networking either (I’m not implying that you’re in this situation, just mentioning it for the record). So yes, NAT is the first port of call in such cases.
I could get away with the following solution (works with Ubuntu 14 guest VM on Windows 7 host or Ubuntu 9.10 Casper guest VM on host Windows XP x86):
- Go to network connections -> Virtual Box Host-Only Network -> Select «Properties»
- Check VirtualBox Bridged Networking Driver
- Come to VirtualBox Manager, choose the network adapter as Bridged Adapter and Name to the device in Step #1.
- Restart the VM.
YOU ROCK! But every one pls note on my VirtualBox Host-Only Network Properties, my setting was «VirtualBox Bridged Networking Driver»
Solved by sharing internet connection (on the hosting OS).
Network Connection Properties -> advanced -> Allow other users to connect.
it could be a problem with your specific network adapter. I have a Dell 15R and there are no working drivers for ubuntu or ubuntu server; I even tried compiling wireless drivers myself, but to no avail.
However, in virtualbox, I was able to get wireless working by using the default configuration. It automatically bridged my internal wireless adapter and hence used my native OS’s wireless connection for wireless.
If you are trying to get a separate wireless connection from within ubuntu in virtualbox, then it would take more configuring. If so, let me know, if not, I will not bother typing up instructions to something you are not looking to do, as it is quite complicated in some instances.
p.s. you should be using Windows 7 if you have any technical inclination. Do you live under a rock? No offense intended.