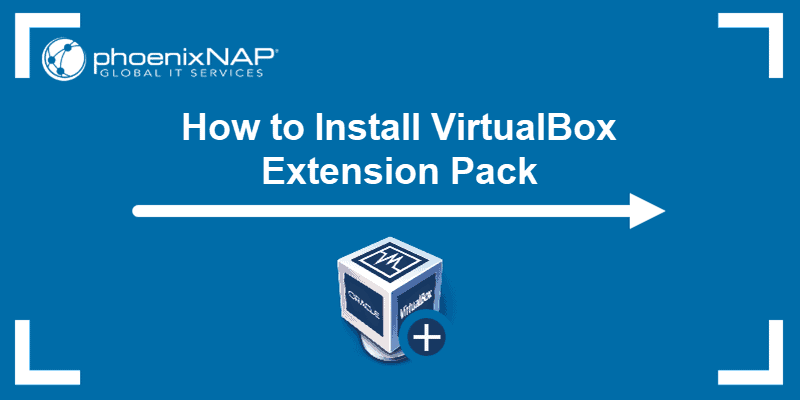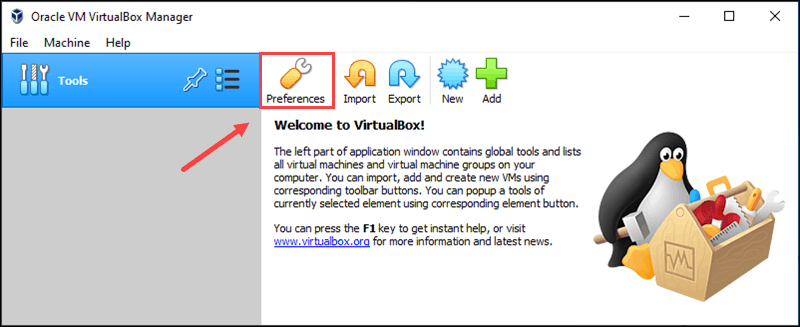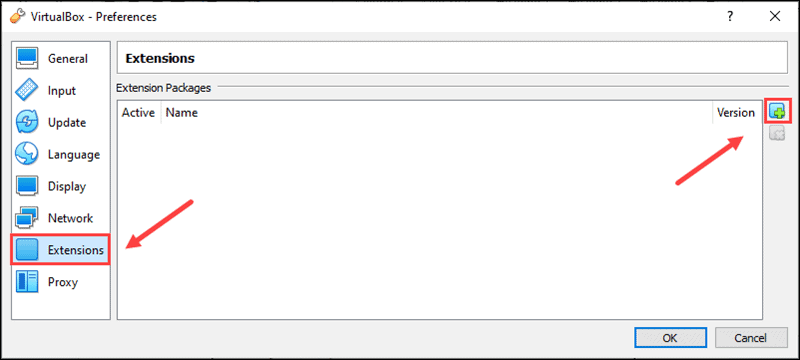- Can I install the VirtualBox Extension Pack from the Ubuntu repositories?
- 4 Answers 4
- Setting up VirtualBox Guest Additions
- For recent guest OSs
- Ubuntu or similar
- Getting VBoxGuestAdditions.iso
- Making VBoxGuestAdditions.iso visible to the guest
- Executing install script for Guest Additions on older Linux guests
- References
- How To Install VirtualBox Extension Pack
- What is VirtualBox Extension Pack?
- Method 1: Install VirtualBox Extension Pack via GUI
- Method 2: Install VirtualBox Extension Pack via CLI
- Install VirtualBox Extension Pack via Command Prompt on Windows
- Install VirtualBox Extension Pack via Terminal on macOS
- Install VirtualBox Extension Pack via Terminal on Linux
- How to install VirtualBox Extension Pack?
- 4 Answers 4
Can I install the VirtualBox Extension Pack from the Ubuntu repositories?
I have VirtualBox running on several server installations, always without any GUI, administering using the vboxmanage commands. I used to install from the Oracle PPA, but since the end of the two different versions of vbox, I’ve been installing from the Ubuntu repos. I’ve found the package for installing the guest additions iso, but never been aware of the extension packs being there. I’m asking as the virtualbox version for 14.04 moved from 4.3.10 to 4.3.34 a little while back, so added a step for me running apt-get dist-upgrade . I know how to get hold of these from Oracle and install them manually, but is there another method, without using GUI? Are the extension packs anywhere in the Ubuntu repos?
4 Answers 4
This assumes virtualbox is already installed.
I looked at the source of the virtualbox-ext-pack package in Ubuntu and I found some gems. I did the following which is a variation on what that package does in a script I am using:
VBOXVERSION=$(VBoxManage --version | sed -r 's/(6)\.(4)\.(7).*/\1.\2.\3/') wget -q -N "http://download.virtualbox.org/virtualbox/$VBOXVERSION/Oracle_VM_VirtualBox_Extension_Pack-$VBOXVERSION.vbox-extpack" VBoxManage extpack install --replace Oracle*.vbox-extpack This was on Debian Jessie, but I am quite confident it would work the same on almost any flavor of Linux, possibly Unix too.
Setting up VirtualBox Guest Additions
Guest Additions are distributed on their own CD image (.iso file) named VBoxGuestAdditions.iso. How you get that file to the guest can depend on the OS of the guest — see below.
After installing Guest Additions, on some, older guests you might need to restart the guest.
For recent guest OSs
In the guest virtual machine, choose Devices -> Install Guest Additions from the menubar of VirtualBox.
VirtualBox will look for the needed file. Failing to find it, it may give you an opportunity to download the file from the internet.
If all that fails, follow one of the steps below.
Ubuntu or similar
Getting VBoxGuestAdditions.iso
- Download a VirtualBox package from https://www.virtualbox.org/wiki/Downloads (you might have installed this package when you installed VirtualBox). The package should include the VBoxGuestAdditions.iso file.
- Open http://download.virtualbox.org/virtualbox/ and enter the subdirectory for the latest version of VirtualBox. It should contain the corresponding VBoxGuestAdditions_X.Y.Z.iso file.
- Install a package through the usual channels for your distribution. For example, you might use:
sudo apt-get install virtualbox-guest-additions-iso
Some, recent versions of VirtualBox will now be able to find the file on the host when you choose Device -> Install Guest Additions on the VirtualBox running a guest. Continue with instructions for setting up file sharing.
For other, older versions of guest OS’s and VirtualBox, the .iso file is on the host, but the guest needs to see it (and file sharing is not yet enabled.) Follow the next two steps for mounting the .iso file and executing the scripts in the .iso file.
Making VBoxGuestAdditions.iso visible to the guest
Just as you mounted a .iso CD image for your guest OS when installing it on the guest, now mount VBoxGuestAdditions.iso as a CD on the guest. For example, in the VirtualBox window, choose the Storage section under Details, and so forth.
Note that recent versions of VirtualBox have changed the method of mounting .iso files.
Executing install script for Guest Additions on older Linux guests
Make sure you have the image, for example VBoxGuestAdditions.iso or VBOXADDITIONS, mounted as CDROM.
If you are running a Linux guest, open a terminal and type:
in for instance Ubuntu Lucid, the CD image should mount at /media/ so that would be
sudo sh ./VBoxLinuxAdditions.run
If you would like to uninstall the Guest Additions, run:
sudo sh ./VBoxLinuxAdditions.run uninstall
References
VirtualBox/GuestAdditions (последним исправлял пользователь 78-0-208-105 2012-10-20 16:28:08)
The material on this wiki is available under a free license, see Copyright / License for details
You can contribute to this wiki, see Wiki Guide for details
How To Install VirtualBox Extension Pack
VirtualBox has excellent features, and it provides the VirtualBox Extension Pack for extending the basic functionalities of the software. Having a remote console to run your VMs or testing a USB device cross-platform are just some examples that can improve your experience.
In this article, you will get step-by-step instructions on how to install the VirtualBox Extension Pack on Windows, macOS, and Linux.
- Installed and updated Oracle VM VirtualBox
- Downloaded VirtualBox Extension Pack binary file
- CLI interface
- VBoxManage for installing via CLI
Note: If you need to install VirtualBox, check out one of our guides:
What is VirtualBox Extension Pack?
The VirtualBox Extension Pack is a package that broadens the basic functionalities of VirtualBox.
Refer to the table for the description of the features this package contains:
| Feature | Description |
|---|---|
| USB 2.0 and USB 3.0 device support | Allows physical USB devices usage in your virtual environment. |
| Host webcam pass-through | Use the host webcam on a guest operating system, even if drivers are not available. |
| VirtualBox Remote Desktop Protocol (VRDP) | Connect to a remote VM through the VirtualBox interface. |
| Disk image encryption | Encrypt, protect, and move stored sensitive data safely. |
| Intel PXE Boot ROM | Boot up a VM using an emulated PXE boot ROM for installing an operating system. |
Method 1: Install VirtualBox Extension Pack via GUI
VirtualBox GUI works the same cross-platform, and installing the Virtual Box Extension Pack is similar for any OS.
1. Open the VirtualBox GUI.
2. Click the Preferences icon:
3. Navigate to the Extensions tab and click the Add New Package button on the right side. Then, locate the extension pack file on your computer.
4. Review the description in the dialogue box and click Install.
5. Read the license agreement, click Agree, and follow the installation instructions.
When the wizard finishes copying files and completes the installation, the VirtualBox Extension Pack appears on the list of extension packages.
Method 2: Install VirtualBox Extension Pack via CLI
Use VBoxManage to install the Virtual Box Extension pack on any OS.
Note: VBoxManage is a tool for managing VirtualBox and VMs via CLI. It comes by default with VirtualBox.
Install VirtualBox Extension Pack via Command Prompt on Windows
1. Open the Command Prompt.
2. Navigate to the default VirtualBox installation directory using the cd command:
3. Then, install the VirtualBox Extension pack using the VBoxManage tool:
VBoxManage extpack install For example, if your file is in the Downloads folder, enter:
VBoxManage extpack install C:\users\milicad\Downloads\Oracle_VM_VirtualBox_Extension_Pack-6.1.16.vbox-extpack4. Lastly, read the license terms and conditions and press Y to accept.
The “Successfully Installed” message appears when the process finishes.
Install VirtualBox Extension Pack via Terminal on macOS
1. Open the terminal. Pressing CMD+Space and search for terminal.
2. Install the VirtualBox Extension Pack using the VBoxManage tool with sudo privileges:
sudo VBoxManage extpack install 3. Press Y to accept the license terms and conditions and start the installation.
The “Successfully Installed” message appears when the installation finishes.
Install VirtualBox Extension Pack via Terminal on Linux
1. Open the terminal and navigate to the folder where you downloaded the extension pack binary file:
2. Next, using the VBoxManage tool, install the extension pack with sudo privileges:
sudo VBoxManage extpack install --replace
The —replace flag replaces any previous versions of the package if there are any.
3. Follow the installation instructions and accept the license terms and conditions by pressing Y.
4. Finally, verify that the extension pack installed correctly by running:
Note: Learn more about VirtualBox by reading our unbiased comparison article Virtualbox Vs VMware.
Now you have VirtualBox Extension Pack installed and ready to use on VirtualBox. This package adds great functionalities and features that you need for advanced VM usage.
Read our guide on How to Install Kali Linux in VirtualBox to test out the functionalities of the VirtualBox Extension Pack.
How to install VirtualBox Extension Pack?
I have x64 bit VirtualBox. I installed it on Ubuntu 14.04 LTS. I now need the extension package for my VirtualBox, but I am not sure which one and how to install it? I only know that I should download it from virtualbox.org. Also, I need it because I followed this tutorial and at one part you can read the following message:
You should download the main program and the Extension Pack, which will give you support for USB devices.
4 Answers 4
If you installed virtualbox from Ubuntu repositories, just install the package named virtualbox-ext-pack .
sudo apt install virtualbox-ext-pack This way you can be sure that the right version will be installed, and they will also upgrade together if needed. So the name of the game is to use same version for the packages, possibly use the same repository as well, preferably your distribution’s repos. After installation you possibly need to
otherwise you may still get configuration errors in VirtualBox settings. Besides virtualbox-ext-pack I have virtualbox , virtualbox-dkms , and virtualbox-qt packages installed, a bunch of gvfs packages, and of course dkms .
(You’d want to go to a PPA and fiddle around yourself only if your distribution’s offered packages are missing some features and the PPA would offer a later version with those fatures. But then I’d advise to use the PPA for all virtualbox packages and don’t mix and match.)