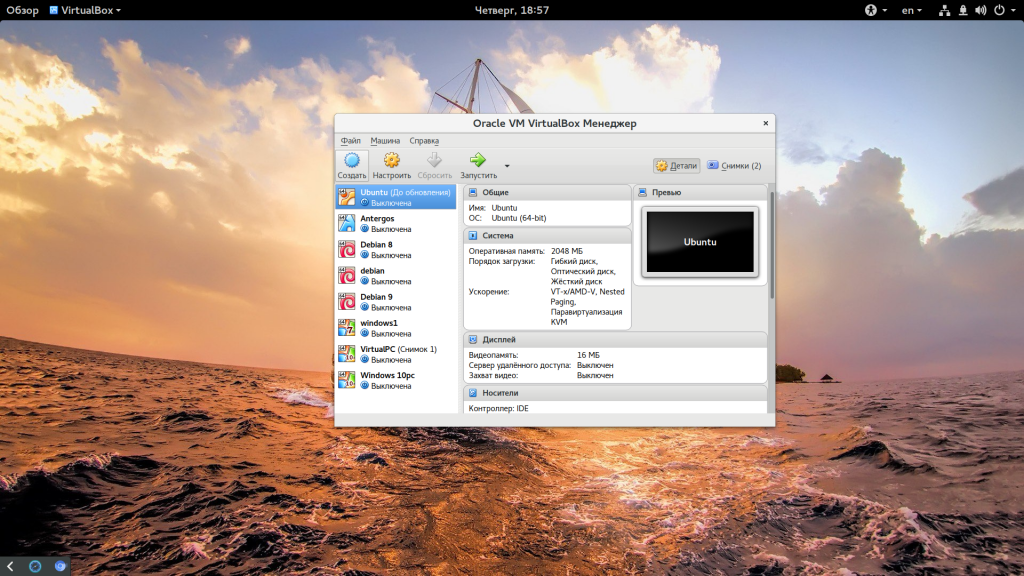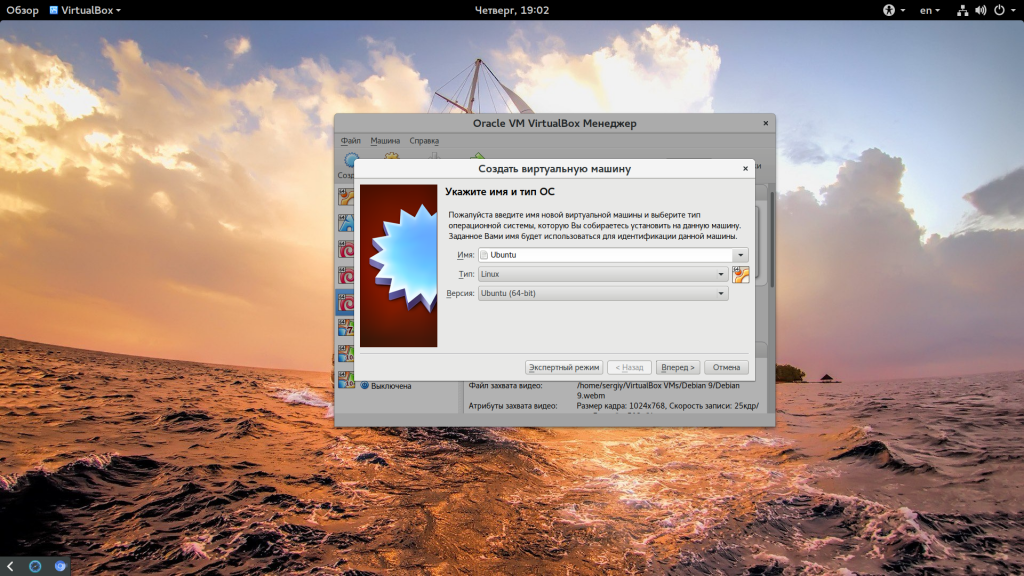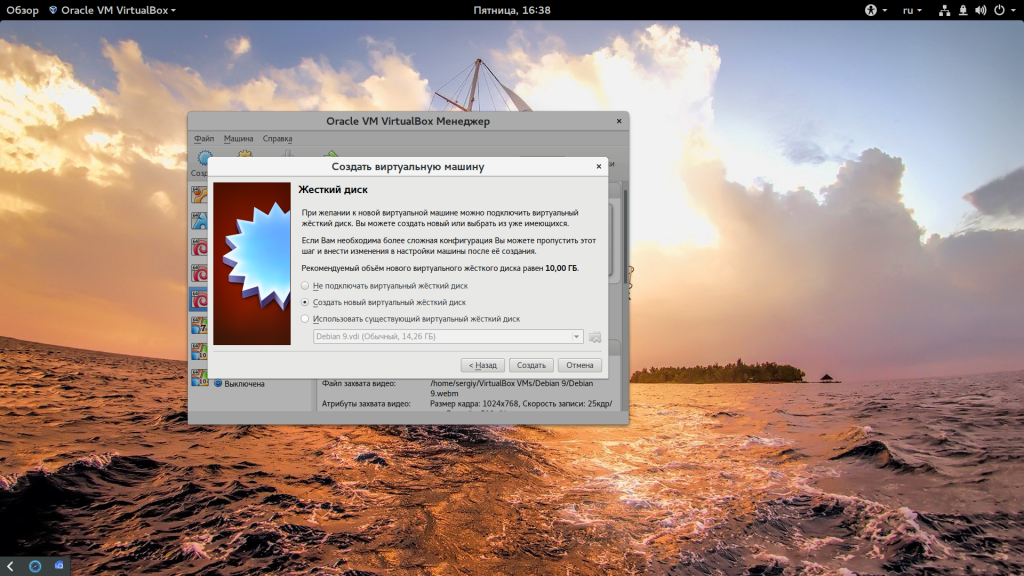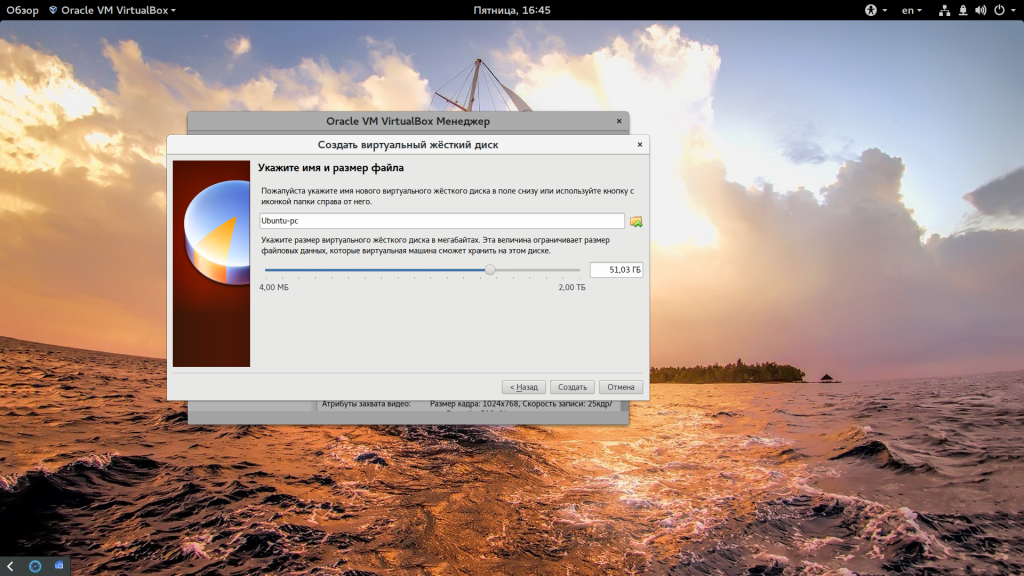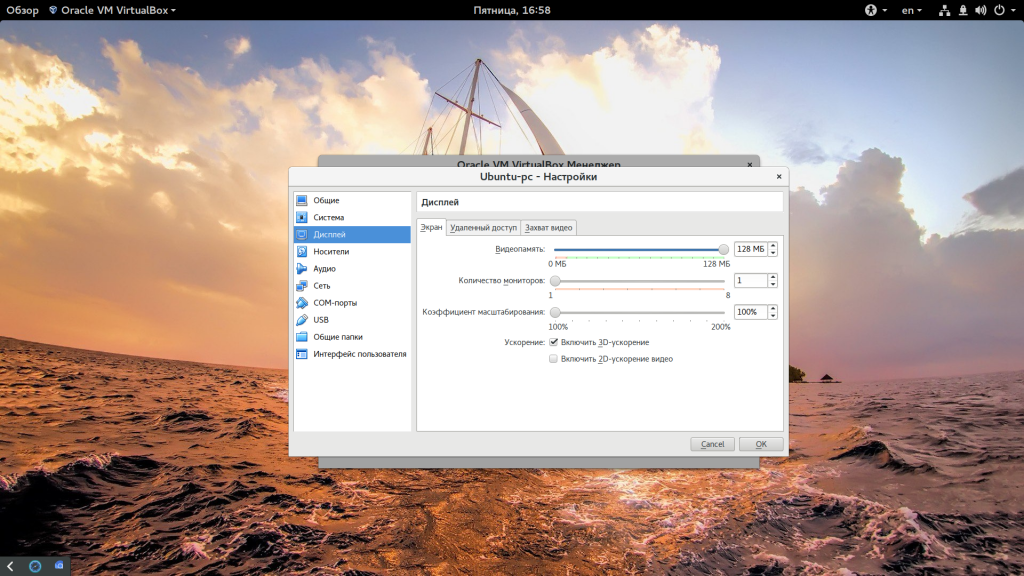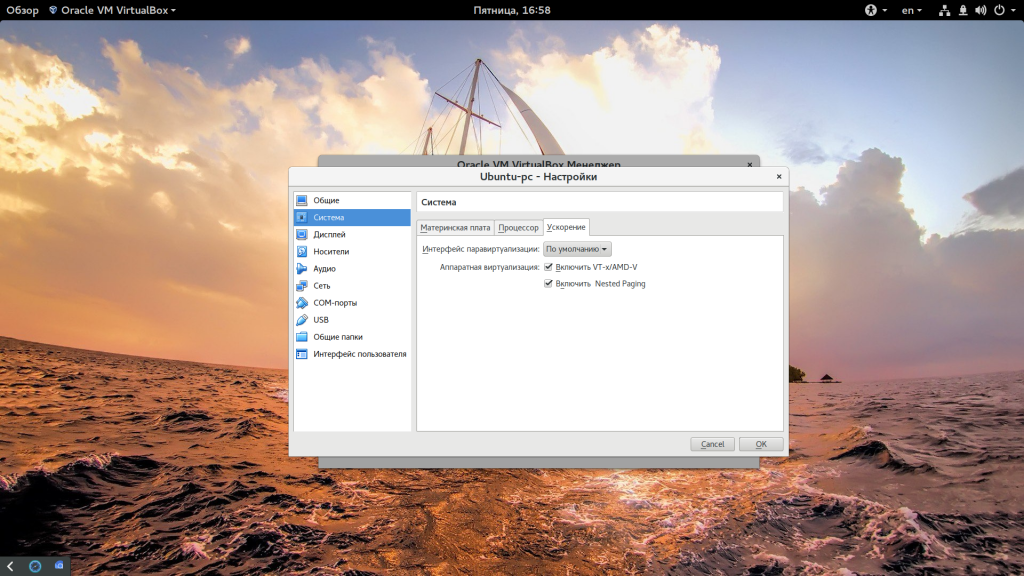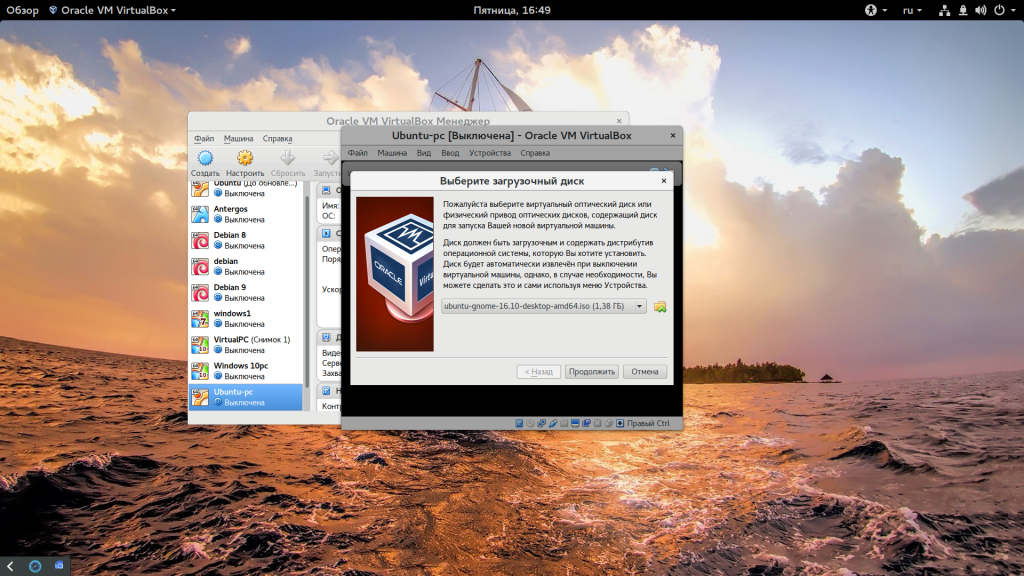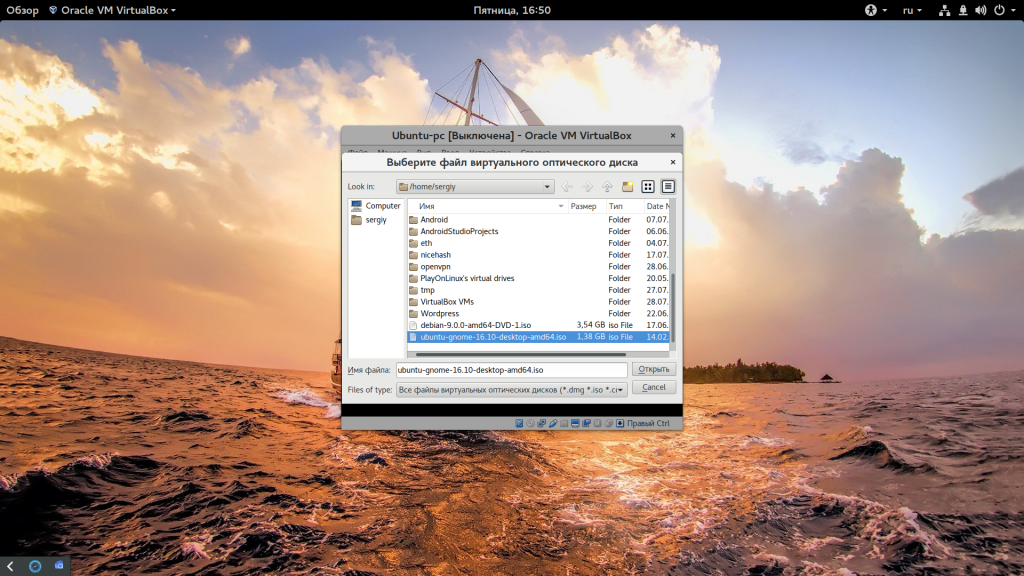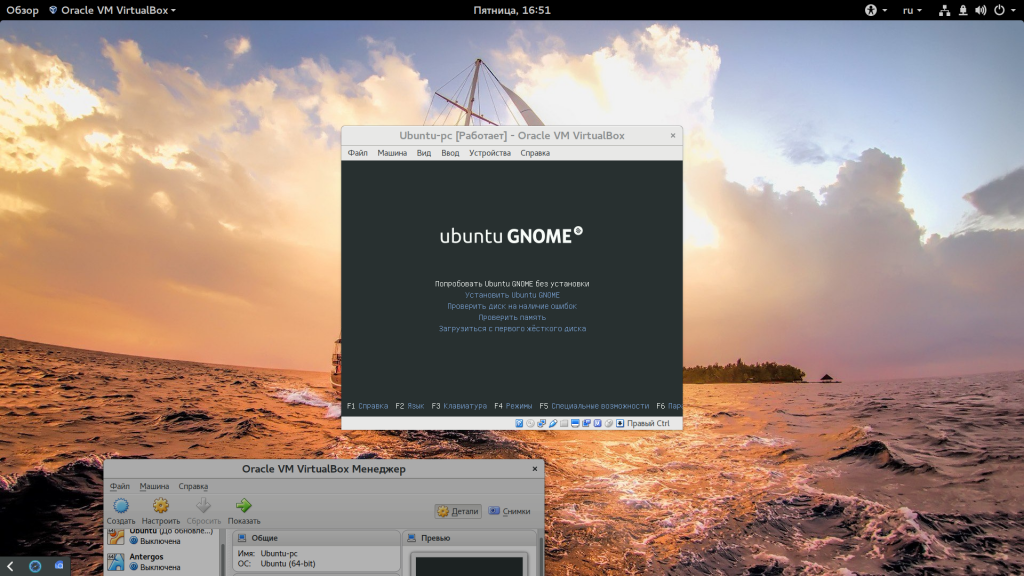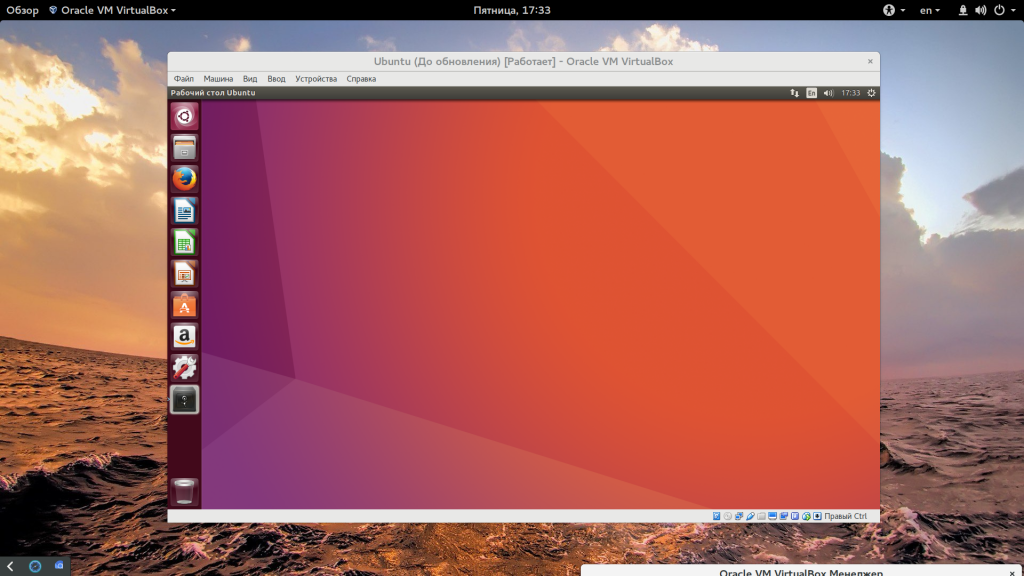- Установка Linux на Virtualbox
- Установка Linux на VirtualBox
- Выводы
- Устанавливаем операционные системы семейства Linux на VirtualBox
- Установка Linux на VirtualBox
- Установка Extension Pack
- Создание виртуальной машины
- Вариант 1: Установка Ubuntu
- Вариант 2: Установка Kali Linux
- Вариант 3: Установка Debian
- Вариант 4: Установка CentOS
- Вариант 5: Установка Remix OS
Установка Linux на Virtualbox
Для тестирования новых дистрибутивов и операционных систем не всегда удобно использовать реальный компьютер. Если хочется посмотреть что изменилось в том или ином дистрибутиве, или вам нужно запустить несколько программ, которые не устанавливаются в вашей системе, вы можете установить нужный дистрибутив на виртуальную машину. Для новичков вообще обязательно сначала установить систему на виртуальную машину и разобраться с ней.
Установка Linux на VirtualBox достаточно проста и не требует много знаний. Нужно только выбрать подходящие параметры, настроить жесткий диск и пройти процесс установки, как и при установке обычной системы. В одной из предыдущих статей мы рассматривали как пользоваться VirtualBox в более общем смысле, в этой же поговорим как установить Linux на VirtualBox.
Установка Linux на VirtualBox
Для того чтобы установить Linux на VirtualBox нам понадобиться несколько вещей:
- Образ диска с Linux — определитесь какой дистрибутив вы собираетесь устанавливать и загрузите его образ на официальном сайте, например, Ubuntu или Fedora. Также обратите внимание на архитектуру образа, если у вас 32 битная основная система, то вряд ли у вас получиться запустить 64 бит гостевую;
- Установленная виртуальная машина — VirtualBox, это кроссплатформенная программа, которая может работать не только в Linux, но и в Windows и MacOS. Поэтому вы можете запускать Linux в любой операционной системе. Для большинства из них можно скачать установщик VirtualBox на официальном сайте программы;
- Компьютер с поддержкой аппаратной виртуализации — конечно, вы можете запускать виртуальные машины и без поддержки аппаратной виртуализации, но они будут работать в разы медленнее. Большинство современных процессоров поддерживают AMD-V или Intel-VT-X. Посмотрите нельзя ли включить такую возможность в вашем BIOS.
Если у вас все это поддерживается мы можем перейти к созданию виртуальной машины. Запустите VirtualBox и нажмите кнопку создать:
В первом окне мастера введите название вашей новой виртуальной машины, выберите тип (Linux) и дистрибутив, например, Ubuntu:
Следующий шаг — нужно выбрать количество оперативной памяти для вашей машины, но умолчанию VirtualBox предлагает количество памяти в зависимости от используемой машины, но для современных дистрибутивов будет достаточно 2 Гб, это нужно для более плавной и удобной работы, хотя система будет работать и при 1024 Мб и даже меньшем объеме.
Дальше нам необходимо создать жесткий диск для установки системы, объем диска зависит от операционной системы, но поскольку вы можете создавать динамический диск, который будет изменять размер реального файла в файловой системе по мере наполнения, то можно указать 30 или даже 50 Гб чтобы было точно достаточно.
Сначала выберите «Создать новый виртуальный жесткий диск», затем выберите тип диска:
Наиболее часто для виртуальных машин используется диск типа VDI. Затем выберите размер диска и имя для его файла. Хотя и есть возможность использовать место по мере необходимости, лучше так не делать на HDD, лучше выделяйте все место сразу, это увеличит производительность до 10%:
Виртуальная машина почти готова, но нужно еще кое-что настроить. По умолчанию VirtualBox выделяет 16 мегабайт оперативной памяти для машин, но современным дистрибутивам этого мало, поэтому нажмите «Настройки», а затем на вкладке «Дисплей» установите значение видеопамяти в 128 мегабайт. Этого уже должно хватить. Кроме того, отметьте галочку 3D ускорения:
Еще нас будет интересовать раздел «Система», вкладка «Материнская плата», здесь нужно выбрать чипсет » ICH9″, Linux работает с ним лучше, также отметьте галочки часов в UTC.
На вкладке «Процессор» нужно отметить использовать «PAE/NX», и не выбирайте много процессоров, одного ядра будет достаточно. В разделе «Ускорение» отметить все галочки и выбрать ваш гипервизор, в Linux лучше всего использовать KVM:
Дальше запускайте виртуальную машину:
При первом запуске вам будет предложено выбрать установочный носитель, с которого будет проводиться установка, это может быть реальный CD привод или же просто образ в файловой системе:
Дальше будет запущена виртуальная машина и операционная система, которую вы выбрали и вам необходимо выполнить все действия для установки:
Мы не будем рассматривать установку Ubuntu, поскольку это уже подробно описано в одной из предыдущих статей.

Но после завершения установки есть еще несколько настроек. Во-первых — вам нужно установить дополнения гостевой ОС Ubuntu или для другого выбранного вами дистрибутива. Процесс везде одинаковый. Также, если вы используете Ubuntu, нужно включить облегченный режим Unity, чтобы все работало быстрее. Для этого выполните:
gsettings set com.canonical.Unity lowgfx true
На всякий случай, команда для отключения этого режима:
gsettings set com.canonical.Unity lowgfx false
Эти команды работают в Ubuntu 17.04, в более ранних версиях такой режим можно включить только через CompizConfig. Теперь установка Linux на VirtualBox полностью завешена и система готова к использованию.
Выводы
В этой статье мы рассмотрели как установить Linux на VirtualBox, как видите, это совсем не сложно и будет очень полезным для новичков, которые хотят протестировать новую операционную систему или же для пользователей, которые часто устанавливают новые дистрибутивы. А вы используете VirtualBox? Для чего? Часто тестируете системы в виртуальных машинах? Напишите в комментариях!
Обнаружили ошибку в тексте? Сообщите мне об этом. Выделите текст с ошибкой и нажмите Ctrl+Enter.
Устанавливаем операционные системы семейства Linux на VirtualBox
ОС Linux интересна многим пользователям, но не многие решаются сменить на нее Windows. Однако если вникнуть в суть работы этой платформы, станет видно, что Windows – не единственный возможный вариант (особенно, с учетом его дороговизны). Для начала нужно понять, каким образом Linux устанавливается на виртуальную машину.
Установка Linux на VirtualBox
Для того чтобы процедура была проведена без проблем, должны быть соблюдены следующие условия:
- Процессор должен поддерживать аппаратную визуализацию VT-x или VT-d (для Интел), AMD-V (для АМД).
- Должна быть установлена программа VM VirtualBox от Oracle.
- На компьютере должен присутствовать скачанный ISO-образ операционной системы Linux.
Установив виртуальную машину (это довольно быстрый процесс), можно заняться собственно самой ОС Linux.
Сегодня можно встретить множество вариаций Linux, разработанных на ее ядре. Сейчас мы рассмотрим некоторые из них – Ubuntu, Kali Linux, Debian, CentOS и Remix OS.
Установка Extension Pack
Первым делом необходимо скачать на официальном сайте и установить специальный пакет расширений VirtualBox Extension Pack. Он позволяет программе иметь максимальную совместимость с дистрибутивами Linux. Подробная инструкция доступна по ссылке ниже.
Создание виртуальной машины
- Запускаем VirtualBox и жмем «Создать». Указываем имя виртуальной машины – Ubuntu, а также тип ОС – Linux. Нужно указать и версию платформы. Это зависит от того, какова разрядность загруженной ОС – 32х или 64х.
- Задаем объем ОЗУ, который следует выделить для работы «виртуалки. В данном случае операционная система будет функционировать нормально при объеме 1024 Мб.
- Создаем новый жесткий диск.
Выбираем тип файла, который используется при создании нового образа диска. Лучше всего оставить активным пункт VDI.
- Если хотим, чтобы диск был динамическим, отмечаем соответствующий параметр. Это позволит объему расти по мере того, как он будет заполняться файлами.
- Далее указываем объем памяти, выделяемой на жестком диске, и определяем папку для сохранения виртуального диска.
Мы создали ВМ, однако сейчас она не активна. Для ее включения необходимо осуществить ее запуск, нажав на соответствующую кнопку. Либо можно осуществить двойной клик по самой машине в списке.
Вариант 1: Установка Ubuntu
Установка Ubuntu максимально проста и не требует особых навыков.
- После запуска ВМ появится окно программы установки. В нем следует указать местонахождение загруженного образа Ubuntu.
- Выбрав этот образ, мы перейдем к следующему шагу. В новом окне выбираем язык интерфейса – русский, чтобы процесс установки был полностью понятен.
Далее можно пойти двумя путями: либо протестировать Ubuntu, запустив ее с образа диска (при этом она не будет устанавливаться на виртуальный диск), либо выполнить ее полную установку. Получить представление об операционной системе можно и в первом случае, однако полная установка позволит лучше погрузиться в ее среду.
- Выберем «Установить». После этого появится окно подготовки к инсталляции. Проверим, согласуются ли параметры ПК с требованиями разработчиков. Если да, перейдем к следующему шагу.
- При установке выберем пункт, предлагающий стирание диска и установку Ubuntu. В процессе установки можно задать часовой пояс и указать раскладку клавиатуры.
- Далее указываем имя ПК, устанавливаем логин и пароль. Выбираем тип аутентификации.
- Процедура установки займет примерно 20 минут. После ее завершения произойдет автоматическая перезагрузка ПК, после чего запустится рабочий стол установленной Ubuntu.
Установка Linux Ubuntu завершена, можно начать знакомиться с системой. Далее мы поговорим о том, как устанавливать другие ОС семейства Линукс на VirtualBox.
Вариант 2: Установка Kali Linux
Данная система содержит в своем дистрибутиве множество специализированных программ, предназначенных для тестирования безопасности сетей и приложений. Установка Кали несколько отличается от такового процесса с Ubuntu и является более сложным в технической части.
Вариант 3: Установка Debian
Debian можно назвать основой Linux. Эта система отлично подходит для использования как в серверах, так и рабочих станциях. Она поддерживает множество архитектур и имеет самый большой репозиторий (хранилище) пакетов довольно широкого назначения.
Вариант 4: Установка CentOS
CentOS основана на коммерческом дистрибутиве Red Hat Enterprise Linux компании Red Hat. В отличии от него, система распространяется бесплатно и, вместе с тем, совместима с RHEL.
Вариант 5: Установка Remix OS
Remix OS позволяет пользователям ПК использовать мобильные приложения, предназначенные для ОС Android на любом компьютере с процессором Intel. Система распространяется бесплатно, но имеет закрытый исходный код в отличии от большинства других дистрибутивов Linux.
Мы сегодня познакомились с небольшой частью дистрибутивов Linux. Каким из них пользоваться, решайте сами, руководствуясь поставленными задачами, а VirtualBox поможет разобраться в особенностях и приобрести опыт.