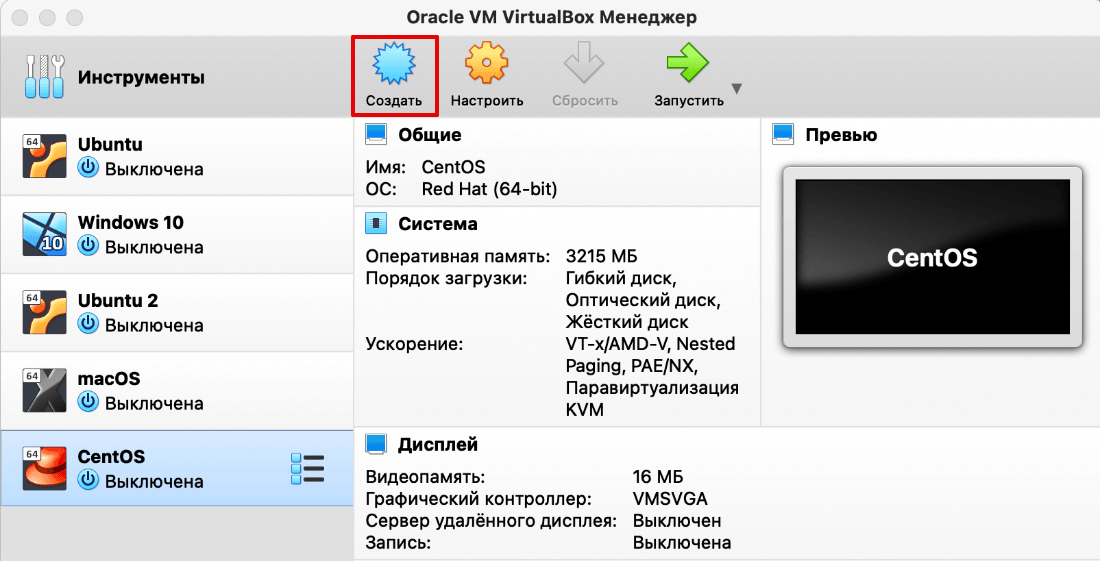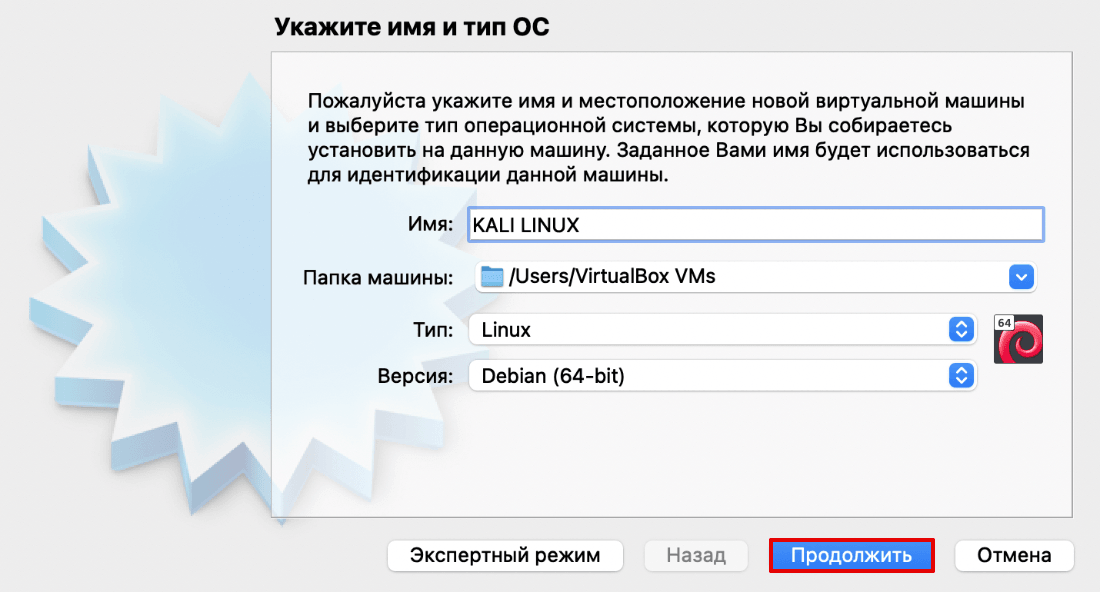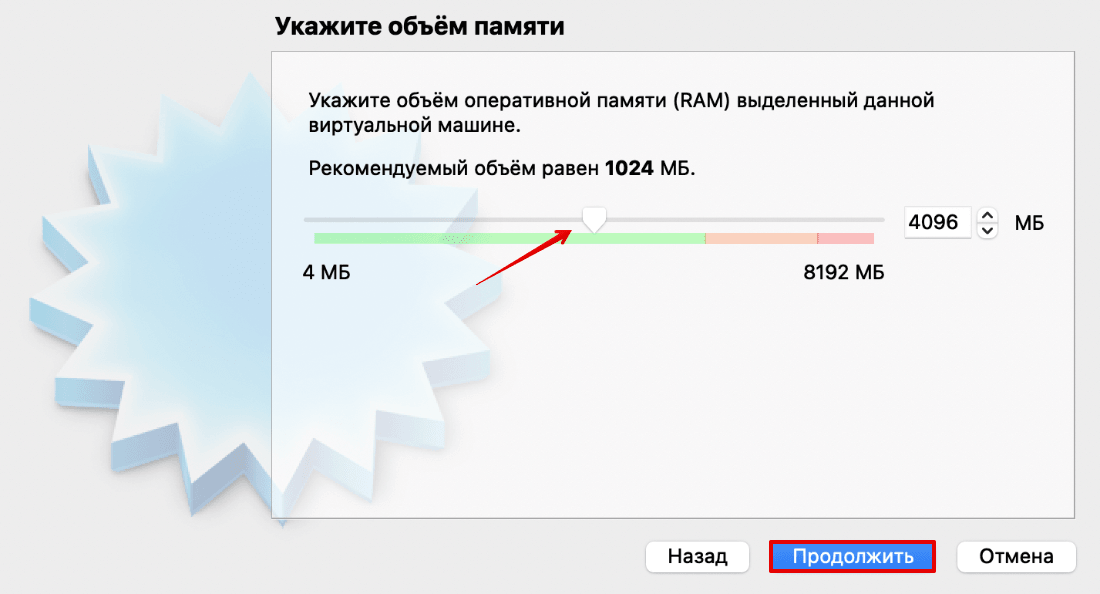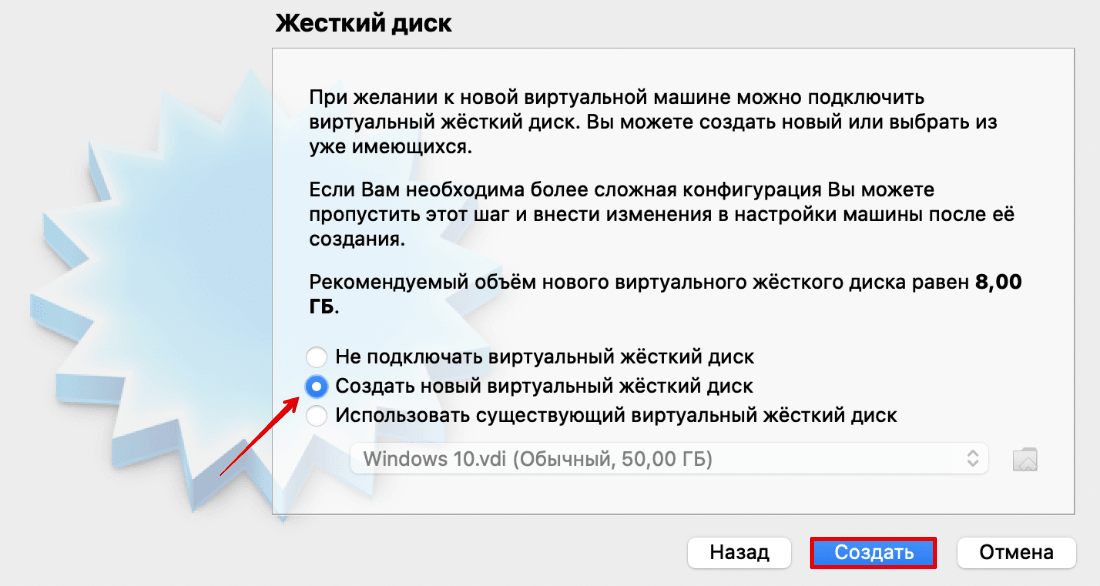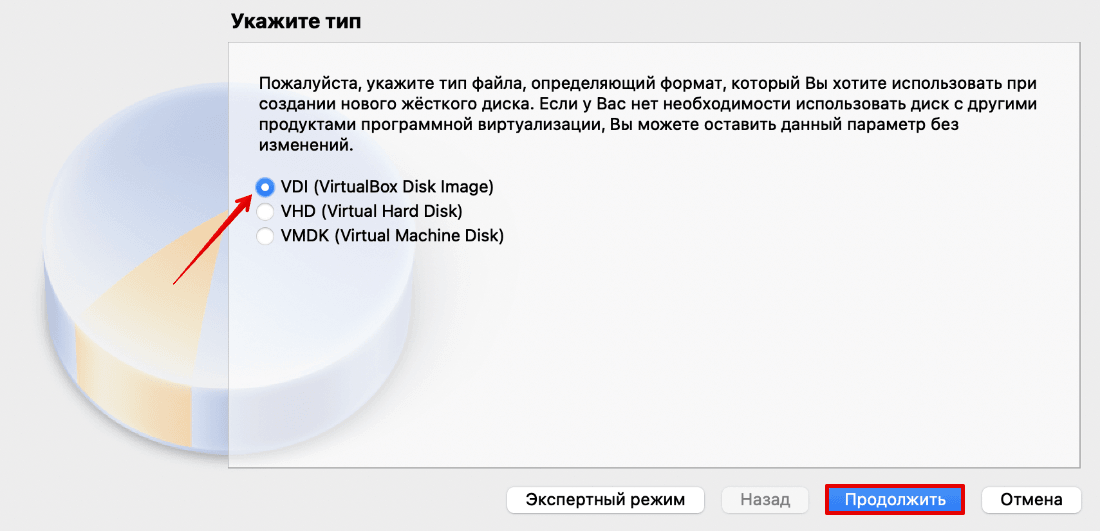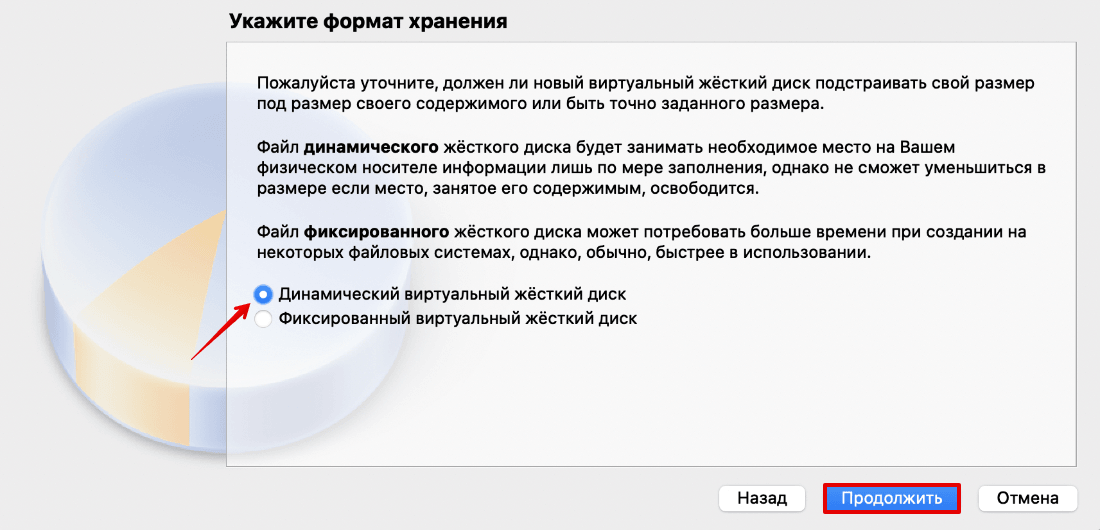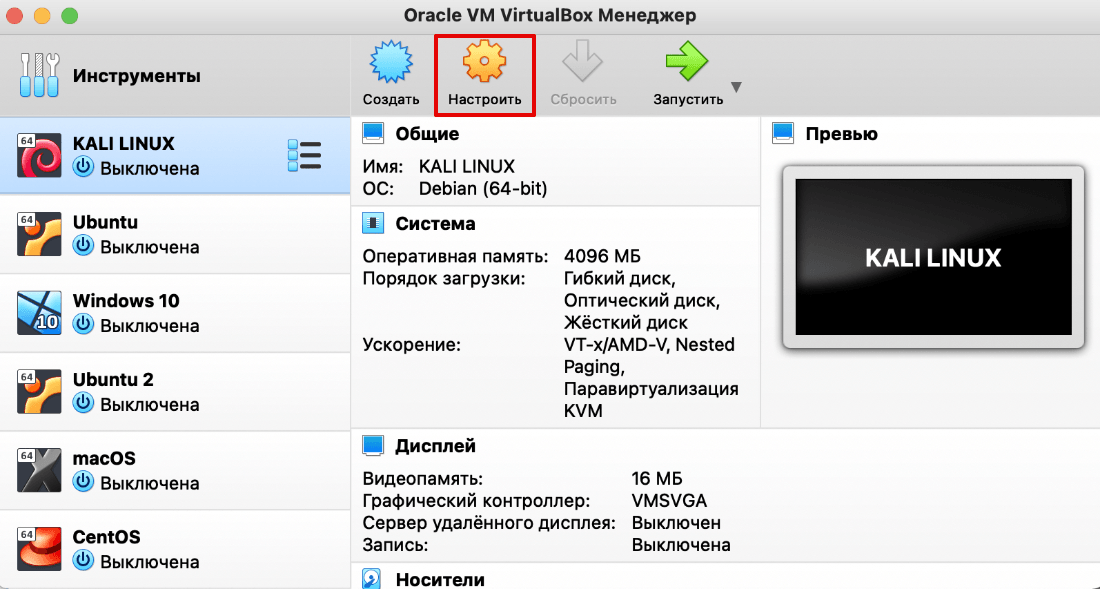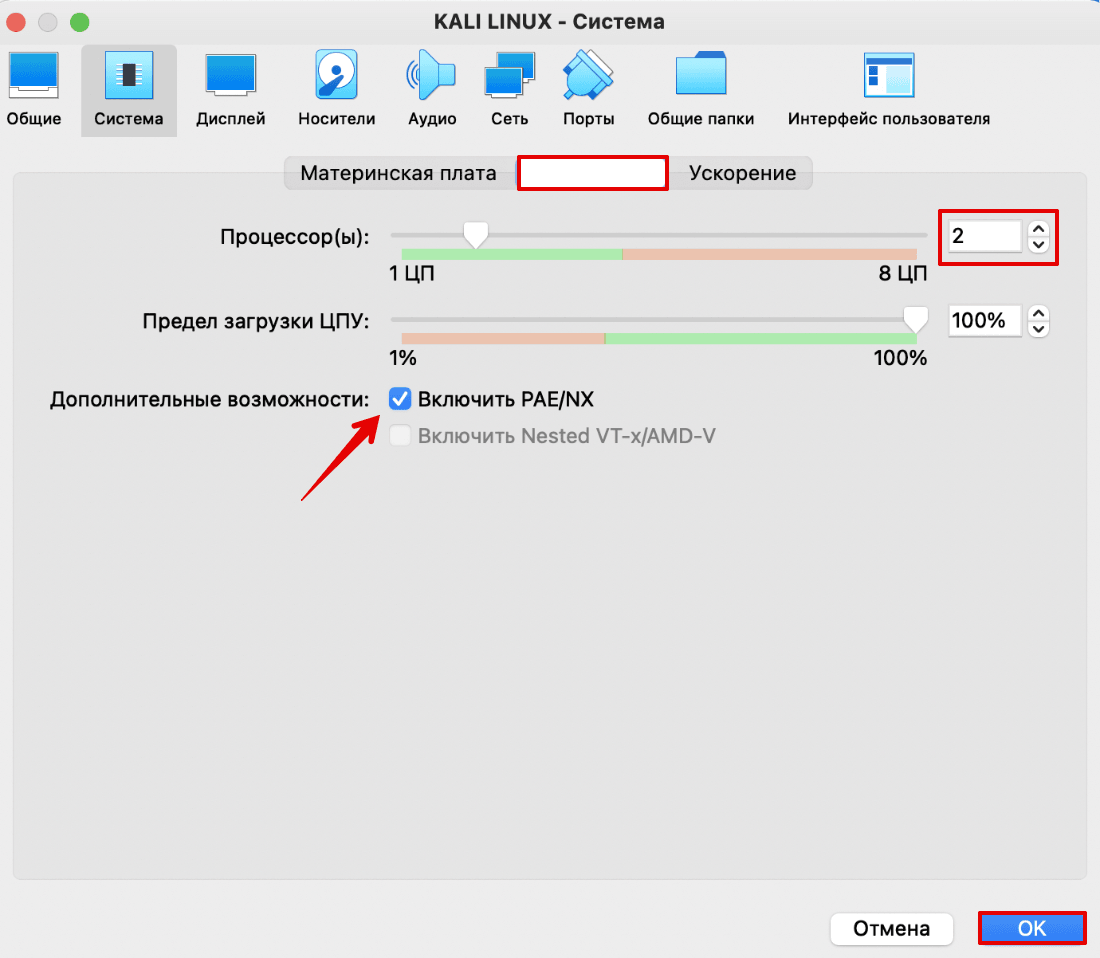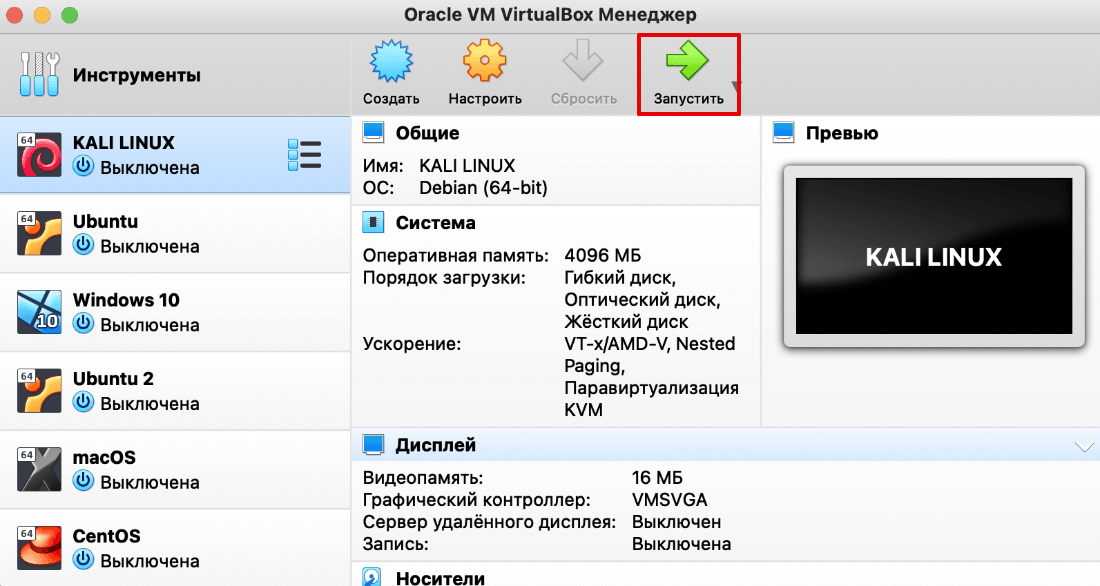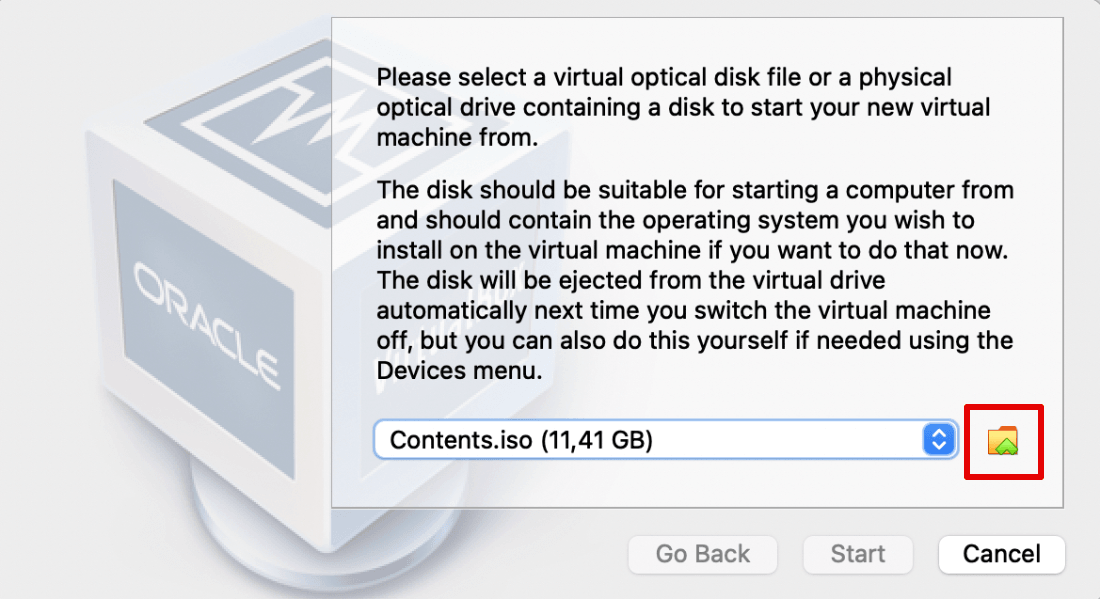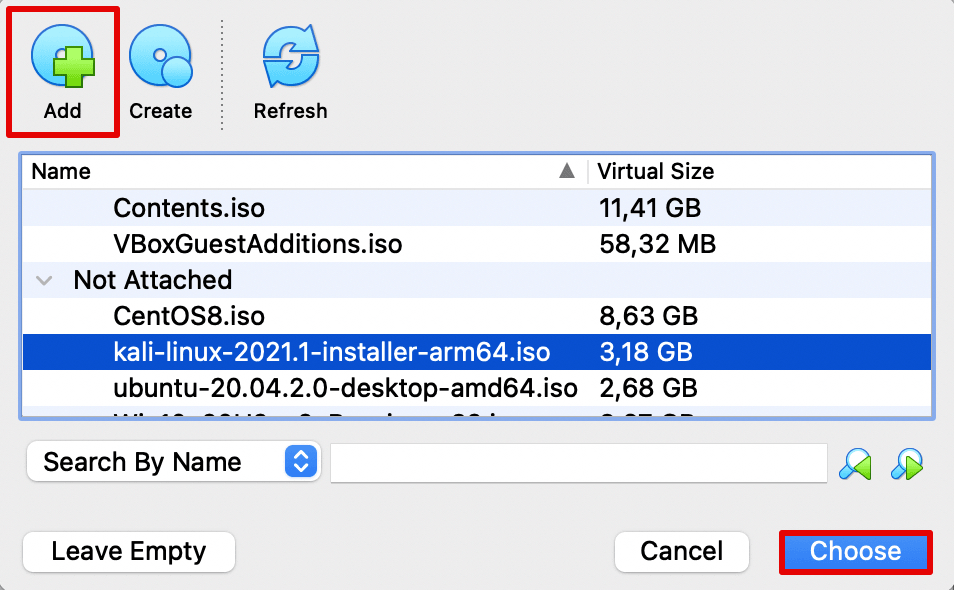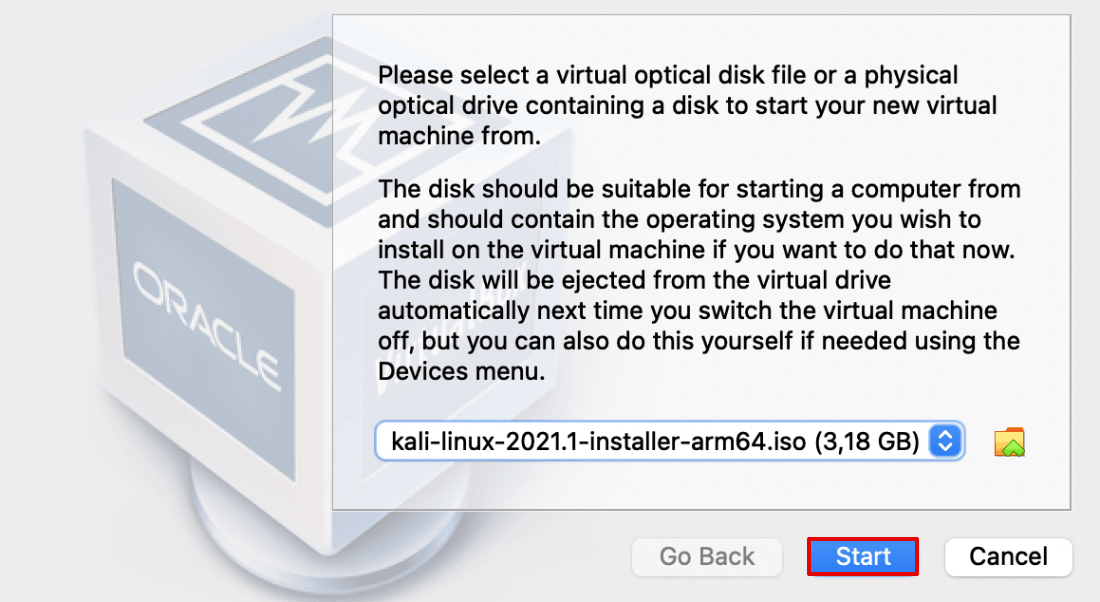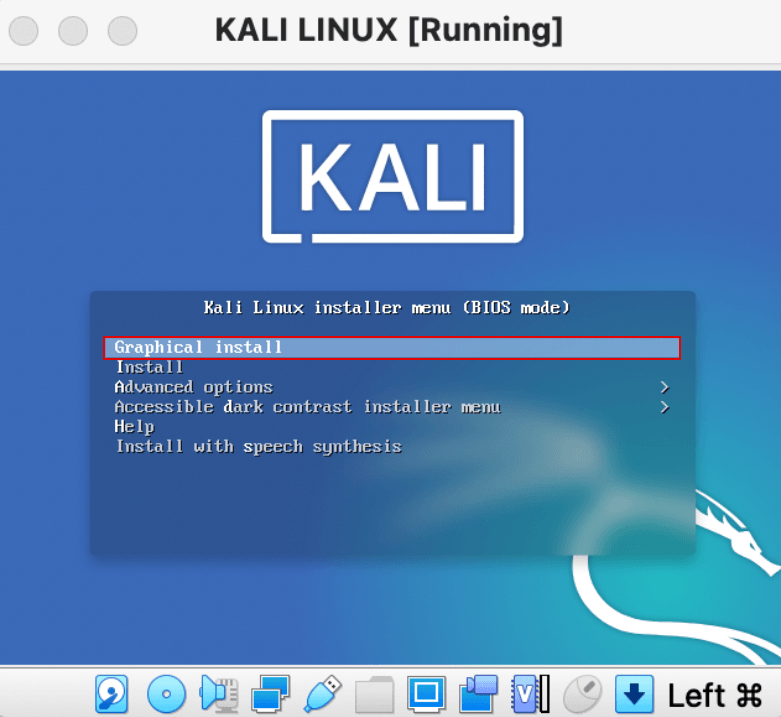- Виртуалка для linux kali
- virtualbox-guest-x11
- Установка виртуальной Кали Линукс на VirtualBox.
- Скачивание виртуальной Кали Линукс: ISO или OVA?
- Установка виртуальной Кали Линукс.
- Первый запуск виртуальной Кали Линукс.
- Настройка Дополнений гостевой ОС
- 5 thoughts on “ Установка виртуальной Кали Линукс на VirtualBox. ”
- Как установить Kali Linux на VirtualBox
- Что такое Kali Linux
- Особенности Kali Linux
- Как установить Kali Linux на виртуальную машину VirtualBox
- Этап 1. Создание виртуальной машины на VirtualBox
- Этап 2. Настройка виртуальной машины для Kali Linux
- Этап 3. Установка операционной системы Kali Linux
Виртуалка для linux kali
Installing “Guest Addition”, gives a better user experience with VirtualBox VMs (e.g. proper mouse and screen integration, as well as folder sharing). This is why since Kali Linux 2019.3, during the setup process it should detect if Kali Linux is inside a VM. If it is, then automatically install any additional tools (in VirtualBox’s case, virtualbox-guest-x11 ). The Guest Addition is also pre-installed in the Live image since Kali Linux 2021.3.
You must use VirtualBox 4.2.xx or higher in order to take advantage of the improvements, including compatibility updates, and enhanced stability of both the core application and the Guest Additions.
virtualbox-guest-x11
Should you decide to create your own VirtualBox installation of Kali Linux (rather than using our pre-made VirtualBox images), and you want to force a manual reinstall of virtualbox-guest-x11 (as something has gone wrong), first make sure you are fully updated, then enter the following:
[email protected]:~$ sudo apt update [. ] [email protected]:~$ [email protected]:~$ sudo apt install -y --reinstall virtualbox-guest-x11 [. ] [email protected]:~$ [email protected]:~$ sudo reboot -f [email protected]:~$ For older versions of Kali Linux, here is our previous guide.
Updated on: 2023-Mar-06
Author: g0tmi1k
Установка виртуальной Кали Линукс на VirtualBox.
Установка виртуальной Кали Линукс на VirtualBox в Windows 10. В статье я сделаю упор на несколько главных моментов, которые интересуют пользователя. Как то:
- процедуру установки скачанного образа готовой виртуальной машины
- первый вход в систему и базовые команды
- полноэкранный режим, общий буфер обмена с хозяйской ОС и прочие преимущества Guest Additions Virtual Box.
Ссылки, которые вам пригодятся чуть позже:
Скачивание виртуальной Кали Линукс: ISO или OVA?
Все мы перед установкой стоим перед небольшим выбором: на виртуальную машину можно поставить образ для физических машин или готовый образ для виртуальных. Установка виртуальной Кали Линукс с помощью ISO (CD формат) пригодиться вам, если вы собираетесь попрактиковаться с подготовкой жёсткого диска к установке Grub, разбиением на разделы, прохождением процедуры установки языковых и прочих настроек и т.п. Т.е. установкой Кали Линукс так, словно бы вы ставили её на реальную машину. Файл готовой виртуальной машины нам предлагается для упрощения процедуры установки. Функционал будет тем же, что и в предыдущем случае, но диск с системным содержимым, файл манифеста, OVF XML (спецификация аппаратного обеспечения) уже влючены в сборку и ставить ничего не нужно. Так что выбор в пользу OVA очевиден. Отправляемся по официальному адресу с выбором загрузок
Пролистываем верхнюю таблицу Download Kali Linux Images вниз до строки Kali Linux 64-bit VirtualBox и переходим по ссылке загрузок со страницы Offensive Security VM Download Page . По крайней мере, структура ссылок на странице загрузок в 2020 г. такая.
На следующей странице нас ждёт всегда свежий файл диска, готовый для скачивания. Скорость обмена с сервером неплохая, так что можете выбрать любой вариант загрузки: через браузер или торрентом. И ждать закачки:
Скачанную папку лучше переместить из папки Загрузок на отдельный диск или другое место, откуда вы его по ошибке не удалите.
Установка виртуальной Кали Линукс.
Самый быстрый этап. В открытом первоначальном окне Virtual Box выбираем Файл — Импорт конфигураций… и указываем на папку с файлом виртуальной машины. Наш — рыжий значок с именем типа kali-linux-2020.2a-vbox-amd64 . Не ошибётесь:
Жмём Открыть и оставляем настройки виртуальной машины пока как есть, запуская процедуру установки, щёлкнув по Импорт:
Соглашаемся с окнами, если вылезут и ждём:
После завершения установки в левой части окна VirtualBox жмём Настроить для выбранной виртуальной Кали Линукс. Скорректируем настройки виртуальной машины для улучшения производительности. Я обычно делю «возможности» хозяйской Windows 10 пополам в части процессора и RAM и присваиваю их таким образом виртуальной машине. В любой момент вы сможете эти характеристики изменить:
Первый запуск виртуальной Кали Линукс.
Пароль и логин для виртуальной Кали Линукс kali и kali. Система встречает нас неверным временем и английским языком:
В соответствии с обновлёнными требованиями безопасности Кали сейчас также поставляется с автоматически активированной учётной записью Кали без root-прав. Так что любым командам в терминале должна предшествовать команда sudo с вводом пароля (в нашем случае kali). Усложнять пока процедуру знакомства регистрацией ещё одного пользователя мы не будем. А пока обновимся через терминал:
sudo apt-get clean && sudo apt-get update && sudo apt-get upgrade -y && sudo apt-get dist-upgrade -y
Перезагружаемся командой sudo reboot и готовим систему к установке дополнений.
Настройка Дополнений гостевой ОС
Для начала ISO дополнений VBoxGuest Additions нужно скачать. Он находится на странице загрузок версий, откуда вам его нужно скачать в виде образа переходом на страницу. Я качаю в виде ISO последней версии:
После загрузки укажем его в качестве диска (он должен появиться на Рабочем столе Кали):
Однако при попытке его закрепить в чистом виде (Подключить образ диска Дополнений гостевой ОС…) вылезет ошибка:
Входим в Кали Линукс, открываем терминал и вводим поочерёдно:
cd /media sudo mkdir vbox sudo mount /dev/sr0 vbox/ cd vbox ls
Последняя команда покажет содержимое диска Дополнений. Запускаем файл VBoxLinuxAdditions.run от имени root:
sudo ./VBoxLinuxAdditions.run
По окончании команды окно виртуальной машины развернётся во весь (или почти) экран. Перезагружаемся. Проверяем, настроены ли общий с хозяйской Windows 10 буфер обмена и общие папки:
Проверьте: скопируйте из Windows 10 что-нибудь и вставьте в терминал Кали скопированное сочетанием CTRL + Shift + V. Если содержимое буфера в терминале виртуальной машины отобразилось, всё настроено верно.
5 thoughts on “ Установка виртуальной Кали Линукс на VirtualBox. ”
Добрый день. В Кали Линукс виртуальной во время запуска на короткое время появляется в правом углу надпись vboxclient: failed to register resizing support. Не то чтобы очень мешает, но как убрать?
Речь, видимо. вот об этом:
В настройках графического контроллера поставьте VBoxVGA или VBoxSVGA. VirtualBox укажет на неправильные настройки, однако ошибки больше не будет.
Здравствуйте. При попытке установить Кали я вижу сообщение в углу
vboxclient: failed to get dis…
И ничего не происодит. Могу только выключить. Как настройками VirtualBox не играл, дальше этого окна уйти не могу. Что делать?
Обновитесь до последнего релиза Virtual Box (или поставьте предыдущую версию виртуальной Кали Линукс) и должно прийти счастье )). Вы, скорее всего, ставите последний OVA от Кали Линукс на довольно подустаревую версию VBox. Для виртуалок Кали идёт с интегрированным guest edition, этот факт немного сбивает машину с толку.
Как установить Kali Linux на VirtualBox
В этой статье мы расскажем, что такое Kali, в каких случаях она используется и как происходит установка Kali Linux на виртуальную машину в VirtualBox.
Что такое Kali Linux
Kali Linux — это дистрибутив операционной системы Linux. Это одна из немногих систем, которая предназначена для специалистов информационной безопасности. В неё входит ряд утилит, которые созданы для тестирования уязвимостей. Kali редко используется как основная ОС, чаще всего она устанавливается как гостевая.
Система Kali Linux была разработана в 2013 году. Над ней работала команда из Offensive Security. За основу была взята структура Debian, а инструменты тестирования информационной безопасности были взяты из ОС BackTrack. Первый релиз был выпущен 13 марта 2013 года.
В комплект Kali входят такие хакерские утилиты как Armitage, nmap, Wireshark, John the Ripper, Aircrack-ng, Burp Suite. С их помощью можно:
- собирать информацию об инфраструктуре объекта. Можно точно определить, какие узлы и сервисы работают в сети, какие операционные системы установлены и как защищена сеть;
- искать уязвимости в системе. Слабые места могут быть в корпоративной сети, базах данных и в программном обеспечении;
- проверять на уязвимость веб-приложения. Можно определить, какая версия CMS установлена на сайте, что позволит использовать уже известные уязвимости для взлома и атак;
- делать брутфорс (Password Attacks). Это метод угадывания пароля или ключа шифрования. Программа перебирает все возможные комбинации символов пока не будет найдена правильная;
- проводить стресс-тесты. Система искусственно нагружается, чтобы выявить все проблемы, которые могут быть вызваны перегрузкой;
- делать спуфинг. Спурфинг (spoofing) — это кибер-атака, в которой мошенник выдаёт себя за какой-либо надёжный источник, чтобы получить доступ к важным данным или информации. Подменяться могут веб-сайты, электронная почта, телефонные звонки, текстовые сообщения, IP-адреса и серверы;
- преобразовывать машинный код в текст программы для восстановления исходного кода;
- устраивать DOS-атаки для Wi-Fi;
- делать бэкдор в системе.
Все утилиты будут готовы к использованию сразу после завершения инсталляции.
Особенности Kali Linux
Так как это узкоспециализированная система, вы не сможете добавить к стандартным источникам ПО Kali дополнительные пакеты и репозитории. Они не будут работать. Например, в Кали нет поддержки для команды apt-add-repository, LaunchPad или PPAs. Даже для установки широко распространённых пакетов Node.js потребуются дополнительные настройки и технические навыки.
Наряду с командами терминала и базовыми утилитами, есть возможность просмотра изображений и PDF-файлов, калькулятор и простой текстовый редактор. Однако привычных пользователю офисных программ (почтовых программ, органайзеров) в этой системе нет.
Kali Linux постоянно работает под пользователем root. Суперпользователь нужен для выполнения большинства встроенных функций, поэтому разработчики сделали эту функцию по умолчанию. Именно из-за постоянно включенного root на Кали опасно работать с привычными пользователю офисными приложениями или выходить в интернет для обычного серфинга. Этот факт ещё раз доказывает, что ОС лучше использовать как гостевую.
Как установить Kali Linux на виртуальную машину VirtualBox
Установка Кали Линукс на виртуальную машину происходит в 3 этапа:
- Создание виртуальной машины для Kali Linux.
- Настройка виртуальной машины.
- Установка ОС Kali Linux.
Этап 1. Создание виртуальной машины на VirtualBox
Запустите VirtualBox и нажмите Создать:
Так как Kali Linux разработана на основе Debian, в строке «Тип» выберите Linux. В строке «Версия» выберите Debian 64-bit и нажмите Продолжить:
Чтобы выделить объём памяти для машины, сдвиньте ползунок вправо. Мы рекомендуем указать объём 4 ГБ, но если на вашем компьютере недостаточно оперативной памяти, выбирайте 2-3 ГБ. Нажмите Продолжить:
Выберите пункт Создать новый виртуальный жёсткий диск и кликните Создать:
Укажите тип файла VDI (VirtualBox Disk Image) и нажмите Продолжить:
Выберите формат хранения Динамический виртуальный жёсткий диск. Нажмите Продолжить:
Выберите объём диска виртуальной машины. Для установки Kali Linux будет достаточно 20 ГБ. Передвиньте ползунок вправо и нажмите Создать:
Готово, вы создали виртуальную машину.
Этап 2. Настройка виртуальной машины для Kali Linux
Kali Linux очень требователена к количеству процессоров, а также использует PAE-ядро. Если вы сразу начнёте установку ОС в обычном режиме, то увидите ошибку. Поэтому перед установкой операционной системы нужно включить функцию PAE и увеличить количество ядер. Для этого:
Нажмите Настроить:
Перейдите во вкладку Система ― Процессор. По умолчанию для виртуальной машины выделяется одно ядро процессора. В строке «Процессор(ы)» поставьте значение 2.
Отметьте галочку напротив «Включить PAE/NX». Нажмите OK: Теперь переходите к установке операционной системы.
Этап 3. Установка операционной системы Kali Linux
Запустите виртуальную машину:
Загрузите скачанный образ. Для этого справа нажмите на иконку папки:
Нажмите Choose:
Затем нажмите Start:
Чтобы выбрать установку с графическим интерфейсом, нажмите Enter. Это самый простой способ установки ОС без работы в командной строке:
Для завершения установки следуйте подсказкам системы. На последнем этапе виртуальная машина будет перезагружена.
Готово, установка завершена.
Несмотря на то? что многие инструменты Кали больше похожи на хакерские, на самом деле ОС чаще всего используют для пентестов (тестов на проникновение). Kali помогает обнаружить слабые места в защите корпоративной сети, элементах сетевой инфраструктуры и сайтах. Тщательная проверка помогает избежать проникновения злоумышленников.