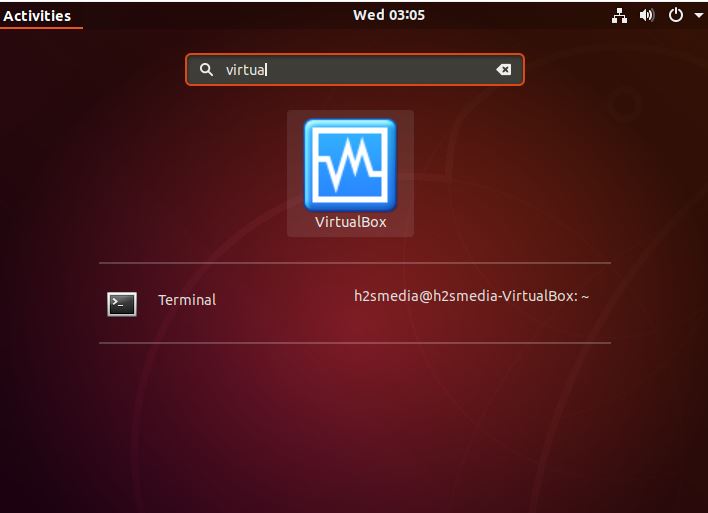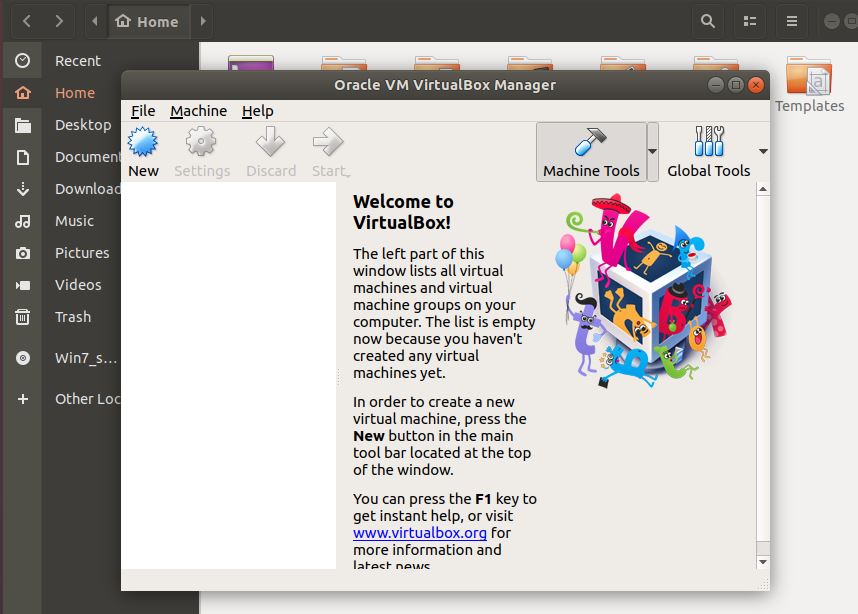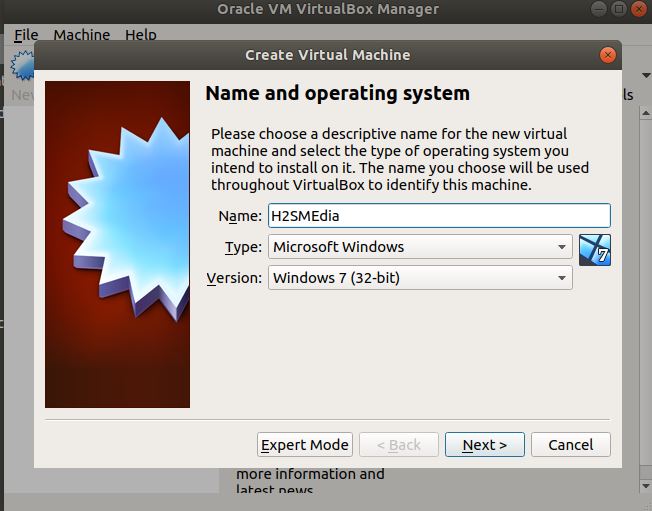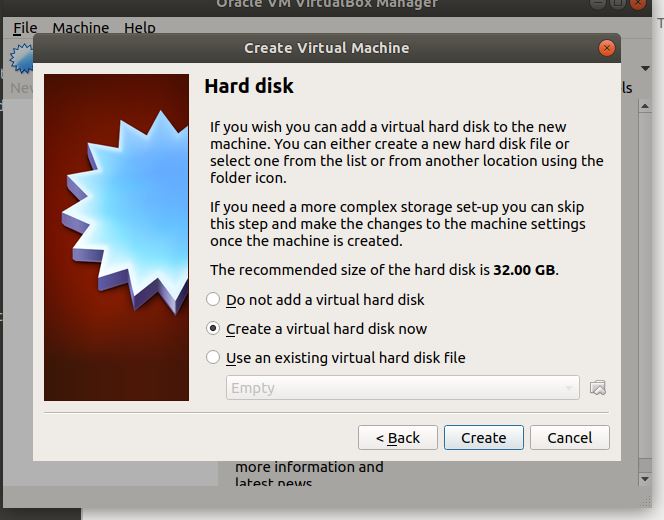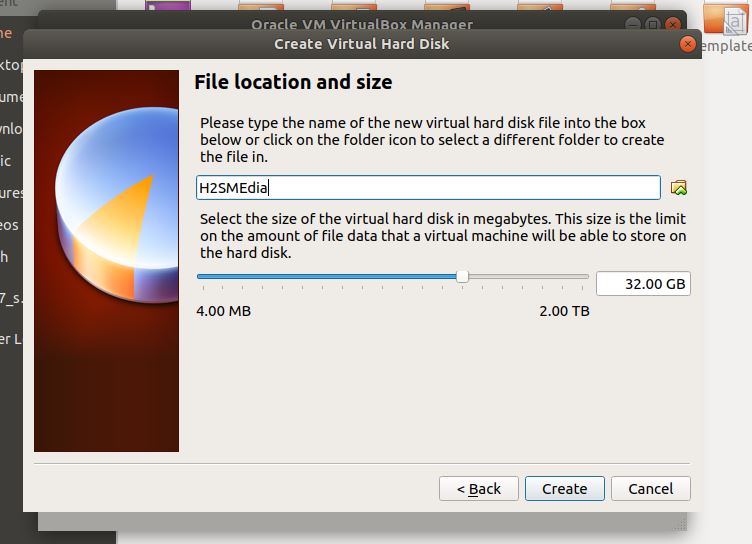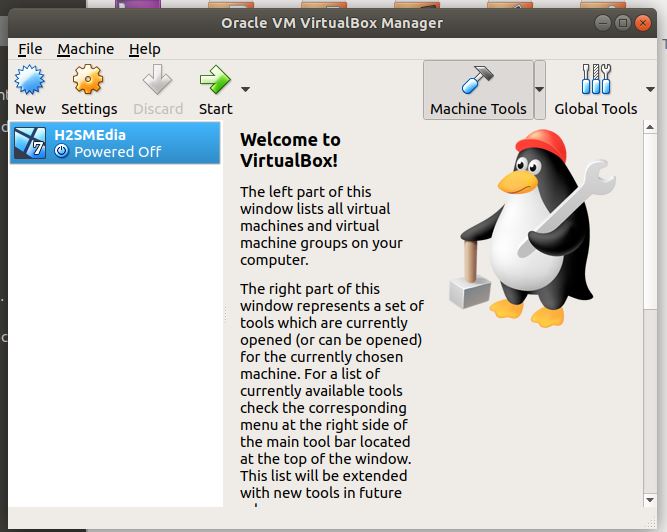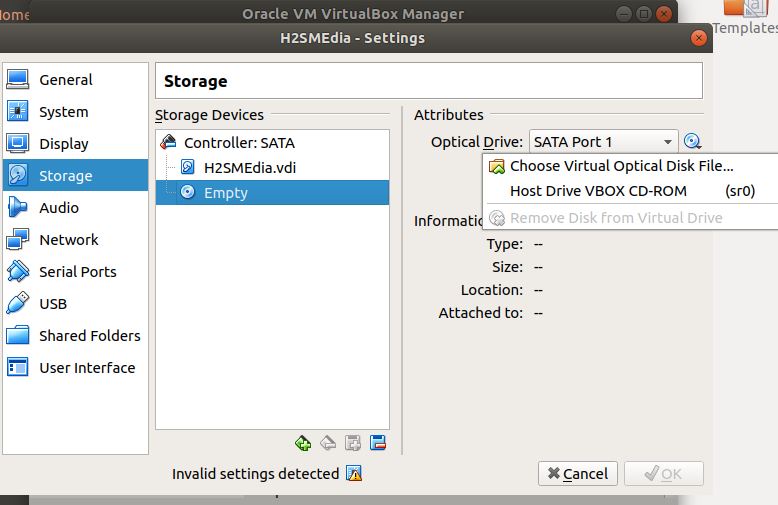- How to create Windows Virtual machine on Linux (Ubuntu)
- So, let’s see how to install and create Windows 10/8/7 Virtual Machine on Linux
- Step 1: Install VirtualBox on Ubuntu Linux host
- Step 2: Run the Linux VirtualBox
- Step 3: Create your first free Windows Virtual Machine on Linux
- Step 4 Assign the Memory to your Windows virtual machine
- Step 5: Hard disk configuration
- Step 6: File location and size
- Step 7: Choose the Windows 7,8 or 10 ISO image to install.
- Как установить Windows 10 в VirtualBox в Linux
- Что такое VirtualBox и каковы его преимущества?
- Установка Windows 10 в VirtualBox в системах Ubuntu и Linux Mint
- Шаг 1: Загрузка Windows 10 ISO
- Шаг 2: установка VirtualBox на Ubuntu и Linux Mint
- Шаг 3: Установка Windows 10 в VirtualBox
How to create Windows Virtual machine on Linux (Ubuntu)
Setting up the Windows virtual machine on Linux gives you the flexibility of getting the benefits of both Operating systems on a single PC. If you want to learn the Linux but also don’t want to give up easy to use Windows 7, Windows 8 or Windows 10 OS then either you can install the Linux on Windows or Windows on Linux. Creating free virtual machines with help of some virtual software like Vmware or Oracle VirtualBox is called virtualization. The virtualization environment created by such kind of software is by emulating hardware and make it available for the operating system we about to install on it. We called it a Guest operating system and primary OS of the computer system known as Host.
So, let’s see how to install and create Windows 10/8/7 Virtual Machine on Linux
For performing this tutorial we are using the Ubuntu 18.01 Linux but you can perform these steps with any other Linux too. The only thing which might get change is the way of VirtualBox installation. Rest of the method to create free Windows 7/8/10 machine on Linux will be the same.
Step 1: Install VirtualBox on Ubuntu Linux host
First of all, we install the Oracle VirtualBox which is an open source & free software for creating a virtual machine on both Linux (link) and Windows (Link) machines. You can download it by using the given links, however, for Ubuntu, here, we are using the command line terminal to install. Please use the below commands:
Sudo apt-get install virtualbox
Step 2: Run the Linux VirtualBox
The above single command will install the VirtualBox on Ubuntu. Now search for the installed VirtualBox and run it
Step 3: Create your first free Windows Virtual Machine on Linux
1. Click on the New Button of the Virtualbox Linux.
2. GIve some name to your Windows Virtual machine and select the Type of operating system include the version (32-bit or 64-bit).
Step 4 Assign the Memory to your Windows virtual machine
The availability of the memory (RAM) depends on the host system. Click on the Next button after selecting the RAM.
Step 5: Hard disk configuration
After adding the RAM, it is time to configure the hard disk for your Windows Virtual machine. Select the Create a Virtual hard disk now option and click on the Create button.
Step 6: File location and size
In this step, we need to give some name to our virtual hard disk and also need to assign the amount of hard disk storage you want to give to your virtual machine. For example, the amount which I have given is the 32GB but you can increase or decrease it as per your requirement. Also, by default, the virtual machine will consume the space of your primary partition, in case you want to instruct the Virtualbox to store all virtual files somewhere else, I mean in some other partition then click on the folder icon given in front of the name box and choose the destination.
Finally, click on the Create button.
Step 7: Choose the Windows 7,8 or 10 ISO image to install.
After the above step, you pushed back to the main screen of the Virtualbox from where select the created Virtual machine and then click on the Settings option.
From the settings option go to Storage-> Click on the Empty CD icon and then from the right side panel click on the CD icon. If you have the Windows ISO image then click on the click on Choose Virtual Optical Disk File and select the Windows 7/8/10 ISO image. However, if you have CD disk then put it into your computer’s optical drive and select the Host drive option.
After selecting the ISO image get back to the VirtualBox main screen and click on the START button.
Again click on the start button.
Finally, the VirtualBox will boot the Windows operating system and follow the rest of the Windows installation process on Linux host Virtual machine which is same as on any physical system.
Other Useful resources:
Как установить Windows 10 в VirtualBox в Linux
Я регулярно призываю людей использовать Linux, и когда я даю им повод переключиться, я всегда упоминаю, что они могут использовать Windows и Linux вместе, если они пока «боятся Linux».
Один из способов использовать две системы вместе — это двойная загрузка Windows и Linux. Этот способ хорошо работает, за исключением того, что нужно переключаться между операционными системами путем перезагрузки системы, что несколько неудобно.
Если, как и я, вы редко пользуетесь Windows и не хотите беспокоить себя двойной загрузкой Ubuntu и Windows 10, я предлагаю установить Windows 10 внутри Linux, создав виртуальную машину. В одном из предыдущих учебников я показывал вам, как устанавливать VMWare на Ubuntu, но в данном случае мы будем использовать Oracle VirtualBox для создания виртуальных машин и установки на них Windows 10.
Что такое VirtualBox и каковы его преимущества?
VirtualBox — это программное обеспечение с открытым исходным кодом от Oracle для создания виртуальных машин. С помощью виртуальной машины Вы можете запустить операционную систему, подобно приложению, внутри текущей операционной системы. Это как компьютер внутри компьютера.
Они называются виртуальными машинами, потому что в основном эмулируют другие операционные системы, но на самом деле они не взаимодействуют с компьютерной системой, как это делала бы настоящая операционная система.
Суть в том, что с программным обеспечением для виртуальных машин вы можете использовать Windows как приложение внутри Linux. В отличие от обычных приложений, она будет потреблять много оперативной памяти. Но таким образом, вы можете использовать Windows-специфическое программное обеспечение и программы внутри Linux без необходимости полной установки Windows.
Установка Windows 10 в VirtualBox в системах Ubuntu и Linux Mint
Перед установкой Windows 10 в VirtualBox посмотрим, что вам нужно:
- Интернет-соединение с хорошей скоростью или Windows 10 ISO, который вы уже скачали.
- Минимум 4 ГБ оперативной памяти. Чем больше у вас оперативной памяти, тем лучше.
- Около 20 ГБ бесплатной памяти для установки Windows 10.
После того, как вы убедились, что у вас есть все необходимые условия, давайте посмотрим, как это сделать.
Шаг 1: Загрузка Windows 10 ISO
Прежде всего, вам нужно загрузить Windows 10 ISO. Вы можете загрузить Windows 10 32-битной или 64-битной версии, в зависимости от вашей системы. Перейдите по ссылке ниже и выберите, какую версию Windows 10 вы хотите загрузить:
Перед загрузкой ISO вам нужно будет выбрать редакцию и язык, а затем выбрать 32-битную или 64-битную систему.
Шаг 2: установка VirtualBox на Ubuntu и Linux Mint
Установить VirtualBox на Ubuntu очень просто. Все, что вам нужно сделать, это воспользоваться командой, приведенной ниже:
sudo apt install virtualboxШаг 3: Установка Windows 10 в VirtualBox
Запустите VirtualBox. Вы должны увидеть экран, как показано ниже.
Можете назвать виртуальную машину как пожелаете. Также выберите операционную систему и версию. В данном случае я выбрал Windows 10 64-битную версию.
Выберите размер оперативной памяти. Рекомендуемый объем оперативной памяти для 64-битной Windows 10 — 2 ГБ, для 32-битной Windows 10 — 1 ГБ. Но я предлагаю использовать немного больше для более плавной работы.
Далее размер виртуальной машины. Если у вас есть свободное место, выберите рекомендуемый размер, в противном случае сделайте его немного больше, чем рекомендуемый размер.
Для форматирования, выберите формат диска VDI.
Смущаетесь по поводу динамического или фиксированного размера? Если вы выберете динамический, то установленная ВМ вырастет за пределы выделенного ей размера со временем. Если вы не собираетесь широко использовать Windows, я предлагаю использовать фиксированный размер.
Теперь пришло время закончить с натройкой. Вы можете выбрать, где создать виртуальный диск. Местоположение по умолчанию (домашний каталог) работает нормально.
Теперь вы должны вернуться к начальному экрану. Но подождите, мы ведь еще не использовали наш Windows 10 ISO, не так ли? Пришло время использовать образ ISO. Нажмите «Настройки».
Здесь, перейдите в Storage и добавьте новый оптический привод. Я добавил этот скриншот позже, потому что некоторым читателям было трудно его найти.
Нажмите кнопку Выбор диска и укажите на Windows 10 ISO.
Теперь вы должны увидеть Windows 10 ISO в списке в разделе Хранилище. Нажмите OK.
Теперь Вы должны вернуться к главному экрану Oracle VirtualBox. Теперь все готово. Следующий шаг — установка Windows 10. Нажмите на кнопку Начать с главного экрана:
Вуаля! Теперь вы должны увидеть знакомый экран загрузки Windows:
Через пару секунд вы должны увидеть опцию установки Windows:
Примечание: В этот момент, если вы видите логотип Windows на черном фоне и он никогда не начинает установку, вам, возможно, придется немного подправить настройки.
Как отмечает Ларри из редакции FOSS: «Похоже, что существует несовместимость между Virtualbox и Windows 10 1703. Виртуальная машина, которая прекрасно работает под управлением Windows 10 1607, не сможет загрузить Windows 10 1703 -UNLESS — задан следующий параметр: В разделе System — Acceleration вы должны установить параметр Paravirtualization в None и затем перезагрузить».
Думаю, дальше вы сможете справиться со всем, поскольку установка Windows — это всего лишь вопрос нескольких щелчков мыши. Для вашего удобства я добавил скриншоты в галерею. Нажмите на изображения, чтобы увеличить их, если вам что-то не видно.
После успешной установки Windows 10 вы обнаружите, что подключение к Интернету также используется совместно с виртуальной Windows: нет необходимости в дальнейшей настройке. Вот он — FOSS в браузере Edge в Windows 10 внутри вашей виртуальной машины.
Когда вы закончите использовать виртуальную Windows, вы можете вернуться к главному экрану и отключить ее оттуда:
Чтобы снова запустить виртуальную ОС, просто щелкните Start (зеленая стрелка) на главном экране VirtualBox еще раз. Вот так. Подробнее об использовании виртуальных операционных систем позже. Я думаю, что для начала это руководство даст вам хорошее представление о том, как установить Windows в Ubuntu или Linux Mint 🙂 .
Как вам?
Помогло ли это учебное пособие по установке Windows в системах Linux с помощью VirtualBox? Если у Вас есть вопросы или предложения, не стесняйтесь оставлять комментарии.