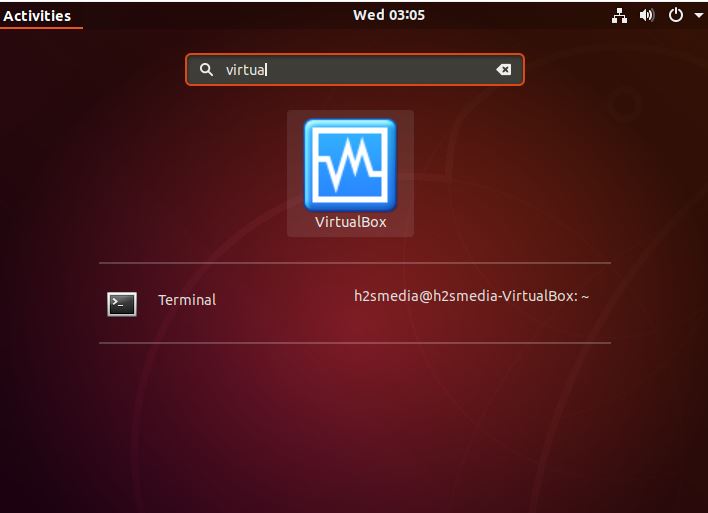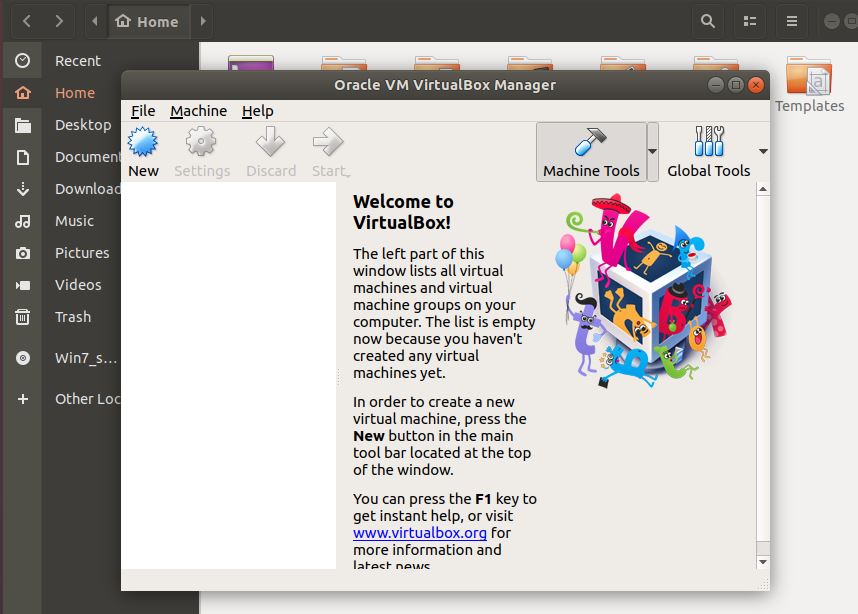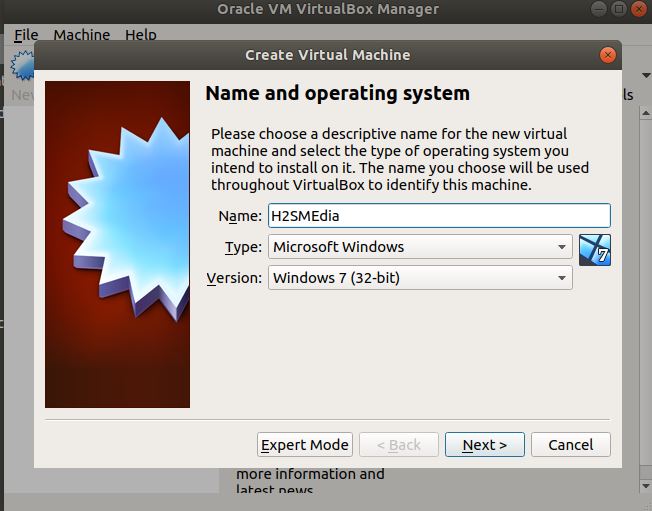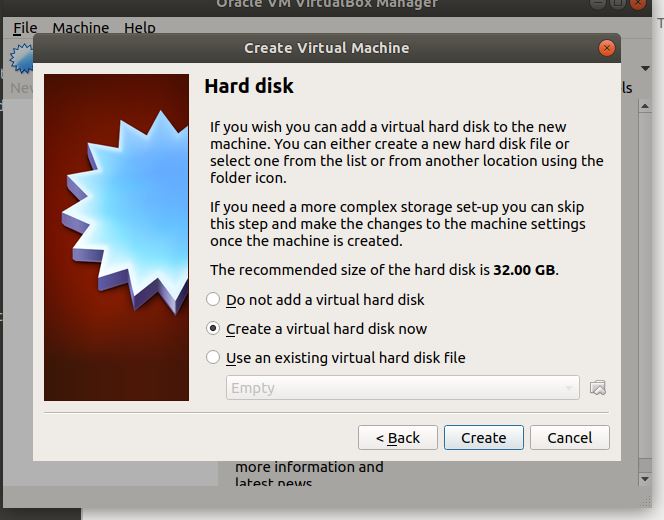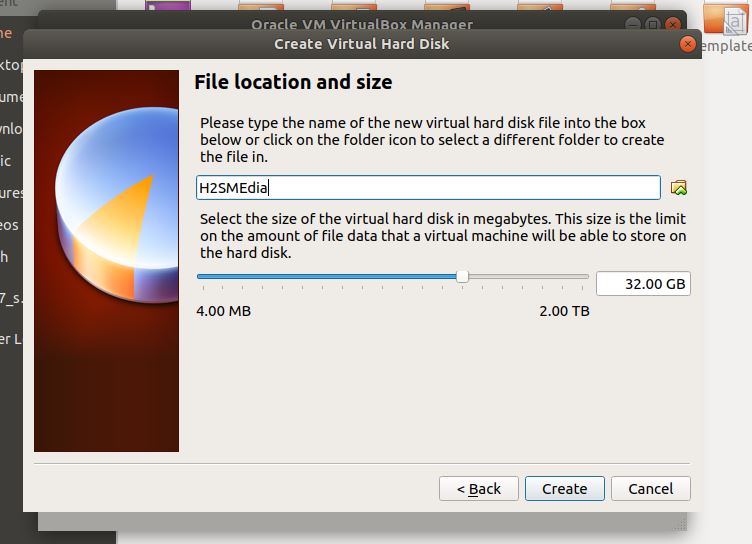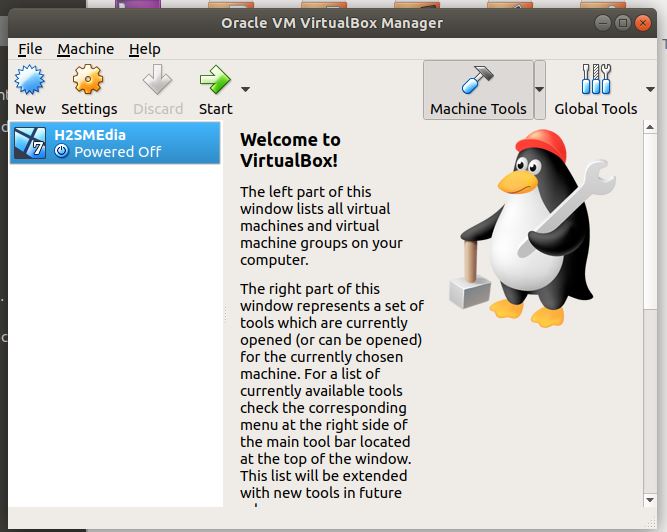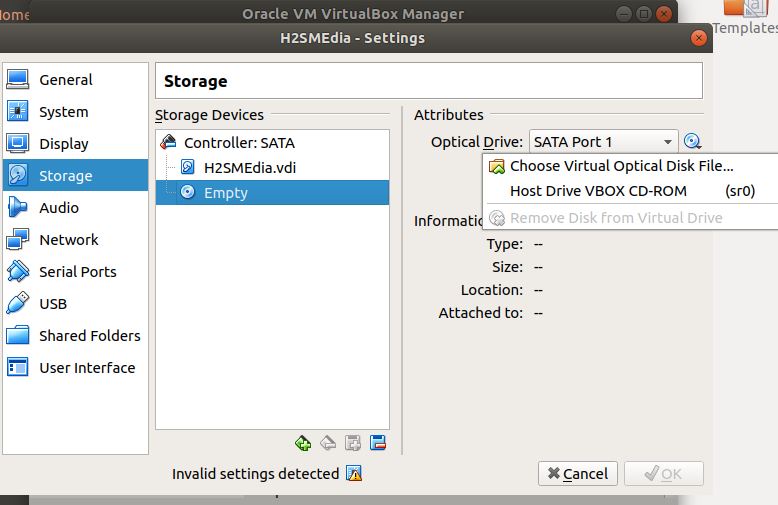- How to create Windows Virtual machine on Linux (Ubuntu)
- So, let’s see how to install and create Windows 10/8/7 Virtual Machine on Linux
- Step 1: Install VirtualBox on Ubuntu Linux host
- Step 2: Run the Linux VirtualBox
- Step 3: Create your first free Windows Virtual Machine on Linux
- Step 4 Assign the Memory to your Windows virtual machine
- Step 5: Hard disk configuration
- Step 6: File location and size
- Step 7: Choose the Windows 7,8 or 10 ISO image to install.
- How to Install Windows 10 in VirtualBox in Linux
- What is VirtualBox and what are its advantages?
- Install Windows 10 in VirtualBox on Ubuntu and Linux Mint
How to create Windows Virtual machine on Linux (Ubuntu)
Setting up the Windows virtual machine on Linux gives you the flexibility of getting the benefits of both Operating systems on a single PC. If you want to learn the Linux but also don’t want to give up easy to use Windows 7, Windows 8 or Windows 10 OS then either you can install the Linux on Windows or Windows on Linux. Creating free virtual machines with help of some virtual software like Vmware or Oracle VirtualBox is called virtualization. The virtualization environment created by such kind of software is by emulating hardware and make it available for the operating system we about to install on it. We called it a Guest operating system and primary OS of the computer system known as Host.
So, let’s see how to install and create Windows 10/8/7 Virtual Machine on Linux
For performing this tutorial we are using the Ubuntu 18.01 Linux but you can perform these steps with any other Linux too. The only thing which might get change is the way of VirtualBox installation. Rest of the method to create free Windows 7/8/10 machine on Linux will be the same.
Step 1: Install VirtualBox on Ubuntu Linux host
First of all, we install the Oracle VirtualBox which is an open source & free software for creating a virtual machine on both Linux (link) and Windows (Link) machines. You can download it by using the given links, however, for Ubuntu, here, we are using the command line terminal to install. Please use the below commands:
Sudo apt-get install virtualbox
Step 2: Run the Linux VirtualBox
The above single command will install the VirtualBox on Ubuntu. Now search for the installed VirtualBox and run it
Step 3: Create your first free Windows Virtual Machine on Linux
1. Click on the New Button of the Virtualbox Linux.
2. GIve some name to your Windows Virtual machine and select the Type of operating system include the version (32-bit or 64-bit).
Step 4 Assign the Memory to your Windows virtual machine
The availability of the memory (RAM) depends on the host system. Click on the Next button after selecting the RAM.
Step 5: Hard disk configuration
After adding the RAM, it is time to configure the hard disk for your Windows Virtual machine. Select the Create a Virtual hard disk now option and click on the Create button.
Step 6: File location and size
In this step, we need to give some name to our virtual hard disk and also need to assign the amount of hard disk storage you want to give to your virtual machine. For example, the amount which I have given is the 32GB but you can increase or decrease it as per your requirement. Also, by default, the virtual machine will consume the space of your primary partition, in case you want to instruct the Virtualbox to store all virtual files somewhere else, I mean in some other partition then click on the folder icon given in front of the name box and choose the destination.
Finally, click on the Create button.
Step 7: Choose the Windows 7,8 or 10 ISO image to install.
After the above step, you pushed back to the main screen of the Virtualbox from where select the created Virtual machine and then click on the Settings option.
From the settings option go to Storage-> Click on the Empty CD icon and then from the right side panel click on the CD icon. If you have the Windows ISO image then click on the click on Choose Virtual Optical Disk File and select the Windows 7/8/10 ISO image. However, if you have CD disk then put it into your computer’s optical drive and select the Host drive option.
After selecting the ISO image get back to the VirtualBox main screen and click on the START button.
Again click on the start button.
Finally, the VirtualBox will boot the Windows operating system and follow the rest of the Windows installation process on Linux host Virtual machine which is same as on any physical system.
Other Useful resources:
How to Install Windows 10 in VirtualBox in Linux
I regularly encourage people to use Linux, and when I give them reasons to switch, I always mention that they can use Windows and Linux together if they’re ‘scared of Linux’. One way to use the two systems together is to dual boot Windows and Linux. It works well, except you have to switch between the operating systems by restarting them. This is somewhat inconvenient. If, like me, you’re an infrequent user of Windows and don’t want to trouble yourself with dual booting Ubuntu and Windows 10, I suggest installing Windows 10 inside Linux by creating a virtual machine. In an earlier tutorial, I showed you how to install VMWare on Ubuntu, but in this one, we’ll be using Oracle VirtualBox to create virtual machines and installing Windows 10 on them.
What is VirtualBox and what are its advantages?
VirtualBox is open-source virtualization software from Oracle for creating virtual machines. With a virtual machine, you can run an operating system like an application inside your current operating system. It’s like a computer inside a computer. These are called virtual machines because they’re basically emulating other operating systems, but they’re not really interacting with the computer system like a true operating system would. The bottom line is that with virtual machine software, you can use Windows like an application inside Linux. Unlike regular applications, it will consume lots of RAM. But this way, you can use Windows-specific software and programs inside Linux without needing to install Windows fully.
Install Windows 10 in VirtualBox on Ubuntu and Linux Mint
Before installing Windows 10 in VirtualBox, let’s see what you need first:
- An internet connection with good speed, or a Windows 10 ISO that you’ve already downloaded.
- At least 4 GB of RAM. The more RAM you’ve got, the better.
- Around 20 GB of free storage for installing Windows 10.
Once you’ve made sure you have the prerequisites, let’s see how to do it. If you prefer, you can watch this tutorial as a video. Do subscribe to our YouTube channel for more Linux tutorials:
Name the VM anything you like. Also select the operating system and version. In this case I’ve chosen Windows 10 and 64-bit.
Choose the RAM size. The recommended RAM size for 64-bit Windows 10 is 2 GB, while for 32-bit Windows 10 it’s 1 GB. But I suggest you have a little more than that for a smoother experience.
Next is the size for the virtual machine. If you’re crunched on space choose the recommended size, otherwise make it a little more than the recommended size.
For the format, go ahead with the VDI format.
Confused about the dynamic or fixed size? If you choose dynamic, the installed VM will grow beyond its allocated size later. If you won’t use Windows extensively, I suggest you go with the fixed size.
Now it’s time to finalize the installation size. You can choose where to create the virtual disk. The default location (Home directory) works fine.
You should now be back at the start screen. But wait, we haven’t used our Windows 10 ISO yet, have we? Now’s the time to actually use the ISO. Click on Settings.
In here, go to Storage and add a new optical drive. I added this screenshot later because a few readers had difficulties finding it.
Click Choose disk and point to the Windows 10 ISO.
Now you should see the Windows 10 ISO listed under Storage. Press OK.
You should now be back at the main screen of Oracle VirtualBox. Now everything is ready. The next step is to install Windows 10. Click on Start from the main screen:
Voila!! You should see the familiar Windows boot screen:
A couple of seconds later, you should see the option to install Windows:
At this point, if you see the Windows logo with a black background and it never starts to install, you may have to perform a little tweak.
As It’s FOSS reader Larry points out, “There seems to be an incompatibility between Virtualbox and Windows 10 1703. A virtual machine that runs W10 1607 fine will fail to boot W10 1703 -UNLESS- the following parameter is set: Under System – Acceleration you must set Paravirtualization to None and then reboot.”
I think you can handle things from here, as installing Windows is just a matter of a few clicks. For your convenience, I’ve added the screenshots in a gallery. Click on the images to enlarge them if you need any hints.
Once you’ve successfully installed Windows 10, you’ll find that the internet connection is shared with the virtual Windows as well: no need for further configuration. Here’s It’s FOSS on the Edge browser in Windows 10 inside a VM.
When you’re done using the virtual Windows, you can go back to the main screen and switch off the virtual machine from there:
To start the virtual OS again, just click on Start (green arrow) on the main screen of VirtualBox again. That’s it. More on using virtual operating systems later. I think this gives you a good idea of how to install Windows in Ubuntu or Linux Mint to begin with 🙂
In a related post, you can learn how to create a bootable Windows USB in Linux.
Did this tutorial help you install Windows on Linux using VirtualBox? If you have questions or suggestions, feel free to drop a comment.