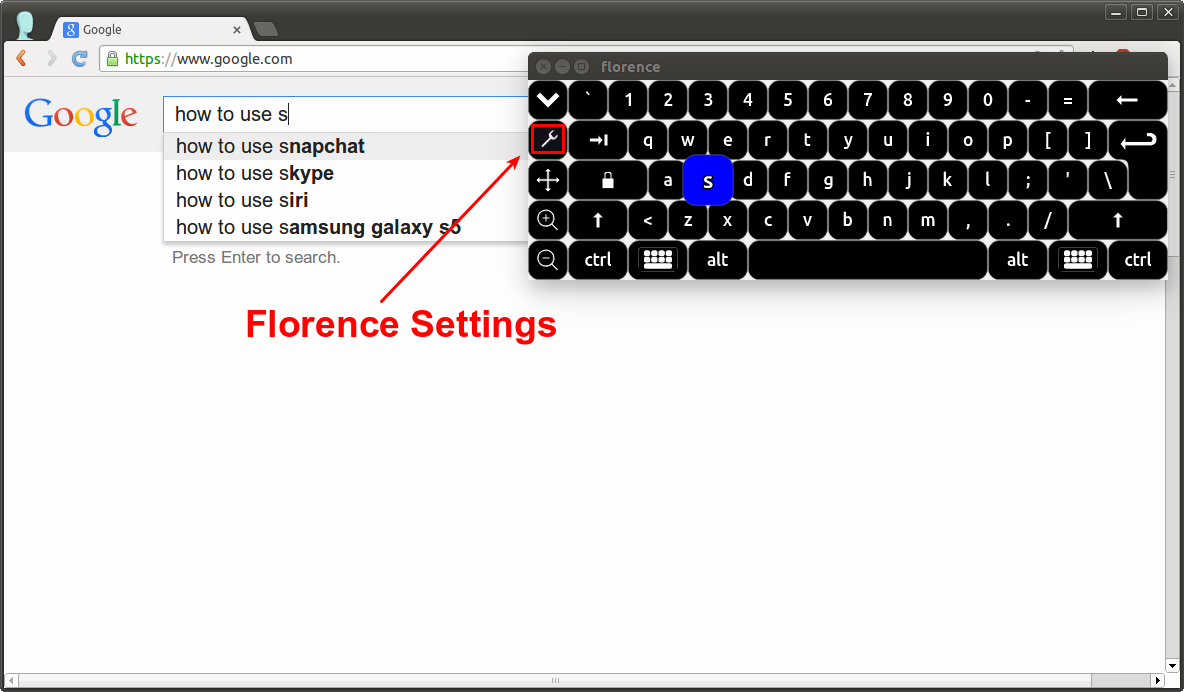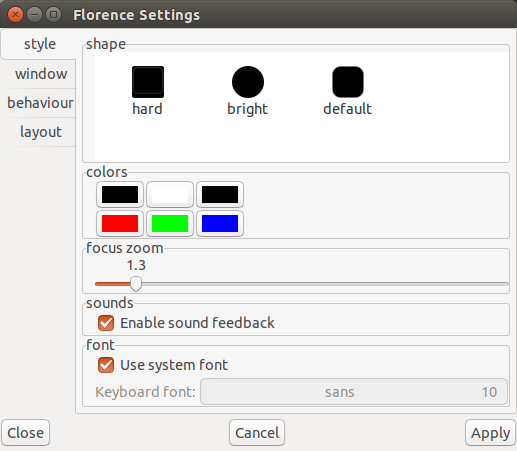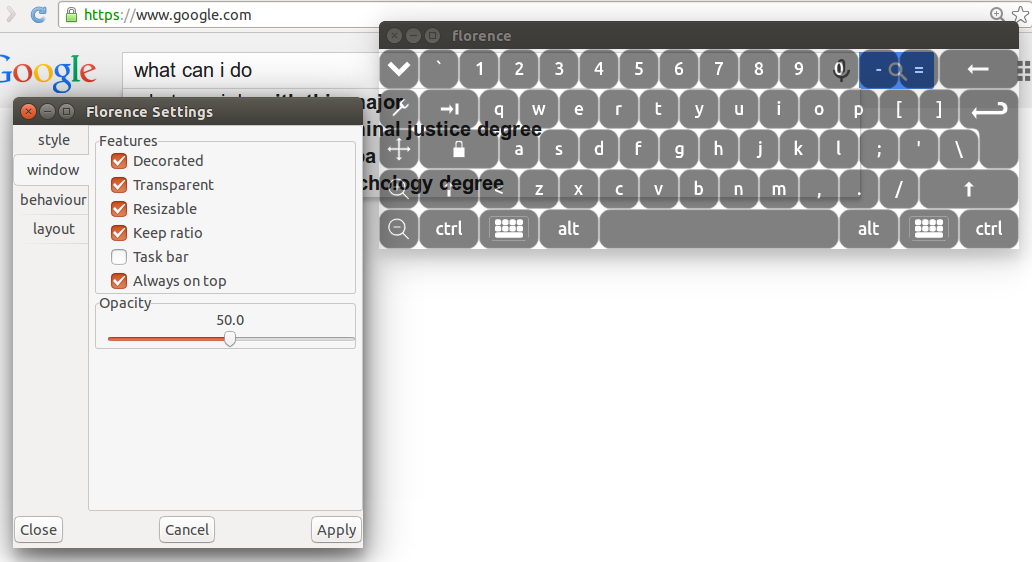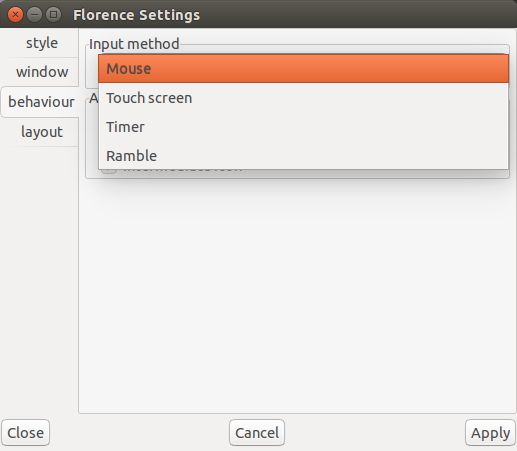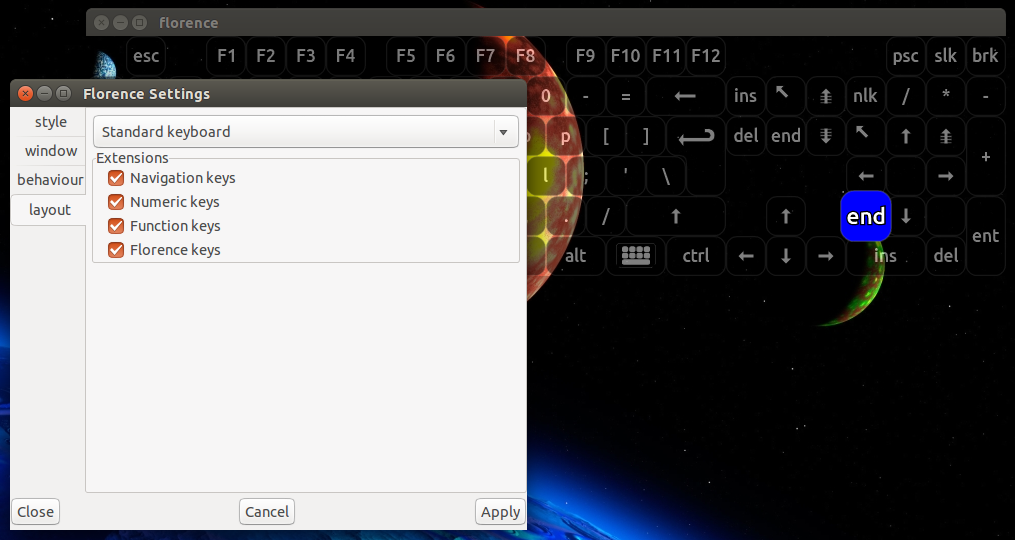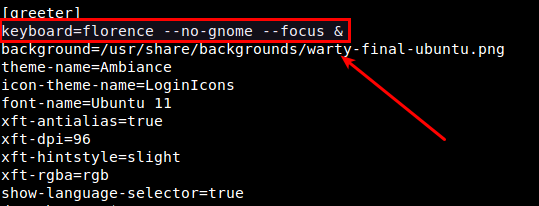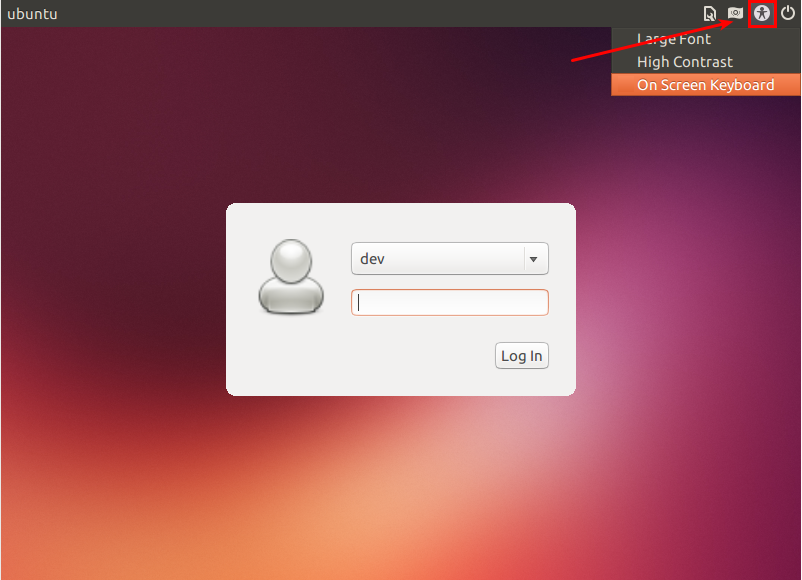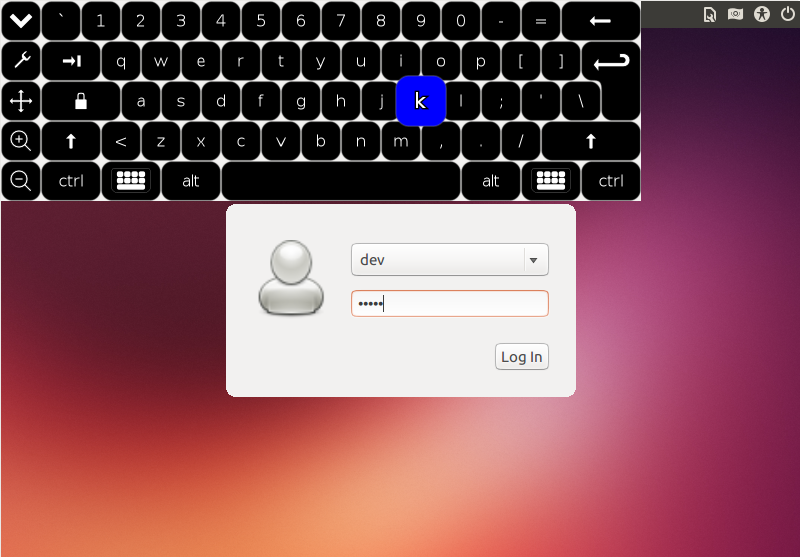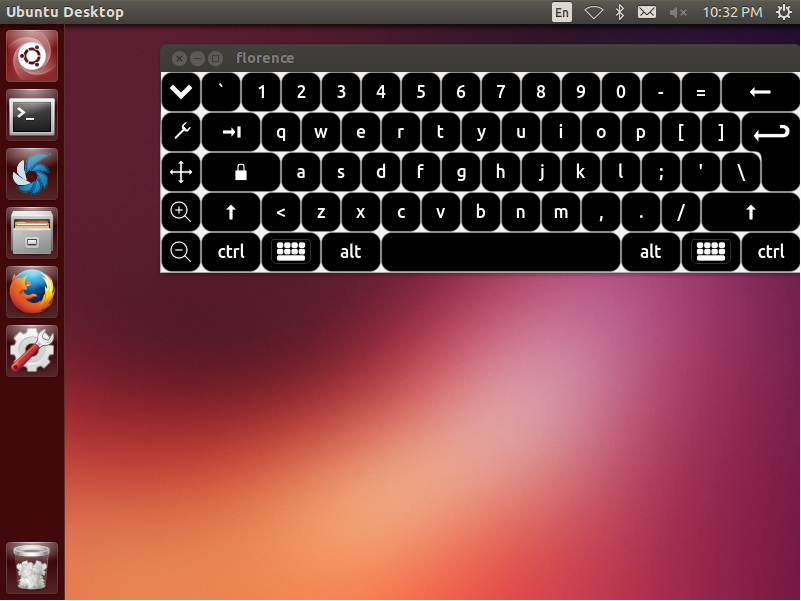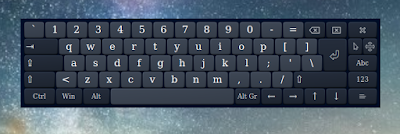- How to use on-screen virtual keyboard on Linux
- Install Florence Virtual Keyboard on Linux
- Ubuntu, Debian or Linux Mint:
- Fedora, CentOS or RHEL:
- Mandriva or Mageia:
- Arch Linux:
- Configure and Launch Virtual Keyboard
- Use Ubuntu Desktop with Mouse Only
- Support Xmodulo
- Как настроить виртуальную экранную клавиатуру в Linux
- Включение экранной клавиатуры в Gnome
- Настройка нескольких языков клавиатуры
- Виртуальные клавиатуры в других средах рабочего стола
- Флоренция: программное обеспечение виртуальной клавиатуры
- Wpilot
How to use on-screen virtual keyboard on Linux
On-screen virtual keyboard is an alternative input method that can replace a real hardware keyboard. Virtual keyboard may be a necessity in various cases. For example, your hardware keyboard is just broken; you do not have enough keyboards for extra machines; your hardware does not have an available port left to connect a keyboard; you are a disabled person with difficulty in typing on a real keyboard; or you are building a touchscreen-based web kiosk.
On-screen keyboard can also be a protection mechanism against a hardware keylogger which silently records your keystrokes for sensitive information such as passwords. Some online banking sites actually force you to use a virtual keyboard for security-enhanced transactions.
In Linux environment, there are a couple of open-source virtual keyboard software available, e.g., GOK (GNOME Onscreen Keyboard), kvkbd, onboard, Florence.
In this tutorial, I am going to focus on Florence and show you how to set up a virtual keyboard with Florence. Florence comes with a number of nice features such as flexible layout, multiple input methods, auto-hide, etc. As part of the tutorial, I will also demonstrate how to use Ubuntu desktop with a mouse only.
Install Florence Virtual Keyboard on Linux
Fortunately, Florence is available on base repositories of most Linux distros.
Ubuntu, Debian or Linux Mint:
$ sudo apt-get install florence
Fedora, CentOS or RHEL:
$ sudo yum install florence
Mandriva or Mageia:
Arch Linux:
For Arch Linux users, the package is available in AUR.
Configure and Launch Virtual Keyboard
Once you install Florence, you can launch virtual keyboard simply by typing:
By default, the virtual keyboard is always on top of other windows, allowing you to type on any active window easily.
To change default settings of Florence, click on tool key on the left side of the keyboard.
In style menu of Florence settings, you can customize keyboard style, and enable/disable sound effect.
In window menu, you can adjust keyboard background transparency and key opacity, as well as control keyboard ratio, taskbar, resizability and always-on-top features. Transparency and opacity adjustment can be useful if your screen resolution is not high enough, so the virtual keyboard is blocking other windows. In this example, I switch to transparent keyboard, and set opacity to 50%.
In behaviour menu, you can change an input method. Florence supports several different input methods: mouse, touch screen, timer and ramble. The default input is mouse method. The last two methods do not require button clicks. With timer method, key press is triggered by locating a pointer at the key for a certain amount of time. The ramble method works similar to timer input, but with dexterity and training, can type much faster than timer method.
In layout menu, you can change the keyboard layout. For example, you can extend the keyboard layout to include navigation keys, numeric keys, and function keys.
Use Ubuntu Desktop with Mouse Only
I am going to demonstrate how to integrate Florence with Ubuntu desktop, so that we can access the desktop without a hardware keyboard. While this tutorial is specific to Ubuntu desktop with LightDM (Ubuntu’s default display manager), a similar environment can be set up for other desktop environments.
The initial setup requires a hardware keyboard, but once the setup is completed, you only need a mouse, but not the keyboard.
When you boot up Ubuntu desktop, the boot procedure ends with launch of a display manager (or login manager) with Greeter interface, where you type in your login info. By default, Ubuntu desktop uses LightDM with Unity Greeter interface. Without a hardware keyboard, you cannot enter username and password at the login screen.
To be able to launch a virtual keyboard at the login screen, install GTK+ Greeter, which comes with on-screen keyboard support.
$ sudo apt-get install lightdm-gtk-greeter
Then, open a Greeter configuration file ( /etc/lightdm/lightdm-gtk-greeter.conf ) with a text editor, and specify Florence as an on-screen keyboard to use. Instead of Florence, you could also use onboard , Ubuntu’s default on-screen keyboard.
$ sudo vi /etc/lightdm/lightdm-gtk-greeter.conf
[greeter] keyboard=florence --no-gnome --focus &
Let’s reboot Ubuntu desktop, and verify whether you can use virtual keyboard at the login screen.
When you see the GTK+ Greeter’s login screen after boot, click on a human symbol icon on the top right corner. You will see On Screen Keyboard menu option as follows.
Click on this option, and a virtual keyboard will pop up on the login screen. Now you should be able to log in by tapping on the on-screen keyboard.
For those GDM2/GDM3 users, the Florence official site offers documentation on using virtual keyboard at GDM2/GDM3 screen.
The last step to make our Ubuntu desktop fully keyboard-less is to have virtual keyboard auto-start upon login, so that we can use our desktop without a hardware keyboard even after logging in. For that, create the following desktop file.
$ mkdir -p ~/.config/autostart $ vi ~/.config/autostart/florence.desktop
[Desktop Entry] Type=Application Name=Virtual Keyboard Comment=Auto-start virtual keyboard Exec=florence --no-gnome
This will make virtual keyboard appear as soon as you log in to the desktop.
Hope this tutorial is useful to you. As you can see, Florence is quite powerful virtual keyboard which can be used for different purposes. Let me know if you have any use case for virtual keyboard.
Support Xmodulo
This website is made possible by minimal ads and your gracious donation via PayPal or credit card
Please note that this article is published by Xmodulo.com under a Creative Commons Attribution-ShareAlike 3.0 Unported License. If you would like to use the whole or any part of this article, you need to cite this web page at Xmodulo.com as the original source.
Как настроить виртуальную экранную клавиатуру в Linux
Хотя в Linux часто возникают проблемы для слепых или слабовидящих, за последние пару лет уровень доступности значительно изменился. Одна из мелочей, которую могут искать пользователи, – это экранная клавиатура, и нет лучшего места для поиска, чем встроенные инструменты во многих основных дистрибутивах. Здесь мы расскажем, как настроить виртуальную экранную клавиатуру в Linux, в том числе с использованием нескольких языков.
Включение экранной клавиатуры в Gnome
Включение -экранная клавиатура в Gnome самая простая в использовании. Чтобы включить экранную клавиатуру в GNOME, войдите в меню настроек. Вы можете сделать это, нажав клавишу Super и набрав «Настройки», или щелкнув на панели задач в правом верхнем углу и нажав «Настройки».
В меню слева прокрутите вниз, пока не увидите дойдите до конца и найдите сегмент с надписью «Универсальный доступ». Прокрутите, пока не увидите параметр «Экранная клавиатура» и включите его. Это так просто.
Теперь, когда вы идете что-то печатать, на экране должна быть виртуальная клавиатура. Он будет продолжать появляться, даже если вы настроили разблокировку экрана, и вы можете включить его на экране входа в GDM.
После установки этой настройки экранной клавиатуры вы также увидите меню универсального доступа, расположенное рядом с панелью задач в правом верхнем углу. Вы также можете переключить другие настройки универсального доступа из этого меню, но если вы хотите, чтобы они сохранялись даже после отключения всех настроек, в том же разделе универсального доступа в меню настроек есть переключатель.
В зависимости от приложения вам, возможно, придется уменьшить окно, чтобы появилась экранная клавиатура. Например, у меня было много проблем с его открытием в большинстве веб-браузеров, но Epiphany (GNOME Web) всегда работал хорошо. Просто имейте в виду, что ваш опыт может отличаться.
Настройка нескольких языков клавиатуры
Если вам нужно настроить другой язык на виртуальной клавиатуре, нажмите «Регион» и язык »в настройках GNOME. Оттуда щелкните маленький значок «+» под любым языком вашей основной клавиатуры. Вы должны иметь возможность выполнять поиск в огромной библиотеке языков, чтобы найти тот, который хотите добавить в свою систему.
На экранной клавиатуре нажмите кнопку с маленьким флажком рядом с пробелом. Там вы сможете выбрать любой из языков, которые вы выбрали в разделе «Регион и язык» в настройках GNOME.
Виртуальные клавиатуры в других средах рабочего стола
Если вы не используете GNOME, большинство популярных DE, таких как KDE и Cinnamon, также поставляются с предустановленной виртуальной клавиатурой. Просто перейдите в меню приложений и введите «виртуальная клавиатура», чтобы запустить экранную клавиатуру.
Если в вашем диспетчере рабочего стола нет виртуальной клавиатуры, на экране есть несколько программное обеспечение клавиатуры, которое вы можете установить. Они не зависят от рабочего стола, поэтому вы можете использовать их независимо от используемого вами DE. Один из лучших – Флоренция.
Флоренция: программное обеспечение виртуальной клавиатуры
Флоренция может быть довольно сложной в установке, но как только она будет загружена со своей страницы на SourceForge, документация по установке будет отличной. Он проведет вас через все необходимые зависимости, которые все должны быть в репозиториях вашего дистрибутива, и точный процесс установки из исходного кода. В большинстве репозиториев дистрибутивов также есть пакеты, так что это может быть просто
# Дистрибутив на основе Debian/Ubuntu apt install florence
Wpilot
Для установки виртуальной клавиатуры в Linux наберите следующую команду:
sudo apt-get install onboard
Как только открыли экранную клавиатуру вы видите что она отображается поверх всех окон и с помощью указателя мыши можете печатать текст кликая по клавишам на клавиатуре.
Подобрать стилевое оформление экранной клавиатуры.
Закрепить к верхнему или нижнему краю экрана рабочего стола. Или оставить как есть с возможностью перемещать клавиатуру по экрану.
Включить или отключить звук нажатых клавиш а также показывать нажатые клавиши. Изменить раскладку клавиатуры. Например выбрать эргономичную клавиатуру или клавиатуру для небольших экранов.
Чтобы переключить язык раскладки экранной клавиатуры в Lubuntu.
Щелкните правой кнопкой мыши на нижней панели.
В контекстном меню выберите Настройки панели >Апплеты панели>Апплеты индикаторов.
Кликаем кнопку Добавить. Появится окно Добавить модуль на панель там выбираем Обработчик раскладки клавиатуры и щелкаем Добавить.
Появится индикатор раскладки клавиатуры.
По умолчанию раскладка видна в виде флага.
В параметрах Обработчика раскладки клавиатуры добавьте флаг той страны язык которой хотите чтобы отображался на экранной клавиатуре.