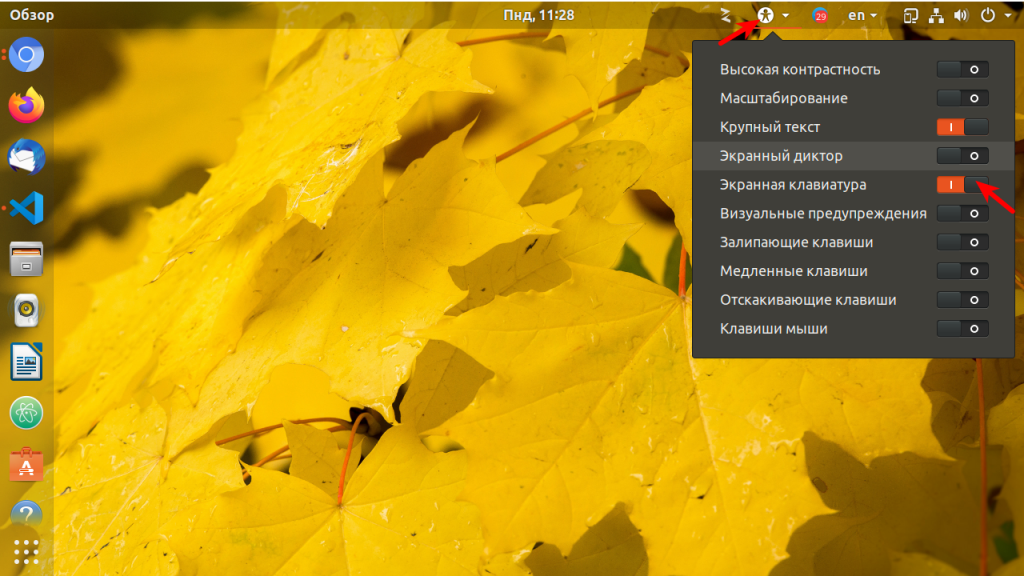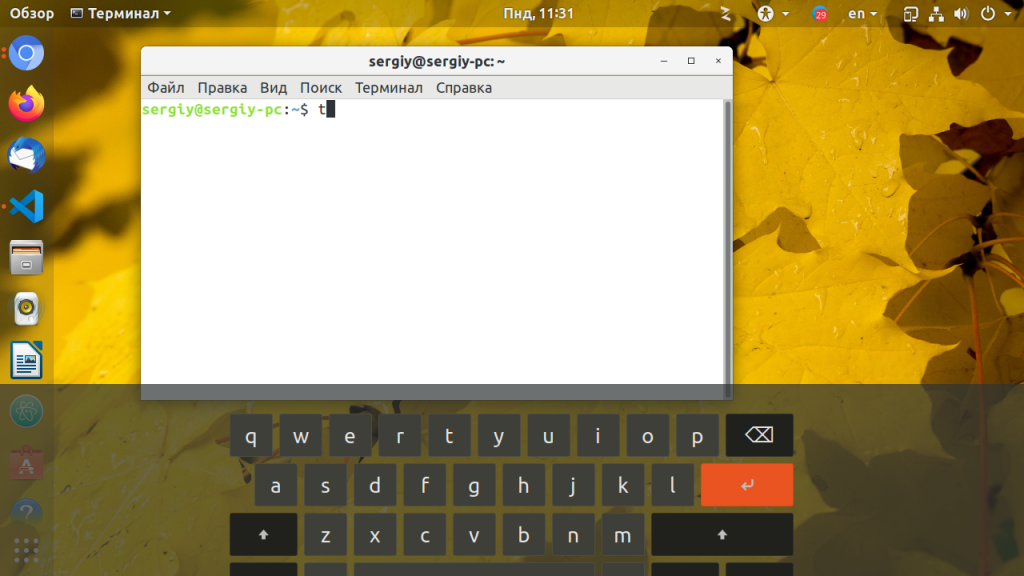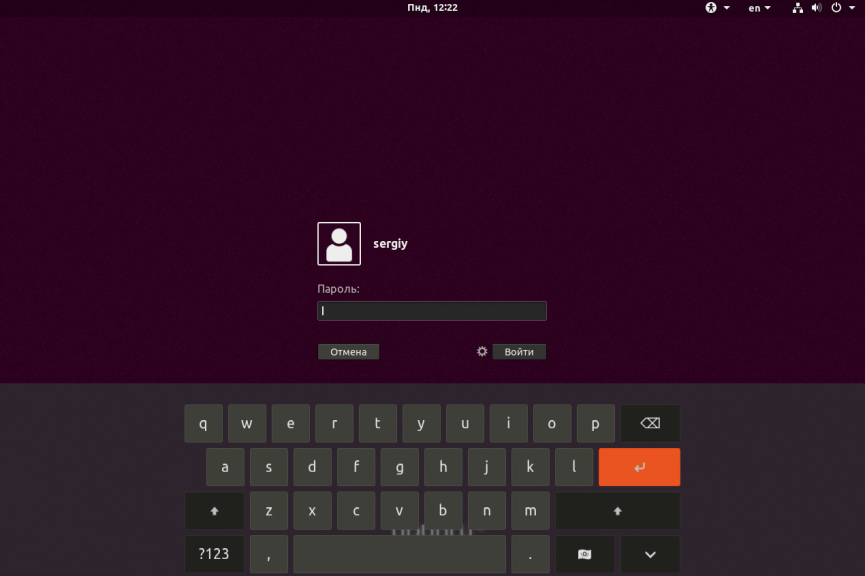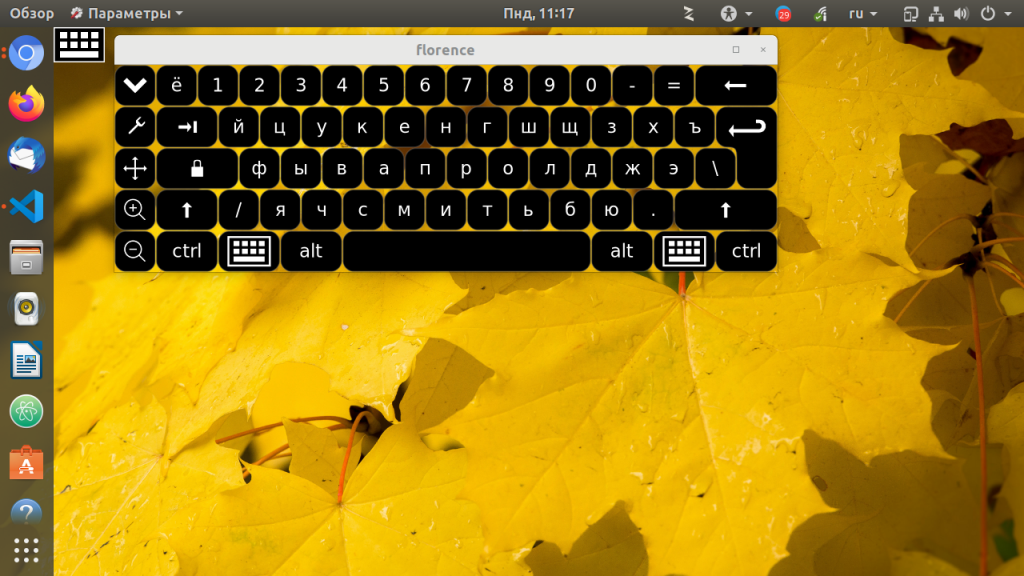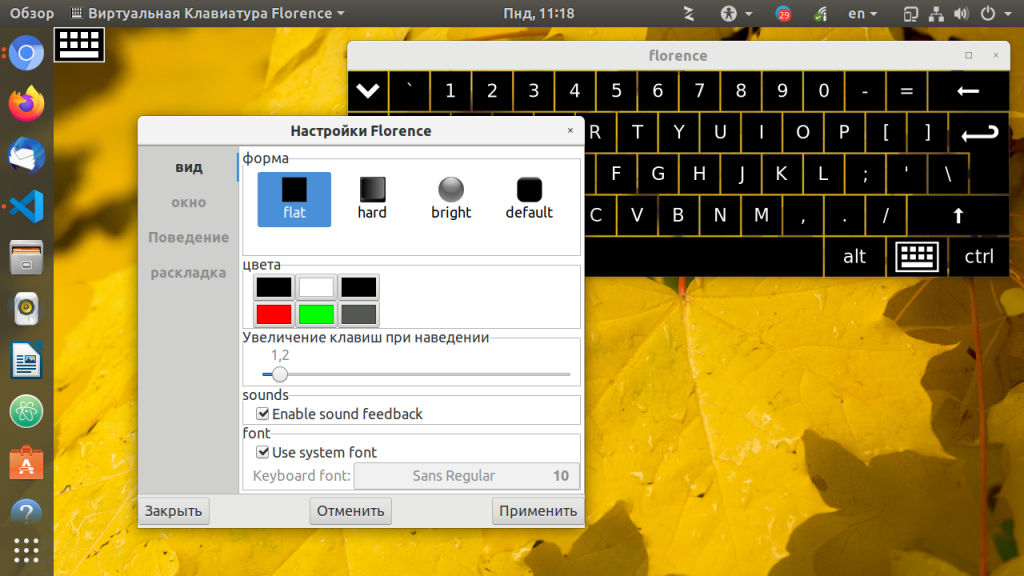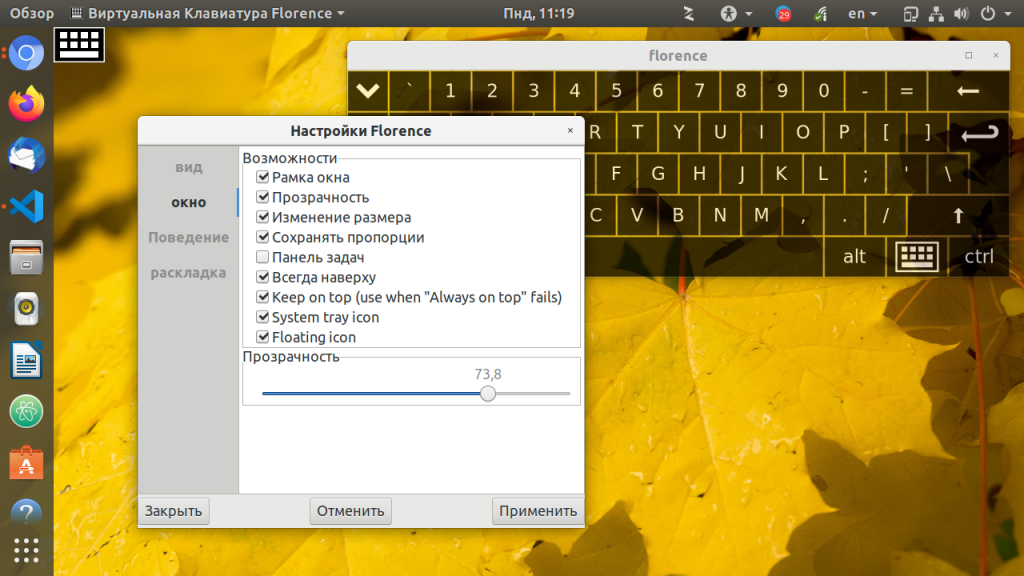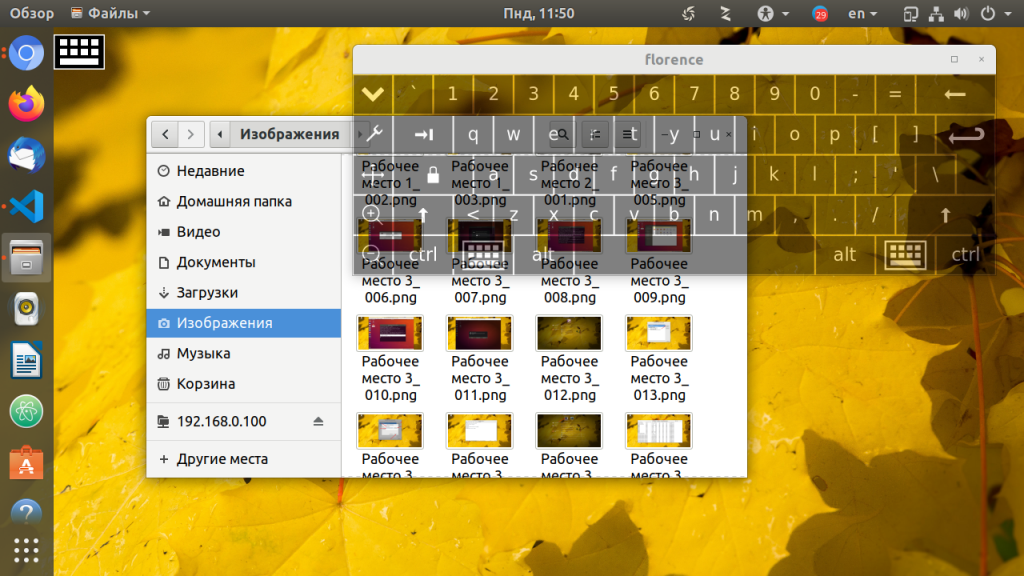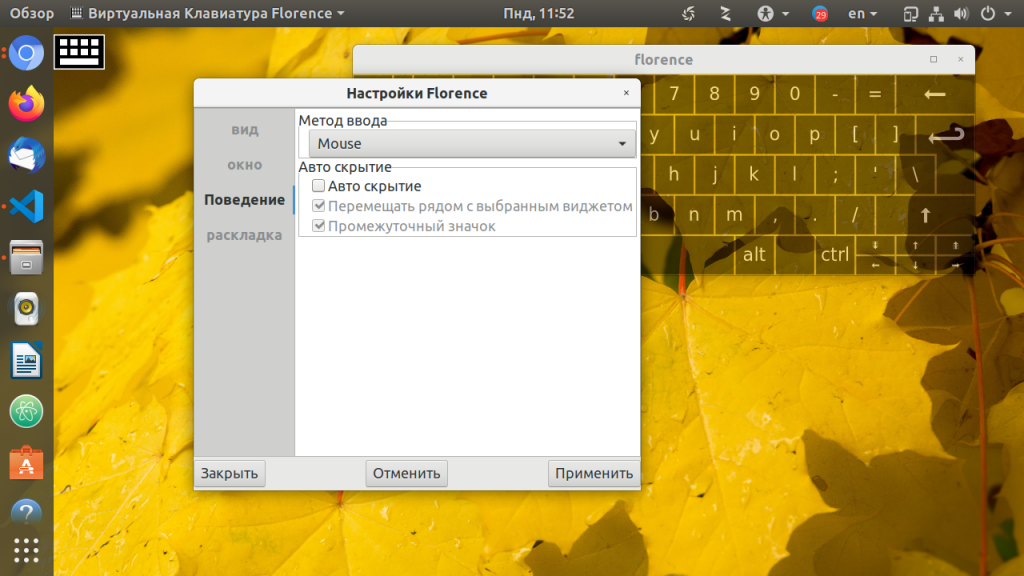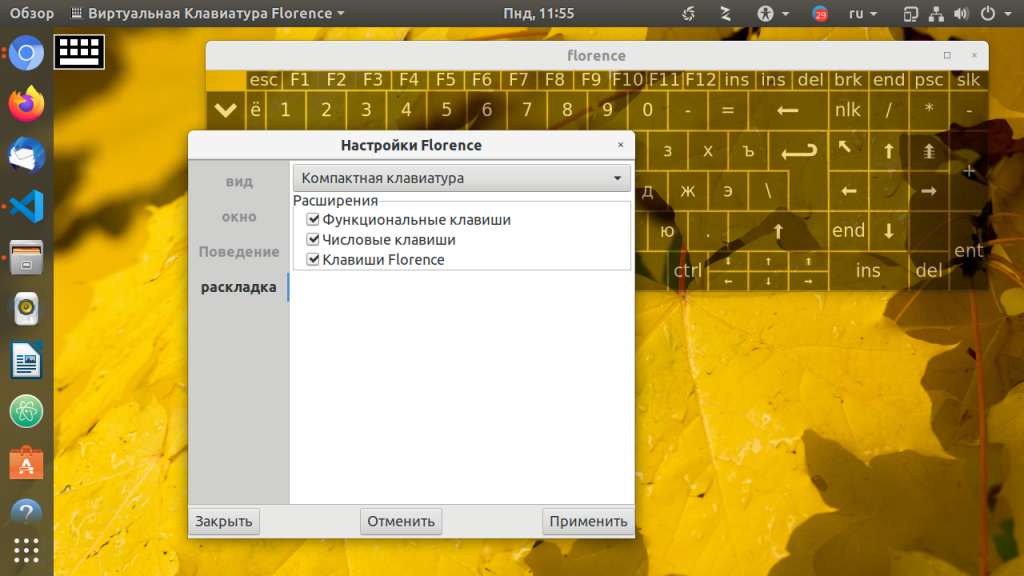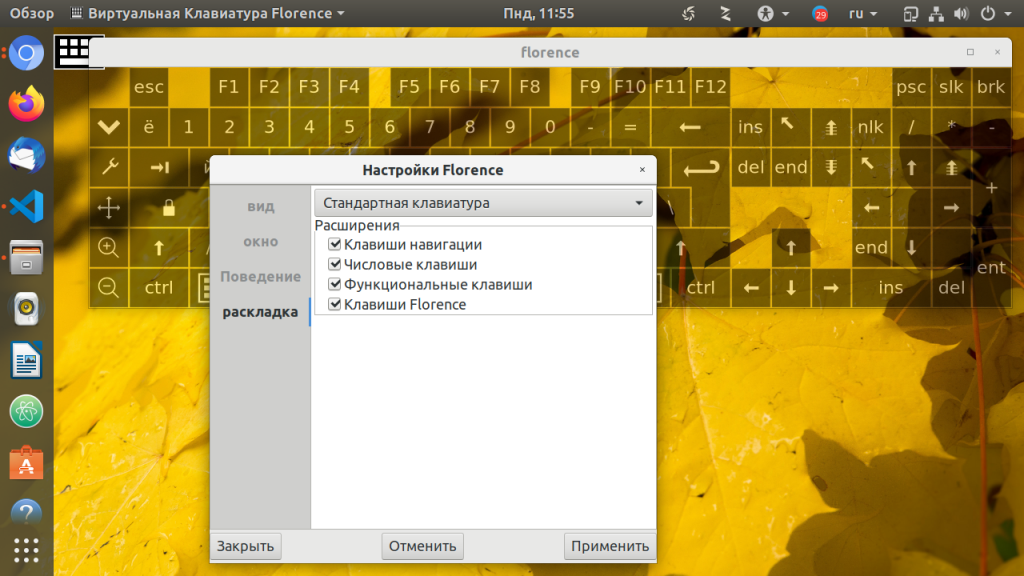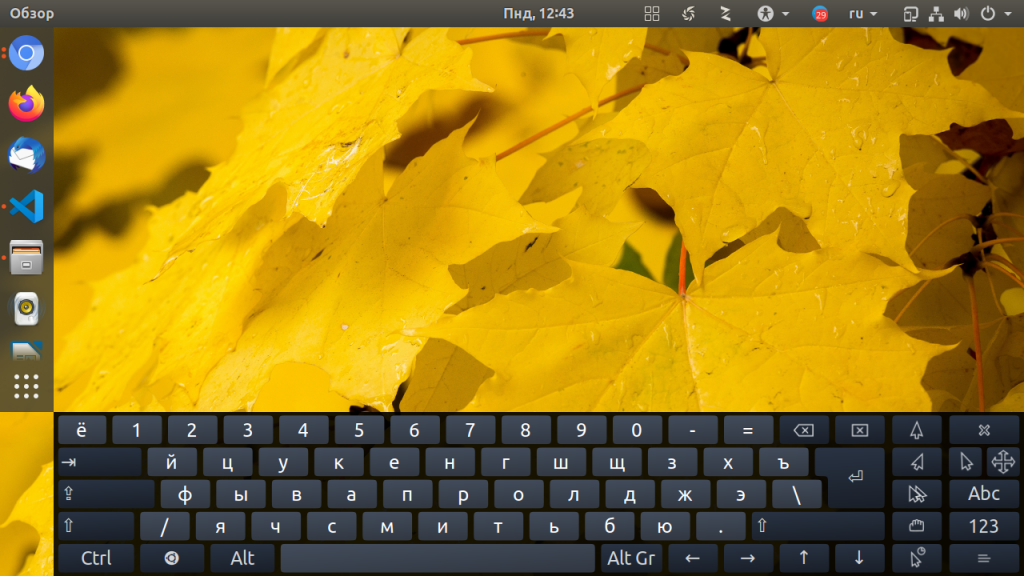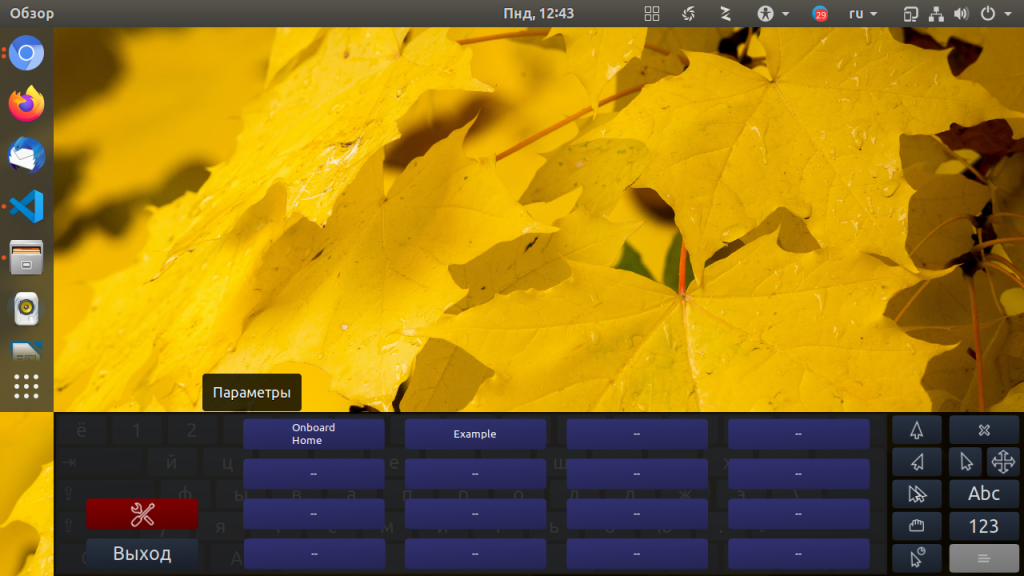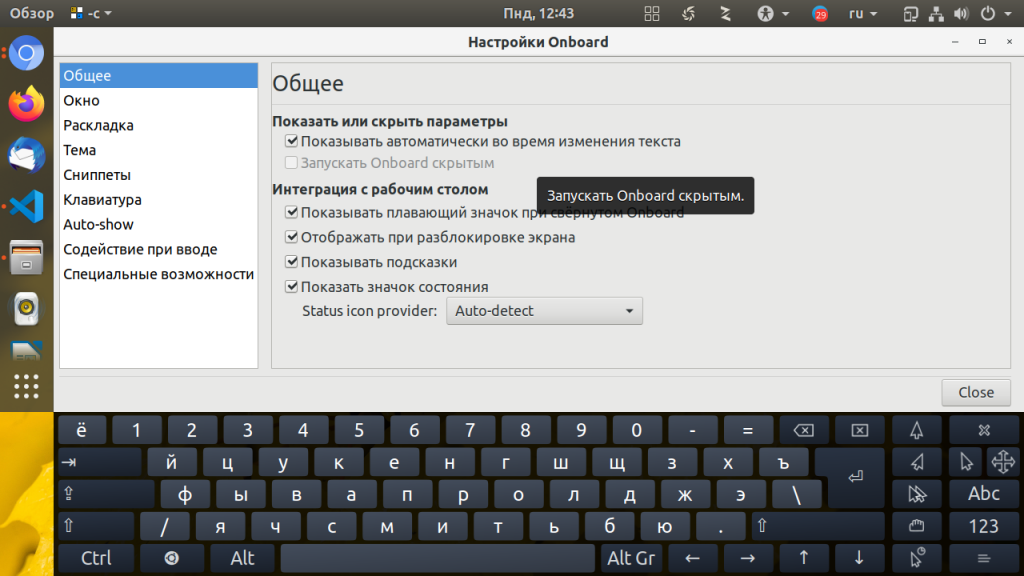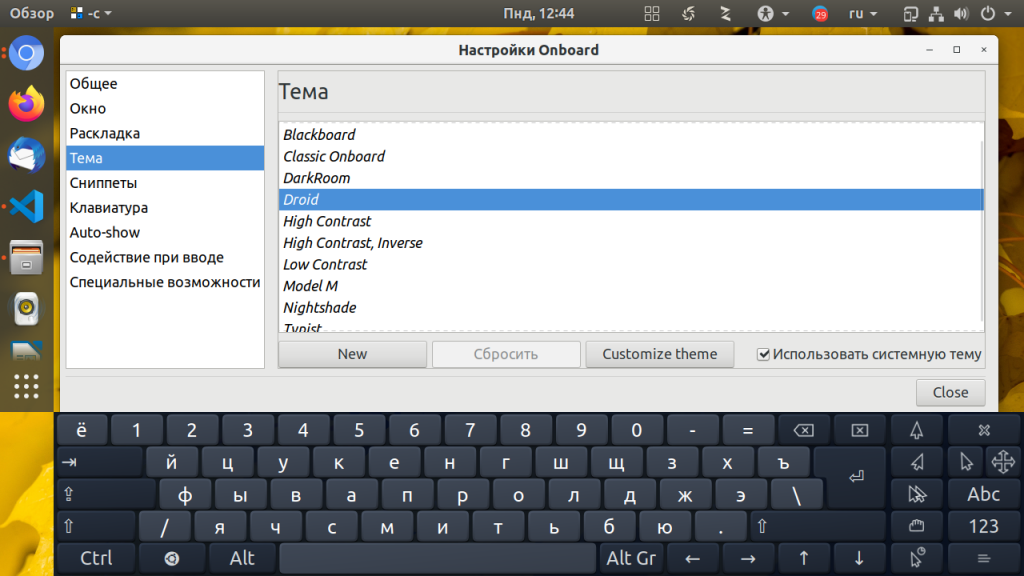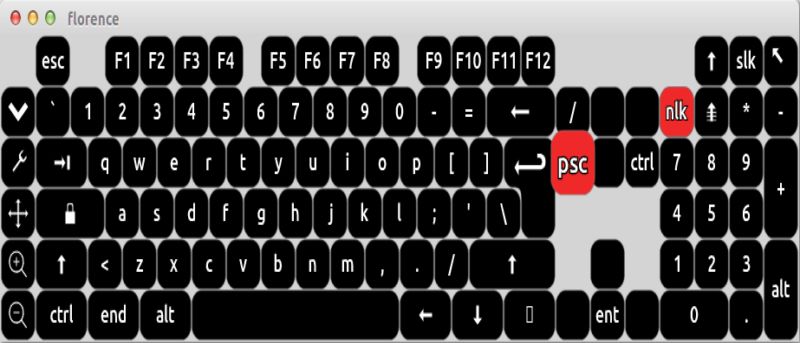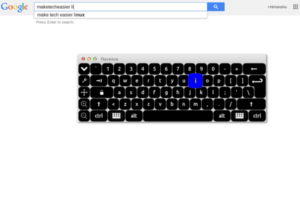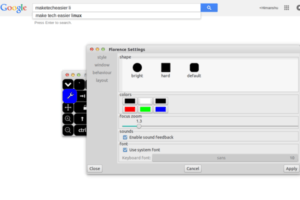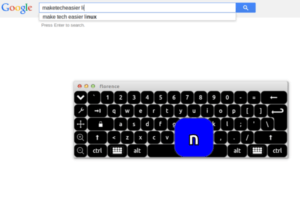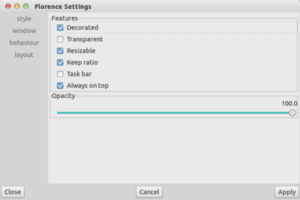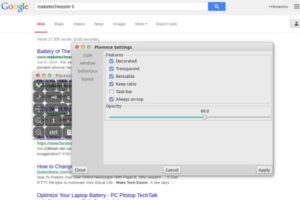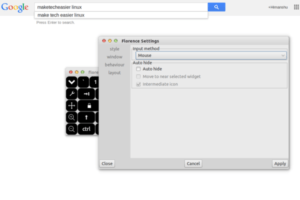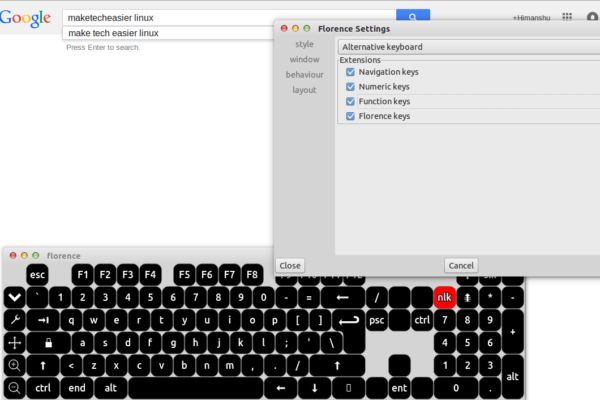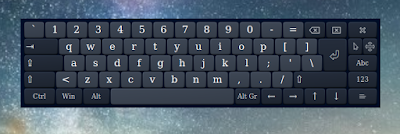- Экранная клавиатура в Linux
- Экранная клавиатура Gnome
- Экранная клавиатура Florence в Linux
- Виртуальная клавиатура Onboard
- Выводы
- Как использовать виртуальную клавиатуру в Линукс
- Экранная клавиатура в Linux: описание
- Введение
- Загрузить и установить
- Применение
- Настройки
- Настройки дизайна
- Настройки окна
- Настройки поведения
- Настройки макета
- Wpilot
Экранная клавиатура в Linux
Экранные клавиатуры — это альтернативный метод ввода который может заменить физическую клавиатуру. Виртуальная клавиатура может понадобиться в различных ситуациях. Например ваша физическая клавиатура сломалась или у вас недостаточно клавиатур для дополнительных машин. в вашем компьютере нет свободного разъема для подключения клавиатуры или вы человек с ограниченными возможностями и не можете использовать клавиатуру, или вы счастливый обладатель устройства с сенсорным экраном.
Также экранная клавиатура защищает вас от кейлогеров которые могут записывать ваши нажатия на клавиши чтобы получить секретную информацию например ваши пароли. Некоторые онлайновые банковые сервисы заставляют пользователей использовать виртуальную клавиатуру для защиты данных.
Для Linux существует несколько виртуальных клавиатур: GOK (Gnome Onscreen Keyboard), kvkbd, onboard, Florence.
В этой инструкции я остановлюсь клавиатуре Gnome по умолчанию и Florence. У последней есть несколько преимуществ перед другими клавиатурами например: настраиваемая раскладка, несколько методов ввода и авто скрытие и т д. Также из этой инструкции вы узнаете как пользоваться Ubuntu только с помощью мыши.
Экранная клавиатура Gnome
В современные версии окружения рабочего стола Gnome уже встроена экранная клавиатура. Она выглядит довольно неплохо и основное её преимущество в том, что она не всегда находится в открытом состоянии на экране, а появляется только когда вам нужно набирать какой-либо текст. Чтобы активировать эту клавиатуру кликните по значку Специальные возможности и включите пункт Экранная клавиатура:
Затем, вы сможете пользоваться клавиатурой. Это работает как в самой системе, так и на экране входа:
Клавиатура достаточно удобная, красивая и появляется всегда, когда вы активируете мышкой какое-либо поле ввода.
Аналогично, через Специальные возможности её можно вызвать на экране входа в систему GDM:
Поэтому теперь нет необходимости придумывать способы запустить там другую клавиатуру.
Экранная клавиатура Florence в Linux
Florence доступна в официальных репозиториях большинства дистрибутивов. Для установки в Ubuntu или Linux Mint наберите:
sudo apt install florence
Для Fedora, CentOS или RHEL установка команда установки будет выглядит следующим образом:
sudo yum install florence
Пользователи Arch Linux могут установить ее из AUR. После установки Florence вы можете запустить ее командой:
По умолчанию виртуальная клавиатура находиться поверх других окон, позволяя вам легко переключиться в нужное окно.
Чтобы изменить настройки клавиатуры нажмите на кнопку настроек в левой части клавиатуры со значком гаечного ключа. На вкладке Вид вы можете настроить стиль клавиатуры, цвета и включить / отключить звуковые эффекты.
На вкладке Окно вы можете установить прозрачность фона или клавиш, геометрию клавиатуры, панель, и другие подобные функции.
Прозрачность может быть полезна когда расширения экрана недостаточно чтобы клавиатура не блокировала окна. Например, прозрачная клавиатура с уровнем прозрачности кнопок 50%:
В меню поведение вы можете выбрать метод ввода. Florence поддерживает несколько методов ввода: Mouse, Touchscreen, Таймер и Переход. По умолчанию установлен метод ввода с помощью мыши. Последний метод не требует кликов мышью. в методе Таймер кнопка нажимается когда указатель мыши находиться над ней некоторое время. Метод рисование работает аналогично таймеру, но поддерживает отслеживание траекторий и обучение, с ним вы можете действовать намного быстрее чем с таймером.
Вы меню макет вы можете изменить раскладку клавиатуры. Например, вы можете добавить дополнительные навигационные клавиши, цифровые и функциональные клавиши:
А также выбрать расположение клавиш:
Чтобы экранная клавиатура florence запускалась автоматически надо скопировать её ярлык в папку автозагрузки:
cp /usr/share/applications/florence.desktop ~/.config/autostart/
Виртуальная клавиатура Onboard
Изначально, этой клавиатуры в статье не было, с момента её написания прошло много времени и почитав комментарии я решил её добавить. Для установки клавиатуры в Ubuntu используйте команду:
Запустить клавиатуру можно командой:
По умолчанию, клавиатура располагается внизу экрана. Здесь можно выбрать режим отображения букв или цифр:
За значок с крестом в правой части клавиатуры, вы можете перетянуть её в нужное место экрана. Чтобы открыть настройки клавиатуры кликните по кнопке с бутербродом в нижнем правом углу, а затем по красной кнопке со значком ключа:
В настройках вы можете изменить различные параметры клавиатуры, в том числе и возможность автоматически открываться при необходимости ввода текста, правда, для этого придется перезагрузить систему:
Кроме того, на вкладке Тема вы можете изменить внешний вид клавиатуры:
Чтобы onboard запускалась автоматически надо скопировать её ярлык в автозагрузку системы:
cp /usr/share/applications/onboard.desktop ~/.config/autostart/
Теперь вы сможете пользоваться системой без физической клавиатуры.
Выводы
Надеюсь эта инструкция была полезной для вас. Как вы видите Florence — мощная экранная клавиатура что может использоваться для различных целей. Если вы пользуетесь другой экранной клавиатурой поделитесь в комментариях.
Обнаружили ошибку в тексте? Сообщите мне об этом. Выделите текст с ошибкой и нажмите Ctrl+Enter.
Как использовать виртуальную клавиатуру в Линукс
Программы
Виртуальная клавиатура может пригодится во многих ситуациях. Например: когда ваша физическая клавиатура становится непригодной для использования или некоторые клавиши залипают, что также делает клавиатуру не работоспособной.
Но одним из наиболее важных применений является то, что она позволяет обойти аппаратные регистраторы ключей, о чем следует позаботиться, особенно при вводе конфиденциальной информации, такой как данные банковского счета, учетные данные для входа и многое другое на общедоступный компьютер.
Экранная клавиатура в Linux: описание
Для Linux доступно множество виртуальных клавиатур. В этой статье мы обсудим одну из них — Florence. В статье основное внимание уделяется ее установке и использованию, а также настройкам, которые предоставляет клавиатура.
Все примеры, используемые в этой статье, протестированы на Ubuntu 16.04.
Введение
Florence — расширяемая масштабируемая виртуальная клавиатура, которая в первую очередь предназначена для использования с рабочим столом GNOME, хотя ее можно использовать в любой среде рабочего стола с помощью опции -no-gnome.
В общем, эта экранная клавиатура в Linux считается одной из самых популярных. Что уже говорит про ее удобность и хороший функционал для пользователя программы.
Загрузить и установить
Пользователи систем на базе Debian, такие как Ubuntu, могут легко загрузить и установить виртуальную клавиатуру Florence, используя следующую команду:
Кроме того, вы также можете загрузить исходный код и установить его вручную. Чтобы включить клавиатуру, просто выполните следующую команду:
Применение
Когда вы включите виртуальную клавиатуру, она появится на вашем экране, в меню сверху. Использование клавиатуры довольно просто: вы можете использовать указатель мыши, чтобы щелкнуть по его клавишам. Например, вот скриншот с того момента, когда я использовал его для ввода поискового запроса Google:
Настройки
Florence это экранная клавиатура в Linux, которая предлагает множество параметров настройки, к которым можно получить доступ, нажав кнопку «Настройки» (выделенная синим цветом) на клавиатуре:
Как видно из приведенного выше экрана, доступны 4 типа настроек: Стиль, Окно, Поведение и Макет.
Настройки дизайна
Настройки по умолчанию, отображаемые при первом открытии окна настроек, — это настройки дизайна.
Настройки «shape» позволяют изменять форму клавиш на клавиатуре. Суб-настройки «цвета» позволяют изменять цвет фона основных клавиш, цветов меток и символов, цветов ярлыков и символов, цвета фона с активированным ключом, цвета фона с «закрытыми» клавишами и клавиши с курсором мыши над цветом фона соответственно. Надеемся, Вы поняли, что мы имеем ввиду 🙂
Благодаря «фокусному зуму» вы можете изменить фокус выбранной клавиши. Вот пример наведенного зума:
Наконец, последние две подзадачи позволяют включать / отключать звуковую обратную связь и использовать системный шрифт соответственно.
Настройки окна
Далее находятся настройки «окна», которые делятся на две части: «Особенности» и «Непрозрачность».
В то время как первый позволяет вам настраивать функции, связанные с окном клавиатуры — например, следует ли изменять размер, закрепить клавиатуру сверху и т. д. — последнее, как следует из названия, позволяет вам изменять непрозрачность окна клавиатуры.
Например, здесь показан снимок экрана, когда клавиатура была сделана прозрачной с непрозрачностью на 60 процентов:
Настройки поведения
Здесь вы можете выбрать способ ввода. Доступны следующие опции: «Сенсорный экран мыши», «Таймер» и «Рамбл».
Вот объяснение каждого варианта:
«Мышь» является методом ввода по умолчанию и очень проста в использовании и понимании — просто нажмите на кнопку с помощью мыши, чтобы нажать ее, и отпустите кнопку мыши, чтобы отпустить клавишу. Метод ввода «Touch» адаптирован для ввода сенсорного экрана.
Следующий метод — это метод «Таймер», который вы можете использовать, если вы не можете использовать кнопку. Просто наведите указатель на клавишу и запускается таймер. Когда таймер истекает, клавиша нажимается и сразу отпускается. Таймер отменяется, если указатель покидает ключ. Примечание: вы можете нажать кнопку мыши, чтобы активировать ключ, если у вас есть один доступный.
Последний метод — метод «Рамблем». Подобно методу таймера, метод ramble также не требует кнопки. Этот метод может быть быстрее, чем метод таймера, но требует ловкости и обучения для эффективного использования. Метод прокрутки может быть пассивным — кнопка не нужна или активна — глухой, пока кнопка указателя не нажата.
Кроме того, настройки поведения также предоставляют опции автоматического скрытия.
Настройки макета
Здесь вы можете выбрать раскладки клавиатуры. Доступны следующие опции: «Стандарт», «Компакт», «Альтернативный» и «Альтернативный компакт», а также «Расширения», которые позволяют включать в себя клавиши «Функция» и «Числовые», а также клавиши «Florence».
Разумеется, каждый макет отличается от другого. Например, вот скриншот «Альтернативной клавиатуры» со всеми выбранными расширениями:
Хотя установка и настройка виртуальной клавиатуры может звучать как сложная работа, это удивительно легко при работе с Florence. В сочетании с тем, что программа предоставляет множество параметров настройки, это та виртуальная клавиатура, которую стоит попробовать. Единственный недостаток, который я заметил при использовании Florence, заключается в том, что он немного нестабилен — он пару раз «крашился» и перезагружался.
Вы когда-нибудь использовали Florence или любую другую виртуальную клавиатуру в Linux? Как прошел ваш опыт? Поделитесь своими мыслями в комментариях ниже.
Wpilot
Для установки виртуальной клавиатуры в Linux наберите следующую команду:
sudo apt-get install onboard
Как только открыли экранную клавиатуру вы видите что она отображается поверх всех окон и с помощью указателя мыши можете печатать текст кликая по клавишам на клавиатуре.
Подобрать стилевое оформление экранной клавиатуры.
Закрепить к верхнему или нижнему краю экрана рабочего стола. Или оставить как есть с возможностью перемещать клавиатуру по экрану.
Включить или отключить звук нажатых клавиш а также показывать нажатые клавиши. Изменить раскладку клавиатуры. Например выбрать эргономичную клавиатуру или клавиатуру для небольших экранов.
Чтобы переключить язык раскладки экранной клавиатуры в Lubuntu.
Щелкните правой кнопкой мыши на нижней панели.
В контекстном меню выберите Настройки панели >Апплеты панели>Апплеты индикаторов.
Кликаем кнопку Добавить. Появится окно Добавить модуль на панель там выбираем Обработчик раскладки клавиатуры и щелкаем Добавить.
Появится индикатор раскладки клавиатуры.
По умолчанию раскладка видна в виде флага.
В параметрах Обработчика раскладки клавиатуры добавьте флаг той страны язык которой хотите чтобы отображался на экранной клавиатуре.