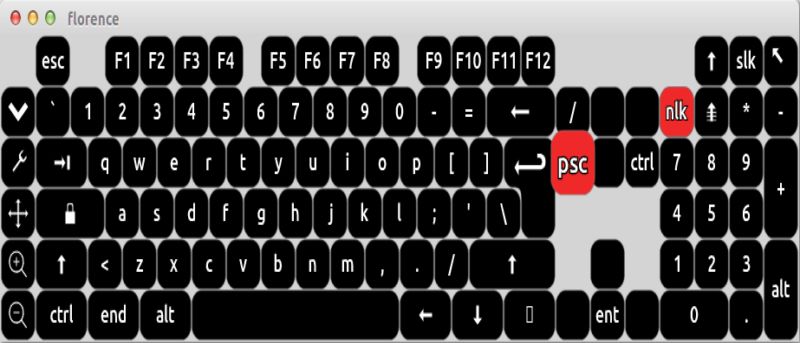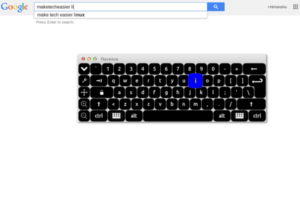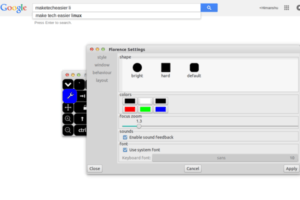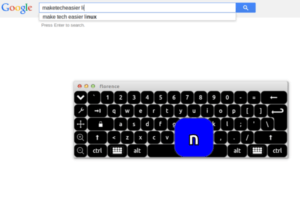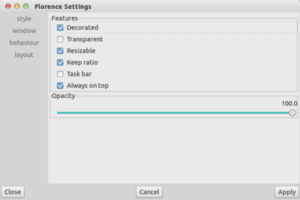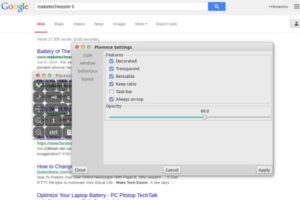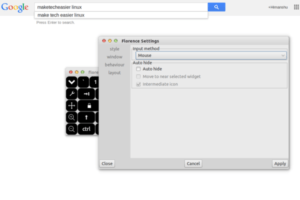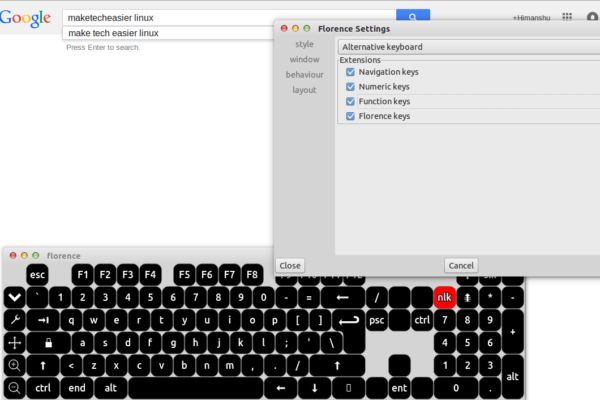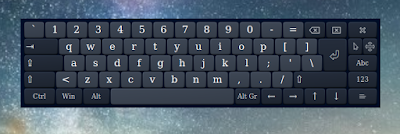- Пакет: matchbox-keyboard (0.2+git20160713-1 и другие)
- Другие пакеты, относящиеся к matchbox-keyboard
- Загрузка matchbox-keyboard
- Как использовать виртуальную клавиатуру в Линукс
- Экранная клавиатура в Linux: описание
- Введение
- Загрузить и установить
- Применение
- Настройки
- Настройки дизайна
- Настройки окна
- Настройки поведения
- Настройки макета
- Wpilot
Пакет: matchbox-keyboard (0.2+git20160713-1 и другие)
Matchbox-keyboard — экранная «виртуальная» или «программная» клавиатура, предназначенная для устройств с сенсорным экраном, работающих с X.
Matchbox — рабочая среда для X Window System, предназначенная для работы на встраиваемых системах, таких как карманные компьютеры, телевизионные приставки, компьютерные терминалы (kiosk) и подобные устройства, в которых ограничен размер экрана, возможности устройств ввода и ресурсы системы.
Теги: Работа с аппаратным обеспечением: Встроенное, Мышь, Пользовательский интерфейс: interface::graphical, interface::x11, Роль: Программа, Инструментарий интерфейса: X-библиотека, X Window System: Приложение
Другие пакеты, относящиеся к matchbox-keyboard
- зависимости
- рекомендации
- предложения
- enhances
- dep: libc6 (>= 2.16) [x32] библиотека GNU C: динамически подключаемые библиотеки
также виртуальный пакет, предоставляемый libc6-udeb dep: libc6 (>= 2.17) [arm64, ppc64el] dep: libc6 (>= 2.30) [sh4] dep: libc6 (>= 2.34) [riscv64] dep: libc6 (>= 2.7) [не alpha, arm64, ia64, ppc64el, riscv64, sh4, x32] - dep: libc6.1 (>= 2.30) [ia64] библиотека GNU C: динамически подключаемые библиотеки
также виртуальный пакет, предоставляемый libc6.1-udeb dep: libc6.1 (>= 2.7) [alpha] - dep: libexpat1 (>= 2.0.1) работа с XML для программ на C (библиотека времени выполнения)
- dep: libfakekey0 (>= 0.1) library for converting characters to X key-presses [runtime]
- dep: libpng16-16 (>= 1.6.2-1) библиотека для работы с PNG версии 1.6 (библиотека времени выполнения)
- dep: libx11-6 библиотека X11 для клиентской стороны
- dep: libxft2 (>> 2.1.1) библиотека отрисовки FreeType шрифтов (для X)
- dep: libxrender1 клиентская библиотека расширения X Rendering
- rec: matchbox-keyboard-im GTK+ input module for on-screen keyboard
Загрузка matchbox-keyboard
Загрузить для всех доступных архитектур| Архитектура | Версия | Размер пакета | В установленном виде | Файлы |
|---|---|---|---|---|
| alpha (неофициальный перенос) | 0.2+git20160713-1 | 45,6 Кб | 301,0 Кб | [список файлов] |
| amd64 | 0.2+git20160713-1 | 45,3 Кб | 295,0 Кб | [список файлов] |
| arm64 | 0.2+git20160713-1 | 43,2 Кб | 287,0 Кб | [список файлов] |
| armel | 0.2+git20160713-1 | 40,1 Кб | 265,0 Кб | [список файлов] |
| armhf | 0.2+git20160713-1 | 40,5 Кб | 257,0 Кб | [список файлов] |
| hppa (неофициальный перенос) | 0.2+git20160713-1 | 45,9 Кб | 289,0 Кб | [список файлов] |
| i386 | 0.2+git20160713-1 | 47,4 Кб | 293,0 Кб | [список файлов] |
| ia64 (неофициальный перенос) | 0.2+git20160713-1 | 50,6 Кб | 340,0 Кб | [список файлов] |
| m68k (неофициальный перенос) | 0.2+git20160713-1 | 42,5 Кб | 281,0 Кб | [список файлов] |
| mips64el | 0.2+git20160713-1 | 42,0 Кб | 288,0 Кб | [список файлов] |
| mipsel | 0.2+git20160713-1 | 41,9 Кб | 281,0 Кб | [список файлов] |
| ppc64 (неофициальный перенос) | 0.2+git20160713-1 | 48,4 Кб | 403,0 Кб | [список файлов] |
| ppc64el | 0.2+git20160713-1 | 48,6 Кб | 403,0 Кб | [список файлов] |
| riscv64 (неофициальный перенос) | 0.2+git20160713-1+b1 | 41,2 Кб | 274,0 Кб | [список файлов] |
| s390x | 0.2+git20160713-1 | 44,2 Кб | 299,0 Кб | [список файлов] |
| sh4 (неофициальный перенос) | 0.2+git20160713-1 | 47,5 Кб | 278,0 Кб | [список файлов] |
| sparc64 (неофициальный перенос) | 0.2+git20160713-1 | 41,1 Кб | 292,0 Кб | [список файлов] |
| x32 (неофициальный перенос) | 0.2+git20160713-1 | 45,1 Кб | 281,0 Кб | [список файлов] |
Эта страница также доступна на следующих языках (Как установить язык по умолчанию):
Чтобы сообщить о проблеме, связанной с веб-сайтом, отправьте сообщение (на английском) в список рассылки debian-www@lists.debian.org. Прочую контактную информацию см. на странице Debian Как с нами связаться.
Авторские права © 1997 — 2023 SPI Inc.; См. условия лицензии. Debian это торговый знак компании SPI Inc. Об этом сайте.
Как использовать виртуальную клавиатуру в Линукс
Программы
Виртуальная клавиатура может пригодится во многих ситуациях. Например: когда ваша физическая клавиатура становится непригодной для использования или некоторые клавиши залипают, что также делает клавиатуру не работоспособной.
Но одним из наиболее важных применений является то, что она позволяет обойти аппаратные регистраторы ключей, о чем следует позаботиться, особенно при вводе конфиденциальной информации, такой как данные банковского счета, учетные данные для входа и многое другое на общедоступный компьютер.
Экранная клавиатура в Linux: описание
Для Linux доступно множество виртуальных клавиатур. В этой статье мы обсудим одну из них — Florence. В статье основное внимание уделяется ее установке и использованию, а также настройкам, которые предоставляет клавиатура.
Все примеры, используемые в этой статье, протестированы на Ubuntu 16.04.
Введение
Florence — расширяемая масштабируемая виртуальная клавиатура, которая в первую очередь предназначена для использования с рабочим столом GNOME, хотя ее можно использовать в любой среде рабочего стола с помощью опции -no-gnome.
В общем, эта экранная клавиатура в Linux считается одной из самых популярных. Что уже говорит про ее удобность и хороший функционал для пользователя программы.
Загрузить и установить
Пользователи систем на базе Debian, такие как Ubuntu, могут легко загрузить и установить виртуальную клавиатуру Florence, используя следующую команду:
Кроме того, вы также можете загрузить исходный код и установить его вручную. Чтобы включить клавиатуру, просто выполните следующую команду:
Применение
Когда вы включите виртуальную клавиатуру, она появится на вашем экране, в меню сверху. Использование клавиатуры довольно просто: вы можете использовать указатель мыши, чтобы щелкнуть по его клавишам. Например, вот скриншот с того момента, когда я использовал его для ввода поискового запроса Google:
Настройки
Florence это экранная клавиатура в Linux, которая предлагает множество параметров настройки, к которым можно получить доступ, нажав кнопку «Настройки» (выделенная синим цветом) на клавиатуре:
Как видно из приведенного выше экрана, доступны 4 типа настроек: Стиль, Окно, Поведение и Макет.
Настройки дизайна
Настройки по умолчанию, отображаемые при первом открытии окна настроек, — это настройки дизайна.
Настройки «shape» позволяют изменять форму клавиш на клавиатуре. Суб-настройки «цвета» позволяют изменять цвет фона основных клавиш, цветов меток и символов, цветов ярлыков и символов, цвета фона с активированным ключом, цвета фона с «закрытыми» клавишами и клавиши с курсором мыши над цветом фона соответственно. Надеемся, Вы поняли, что мы имеем ввиду 🙂
Благодаря «фокусному зуму» вы можете изменить фокус выбранной клавиши. Вот пример наведенного зума:
Наконец, последние две подзадачи позволяют включать / отключать звуковую обратную связь и использовать системный шрифт соответственно.
Настройки окна
Далее находятся настройки «окна», которые делятся на две части: «Особенности» и «Непрозрачность».
В то время как первый позволяет вам настраивать функции, связанные с окном клавиатуры — например, следует ли изменять размер, закрепить клавиатуру сверху и т. д. — последнее, как следует из названия, позволяет вам изменять непрозрачность окна клавиатуры.
Например, здесь показан снимок экрана, когда клавиатура была сделана прозрачной с непрозрачностью на 60 процентов:
Настройки поведения
Здесь вы можете выбрать способ ввода. Доступны следующие опции: «Сенсорный экран мыши», «Таймер» и «Рамбл».
Вот объяснение каждого варианта:
«Мышь» является методом ввода по умолчанию и очень проста в использовании и понимании — просто нажмите на кнопку с помощью мыши, чтобы нажать ее, и отпустите кнопку мыши, чтобы отпустить клавишу. Метод ввода «Touch» адаптирован для ввода сенсорного экрана.
Следующий метод — это метод «Таймер», который вы можете использовать, если вы не можете использовать кнопку. Просто наведите указатель на клавишу и запускается таймер. Когда таймер истекает, клавиша нажимается и сразу отпускается. Таймер отменяется, если указатель покидает ключ. Примечание: вы можете нажать кнопку мыши, чтобы активировать ключ, если у вас есть один доступный.
Последний метод — метод «Рамблем». Подобно методу таймера, метод ramble также не требует кнопки. Этот метод может быть быстрее, чем метод таймера, но требует ловкости и обучения для эффективного использования. Метод прокрутки может быть пассивным — кнопка не нужна или активна — глухой, пока кнопка указателя не нажата.
Кроме того, настройки поведения также предоставляют опции автоматического скрытия.
Настройки макета
Здесь вы можете выбрать раскладки клавиатуры. Доступны следующие опции: «Стандарт», «Компакт», «Альтернативный» и «Альтернативный компакт», а также «Расширения», которые позволяют включать в себя клавиши «Функция» и «Числовые», а также клавиши «Florence».
Разумеется, каждый макет отличается от другого. Например, вот скриншот «Альтернативной клавиатуры» со всеми выбранными расширениями:
Хотя установка и настройка виртуальной клавиатуры может звучать как сложная работа, это удивительно легко при работе с Florence. В сочетании с тем, что программа предоставляет множество параметров настройки, это та виртуальная клавиатура, которую стоит попробовать. Единственный недостаток, который я заметил при использовании Florence, заключается в том, что он немного нестабилен — он пару раз «крашился» и перезагружался.
Вы когда-нибудь использовали Florence или любую другую виртуальную клавиатуру в Linux? Как прошел ваш опыт? Поделитесь своими мыслями в комментариях ниже.
Wpilot
Для установки виртуальной клавиатуры в Linux наберите следующую команду:
sudo apt-get install onboard
Как только открыли экранную клавиатуру вы видите что она отображается поверх всех окон и с помощью указателя мыши можете печатать текст кликая по клавишам на клавиатуре.
Подобрать стилевое оформление экранной клавиатуры.
Закрепить к верхнему или нижнему краю экрана рабочего стола. Или оставить как есть с возможностью перемещать клавиатуру по экрану.
Включить или отключить звук нажатых клавиш а также показывать нажатые клавиши. Изменить раскладку клавиатуры. Например выбрать эргономичную клавиатуру или клавиатуру для небольших экранов.
Чтобы переключить язык раскладки экранной клавиатуры в Lubuntu.
Щелкните правой кнопкой мыши на нижней панели.
В контекстном меню выберите Настройки панели >Апплеты панели>Апплеты индикаторов.
Кликаем кнопку Добавить. Появится окно Добавить модуль на панель там выбираем Обработчик раскладки клавиатуры и щелкаем Добавить.
Появится индикатор раскладки клавиатуры.
По умолчанию раскладка видна в виде флага.
В параметрах Обработчика раскладки клавиатуры добавьте флаг той страны язык которой хотите чтобы отображался на экранной клавиатуре.