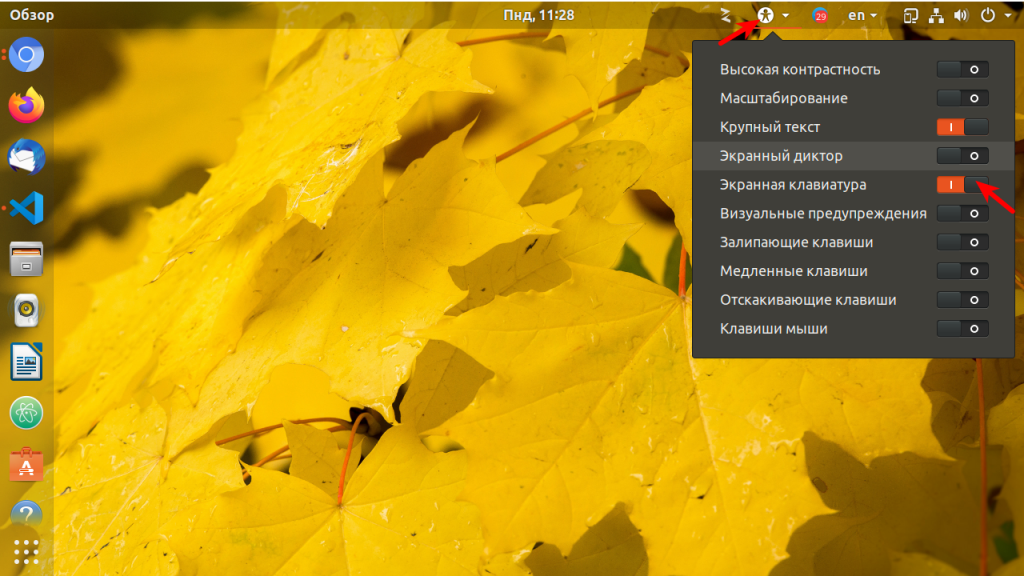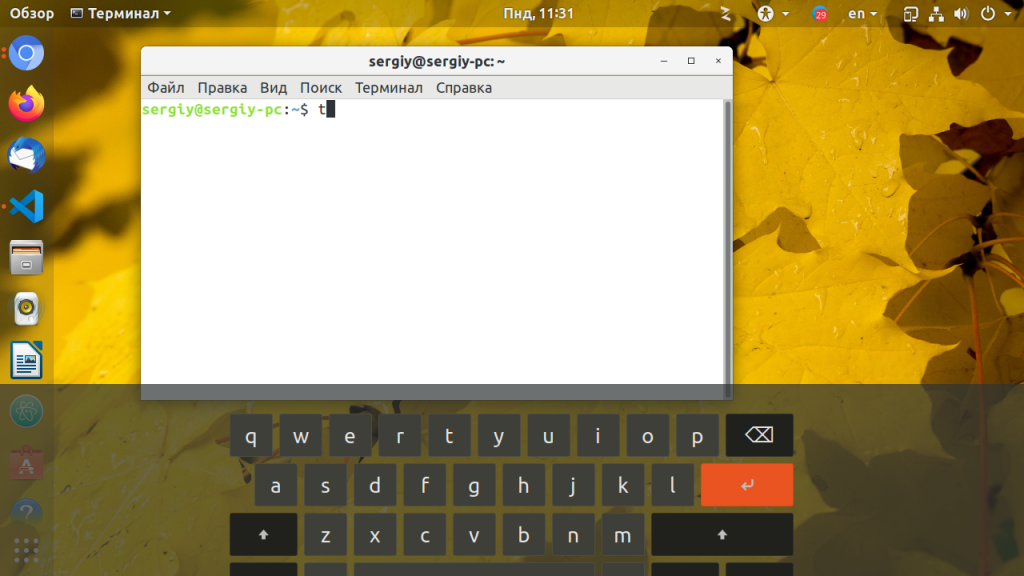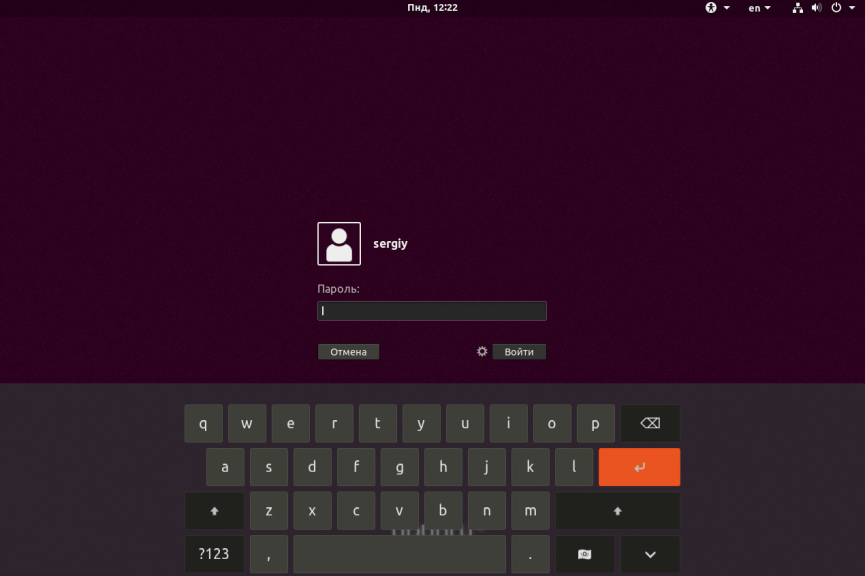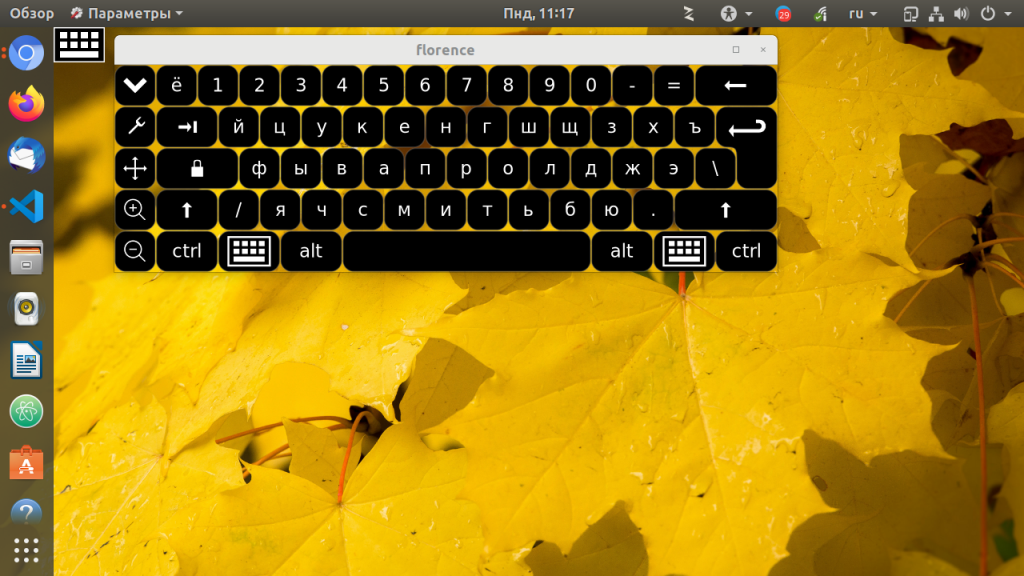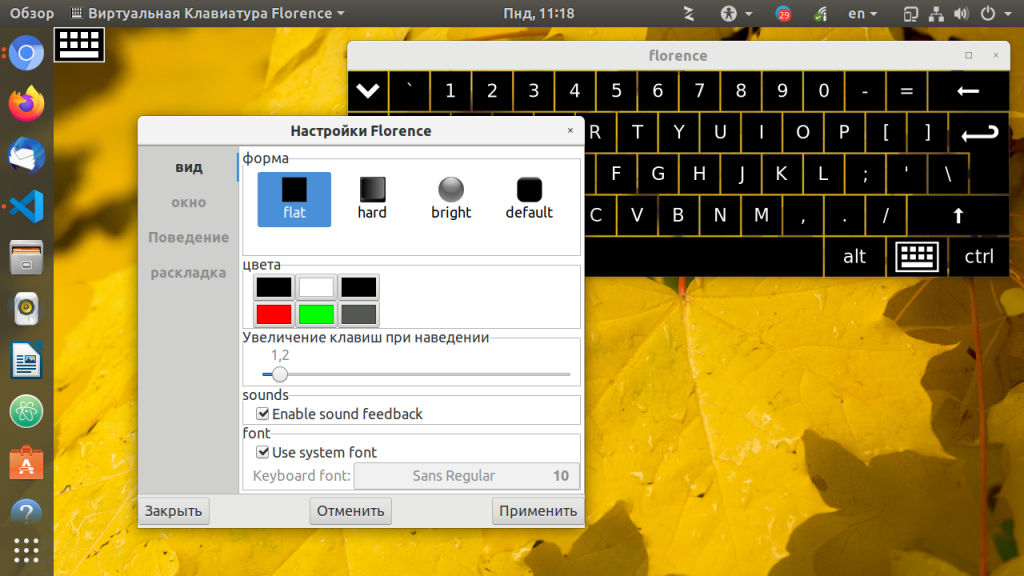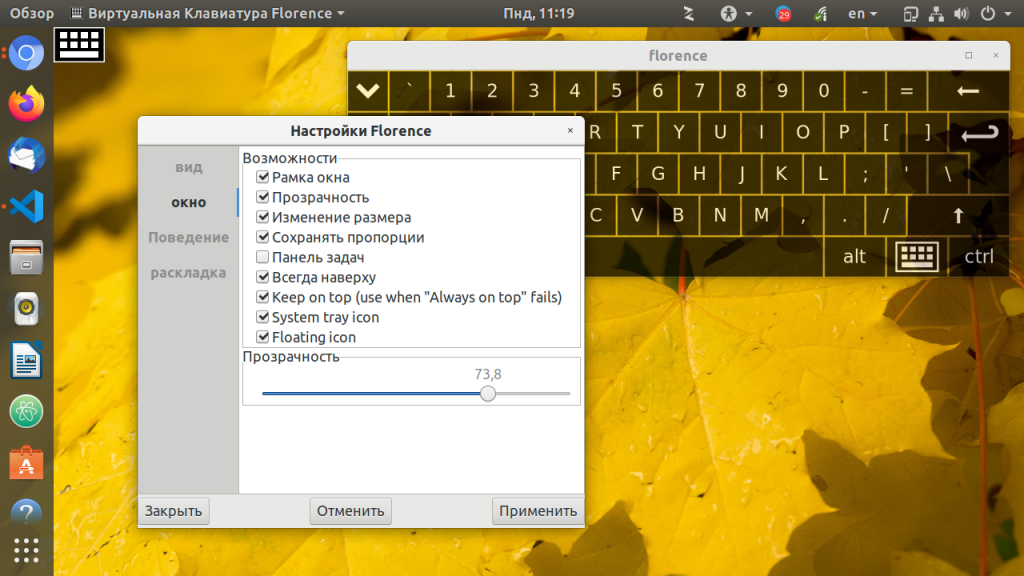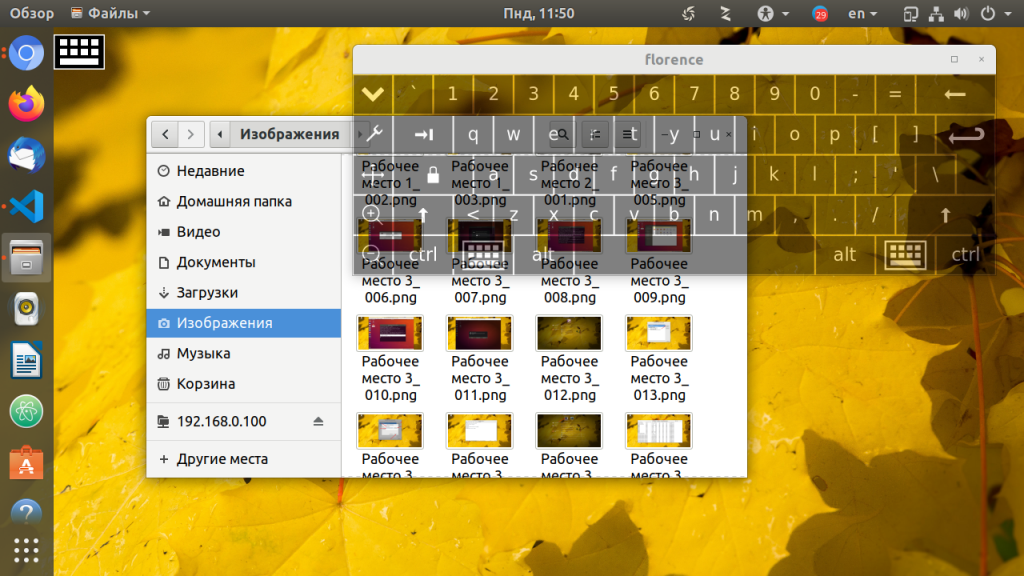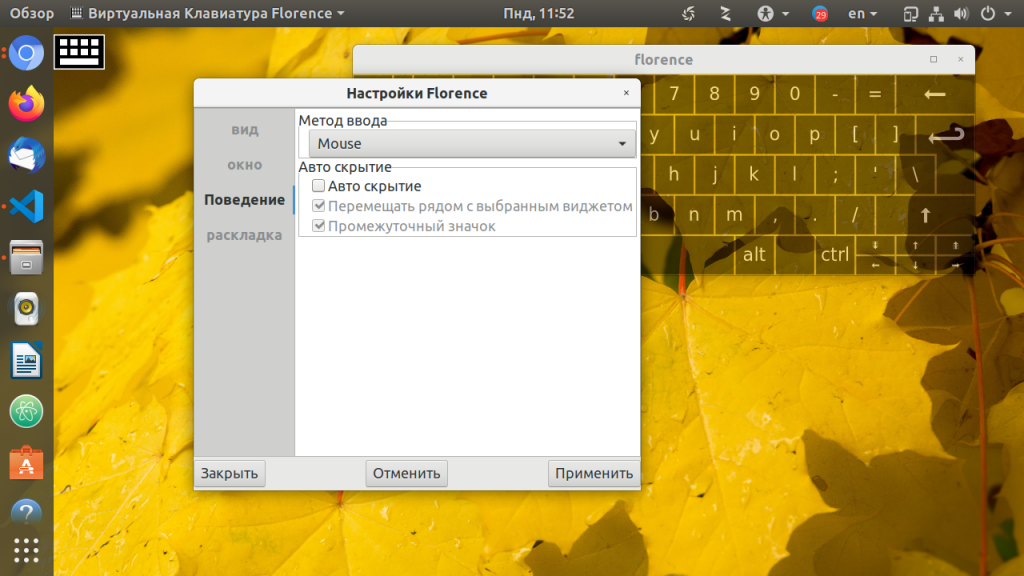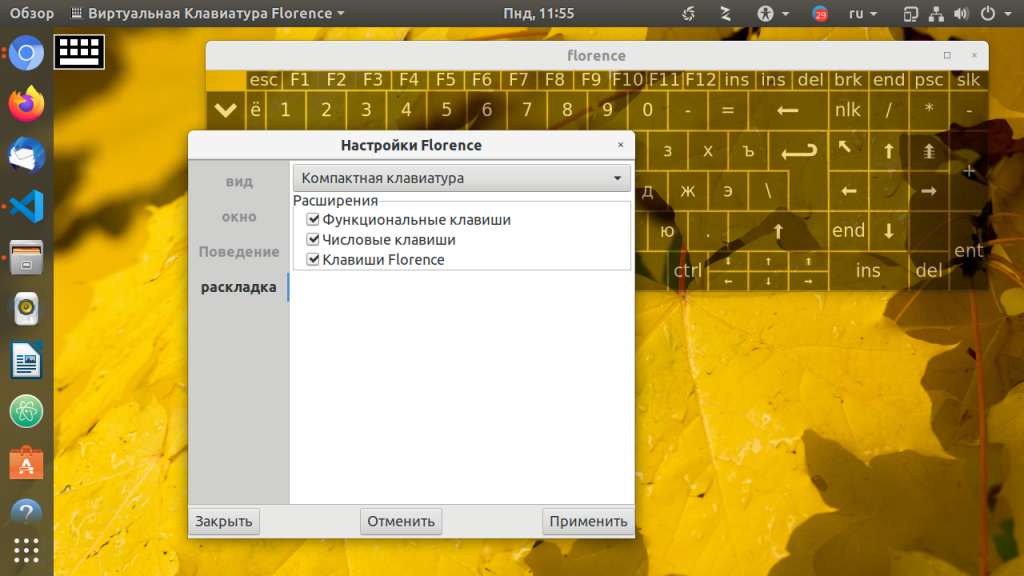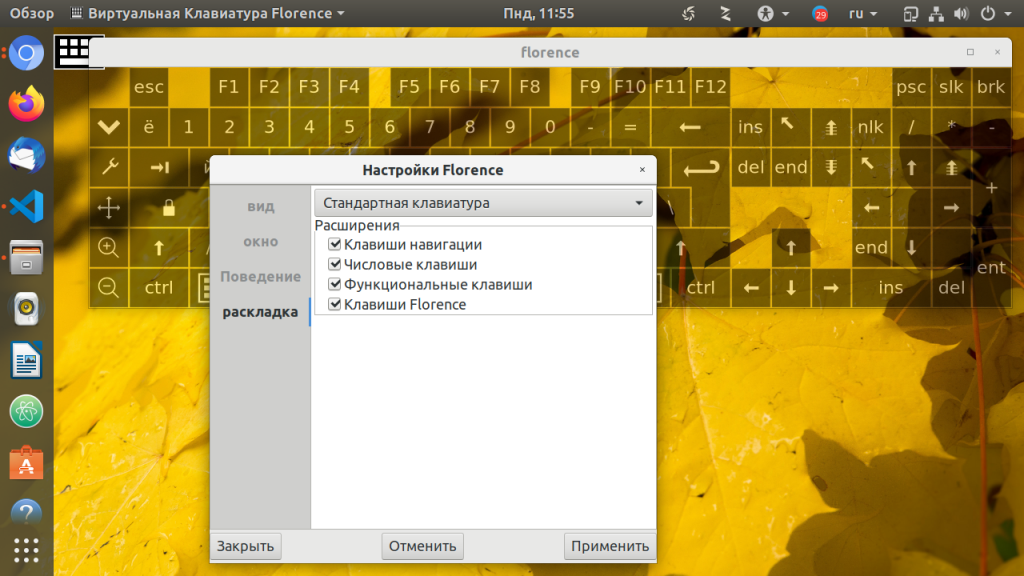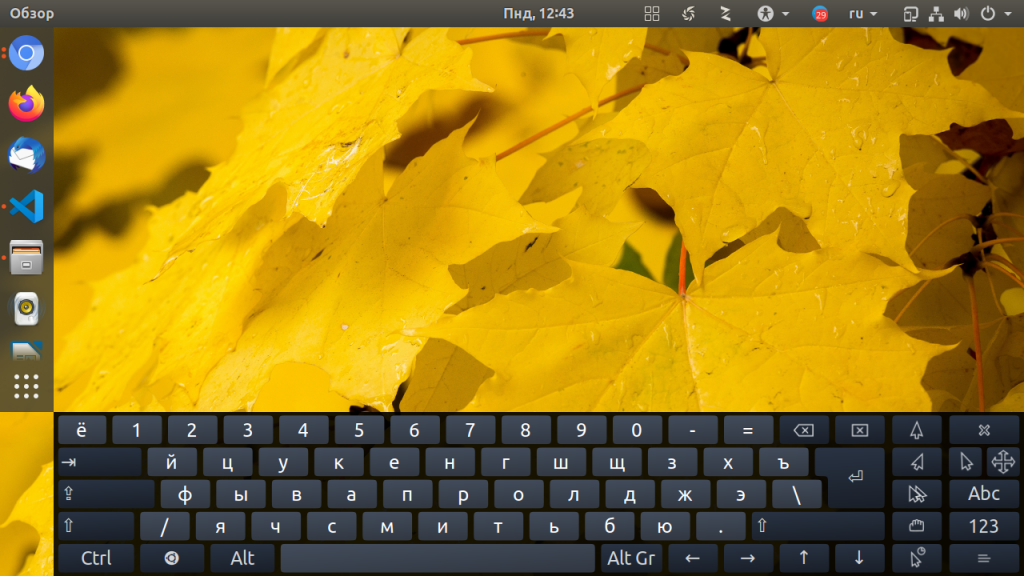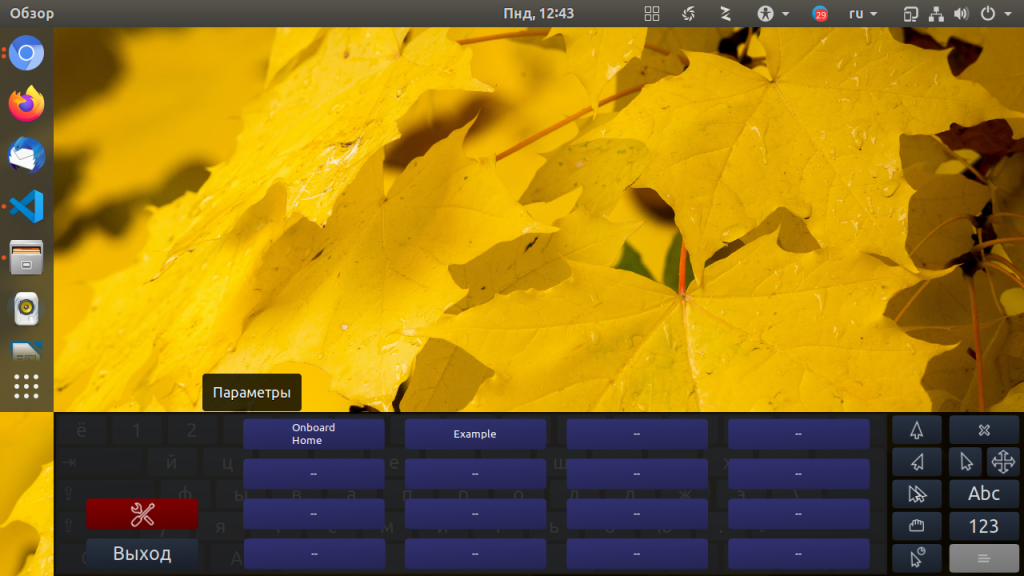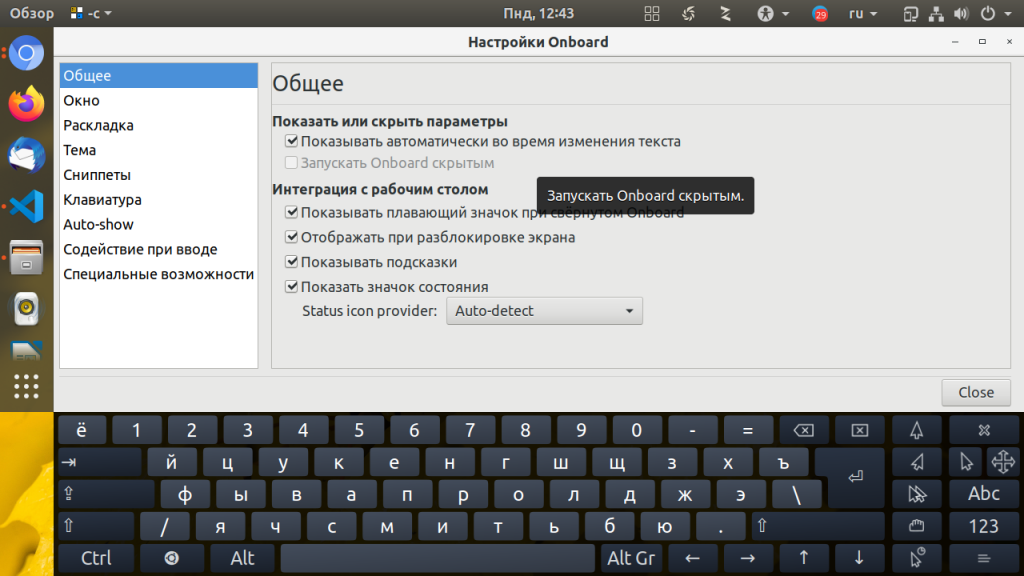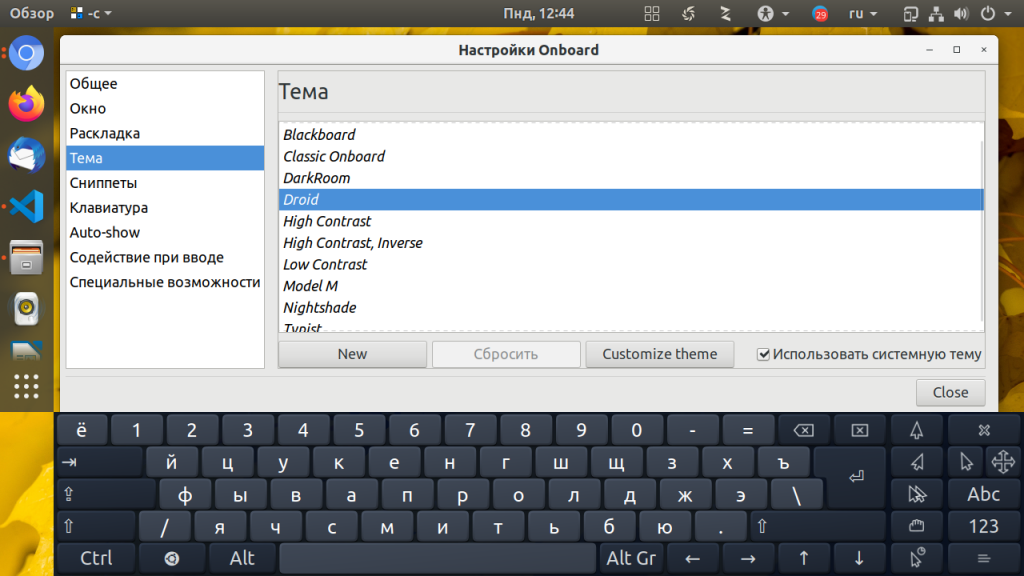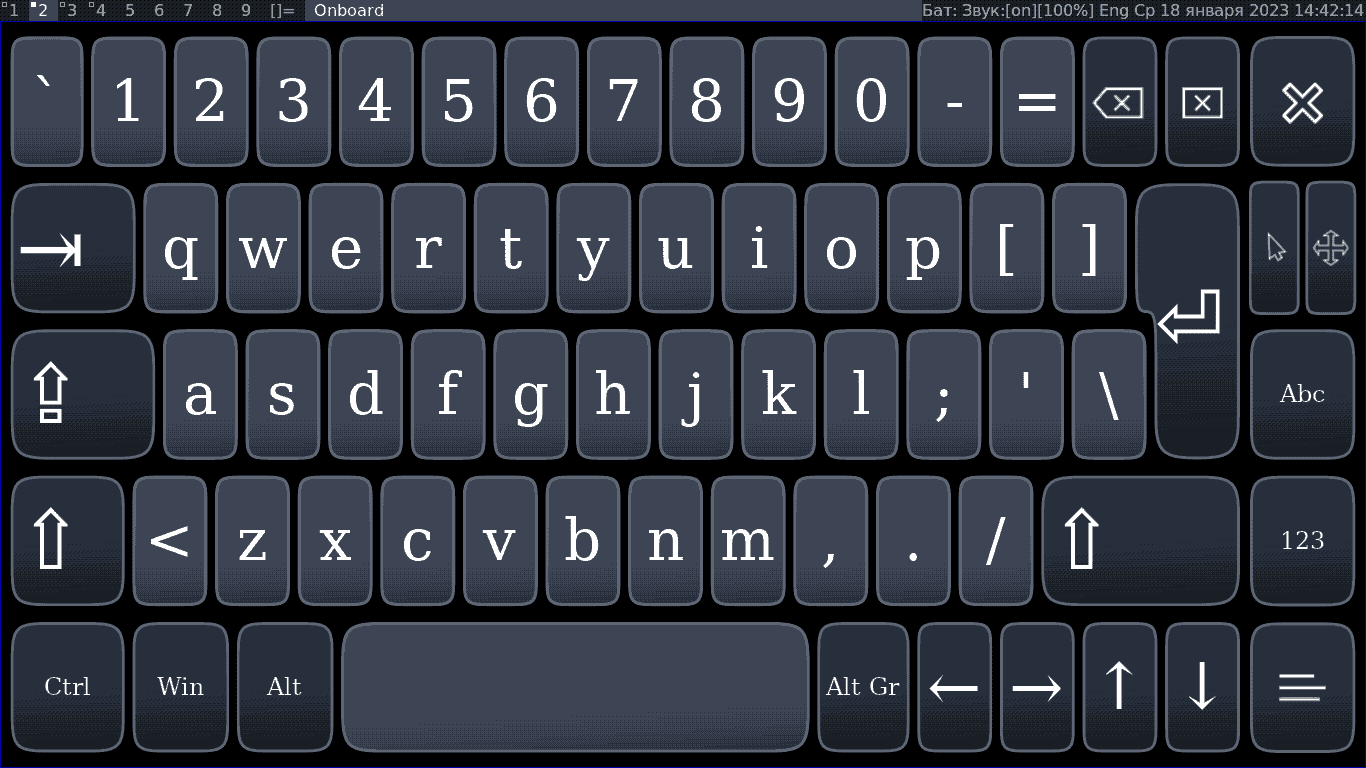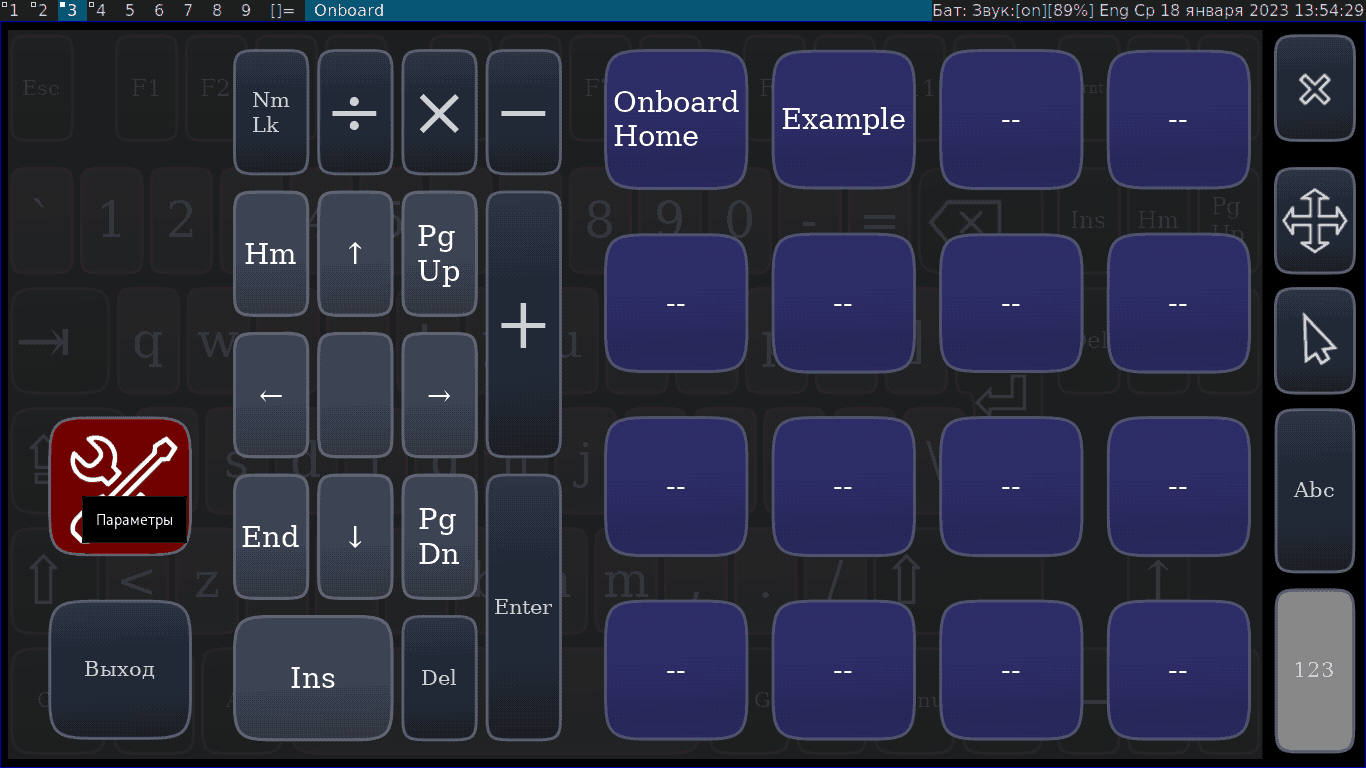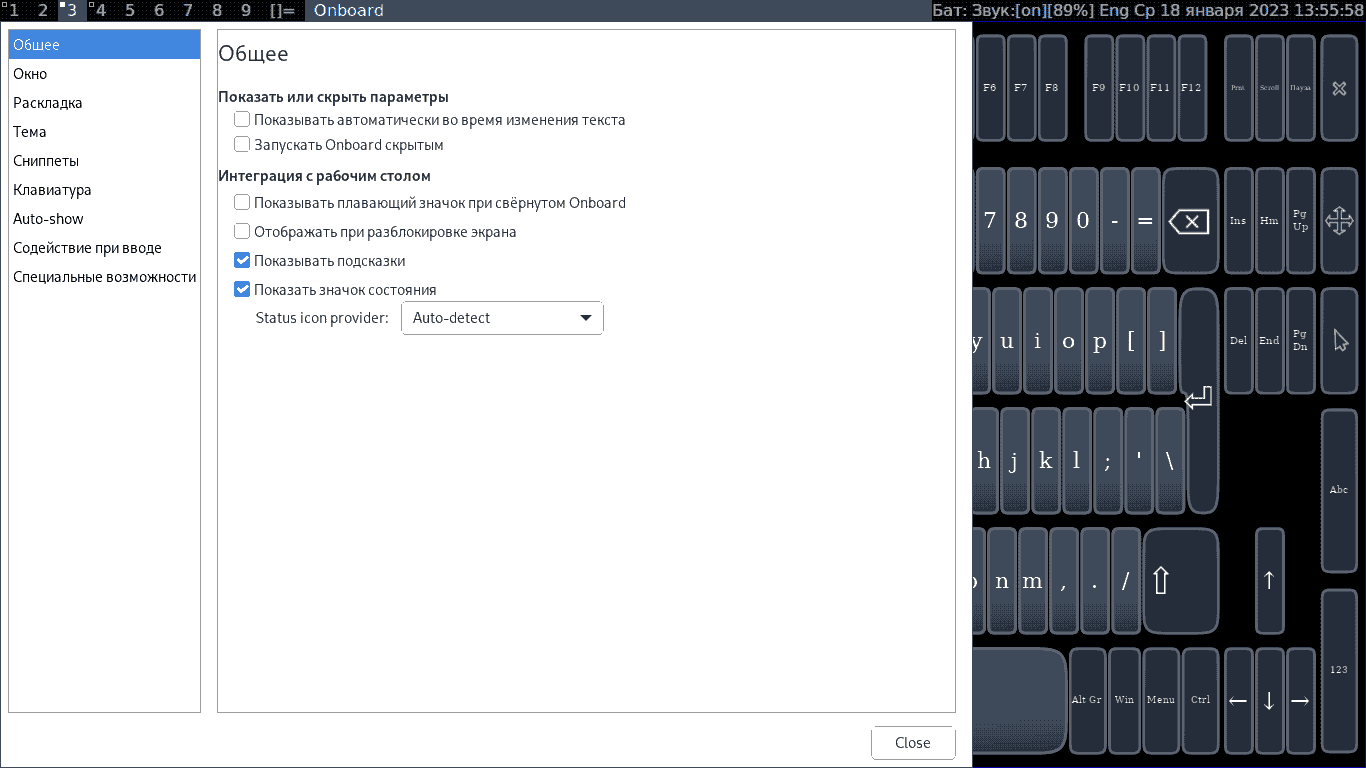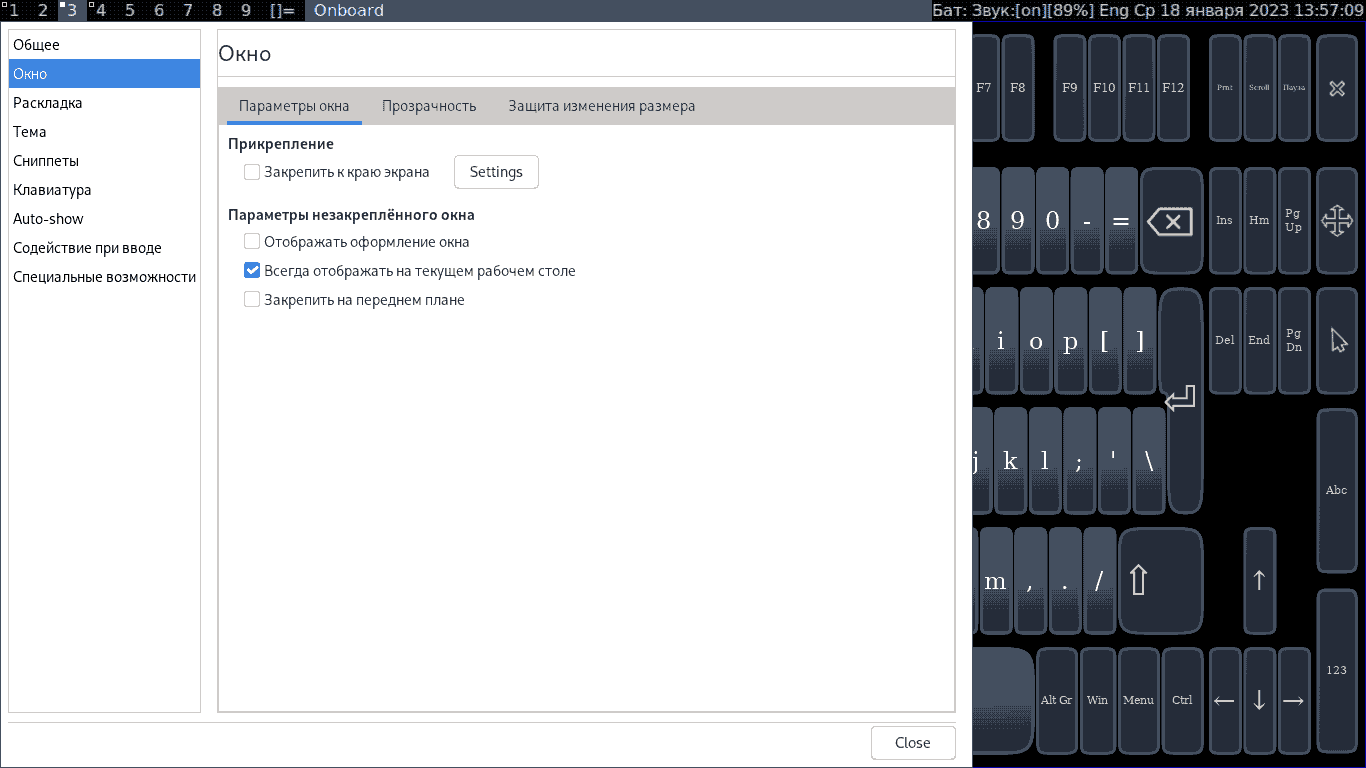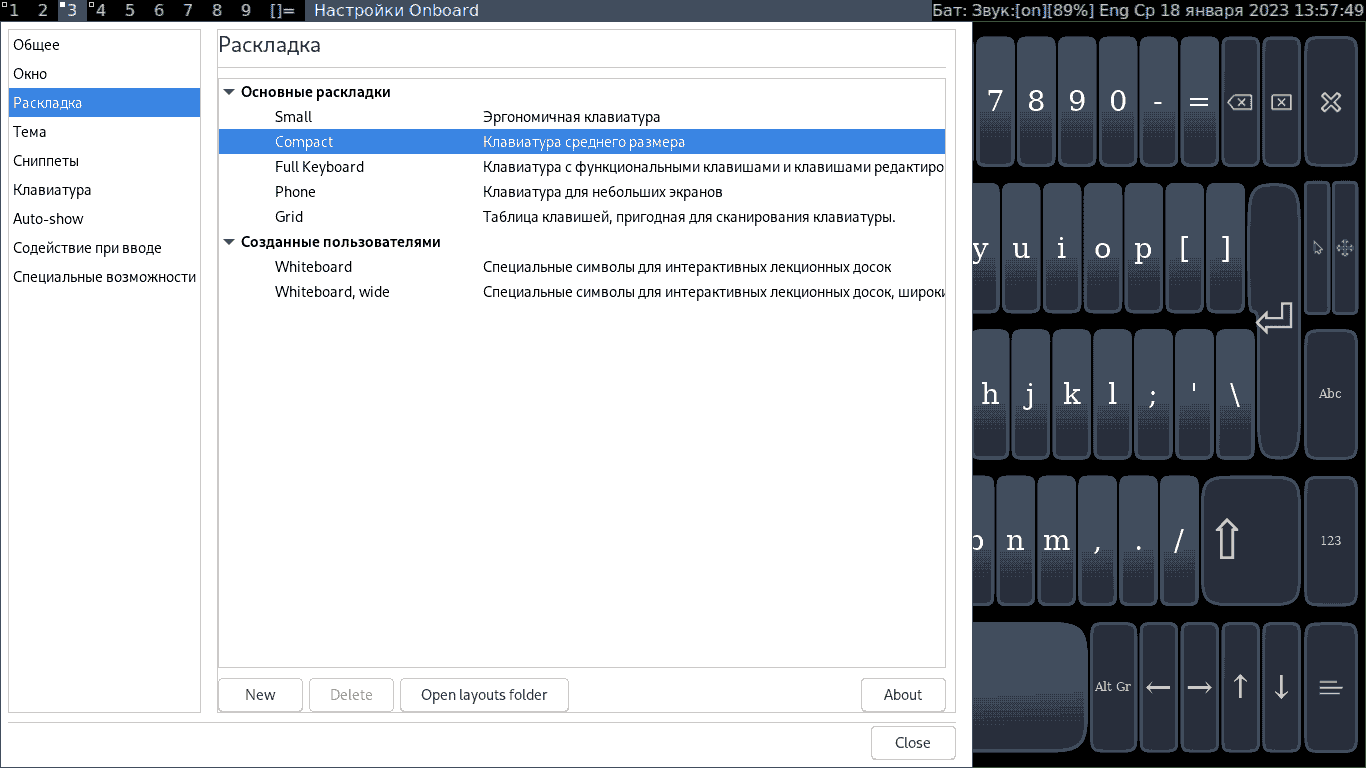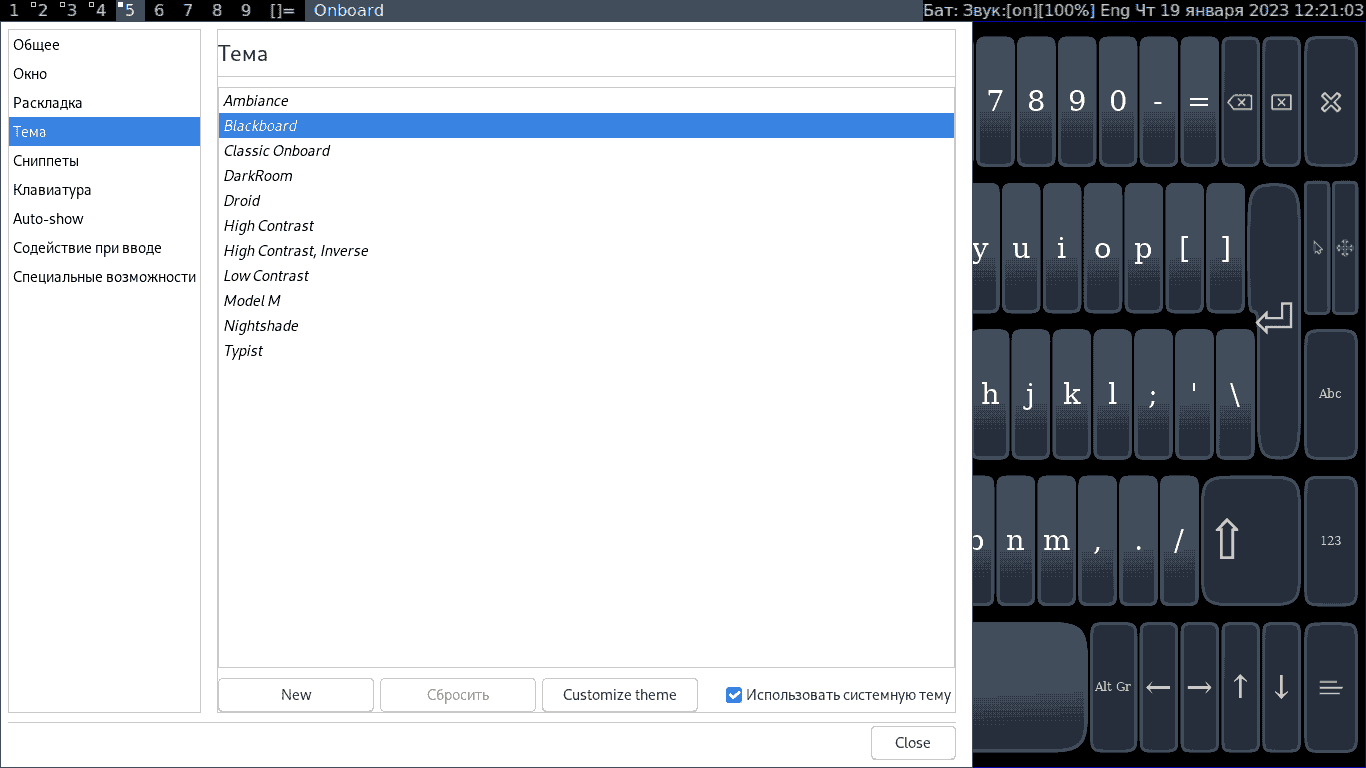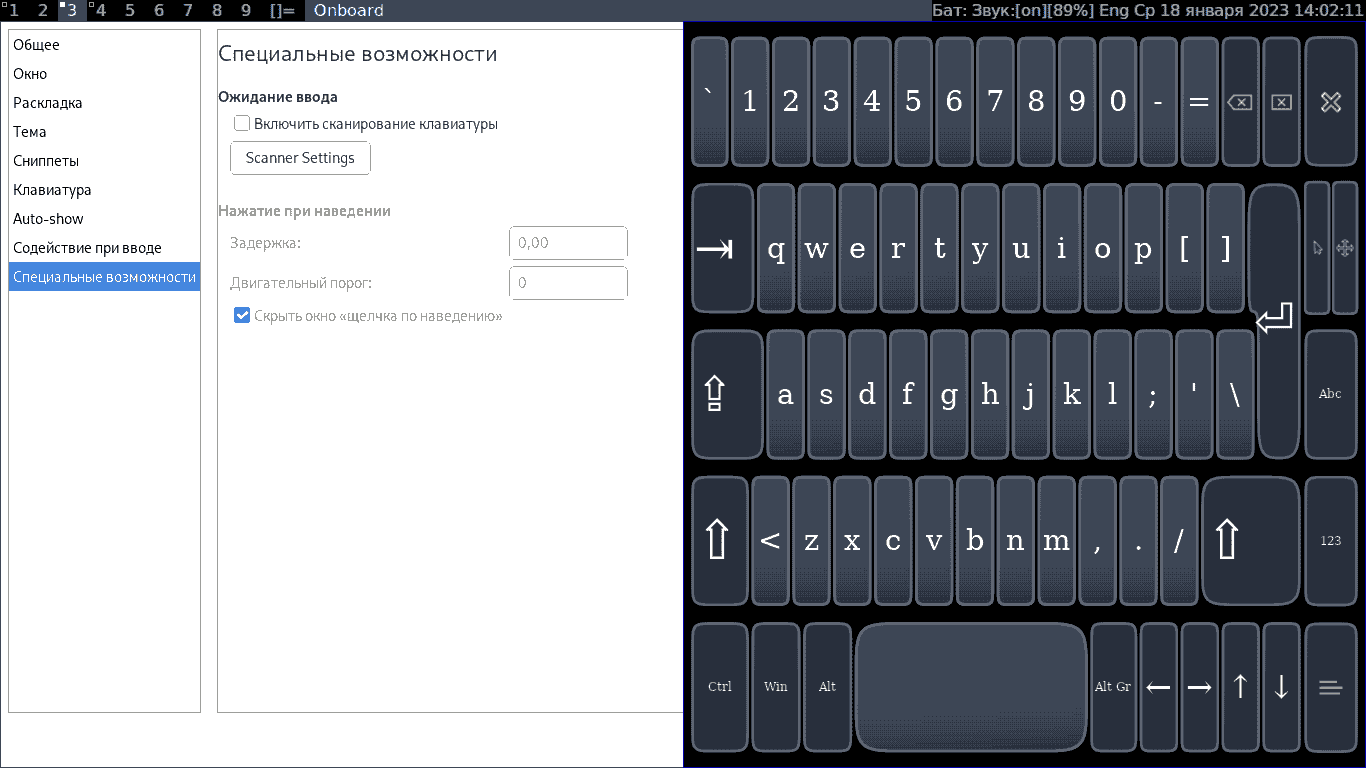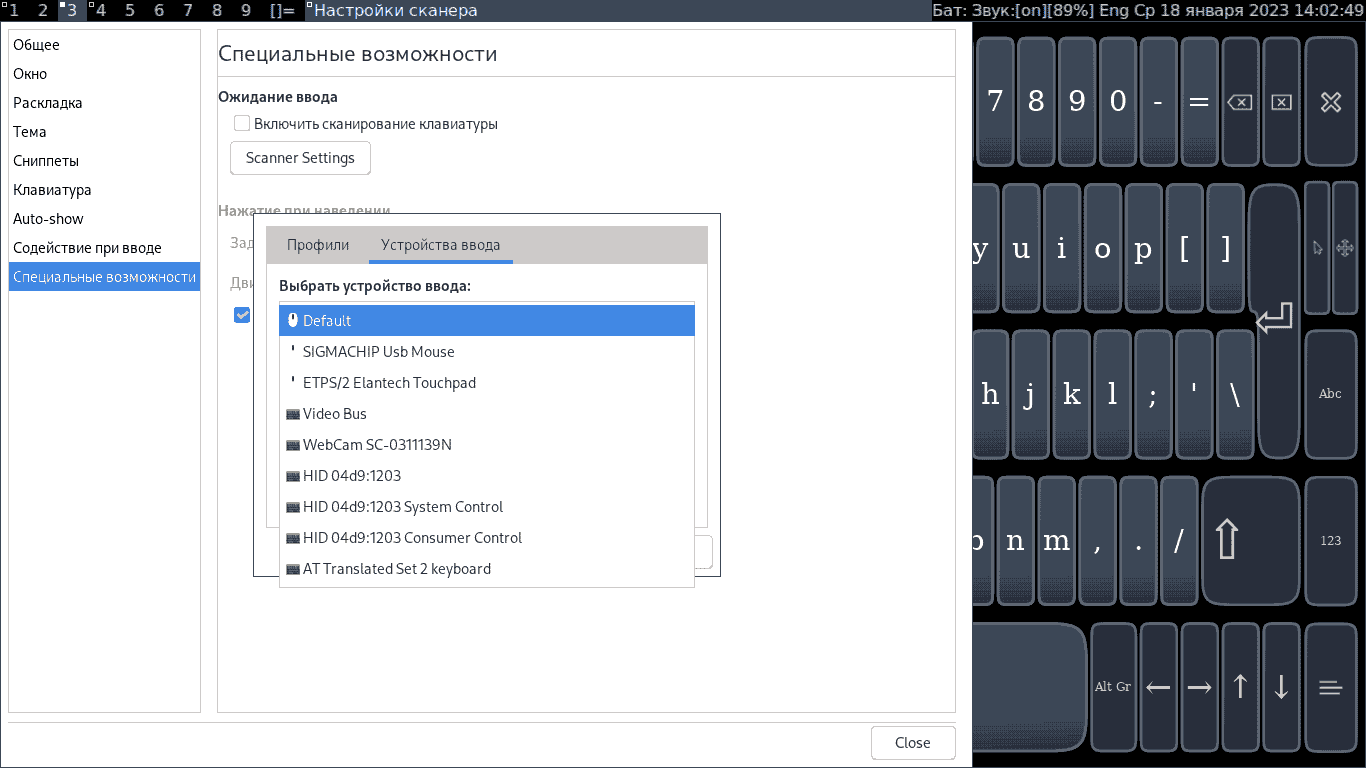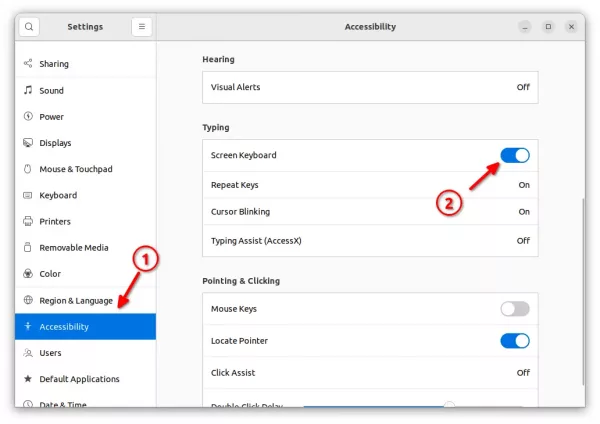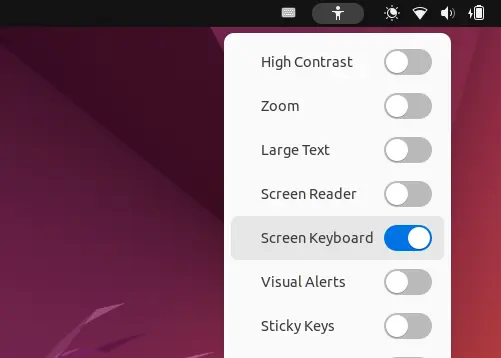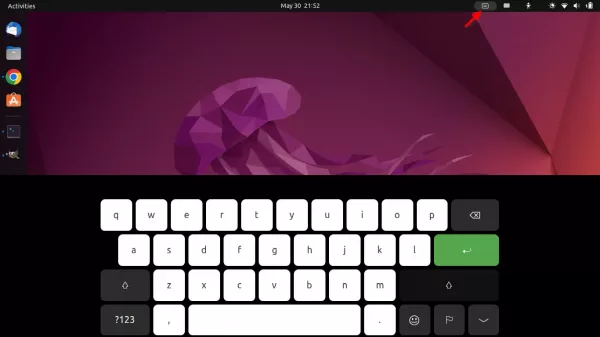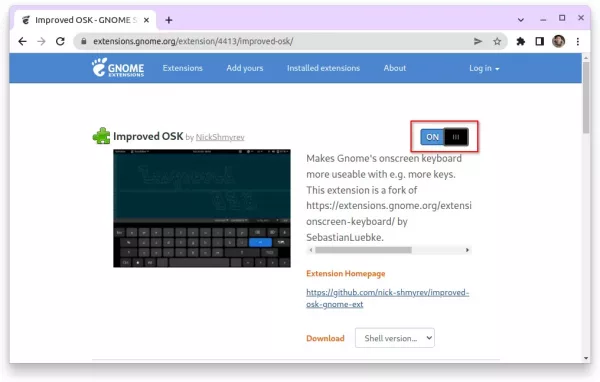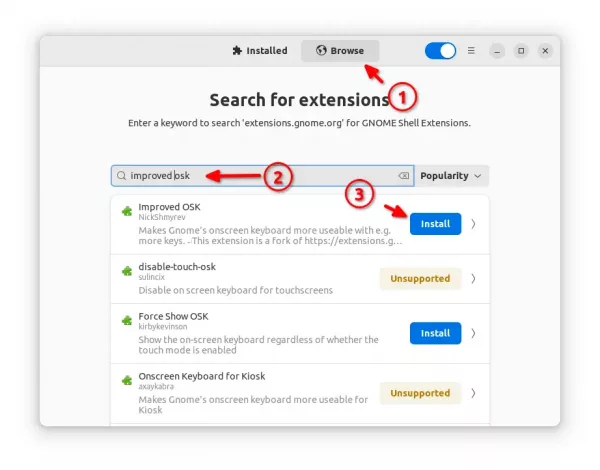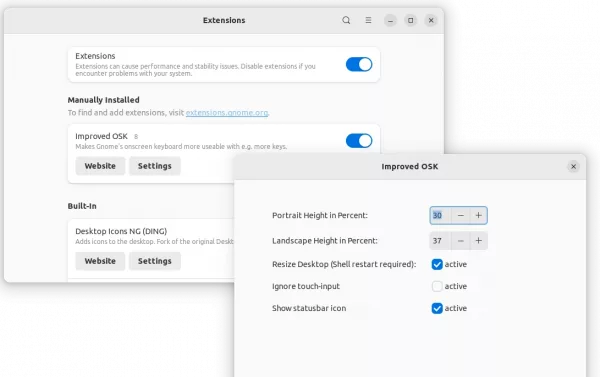- Экранная клавиатура в Linux
- Экранная клавиатура Gnome
- Экранная клавиатура Florence в Linux
- Виртуальная клавиатура Onboard
- Выводы
- Экранная клавиатура Onboard
- Установка экранной клавиатуры Onboard
- Установка в Ubuntu
- Установка в Arch Linux
- Настройки
- Заключение
- How to Enable & Improve On Screen Keyboard in Ubuntu 22.04
- Enable on-screen keyboard:
- Improve OSK Usability:
- Install “Improved OSK” extension
- Method 1: Install extension via browser
- Method 2: Use extension manager
- Ji m
Экранная клавиатура в Linux
Экранные клавиатуры — это альтернативный метод ввода который может заменить физическую клавиатуру. Виртуальная клавиатура может понадобиться в различных ситуациях. Например ваша физическая клавиатура сломалась или у вас недостаточно клавиатур для дополнительных машин. в вашем компьютере нет свободного разъема для подключения клавиатуры или вы человек с ограниченными возможностями и не можете использовать клавиатуру, или вы счастливый обладатель устройства с сенсорным экраном.
Также экранная клавиатура защищает вас от кейлогеров которые могут записывать ваши нажатия на клавиши чтобы получить секретную информацию например ваши пароли. Некоторые онлайновые банковые сервисы заставляют пользователей использовать виртуальную клавиатуру для защиты данных.
Для Linux существует несколько виртуальных клавиатур: GOK (Gnome Onscreen Keyboard), kvkbd, onboard, Florence.
В этой инструкции я остановлюсь клавиатуре Gnome по умолчанию и Florence. У последней есть несколько преимуществ перед другими клавиатурами например: настраиваемая раскладка, несколько методов ввода и авто скрытие и т д. Также из этой инструкции вы узнаете как пользоваться Ubuntu только с помощью мыши.
Экранная клавиатура Gnome
В современные версии окружения рабочего стола Gnome уже встроена экранная клавиатура. Она выглядит довольно неплохо и основное её преимущество в том, что она не всегда находится в открытом состоянии на экране, а появляется только когда вам нужно набирать какой-либо текст. Чтобы активировать эту клавиатуру кликните по значку Специальные возможности и включите пункт Экранная клавиатура:
Затем, вы сможете пользоваться клавиатурой. Это работает как в самой системе, так и на экране входа:
Клавиатура достаточно удобная, красивая и появляется всегда, когда вы активируете мышкой какое-либо поле ввода.
Аналогично, через Специальные возможности её можно вызвать на экране входа в систему GDM:
Поэтому теперь нет необходимости придумывать способы запустить там другую клавиатуру.
Экранная клавиатура Florence в Linux
Florence доступна в официальных репозиториях большинства дистрибутивов. Для установки в Ubuntu или Linux Mint наберите:
sudo apt install florence
Для Fedora, CentOS или RHEL установка команда установки будет выглядит следующим образом:
sudo yum install florence
Пользователи Arch Linux могут установить ее из AUR. После установки Florence вы можете запустить ее командой:
По умолчанию виртуальная клавиатура находиться поверх других окон, позволяя вам легко переключиться в нужное окно.
Чтобы изменить настройки клавиатуры нажмите на кнопку настроек в левой части клавиатуры со значком гаечного ключа. На вкладке Вид вы можете настроить стиль клавиатуры, цвета и включить / отключить звуковые эффекты.
На вкладке Окно вы можете установить прозрачность фона или клавиш, геометрию клавиатуры, панель, и другие подобные функции.
Прозрачность может быть полезна когда расширения экрана недостаточно чтобы клавиатура не блокировала окна. Например, прозрачная клавиатура с уровнем прозрачности кнопок 50%:
В меню поведение вы можете выбрать метод ввода. Florence поддерживает несколько методов ввода: Mouse, Touchscreen, Таймер и Переход. По умолчанию установлен метод ввода с помощью мыши. Последний метод не требует кликов мышью. в методе Таймер кнопка нажимается когда указатель мыши находиться над ней некоторое время. Метод рисование работает аналогично таймеру, но поддерживает отслеживание траекторий и обучение, с ним вы можете действовать намного быстрее чем с таймером.
Вы меню макет вы можете изменить раскладку клавиатуры. Например, вы можете добавить дополнительные навигационные клавиши, цифровые и функциональные клавиши:
А также выбрать расположение клавиш:
Чтобы экранная клавиатура florence запускалась автоматически надо скопировать её ярлык в папку автозагрузки:
cp /usr/share/applications/florence.desktop ~/.config/autostart/
Виртуальная клавиатура Onboard
Изначально, этой клавиатуры в статье не было, с момента её написания прошло много времени и почитав комментарии я решил её добавить. Для установки клавиатуры в Ubuntu используйте команду:
Запустить клавиатуру можно командой:
По умолчанию, клавиатура располагается внизу экрана. Здесь можно выбрать режим отображения букв или цифр:
За значок с крестом в правой части клавиатуры, вы можете перетянуть её в нужное место экрана. Чтобы открыть настройки клавиатуры кликните по кнопке с бутербродом в нижнем правом углу, а затем по красной кнопке со значком ключа:
В настройках вы можете изменить различные параметры клавиатуры, в том числе и возможность автоматически открываться при необходимости ввода текста, правда, для этого придется перезагрузить систему:
Кроме того, на вкладке Тема вы можете изменить внешний вид клавиатуры:
Чтобы onboard запускалась автоматически надо скопировать её ярлык в автозагрузку системы:
cp /usr/share/applications/onboard.desktop ~/.config/autostart/
Теперь вы сможете пользоваться системой без физической клавиатуры.
Выводы
Надеюсь эта инструкция была полезной для вас. Как вы видите Florence — мощная экранная клавиатура что может использоваться для различных целей. Если вы пользуетесь другой экранной клавиатурой поделитесь в комментариях.
Обнаружили ошибку в тексте? Сообщите мне об этом. Выделите текст с ошибкой и нажмите Ctrl+Enter.
Экранная клавиатура Onboard
Экранная клавиатура Linux Onboard для десктопа или ноутбука позволяет с лёгкостью вводить символы с использованием мыши, тачпада, клавиши или группы клавиш.
Установка экранной клавиатуры Onboard
Установка в Ubuntu
Установка экранной клавиатуры Onboard в Ubuntu предельно проста:
oleg@mobile:~:$ sudo apt install onboardУстановка в Arch Linux
Здесь установка столь же элементарна:
Настройки
Клавиша с крестом в правой верхней части клавиатуры позволяет перетянуть её в необходимое место экрана компьютера.
Для того чтобы открыть настройки клавиатуры, следует кликнуть по гамбургер-клавише, находящейся в правой нижней части клавиатуры.
В открывшемся окне надо кликнуть на красную кнопку с изображение скрещенных инструментов.
В настройках во вкладке Общие можно показать или скрыть ряд параметров, а также интегрировать клавиатуру с рабочим столом.
Во вкладке Окно настраиваются параметры прикрепления клавиатуры, а также при необходимости степень её прозрачности.
Вкладка Раскладка позволяет выбрать основные раскладки клавиатуры:
- эргономичная;
- среднего размера;
- с функциональными клавишами и клавишами редактирования;
- для небольших экранов;
- таблица клавишей, пригодная для сканирования.
Во вкладке Тема можно выбрать тему оформления из предложенных системных, либо создать свою:
Вкладка Специальные возможности позволяет включить сканирование клавиатуры и выбрать профили и устройства ввода.
Заключение
Простая в использовании и настройке экранная клавиатура Onboard безусловно достойна внимания. Кроме перечисленных её возможностей она может быть также использована для ноутбуков, не имеющих клавиши Scroll Lock, предназначенной для изменения поведения клавиш курсора. Включенная клавиша Scroll Lock позволяет перематывать весь экран вверх, вниз, вправо и влево.
How to Enable & Improve On Screen Keyboard in Ubuntu 22.04
Need on-screen virtual keyboard? Here’s how to enable and use the function in Ubuntu 22.04 LTS.
The default GNOME desktop environment has built-in on-screen keyboard for use in case you don’t have a physical keyboard. It’s easy to enable this feature by doing following steps one by one:
Enable on-screen keyboard:
1. Firstly, open settings (gnome-control-center) via the top-right corner system menu option.
2. When it opens, navigate to “Accessibility” in the left. In right, screen down and turn on the option for “Screen Keyboard”.
A new human body icon should appear in top-bar, indicates that “Screen Keyboard” has enabled. There are as well toggle options for ‘High Contrast’, ‘Large Text’, ‘Sticky keys’, and more.
Improve OSK Usability:
On-screen keyboard by default only arise in few cases, such as when you focus the search box in ‘Activities’ overview.
However, it does not show you the virtual keyboard in most cases, include typing in text editor or inserting number in a input box.
So the “Improved OSK” extension is present to improve the function by adding a small indicator applet on top-bar. By clicking on it, you may open up the on-screen keyboard at anytime and any input area your cursor focused.
Install “Improved OSK” extension
Method 1: Install extension via browser
Firstly, press Ctrl+Alt+T on keyboard to open terminal. When it opens, run the command below to install the agent:
sudo apt install chrome-gnome-shell
Next, turn on the slider icon in the link page below to install the extension:
NOTE: The pre-installed Firefox is a Snap package that does not work for this stuff. Use another browser or try method 2.
Method 2: Use extension manager
Since Ubuntu 22.04, there’s an “Extension Manager” app available in system repository to install and manage Gnome extensions.
1. First press Ctrl+Alt+T on keyboard to open terminal. Then, run command to install the app:
sudo apt install gnome-shell-extension-manager
2. Next, press Windows (Super) key on keyboard, then search for and open the “Extension Manager”
3. Finally, search for and install “Improved OSK” extension using the app under ‘Browse’ tab.
After installed the extension, open its settings page either via “Gnome Extensions” or “Extension Manager” (both available in Ubuntu Software/Gnome Software).
In the preference, you may increase or decrease the keyboard size, ignore touch input, and toggle display the indicator applet.
Ji m
I’m a freelance blogger who started using Ubuntu in 2007 and wishes to share my experiences and some useful tips with Ubuntu beginners and lovers. Please comment to remind me outdated tutorial! And, notify me if you find any typo/grammar/language mistakes. English is not my native language. Contact me via [email protected] Buy me a coffee: https://ko-fi.com/ubuntuhandbook1