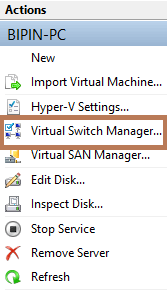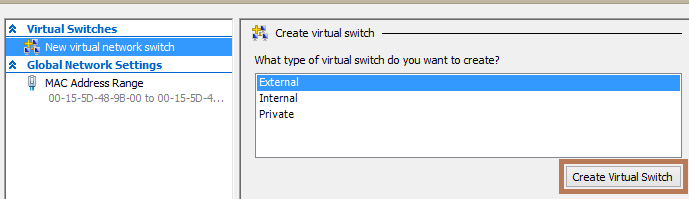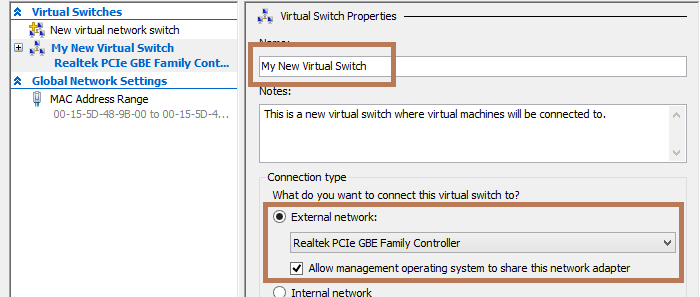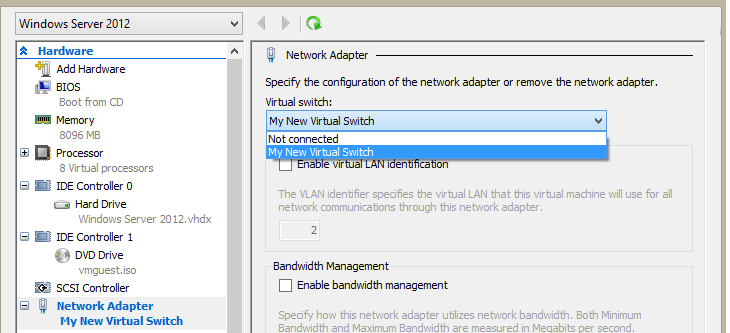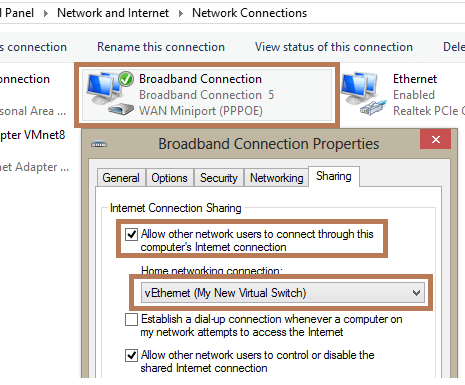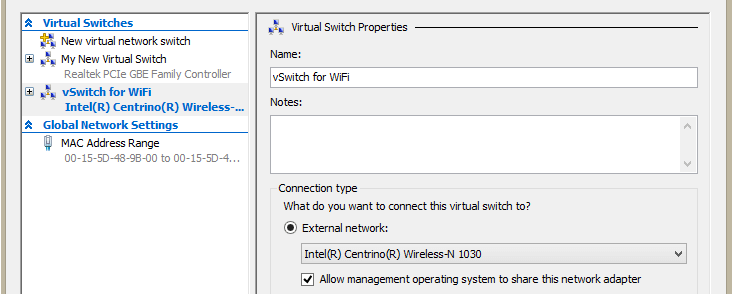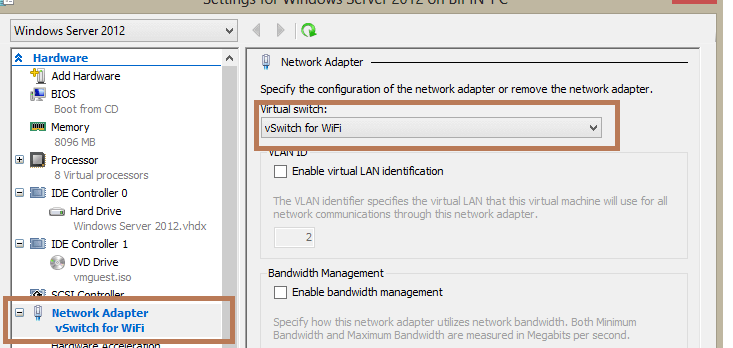- Настройка подключения к интернету в виртуальной машине Hyper-V
- Проводное подключение к Интернету
- Настройка доступа в Интеренет через WiFi подключение
- Настройка Wi-Fi на виртуальной машине Vmware/Virtualbox (в образе Linux)
- Аренда выделенного сервера
- Сложности при установке и отладке WiFi-интерфейса под образами Linux
- Инсталляция требуемых драйверов для работы с WiFi-модулем
- Настройка WiFi-карты
- Как подключить внешний адаптер Wi-Fi к виртуальной машине VMware Workstation
Настройка подключения к интернету в виртуальной машине Hyper-V
В этой статье, мы рассмотрим пример организации подключения к Интернету на виртуальной машине Hyper-V. Хостовая ОС (это ОС сервера Hyper-V) может быть подключена к интернету через физический адаптер или беспроводное подключение Wi-Fi.
Итак, предполагаем, что вы уже создали виртуальную машину Hyper-V и теперь нам нужно настроить виртуальный коммутатор, к которому она будет подключена. Есть три типа виртуальных коммутаторов Hyper-V:
- External (внешний): – этот коммутатор используется для подключения виртуальных машин к внешней сети и Интернету. Хост и виртуальная машина при этом находятся в одной сети. Если хост имеет несколько сетевых адаптеров, то для виртуальных машин можно настроить несколько сетей.
- Internal (внутренний): – этот тип коммутатора используется для создания внутреннего сетевого соединения только между виртуальными машинами и гипервизором Hyper-V.
- Private (частный): — данный тип коммутатора используется для создания сетевого соединения только между виртуальными машинами.
Проводное подключение к Интернету
Создадим виртуальный коммутатор. Мы будем использовать его для подключения к физическому сетевому адаптеру Ethernet сервера Hyper-V. Откройте консоль управления Hyper-V. В меню действий выберите пункт Virtual Switch Manager.
В качестве типа коммутатора выберите External и нажмите кнопку Create Virtual Switch.
В свойствах виртуального коммутатора укажите его имя, в свойствах подключения укажите физический Ethernet адаптер, через который должен работать данный коммутатор (в моем случае это контроллер Realtek PCIe GBE).
Затем откройте настройки ВМ, которой вы хотите предоставить доступ в Интернет. В разделе Network Adapter выберите, что данная ВМ подключена к созданному нами ранее виртуальному коммутатору.
В моем случае я подключен к интернету через широкополосное соединение. Найдите это подключение в панели управления хоста Hyper-V и откройте его свойства. Перейдите на вкладку Sharing в секции Internet Connection Sharing выберите опцию Allow Other Network Users to Connect Through This Computer’s Internet Connection. В выпадающем списке выберите ваш виртуальный коммутатор, созданный ранее. Сохраните изменения.
Теперь в вашей виртуальной машине должен появится доступ в интернет.
Настройка доступа в Интеренет через WiFi подключение
В том случае, если вы подключаетесь к Интернету через беспроводное WiFi подключение, доступ гостевой ОС виртуальной машины к Интернету настраивается по аналогии.
С помощью консоли Hyper-V Manager создайте новый внешний виртуальный коммутатор. В качестве внешней сети для виртуального коммутатора выберите свой WiFi адаптер (у меня это Intel Centrino Wireless-N 1030).
Теперь в свойствах ВМ укажите, что она подключена к Интернету через данный коммутатор.
В том случае, если точка доступа, к которой вы подключаетесь работает как сервер DHCP, то виртуальная машина должно получить от сервера DHCP динамический IP адрес (он будет отличатся от адреса, полученным хостовой ОС). Теперь вы можете пользоваться подключением к интернету внутри ВМ.
Одним из вариантов организации внешнего подключения является NAT (см статью Как настроить NAT в Hyper-V 2016).
Настройка Wi-Fi на виртуальной машине Vmware/Virtualbox (в образе Linux)
В данном материале мы рассмотрим достаточно распространенный вопрос, связанный с подключением Wi-Fi интерфейса в виртуальной среде Vmware и Virtualbox. Нередко у начинающих сисадминов, да и тех, что поопытнее, возникают сложности именно на этом этапе реализации сетевого доступа к образу установленной системы.
Сегодня все чаще для виртуализации рабочей, системной среды используются USB-девайсы в виде WiFi-карт. Это обусловлено тем, что нормально использовать встроенный WiFi-модуль в виртуальной машине практически невозможно. В данном случае речь идет не только о программно-железячной совместимости, но и о некоторых специфических аспектах работы Linux/Unix – систем с виртуальными машинами. Что же касается USB-модулей Wi-Fi, то здесь все достаточно просто и понятно, если речь идет о работе в образе ОС Windows – чтобы получить возможность настраивать WiFi-соединения в виртуальной среде Vmware или Virtualbox, вставляем USB-интерфейс в хостовый ПК и подключаем его к рабочей виртуальной среде. Далее в гостевой операционной системе определяется данный WiFi-модуль, последующая работа с которым происходит, как на обыкновенном ПК (установка драйверов, отладка и так далее).
В виртуальной среде Vmware-Player нужно выполнить определенные действия, чтобы подключить такой интерфейс. Открываем в основном меню раздел «Player», где выбираем пункт «Removable Devices» в списке предложенных устройств выбираем требуемую карту Wi-Fi после чего нажимаем кнопку «Соединение».
Аренда выделенного сервера
- Intel® Xeon® E3-1270 v2
3.5 , 4 ядра - 16Gb DDR3
- 2 x SSD: 240Gb, Ent
- 1 x SATA3: 1 TB
Хорошее решение, для задач средней ложности.
Любой выбранный сервер, всегда можно улучшить в процессе работы, если вы поймете что вам не достаточно производительности.
- Intel® Xeon® E3-1270 v6
3.8 , 4 ядра - 32Gb DDR4
- 2 x SSD: 480Gb, Ent
- 1 x SATA3: 2 TB
Аренда сервера для удаленного доступа и 1С.
Позволит экономить и безопасно работать на арендованном сервере, через удаленный рабочий стол и Веб браузер.
Сложности при установке и отладке WiFi-интерфейса под образами Linux
В Linux для настройки и правильной работы WiFi потребуется соответствующий драйвер, которого может не оказаться в системе. Чтобы выяснить какую карту сети использует оборудование, можно при посредством команды узнать ID устройства.
Посредством данных команд консоль выведет список системных устройств с указанием их идентификаторов. Вот пример строки из командного вывода lsusb:
Bus 001 Device 002: ID 0bda:8176 Realtek Semiconductor Corp. RTL8188CUS 802.11n WLAN
Как можно видеть, это Wi-Fi-интерфейс от производителя Realtek модели RTL8188CUS. Ее ID – это первая четверка шестнадцатеричных чисел 0bda:8176. Эти числа обозначают ID производителя, а последующие относятся к обозначению ID WiFi-карты. В нашем случае модель устройства мы уже знаем, а потому искать ее по ID нет необходимости. Большинство USB-драйверов и драйверов для внутренних карт производства Realtek находятся в firmware-realtek – пакете. Тем не менее, после того, как этот пакет установлен и подключена ваша USB-карта, беспроводной интерфейс может попросту не появиться. Поэтому лучше всего сразу, не теряя времени, отправиться на сайт производителя и скачать там драйвера для конкретной модели карты под Unix/Linux. В нашем случае в скачанном архиве можно найти исходный текст драйверов, сопроводительную документацию и установочный скрипт «install.sh». Запускаем полученный скрипт – после его запуска система скомпилирует модуль драйвера 8192cu, а затем инсталлирует его в Linux.
После этого мы сможем наконец увидеть в конфигурации беспроводной wlan0-интерфейс.
Инсталляция требуемых драйверов для работы с WiFi-модулем
Для настройки WiFi-сети можно использовать режим графической настройки в рамках Network-Manager, а также консольный режим, либо Wicd. Рассмотрим вариант отладки Wi-Fi в консольном варианте.
Чтобы настроить беспроводной интерфейс, вам потребуется пакет wireless_tools, в котором присутствуют такие необходимые утилиты как iwlist, iwconfig и другие. Также для поддержки WPA/WPA2 потребуется wpasupplicant — пакет. Эти два пакета обязательны к установке.
Настройка WiFi-карты
В первую очередь потребуется подключение беспроводного интерфейса с использованием команды
После ее выполнения можно провести сканирование доступных беспроводных сетей, воспользовавшись командой iwlist, утилита станет доступной к исполнению системной командой только после того, как вы установите пакет wireless tools). Для установки wireless-tools в Ubuntu / Linux Mint / Debian
sudo apt install wireless-tools
Как подключить внешний адаптер Wi-Fi к виртуальной машине VMware Workstation
VMware Workstation – пожалуй, самый продвинутый гипервизор для Windows. Эта программа позволяет тестировать в виртуальной среде многие интересные вещи, подключая к ней различные физические устройства компьютера. И одним из таких устройств является внешний адаптер Wi-Fi — подсоединяемое через USB устройство. Как его подключить к виртуальной машине VMware и задействовать в среде гостевой ОС?
Wi-Fi адаптер не является эмулируемым устройством VMware, из сетевых устройств программа эмулирует только Ethernet-адаптеры. И с их участием реализует внутри виртуальной машины своё Ethernet-подключение, не влияя никаким образом на кабельное подключение на физическом компьютере.
Но средства VMware Workstation позволяют внешние адаптеры беспроводной сети подключать как USB -устройства. И их, соответственно, в среде виртуальной машины можно использовать точно так же, как и на физическом компьютере – подключиться к беспроводной сети, организовать мобильный хот-спот, тестировать различное программное обеспечение, связанное с работой беспроводной сети.
Естественно, с тем ограничением, что виртуальная машина и физический компьютер не смогут сообщаться по беспроводной сети с использованием одного и того адаптера Wi-Fi, как в случае с Ethernet-адаптером. Тогда как подключённое к виртуальной машине USB -устройство работает в ней, на время такой работы оно исчезнет из числа устройств физического компьютера.
Как подключить Wi-Fi адаптер к машине?
В меню «Виртуальная машина» нам нужно выбрать пункт «Съёмные устройства». Далее кликаем Wi-Fi адаптер и всплывающую на нём команду подключения и отключения. Ну и эту команду в дальнейшем жмём для отключения адаптера.
После такого подключения, если гостевая Windows сама установит драйвер сетевого устройства, ничего делать не нужно. Просто смотрим в системном трее, есть ли возможность подключения к сети Wi-Fi .
Ну а если гостевая Windows сама не сможет найти и установить драйвер, то, соответственно, мы должны будем решить этот вопрос самостоятельно.
Для подключения и отключения Wi-Fi адаптера к виртуальной машине также можно использовать нижнюю панель окна программы. Здесь у нас будет отображаться значок в виде USB -коннектора. На нём вызываем контекстное меню и, как и в первом случае, выбираем ту же команду подключения/отключения устройства.