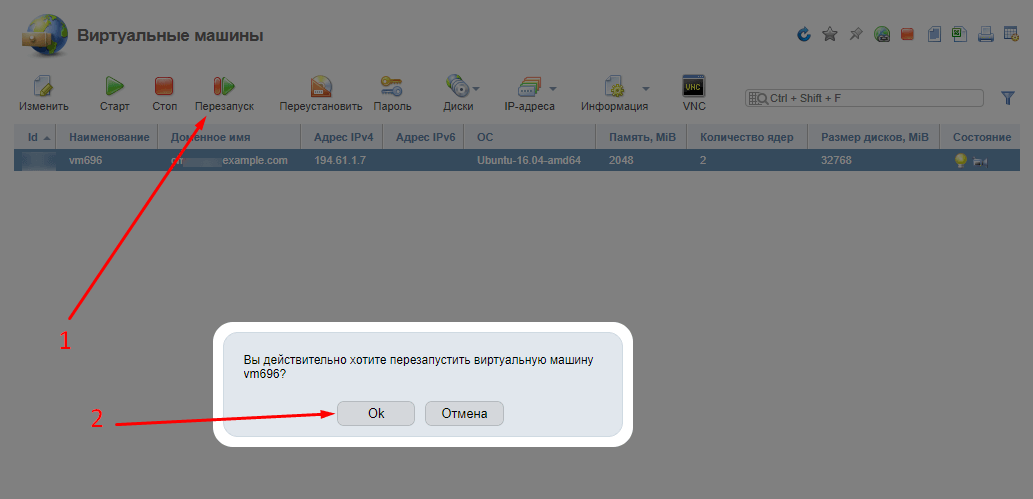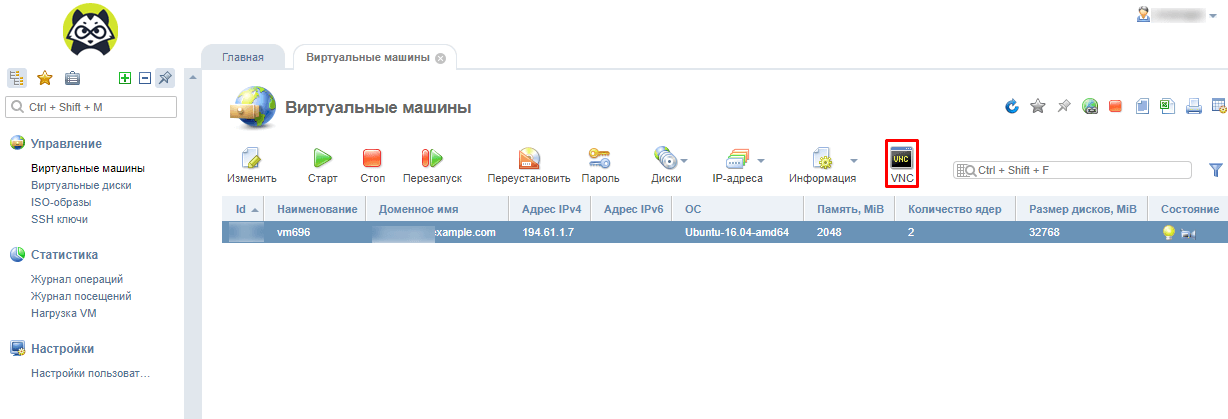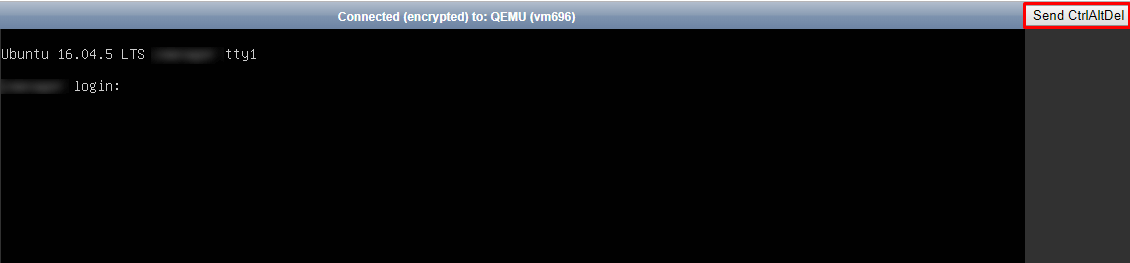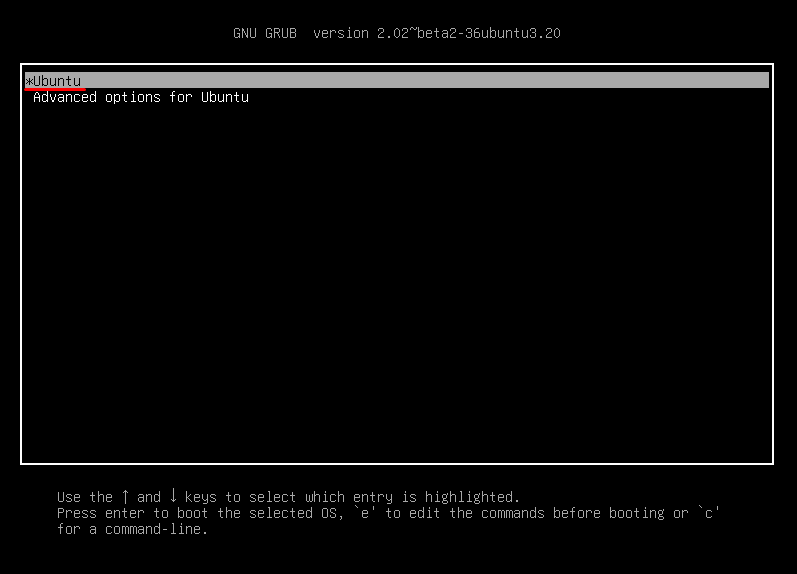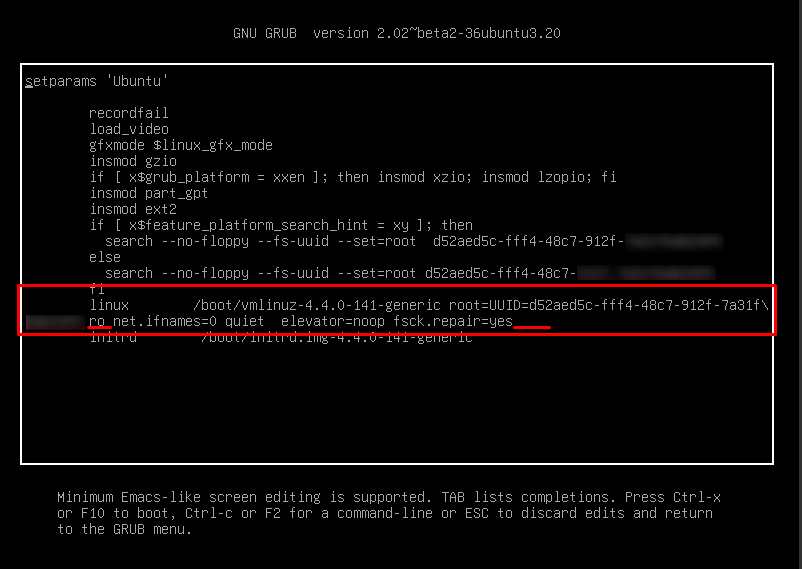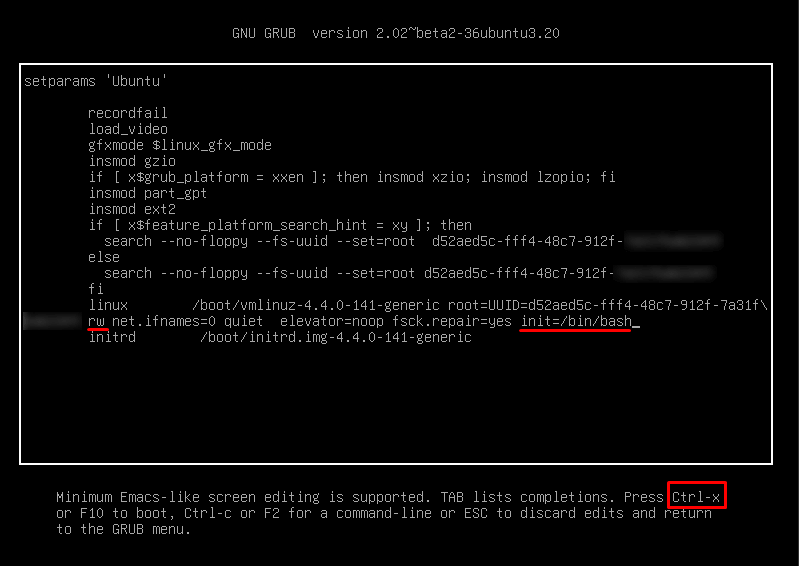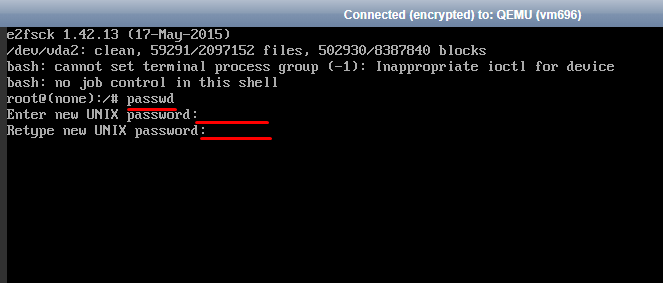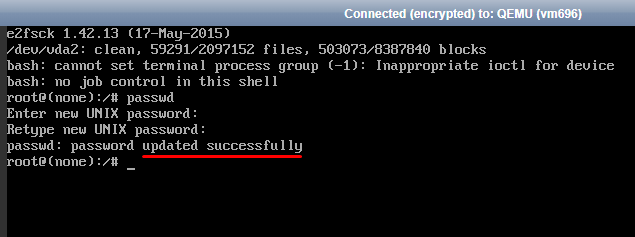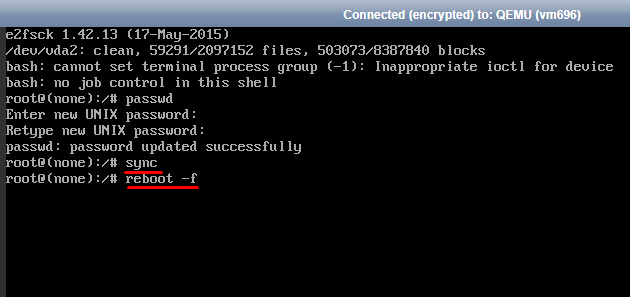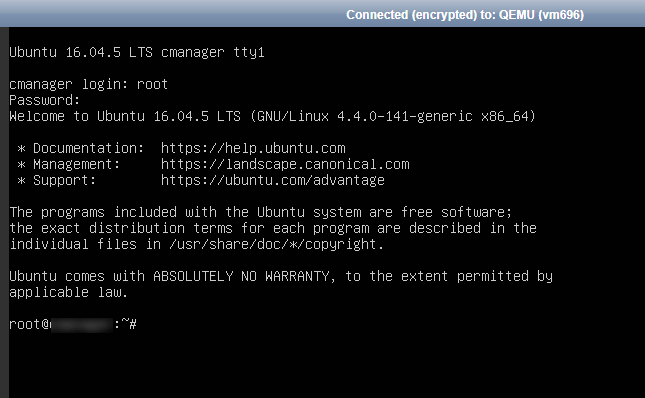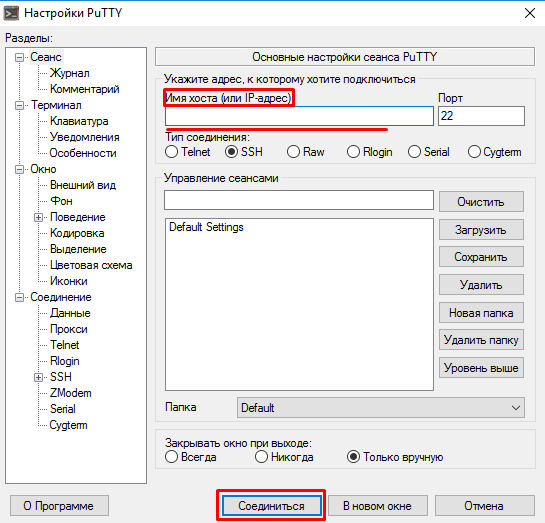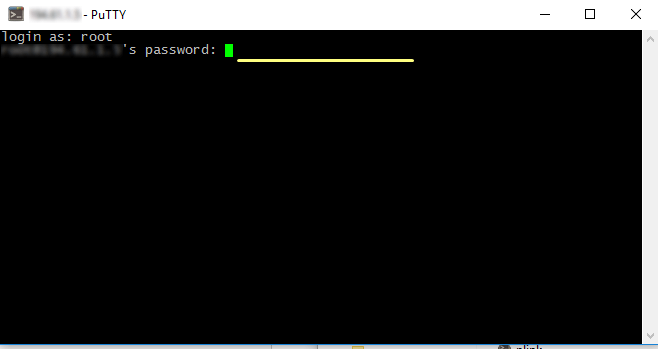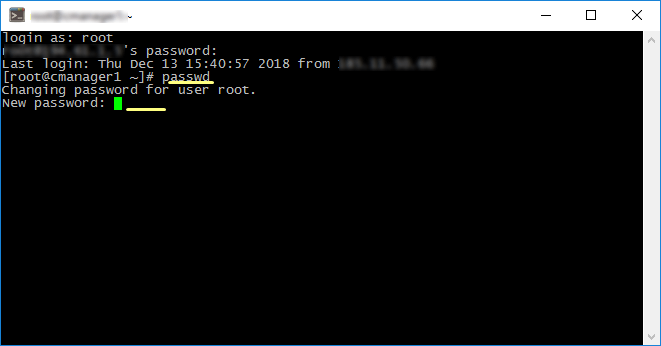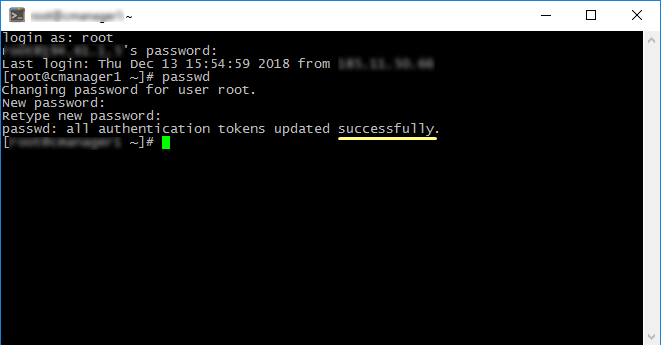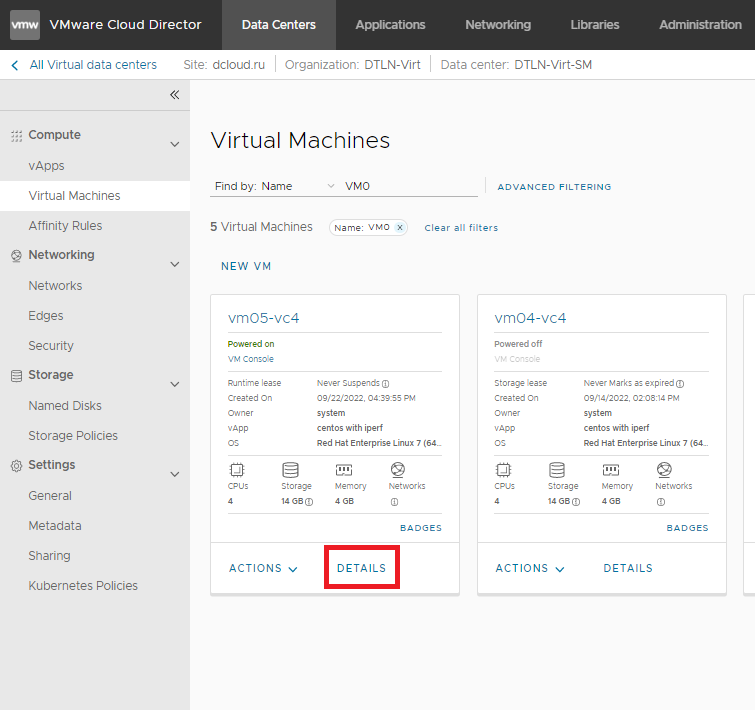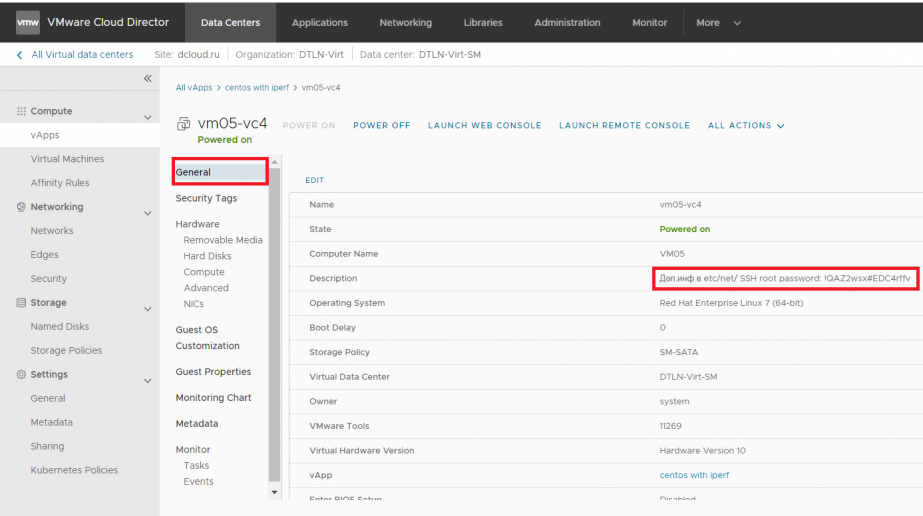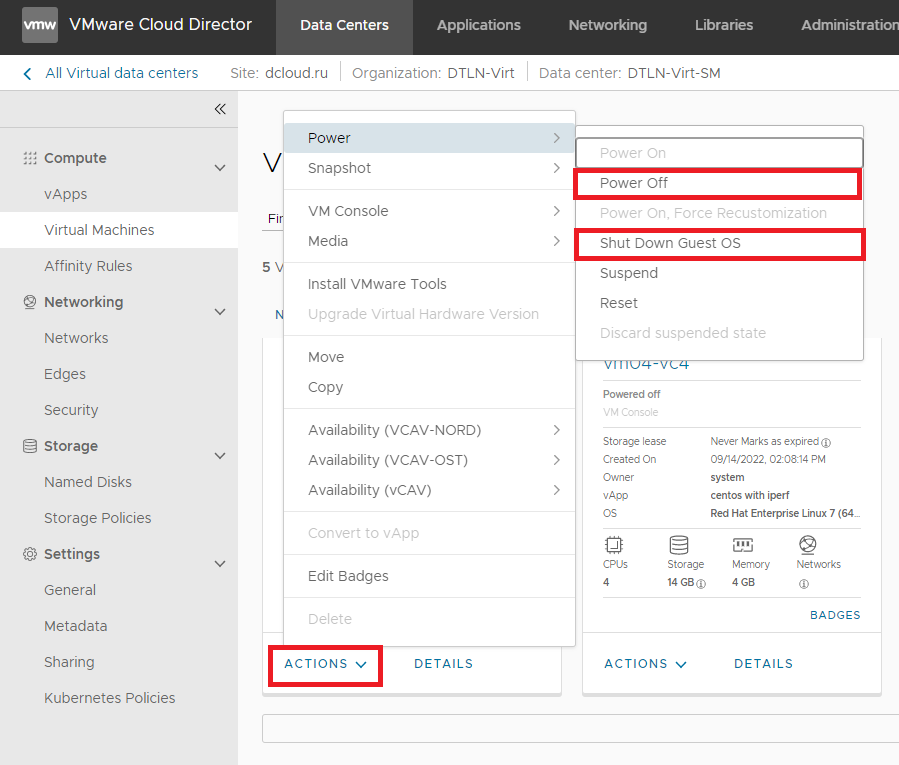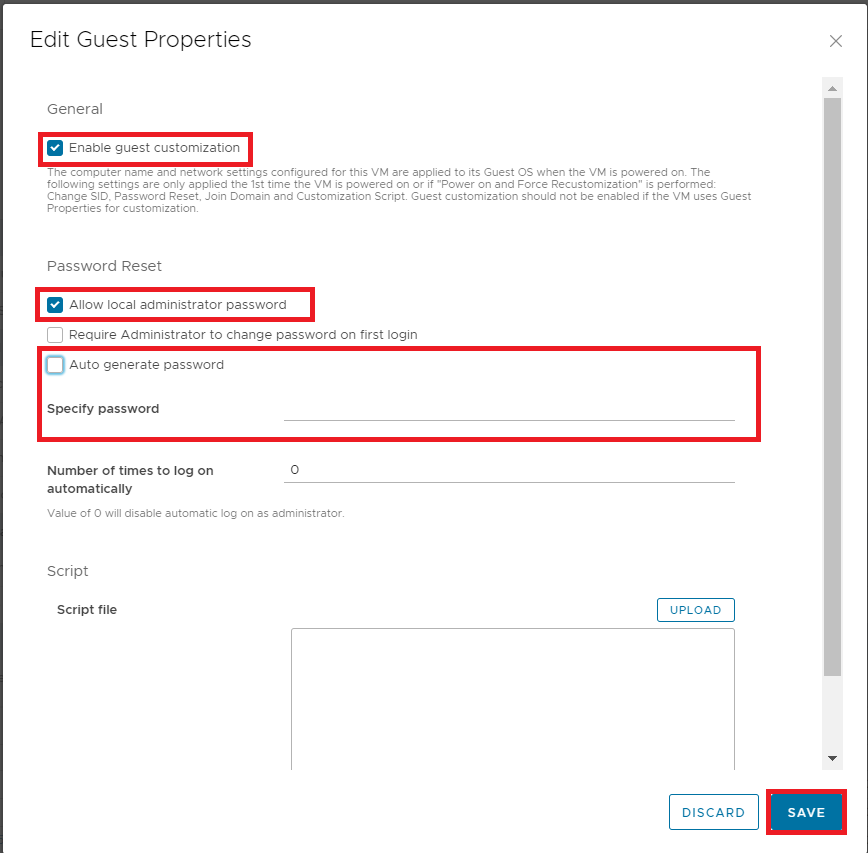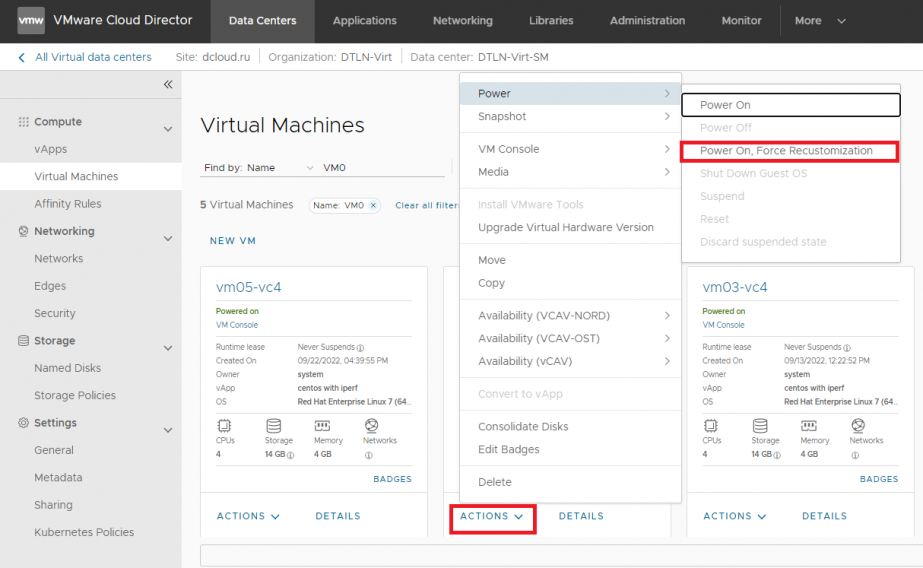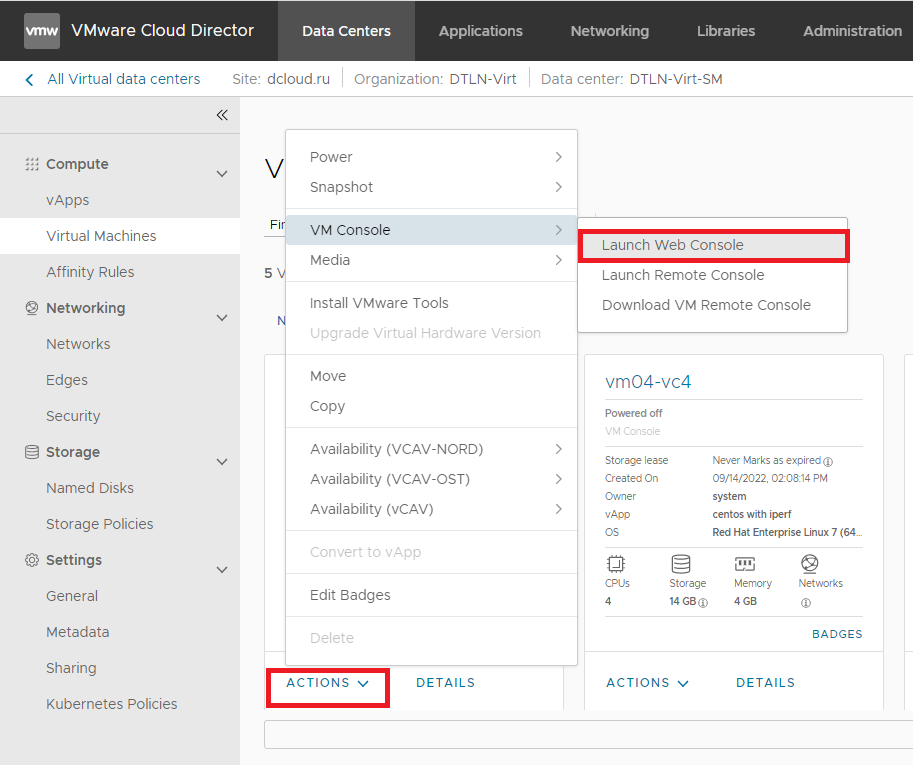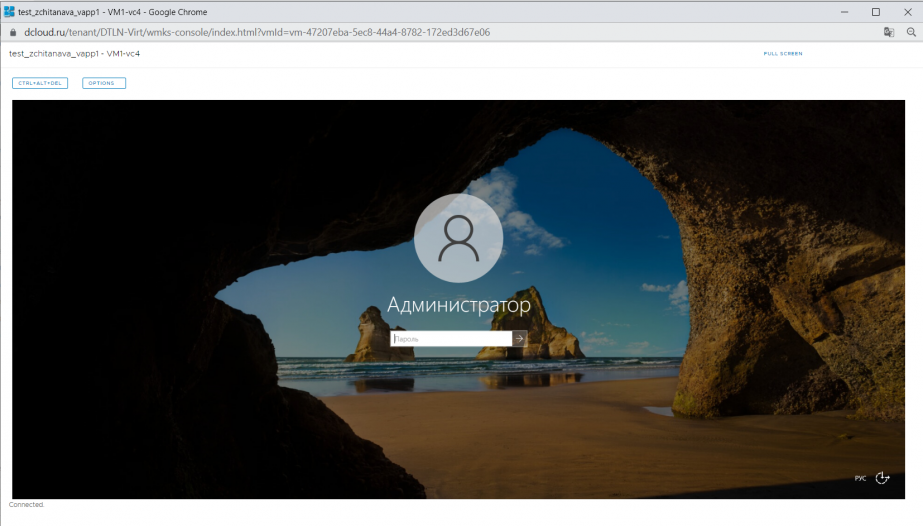- Reset Lost Password Of Ubuntu Virtual Machine
- Click on “Advanced options for Ubuntu”
- Choose recovery mode for any one of the available kernels
- Under Recovery Menu, choose root
- Как сменить пароль root на виртуальном сервере в Ubuntu
- Как изменить пароль root на VDS, когда он неизвестен
- Как установить новый пароль root на VDS, когда он известен
- Смена пароля root с помощью PuTTY
- Где посмотреть логин/пароль от гостевой ОС?
- Для виртуальных машин с Debian, Fedora, FreeBSD
- Для остальных шаблонов виртуальных машин
- Сброс пароля в ВМ на KVM | Proxmox
- Меняем пароль пользователя в виртуальной машине с ОС Windows.
- Меняем пароль пользователя в виртуальной машине с ОС Linux.
- Для API на PHP
- Ошибка при смене пароля.
- Исправляем для Linux систем.
- Исправляем для Windows систем.
- RSS
Reset Lost Password Of Ubuntu Virtual Machine
I have this tendency of playing around with software in virtual machine first before exposing it to my production environment. There are lots of reasons for doing so, checking compatibility, worthiness, dependency requirements, and what not. Its always a safe bet to install and run a package in test machine (in this case a Virtual Machine) before pushing in to your actual machine.
This also means that there are times when I don’t power on the virtual machine for weeks at all and hence suffer the possibility of losing track of its credentials, including password for its user account. Although, I do make a point of storing the password in some form at some place but there’s always a chance of things going wrong.
Something similar happened last week, when I booted into a Ubuntu 16.04 virtual machine to play around with CrossOver linux and Play On Linux, just to see if Microsoft Office 2010 or 2013 do, in-fact, work. That’s when I realized I forgot password for the machine! Changing the forgotten or rather lost password was quite simple.
All I had to do was to shutdown the machine. Boot it back and just after pressing the “Start up this guest operating system”, start pressing the Shift key continuously. The reason for frantically hitting the Shift key is that in VMware Workstation, the boot screen appears for a very very short duration, giving your almost no time to get into it. So, don’t be surprised if the Shift key isn’t registered the first time.
Once you get into the boot manager, follow the below mentioned steps,
Click on “Advanced options for Ubuntu”
Choose recovery mode for any one of the available kernels
Under Recovery Menu, choose root
You’ll then be asked to press Enter key for entering maintenance. Press the Enter key (duh!).
Thereafter, you will have the terminal at your disposal with root privileges. Go bonkers! No, wait. Not yet. First, mount the root (/) file system as read-write by typing in (no need for sudo),
Once this is done, issue following command to reset password for the user (replace user_name with your username),
That’s about it. The system will ask for new password and once done, exit the terminal by typing,
and continue with boot process, you’ll have reset your lost password successfully!
Note – Mileage may wary for Virtualbox as compared to VMware Workstation.
Как сменить пароль root на виртуальном сервере в Ubuntu
В меню панели управления виртуальным сервером есть стандартная функция смены пароля root («Виртуальные машины» → сервер → «Пароль»). Однако пользоваться ей крайне не рекомендуется из-за возможных сбоев в файловой системе VDS.
Два нижеописанных варианта подходят для сброса root на VDS с KVM-виртуализацией и Linux-подобными ОС.
Данный алгоритм смены пароля root применим к ОС Ubuntu 16 и Ubuntu 18.
Как изменить пароль root на VDS, когда он неизвестен
Поменять пароль root в этом случае можно через панель VMmanager, используя встроенную систему удалённого доступа к серверу Virtual Network Computing (VNC).
- Входим в VMmanager и открываем раздел «Виртуальные машины», где выделяем виртуальный сервер. Нажимаем «Перезапуск», чтобы перезагрузить VDS. Для продолжения перезагрузки подтверждаем действие кнопкой «Ок».
- Когда сервер перезапустился, нажимаем значок удалённого доступа «VNC».
- После перехода в диспетчер задач перезапускаем сервер, нажимая на кнопку «SendCtrlAltDel» в верхнем правом углу.
- Покаидёт загрузка данных нужно нажать у удерживать пару секунд клавишу «Shift» для входа в меню загрузчика GRUB. Когда появится выделенная строка «*Ubuntu», нажимаем английскую клавишу «e» (если не сработает – комбинацию «Shift» + «e») для входя в редактирование.
- В открывшемся окне выбираем (клавишами клавиши «↓» и «↑») отрывок кода, начинающийся с «linux». Находим значение «ro», а также конец фрагмента (перед «initrd»).
- Меняем значение «ro» на «rw», а в конце отрезка дописываем «init=/bin/bash». После этого нажимаем сочетание клавиш «Ctrl» и «х» (английское) для перехода в аварийный режим.
- Набираем команду смены пароля «passwd» (→ Enter). После чего два раза вводим новый пароль (через Enter) в слепом режиме (набираемые знаки не видно).
- На экране высветится сообщение об успешной смене пароля.
- Чтобы удостоверится, что все изменения перешли из оперативной на дисковую память применяем команду «sync» (→ Enter). После чего даём команду холодной перезагрузки сервера «reboot -f» (→ Enter).
- Пароль root виртуального сервера на ОС Ubuntu успешно заменён.
Как установить новый пароль root на VDS, когда он известен
Нужно создать удалённое подключение к виртуальному серверу по сетевому протоколу SSH. Проще всего это сделать через бесплатную программу-клиент PuTTY (для Windows) или встроенный SSH-клиент для Mac OS.
Есть много удобных серверных клиентов и для пользователей мобильных устройств. Например, JuiceSSH для Android или Termius для iOS.
Смена пароля root с помощью PuTTY
- Скачайте архив с инсталлятором с официального сайта и установите программу.
- Запустите клиент. В открывшемся окне (графа «Имя хоста») укажите IP-адрес или доменное имя сервера и нажмите «Соединиться».
- Напишите логин (root) и существующий пароль. Не забывайте нажимать Enter, после ввода каждого значения. В целях безопасности вводимые символы на экране не отображаются.
- Введите команду passwd, после чего наберите дважды новый пароль (после каждого набора Enter).
- Пароль root изменён.
Надежный хостинг для сайта. 14 дней — бесплатно!
Где посмотреть логин/пароль от гостевой ОС?
Логин по умолчанию: для операционных систем семейства Linux – root, для Windows – Administrator.
Для виртуальных машин с Debian, Fedora, FreeBSD
Если для шаблона отсутствует возможность кастомизации гостевой ОС, то пароль можно посмотреть в описании шаблона (Description).
1. В разделе Compute в пункте Virtual Machines выбираем необходимую и нажимаем Details.
2. Пароль будет указан во вкладке General, в поле Descriptions.
Для остальных шаблонов виртуальных машин
Если гостевую ОС в шаблоне можно кастомизировать (изменить настройки ОС виртуальной машины в соответствии с заданными в панели управления vCloud Director: имя ВМ, настройки сети, пароль администратора и пр.).
1. Полностью выключите виртуальную машину. В разделе Compute в пункте Virtual Machines выбираем необходимую, нажимаем Actions. Если операционная система еще не остановлена, нажимаем Shut Down Guest OS. Затем нажимаем Power Off.
2. Нажмите кнопку Details.
3. Перейдите на вкладку Guest OS Customization. Нажмите кнопку Edit. Поставьте галку в поле Enable guest customization, выберите опцию автоматической генерации пароля (Auto Generate Password) или установите пароль самостоятельно (Specify Password). Нажмите Save.
Важно: пароль должен отвечать следующим требованиям:
- содержать не менее шести знаков;
- включать комбинацию как минимум трех категорий из четырех следующих:
- прописные буквы английского алфавита от A до Z;
- строчные буквы английского алфавита от a до z;
- цифры (от 0 до 9);
- неалфавитные символы (!, $, #, %).
4. После этого в разделе Compute в пункте Virtual Machines выберите данную ВМ, нажмите Actions и затем Power On and Force Recustomization.
5. После запуска ВМ можете выполнить автоматическую перезагрузку для применения изменений. Откройте консоль ВМ (из меню Actions, VM Console, Launch Web Console) и введите учетные данные.
6. После того, как вы успешного залогинились, рекомендуем отключить кастомизацию ОС, для этого деактивируйте флаг Enable guest customization в свойствах ВМ.
Сброс пароля в ВМ на KVM | Proxmox
Сегодня научимся сбрасывать пароль пользователя в виртуальной машине на KVM расположенной в панели управления Proxmox VE.
Меняем пароль пользователя в виртуальной машине с ОС Windows.
Для смены пароль пользователя в ОС Windows воспользуемся командной строкой Proxmox. Я подключаюсь через ssh. В терминале Proxmox набираем следующую команду:
Вот как это выглядит с ВМ под номером 105 и пользователем myuser :
qm guest passwd 105 myuser Enter new password: ***** Retype new password: *****- На запрос Enter new password вводим новый пароль.
- на запрос Retype new password подтверждаем пароль еще раз.
Теперь переходим в ВМ c Windows и логинимся с новым паролем.
Меняем пароль пользователя в виртуальной машине с ОС Linux.
Для смены пароль пользователя в ВМ с Linux воспользуемся всё тем же ssh. В терминале Proxmox набираем следующую команду:
qm guest passwd 114 root Enter new password: ****** Retype new password: ******Для API на PHP
Для смены пароля через API на PHP необходимо передать следующий параметр.
$data = [ «username»=>’MyUser’, «password»=>’1234567890′, «crypted»=>false ];Ошибка при смене пароля.
Также данные команды могут выдать следующую ошибку:
No QEMU guest agent configuredДля исправления необходимо установить quemu-guest-agent в вашу виртуальную машину. Конечно же это нужно делать до того, как вы забыли пароль от вашего пользователя.
Исправляем для Linux систем.
Перейдите в гостевую систему и в терминале наберите следующую команду:
В системах на Debian/Ubuntu выполняем следующие команды:
sudo apt install qemu-guest-agentНа системах на базе Redhat:
yum install qemu-guest-agentИсправляем для Windows систем.
Сначала вы должны скачать драйвер virtio-win iso (см. Windows VirtIO Drivers).
Затем установите драйвер virtio-serial:
- Прикрепите ISO к виртуальной машине Windows (virtio-*.iso)
- Перейдите в Диспетчер устройств Windows
- Найдите «PCI Simple Communications Controller«
- Щелкните правой кнопкой мыши ->Обновить драйвер и выберите на смонтированном iso DRIVE:\vioserial\\ where is your Windows Version — ваша версия Windows (например, W7 для Windows 7)
После этого необходимо установить qemu-guest-agent:
- Перейти к смонтированному ISO в проводнике
- Установщик гостевого агента находится в каталоге гостевой агент
- Запустите установщик двойным щелчком (либо qemu-ga-x86_64.msi (64-разрядная версия), либо qemu-ga-i386.msi (32-разрядная версия)
Если есть вопросы, то пишем в комментариях.
Также можете вступить в Телеграм канал, ВКонтакте или подписаться на Twitter. Ссылки в шапке страницы.
Заранее всем спасибо.RSS
Если вы нашли ошибку, пожалуйста, выделите фрагмент текста и нажмите Ctrl+Enter.
Сегодня давайте обсудим, как можно удалить виртуальную машину в Proxmox. Вы хотите удалить виртуальную машину в Proxmox? Мы можем помочь Читать
Если Вы здесь, значит у Вас возник вопрос: «Где лежат образы виртуальных машин в Proxmox». Привожу пример скриншота Proxmox 6.2: Читать
Сегодня расскажу как подключить на виртуальную машину (ВМ) в Proxmox утилиту qemu-guest-agent для просмотра IP-адреса через WEB-интерфейс и правильной завершении Читать
В этой статье представлены команды для сброса пароля root в контейнерах LXC на Proxmox.