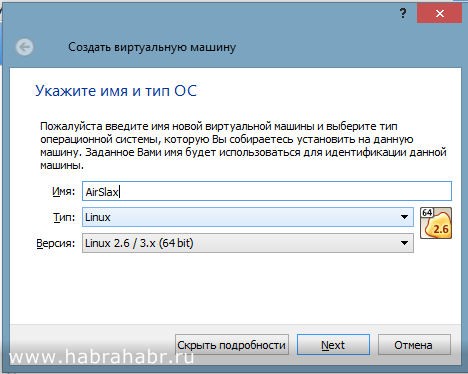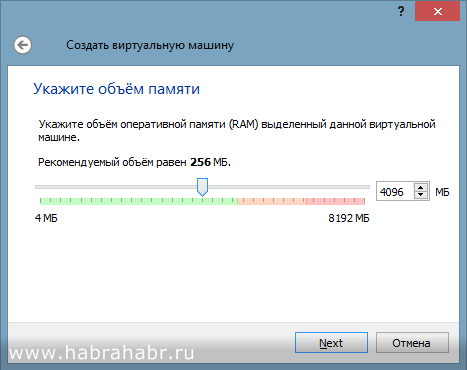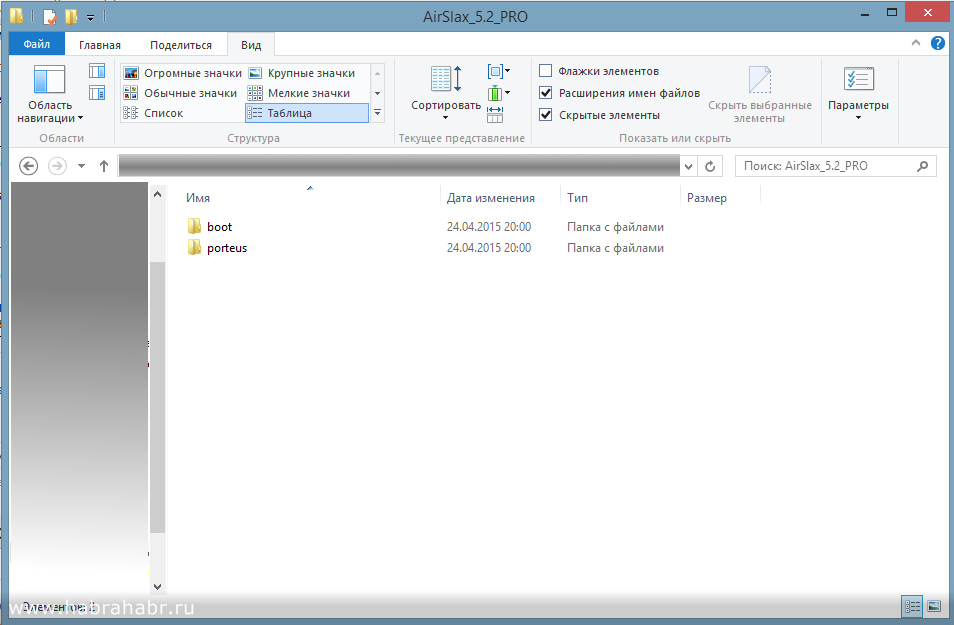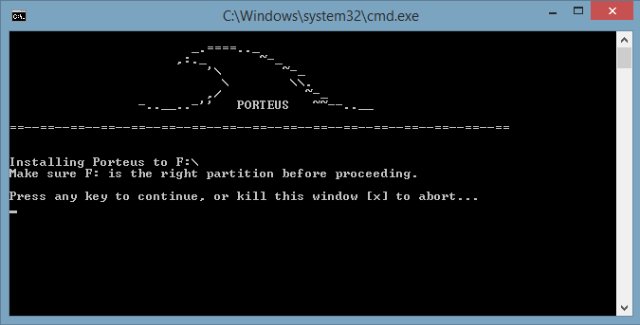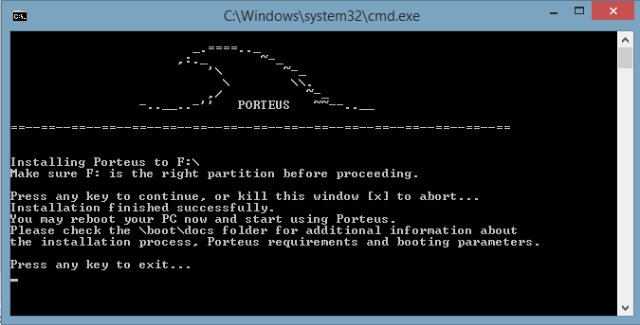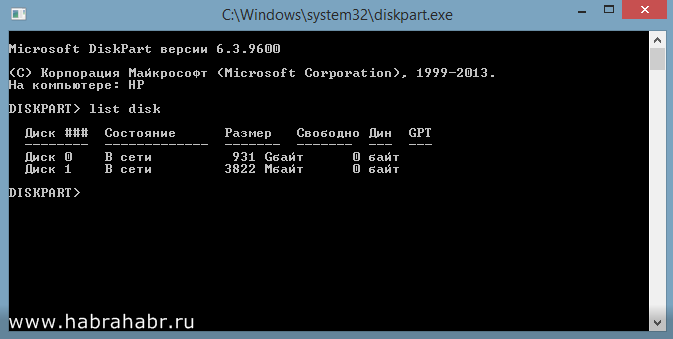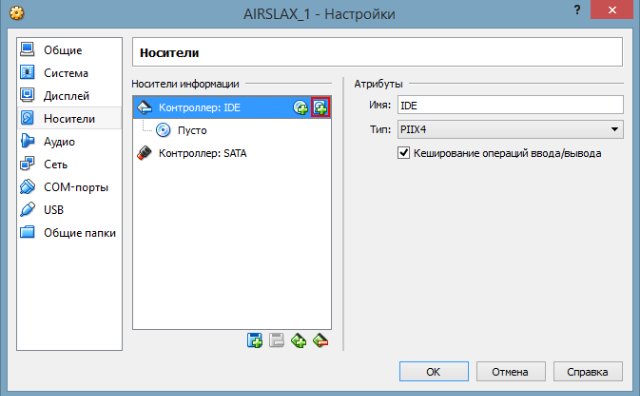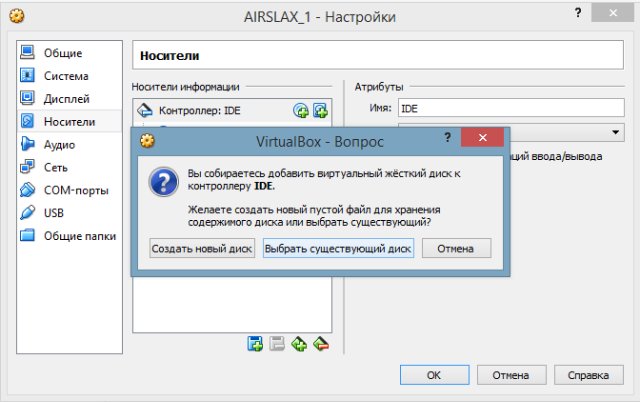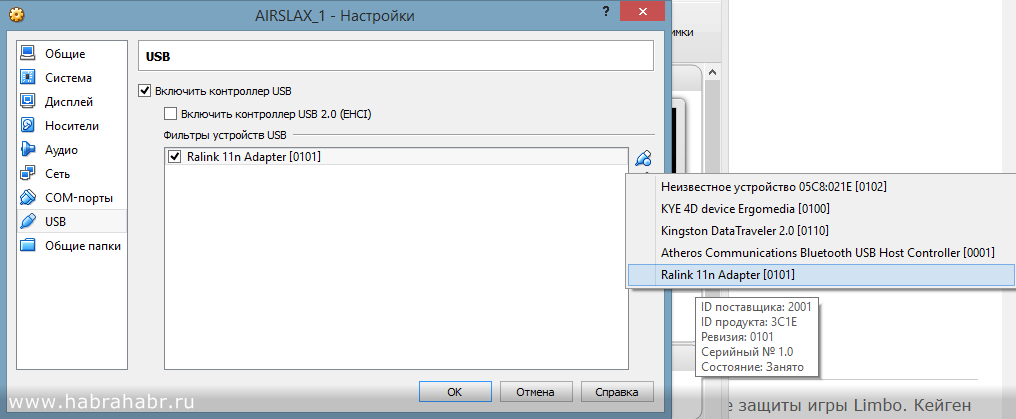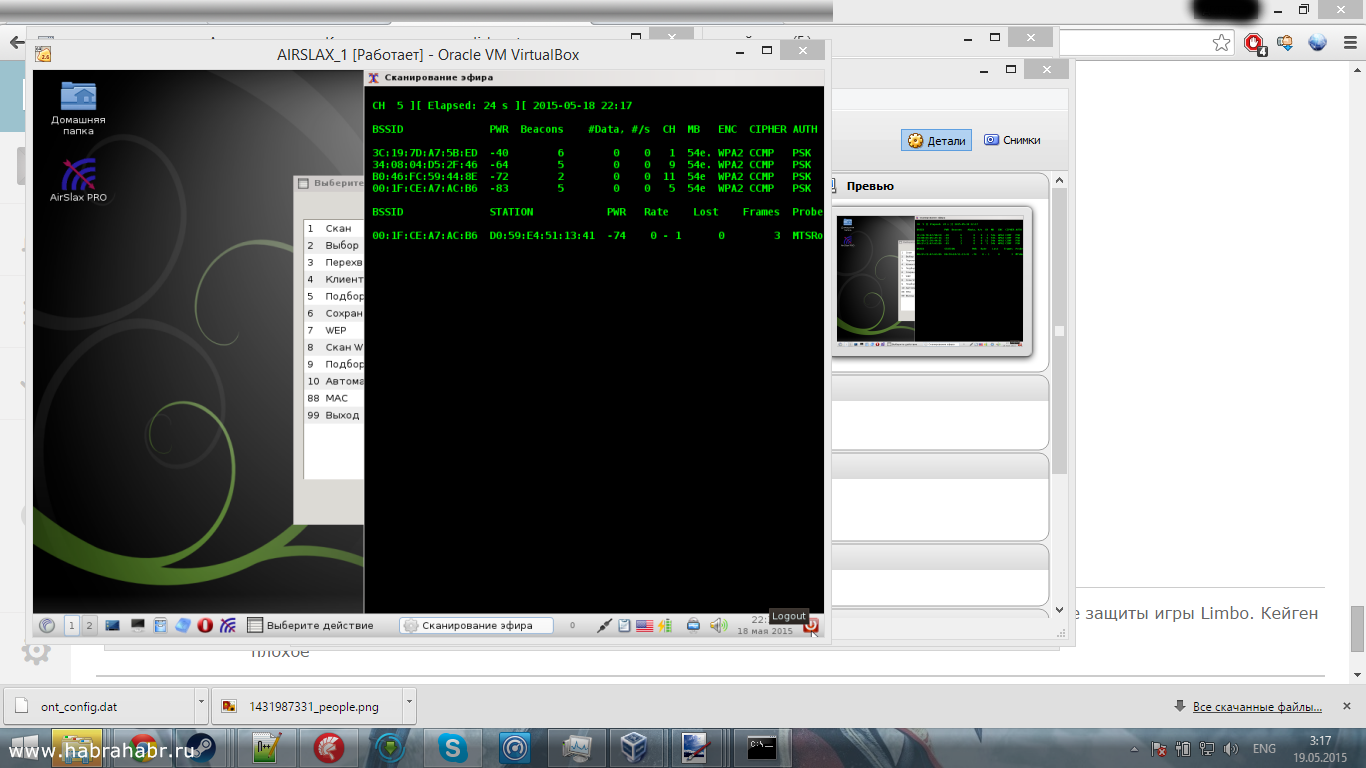- Установка AirSlax на виртуальную машину. Работа с WiFi
- Шаг 1: Подготовим виртуальную машину в VirtualBox
- 2. Подготовка флешки
- 2.1 Скачивание оригинального образа
- 2.2 Копирование скачанного образа на флешку
- 3. Настройка виртуальной машины и настройка загрузки с флешки для VirtualBox
- 3.1 Настройка загрузки VirtualBox с флешки
- 3.2 Подключение внешней флешки с виртуальной машине
- Как подключить внешний адаптер Wi-Fi к виртуальной машине VMware Workstation
- Настройка Wi-Fi на виртуальной машине Vmware/Virtualbox (в образе Linux)
- Аренда выделенного сервера
- Сложности при установке и отладке WiFi-интерфейса под образами Linux
- Инсталляция требуемых драйверов для работы с WiFi-модулем
- Настройка WiFi-карты
Установка AirSlax на виртуальную машину. Работа с WiFi
Как-то я запускал BackTrack r5 на VirtualBox, но не смог ничего сделать, так как для него нужен Wi-Fi Адаптер, а встроенный в мой ноутбук адаптер он видел как Ethernet, соответственно через него работать нельзя. Режим мониторинга на нем не включишь.
Облазив кучу сайтов в интернете я ничего не нашел. Решил начать копать сам. И у меня получилось. Сразу скажу, устанавливал AirSlax я не для того, чтобы взламывать чужие сети WiFi. Мне нужно было узнать, кто подключен к моей сети, но сейчас не об этом.
Я опишу весь процесс, а именно:
1. Установка AirSlax на VirtualBox
2. Подготовка флешки
3. Настройка виртуальной машины
4 Работа с usb WiFi адаптером
Знающие как установить AirSlax на VirtualBox могут пропустить это и начать читать про настройку USB WiFi адаптера.
Шаг 1: Подготовим виртуальную машину в VirtualBox
Да, кстати, почему именно VirtualBox, а не VMWare?
Тут несколько причин:
1. С VMWare я не до конца разобрался, а опыт работы с VirtualBox у меня есть.
2. Я не смог запустить AirSlax на VMWare
1.1 Введите имя для виртуальной машины
1.2 Тип Linux (Обязательно Linux)
1.3 Версия, на ваше усмотрение, но я выбирал Linux 2.6 / 3.x 64bit (если у вас 32 разрядная операционная система, то выберите 32 bit)
Теперь укажем количество выделяемой памяти для виртуальной машины
Укажите такое количество, чтобы в запасе у вас осталось пару гб на основную операционную систему, оптимально так:
— при 4 гб озу ~ 2 гб на виртуальную машину;
— при 8 гб озу ~ 4 гб на виртуальную машину;
— при 16 гб озу ~ 8 гб на виртуальную машину;
— при 32 гб и более, можно и 8. Ей вполне хватит.
Так как в AirSlax присутствует загрузчик Porteus bootloader, установка на реальном жестком диске не желательна. Этот загрузчик поломает вам загрузчик Windows.
Теперь же, если вы еще не создали флешку с AirSlax, то я описал это здесь, а если флешка уже создана, то приступайте к 3 пункту
2. Подготовка флешки
2.1 Скачивание оригинального образа
Скачать образ можно отсюда. Ссылка ведет на Яндекс диск.
Если не верите, то перейдите на сайт www.airslax.ru и скачайте оттуда сами.
2.2 Копирование скачанного образа на флешку
Скопируйте папки boot и porteus на флешку. После копирования файлов зайдите в папку boot и откройте файл porteus-installer-windows:
Когда появится данное окно, нажмите на любую клавишу, чтобы установить porteus bootloader на носитель. Убедитесь, что вы не устанавливаете загрузчик на ваш жесткий диск:
Теперь опять нажмите любую клавишу для выхода из установщика. Вот и все, флешка готова и AirSlax уже присутствует на флешке.
Теперь объясню, почему нужна именно флешка, как было сказано выше, Porteus bootloader может угробить ваш системный загрузчик, соответственно засунув все файлы в iso, вам не запустить airslax без установки porteus bootloader.
Да, кстати, на счет жесткого диска для виртуальной машины, выберите пункт «Не подключать виртуальный жесткий диск». Это мы сделаем чуть позже.
Где-то на просторах интернета я нашел статью, как загрузиться с флешки в virtualbox, может даже и на этом сайте прочитал, точно не помню.
3. Настройка виртуальной машины и настройка загрузки с флешки для VirtualBox
Чтобы VirtualBox смог работать с флешкой, нужно записать путь до устройства, всю информацию в vmdk файл, как это сделать.
Для создания нам понадобится:
1. VBoxManager (vboxmanage.exe — находится в папке с VirtualBOX)
2. DiskPart (системная утилита для работы с дисками, разделами дисков)
Создать обычный bat файл в папке с VirtualBox у меня получилось, но не хватило прав для создания vmdk файла, программа требовала права администратора, пришлось делать через командную строку (cmd).
Я опишу, как сделать через командную строку, но если вы хотите сделать bat файлом, то просто скопируйте строки и немного отредактируйте их на свои.
3.1 Настройка загрузки VirtualBox с флешки
Откройте cmd (от имени администратора).
Введите следующее: cd путь до VirtualBox (у меня же это: «C:\Program Files\Oracle\VirtualBox»). Потом
VboxManage.exe internalcommands createrawvmdk -filename c:\vbox\usb.vmdk -rawdisk \\.\PhysicalDrive1
Распишу команды:
VboxManage.exe internalcommands createrawvmdk (это обязательно переписать);
— filename (путь для сохранения vmdk файла);
— rawdisk (физический диск, флешка) — как узнать какой номер, для этого нам и понадобится DiskPart.
Приступаем к работе с DiskPart.
Откройте еще одну cmd, для этой утилиты права администратора не нужны.
Введите diskpart, если ввели правильно, то увидите это окно:
Введите list disk и в списке найдите флешку. Обратите внимание, так как у меня Диск 0 — это жесткий диск, а Диск 1 — это флешка. Так как Диск 1 — это флешка, то команда в VboxManager будет такой:
Переключитесь обратно на cmd с введенной вами командой.
VboxManage.exe internalcommands createrawvmdk -filename путь для vmdk -rawdisk \\.\PhysicalDrive1 (в моем случае 1 — флешка).
Не забудьте создать папку, в которую будете сохранять vmdk файл. Если все пройдет нормально, то вы увидите надпись
RAW host disk access VMDK file имяфайла.vmdk created successfully.
Теперь перейдем непосредственно к настройке самой виртуальной машины.
3.2 Подключение внешней флешки с виртуальной машине
Правой кнопкой мыши по виртуальной машине -> Настройки
Выберите «Носители» в списке слева. Потом нажмите на кнопку, выделенную красным на картинке.
Нажмите на кнопку «Выбрать существующий диск» и выбирайте ваш созданный vmdk файл.
Теперь перейдем к подключению USB WiFi к AirSlax в VirtualBox:
Переходим в меню USB и нажимаем на кнопку с зеленым плюсом и выбираем свой адаптер, после нажимаем «Ок» и запускаем.
Если все настроено правильно, вы увидите синее меню, выберите Graphic Mode и ждите.
Как появится рабочий стол, вы можете работать.
Вот скриншот AirSlax в VirtualBox:
Надеюсь, я не зря столько времени убил. Удачи!
Данная статья была создана в ознакомительных целях. Автор статьи не несет ответственности за причиненный ущерб этой программой.
Как подключить внешний адаптер Wi-Fi к виртуальной машине VMware Workstation
VMware Workstation – пожалуй, самый продвинутый гипервизор для Windows. Эта программа позволяет тестировать в виртуальной среде многие интересные вещи, подключая к ней различные физические устройства компьютера. И одним из таких устройств является внешний адаптер Wi-Fi — подсоединяемое через USB устройство. Как его подключить к виртуальной машине VMware и задействовать в среде гостевой ОС?
Wi-Fi адаптер не является эмулируемым устройством VMware, из сетевых устройств программа эмулирует только Ethernet-адаптеры. И с их участием реализует внутри виртуальной машины своё Ethernet-подключение, не влияя никаким образом на кабельное подключение на физическом компьютере.
Но средства VMware Workstation позволяют внешние адаптеры беспроводной сети подключать как USB -устройства. И их, соответственно, в среде виртуальной машины можно использовать точно так же, как и на физическом компьютере – подключиться к беспроводной сети, организовать мобильный хот-спот, тестировать различное программное обеспечение, связанное с работой беспроводной сети.
Естественно, с тем ограничением, что виртуальная машина и физический компьютер не смогут сообщаться по беспроводной сети с использованием одного и того адаптера Wi-Fi, как в случае с Ethernet-адаптером. Тогда как подключённое к виртуальной машине USB -устройство работает в ней, на время такой работы оно исчезнет из числа устройств физического компьютера.
Как подключить Wi-Fi адаптер к машине?
В меню «Виртуальная машина» нам нужно выбрать пункт «Съёмные устройства». Далее кликаем Wi-Fi адаптер и всплывающую на нём команду подключения и отключения. Ну и эту команду в дальнейшем жмём для отключения адаптера.
После такого подключения, если гостевая Windows сама установит драйвер сетевого устройства, ничего делать не нужно. Просто смотрим в системном трее, есть ли возможность подключения к сети Wi-Fi .
Ну а если гостевая Windows сама не сможет найти и установить драйвер, то, соответственно, мы должны будем решить этот вопрос самостоятельно.
Для подключения и отключения Wi-Fi адаптера к виртуальной машине также можно использовать нижнюю панель окна программы. Здесь у нас будет отображаться значок в виде USB -коннектора. На нём вызываем контекстное меню и, как и в первом случае, выбираем ту же команду подключения/отключения устройства.
Настройка Wi-Fi на виртуальной машине Vmware/Virtualbox (в образе Linux)
В данном материале мы рассмотрим достаточно распространенный вопрос, связанный с подключением Wi-Fi интерфейса в виртуальной среде Vmware и Virtualbox. Нередко у начинающих сисадминов, да и тех, что поопытнее, возникают сложности именно на этом этапе реализации сетевого доступа к образу установленной системы.
Сегодня все чаще для виртуализации рабочей, системной среды используются USB-девайсы в виде WiFi-карт. Это обусловлено тем, что нормально использовать встроенный WiFi-модуль в виртуальной машине практически невозможно. В данном случае речь идет не только о программно-железячной совместимости, но и о некоторых специфических аспектах работы Linux/Unix – систем с виртуальными машинами. Что же касается USB-модулей Wi-Fi, то здесь все достаточно просто и понятно, если речь идет о работе в образе ОС Windows – чтобы получить возможность настраивать WiFi-соединения в виртуальной среде Vmware или Virtualbox, вставляем USB-интерфейс в хостовый ПК и подключаем его к рабочей виртуальной среде. Далее в гостевой операционной системе определяется данный WiFi-модуль, последующая работа с которым происходит, как на обыкновенном ПК (установка драйверов, отладка и так далее).
В виртуальной среде Vmware-Player нужно выполнить определенные действия, чтобы подключить такой интерфейс. Открываем в основном меню раздел «Player», где выбираем пункт «Removable Devices» в списке предложенных устройств выбираем требуемую карту Wi-Fi после чего нажимаем кнопку «Соединение».
Аренда выделенного сервера
- Intel® Xeon® E3-1270 v2
3.5 , 4 ядра - 16Gb DDR3
- 2 x SSD: 240Gb, Ent
- 1 x SATA3: 1 TB
Хорошее решение, для задач средней ложности.
Любой выбранный сервер, всегда можно улучшить в процессе работы, если вы поймете что вам не достаточно производительности.
- Intel® Xeon® E3-1270 v6
3.8 , 4 ядра - 32Gb DDR4
- 2 x SSD: 480Gb, Ent
- 1 x SATA3: 2 TB
Аренда сервера для удаленного доступа и 1С.
Позволит экономить и безопасно работать на арендованном сервере, через удаленный рабочий стол и Веб браузер.
Сложности при установке и отладке WiFi-интерфейса под образами Linux
В Linux для настройки и правильной работы WiFi потребуется соответствующий драйвер, которого может не оказаться в системе. Чтобы выяснить какую карту сети использует оборудование, можно при посредством команды узнать ID устройства.
Посредством данных команд консоль выведет список системных устройств с указанием их идентификаторов. Вот пример строки из командного вывода lsusb:
Bus 001 Device 002: ID 0bda:8176 Realtek Semiconductor Corp. RTL8188CUS 802.11n WLAN
Как можно видеть, это Wi-Fi-интерфейс от производителя Realtek модели RTL8188CUS. Ее ID – это первая четверка шестнадцатеричных чисел 0bda:8176. Эти числа обозначают ID производителя, а последующие относятся к обозначению ID WiFi-карты. В нашем случае модель устройства мы уже знаем, а потому искать ее по ID нет необходимости. Большинство USB-драйверов и драйверов для внутренних карт производства Realtek находятся в firmware-realtek – пакете. Тем не менее, после того, как этот пакет установлен и подключена ваша USB-карта, беспроводной интерфейс может попросту не появиться. Поэтому лучше всего сразу, не теряя времени, отправиться на сайт производителя и скачать там драйвера для конкретной модели карты под Unix/Linux. В нашем случае в скачанном архиве можно найти исходный текст драйверов, сопроводительную документацию и установочный скрипт «install.sh». Запускаем полученный скрипт – после его запуска система скомпилирует модуль драйвера 8192cu, а затем инсталлирует его в Linux.
После этого мы сможем наконец увидеть в конфигурации беспроводной wlan0-интерфейс.
Инсталляция требуемых драйверов для работы с WiFi-модулем
Для настройки WiFi-сети можно использовать режим графической настройки в рамках Network-Manager, а также консольный режим, либо Wicd. Рассмотрим вариант отладки Wi-Fi в консольном варианте.
Чтобы настроить беспроводной интерфейс, вам потребуется пакет wireless_tools, в котором присутствуют такие необходимые утилиты как iwlist, iwconfig и другие. Также для поддержки WPA/WPA2 потребуется wpasupplicant — пакет. Эти два пакета обязательны к установке.
Настройка WiFi-карты
В первую очередь потребуется подключение беспроводного интерфейса с использованием команды
После ее выполнения можно провести сканирование доступных беспроводных сетей, воспользовавшись командой iwlist, утилита станет доступной к исполнению системной командой только после того, как вы установите пакет wireless tools). Для установки wireless-tools в Ubuntu / Linux Mint / Debian
sudo apt install wireless-tools