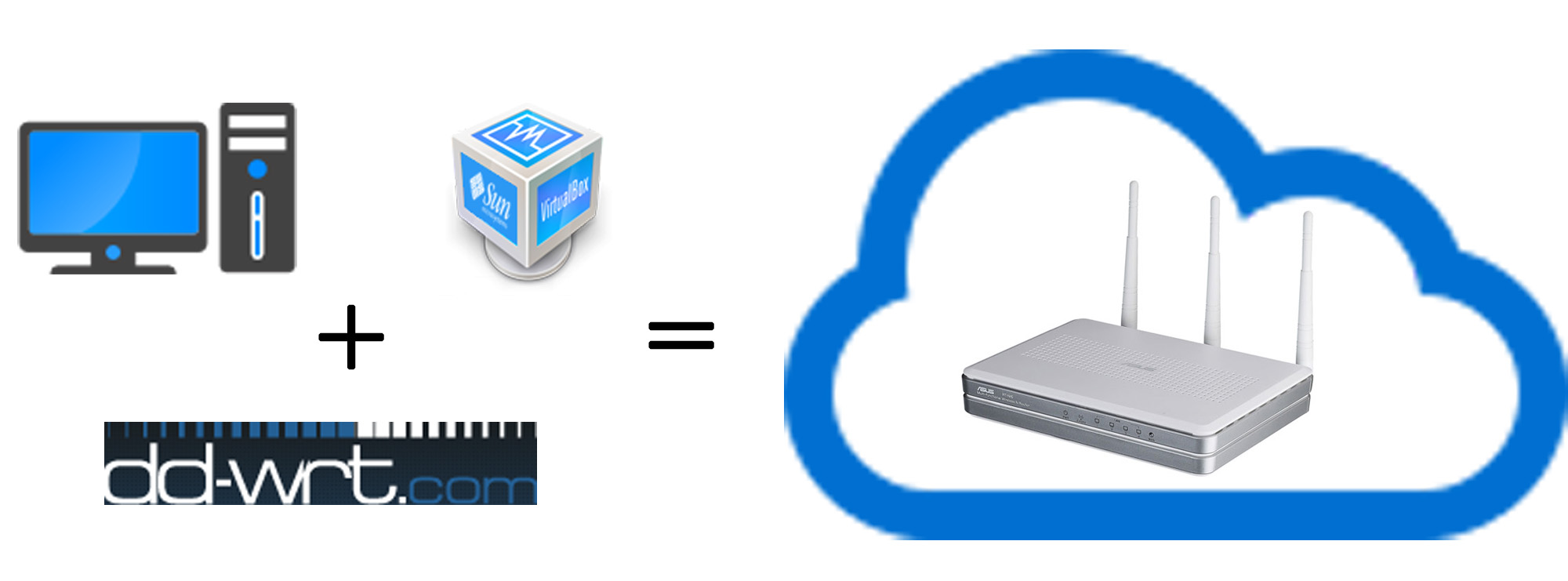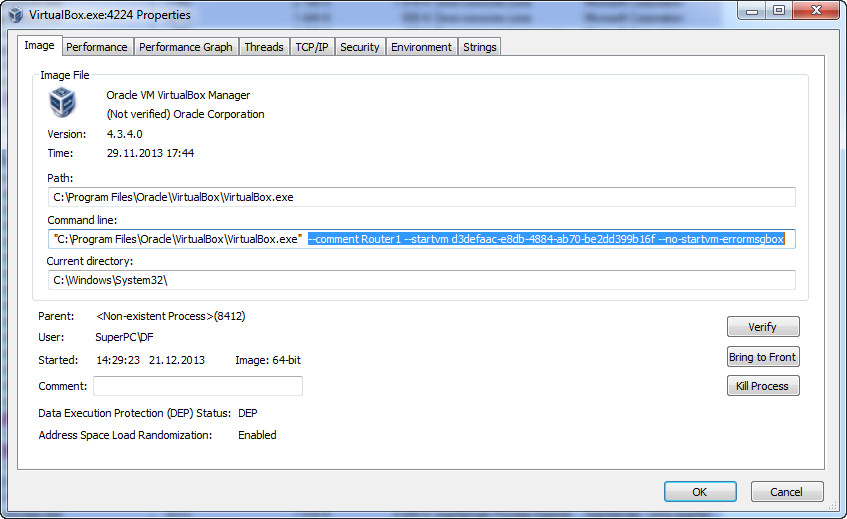- Как подключить внешний адаптер Wi-Fi к виртуальной машине VMware Workstation
- Настройка Wi-Fi на виртуальной машине Vmware/Virtualbox (в образе Linux)
- Аренда выделенного сервера
- Сложности при установке и отладке WiFi-интерфейса под образами Linux
- Инсталляция требуемых драйверов для работы с WiFi-модулем
- Настройка WiFi-карты
- Виртуальный роутер DD-WRT x86 на VirtualBox
Как подключить внешний адаптер Wi-Fi к виртуальной машине VMware Workstation
VMware Workstation – пожалуй, самый продвинутый гипервизор для Windows. Эта программа позволяет тестировать в виртуальной среде многие интересные вещи, подключая к ней различные физические устройства компьютера. И одним из таких устройств является внешний адаптер Wi-Fi — подсоединяемое через USB устройство. Как его подключить к виртуальной машине VMware и задействовать в среде гостевой ОС?
Wi-Fi адаптер не является эмулируемым устройством VMware, из сетевых устройств программа эмулирует только Ethernet-адаптеры. И с их участием реализует внутри виртуальной машины своё Ethernet-подключение, не влияя никаким образом на кабельное подключение на физическом компьютере.
Но средства VMware Workstation позволяют внешние адаптеры беспроводной сети подключать как USB -устройства. И их, соответственно, в среде виртуальной машины можно использовать точно так же, как и на физическом компьютере – подключиться к беспроводной сети, организовать мобильный хот-спот, тестировать различное программное обеспечение, связанное с работой беспроводной сети.
Естественно, с тем ограничением, что виртуальная машина и физический компьютер не смогут сообщаться по беспроводной сети с использованием одного и того адаптера Wi-Fi, как в случае с Ethernet-адаптером. Тогда как подключённое к виртуальной машине USB -устройство работает в ней, на время такой работы оно исчезнет из числа устройств физического компьютера.
Как подключить Wi-Fi адаптер к машине?
В меню «Виртуальная машина» нам нужно выбрать пункт «Съёмные устройства». Далее кликаем Wi-Fi адаптер и всплывающую на нём команду подключения и отключения. Ну и эту команду в дальнейшем жмём для отключения адаптера.
После такого подключения, если гостевая Windows сама установит драйвер сетевого устройства, ничего делать не нужно. Просто смотрим в системном трее, есть ли возможность подключения к сети Wi-Fi .
Ну а если гостевая Windows сама не сможет найти и установить драйвер, то, соответственно, мы должны будем решить этот вопрос самостоятельно.
Для подключения и отключения Wi-Fi адаптера к виртуальной машине также можно использовать нижнюю панель окна программы. Здесь у нас будет отображаться значок в виде USB -коннектора. На нём вызываем контекстное меню и, как и в первом случае, выбираем ту же команду подключения/отключения устройства.
Настройка Wi-Fi на виртуальной машине Vmware/Virtualbox (в образе Linux)
В данном материале мы рассмотрим достаточно распространенный вопрос, связанный с подключением Wi-Fi интерфейса в виртуальной среде Vmware и Virtualbox. Нередко у начинающих сисадминов, да и тех, что поопытнее, возникают сложности именно на этом этапе реализации сетевого доступа к образу установленной системы.
Сегодня все чаще для виртуализации рабочей, системной среды используются USB-девайсы в виде WiFi-карт. Это обусловлено тем, что нормально использовать встроенный WiFi-модуль в виртуальной машине практически невозможно. В данном случае речь идет не только о программно-железячной совместимости, но и о некоторых специфических аспектах работы Linux/Unix – систем с виртуальными машинами. Что же касается USB-модулей Wi-Fi, то здесь все достаточно просто и понятно, если речь идет о работе в образе ОС Windows – чтобы получить возможность настраивать WiFi-соединения в виртуальной среде Vmware или Virtualbox, вставляем USB-интерфейс в хостовый ПК и подключаем его к рабочей виртуальной среде. Далее в гостевой операционной системе определяется данный WiFi-модуль, последующая работа с которым происходит, как на обыкновенном ПК (установка драйверов, отладка и так далее).
В виртуальной среде Vmware-Player нужно выполнить определенные действия, чтобы подключить такой интерфейс. Открываем в основном меню раздел «Player», где выбираем пункт «Removable Devices» в списке предложенных устройств выбираем требуемую карту Wi-Fi после чего нажимаем кнопку «Соединение».
Аренда выделенного сервера
- Intel® Xeon® E3-1270 v2
3.5 , 4 ядра - 16Gb DDR3
- 2 x SSD: 240Gb, Ent
- 1 x SATA3: 1 TB
Хорошее решение, для задач средней ложности.
Любой выбранный сервер, всегда можно улучшить в процессе работы, если вы поймете что вам не достаточно производительности.
- Intel® Xeon® E3-1270 v6
3.8 , 4 ядра - 32Gb DDR4
- 2 x SSD: 480Gb, Ent
- 1 x SATA3: 2 TB
Аренда сервера для удаленного доступа и 1С.
Позволит экономить и безопасно работать на арендованном сервере, через удаленный рабочий стол и Веб браузер.
Сложности при установке и отладке WiFi-интерфейса под образами Linux
В Linux для настройки и правильной работы WiFi потребуется соответствующий драйвер, которого может не оказаться в системе. Чтобы выяснить какую карту сети использует оборудование, можно при посредством команды узнать ID устройства.
Посредством данных команд консоль выведет список системных устройств с указанием их идентификаторов. Вот пример строки из командного вывода lsusb:
Bus 001 Device 002: ID 0bda:8176 Realtek Semiconductor Corp. RTL8188CUS 802.11n WLAN
Как можно видеть, это Wi-Fi-интерфейс от производителя Realtek модели RTL8188CUS. Ее ID – это первая четверка шестнадцатеричных чисел 0bda:8176. Эти числа обозначают ID производителя, а последующие относятся к обозначению ID WiFi-карты. В нашем случае модель устройства мы уже знаем, а потому искать ее по ID нет необходимости. Большинство USB-драйверов и драйверов для внутренних карт производства Realtek находятся в firmware-realtek – пакете. Тем не менее, после того, как этот пакет установлен и подключена ваша USB-карта, беспроводной интерфейс может попросту не появиться. Поэтому лучше всего сразу, не теряя времени, отправиться на сайт производителя и скачать там драйвера для конкретной модели карты под Unix/Linux. В нашем случае в скачанном архиве можно найти исходный текст драйверов, сопроводительную документацию и установочный скрипт «install.sh». Запускаем полученный скрипт – после его запуска система скомпилирует модуль драйвера 8192cu, а затем инсталлирует его в Linux.
После этого мы сможем наконец увидеть в конфигурации беспроводной wlan0-интерфейс.
Инсталляция требуемых драйверов для работы с WiFi-модулем
Для настройки WiFi-сети можно использовать режим графической настройки в рамках Network-Manager, а также консольный режим, либо Wicd. Рассмотрим вариант отладки Wi-Fi в консольном варианте.
Чтобы настроить беспроводной интерфейс, вам потребуется пакет wireless_tools, в котором присутствуют такие необходимые утилиты как iwlist, iwconfig и другие. Также для поддержки WPA/WPA2 потребуется wpasupplicant — пакет. Эти два пакета обязательны к установке.
Настройка WiFi-карты
В первую очередь потребуется подключение беспроводного интерфейса с использованием команды
После ее выполнения можно провести сканирование доступных беспроводных сетей, воспользовавшись командой iwlist, утилита станет доступной к исполнению системной командой только после того, как вы установите пакет wireless tools). Для установки wireless-tools в Ubuntu / Linux Mint / Debian
sudo apt install wireless-tools
Виртуальный роутер DD-WRT x86 на VirtualBox
По работе мне часто приходится работать с перепрошитыми роутерами на DD-WRT или OpenWRT. Все время как-то получалось обходиться без роутера дома, но те возможности, которые дают эти прошивки, реально классные. Вот и задумался о приобретении роутера, такого чтоб тянул все сервисы, которые мне могут понадобиться. Остановился на выборе Asus RT-N16, но, правда, дороговата эта игрушка оказалась для меня. Это при том, что реальной необходимости в роутере не было, т.к. отлично спасала сетевая Wi-Fi карточка TP-LINK WN851ND.
Вот и пришла в голову идея о виртуальном роутере, опытом, по настройке которого, я сейчас с вами поделюсь.
Немного о плюсах и минусах:
1. +Низкая стоимость
дополнительные расходы у меня составили 150р на покупку 2й сетевой карты,
покупка сразу двух карточек обойдется в пределах 1000р
2. +Высокая производительность.
Максимум чем мы ограничены – это характеристики самого компьютера.
3. +Нет привязки к четкому железу.
Дает свободу по настройке нашего роутера
4. –Зависимость от компьютера.
Внешним фактором для этого роутера является ОС, которая не всегда работает стабильно.
5. –Постоянная работа компьютера.
После установки тихого кулера это вообще не проблема.
6. –Есть сложности в настройке.
Не каждый поймет и осилит, а тем более увидит в этом смысл
DD-WRT или OpenWRT?
OpenWRT крутая прошивка, но на x86 есть проблемы с загрузчиком.
(Не работала программная перезагрузка, т.е. только полное выключение виртуальной машины и заново ее включение.
После обновления VirtualBox до 4.3.4, вообще перестала запускаться.)
Проблем с DD-WRT тоже не получилось избежать, но она была всего одна и останавливаться на ней я не буду.
Изначальная картина моих сетевых подключений
Для начала скачаем и установим VirtualBox, коль таковой
отсутствует, и архив, в котором присутствуют все необходимые программы и файлы.
Настраиваем (создаем) виртуальную машину. Не буду повторяться, как это сделать, можете прочитать в статье, только естественно в носителях указать наш образ прошивки скачанной раннее в архиве.
Первую настройку проще всего сделать через другую виртуальную машину с Гостевой ОС,
подключенную к роутеру по внутренней сети.
Настройку сети вы можете видеть на скришоте.
Запустите обе машины. Откройкте браузер в гостевой системе и
зайдите по адресу http://192.168.1.1/.
Если вы увидели следующую картинку, радуйтесь!
У вас получилось!
Тут достаточно просто ввести новый логин и пароль.
Смело нажимайте Change Password и после этого выключаем обе машины (роутер и ОС).
1) Создаём новые интерфейсы.
В главном окне VirtualBox нажимаем комбинацию Ctrl+G.
Переходим Сеть->Виртуальные сети хоста. Создаем два
виртуальных адаптера и сразу в настройках ip поставим все в автомат:
2) Настраиваем сеть роутера.
Включаем все четыре сетевых адаптера.
Проверяем, чтобы везде тип адаптера был PCnet-FAST III.
Везде я разрешил неразборчивый режим.
В первом адаптере делаю сетевой мост с адаптером, в который у меня подведен интернет и
т.к. у меня идет привязка по MAC адресу, прописал точно такой же как у адаптера.
Второй адаптер делаем тип подключения Виртуальный адаптер хоста и
выбираем первый адаптер в имени.
Мак адрес для красоты я написал 000000000002
и в сетевых подключениях назвал подключение как 2) Router_02
Третий адаптер делаем по аналогии со вторым, только двойки
меняем на тройки.
Четвертый пока оставим неподключенным
Мы будем весь канал интернета перенаправлять на роутер и раздавать по виртуальным адаптерам.
Второй адаптер нам необходим для доступа в интернет именно этой (хостовой) машины,
а третий для раздачи сети по LAN. Иначе, если раздавать интернет, через который сидим, то
будут проблемы с маршрутизацией, как показала практика.
Заводим полностью интернет на роутер:
Отключаем в свойствах сетевого интерфейса интернета все службы, клиенты и протоколы,
кроме VirtualBox Bridged Networking Driver
Раздаем интернет по Lan:
Т.к. все четыре адаптера роутера у нас будут заняты, делаем сетевой мост средствами ОС.
Октлючаем всё в свойствах второй сетевой карты и уже потом объединяем в сетевой мост с 3) Router_03
Раздаем интернет по Wi-Fi:
Мне нравится программа MyPublicWiFi, которая тоже есть в архиве.
В принципе, вы можете выбрать любую другую. Скажу, что мне нравится многие другие аналоги, но для этой задачи она подходит идеально.
Вы ее один раз настроите и после этого она самостоятельно будет включать точку доступа.
После запуска точки доступа в сетевых подключениях
у вас появится еще один виртуальный адаптер Microsoft Virtual WiFi Miniport Adapter.
Все настройки IP ставим автоматически и добавляем в сетевой мост с четвертым адаптером роутера
Скрытый запуск роутера.
Открываем с помощью procexp.exe свойства процесса роутера и копируем параметры запуска.
Редактируем файл StartRouterVirtualBox.VBS и заменяем параметры на свои.
Можно скрипт кинуть просто в автозагрузку.
Я предпочел другой вариант – Планировщик заданий
Создал задачу с названием «1) StartRouterVirtualBox», указал выполнять с наивысшими правами.
В триггерах создал условие при входе в систему и в действиях указал путь до скрипта.
Скрытый запуск программы MyPublicWiFi.
Создаем задачу «2) MyPublicWiFi».
Меняем учетную запись на «система» (если у вас Windows 8, то «Система») (написать ручками)
Делаем наивысшие права и делаем задачу скрытой.
В действиях указываем запуск программы,
а в триггере создаем «запуск при входе любого пользователя» с задержкой в 30 сек.
Я не буду повторяться о том как настроить DD-WRT.
Настройку интернета и всей прошивки вы можете прочитать здесь и естественно гугл в помощь, а также видео, которое я записал.
Желаю всем успехов в экспериментах! До новых встреч!