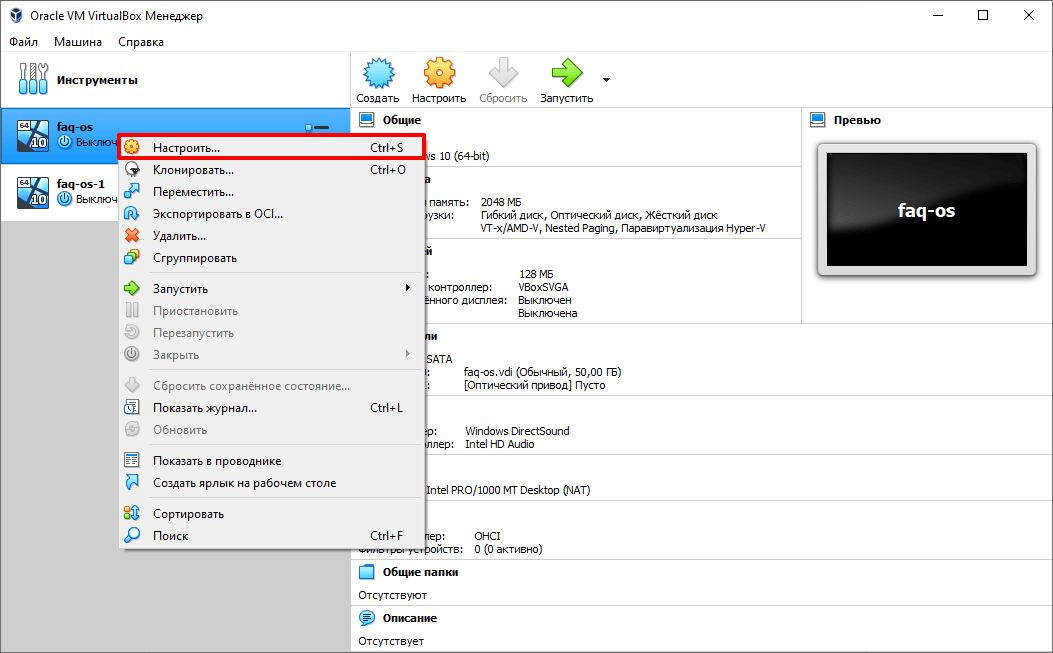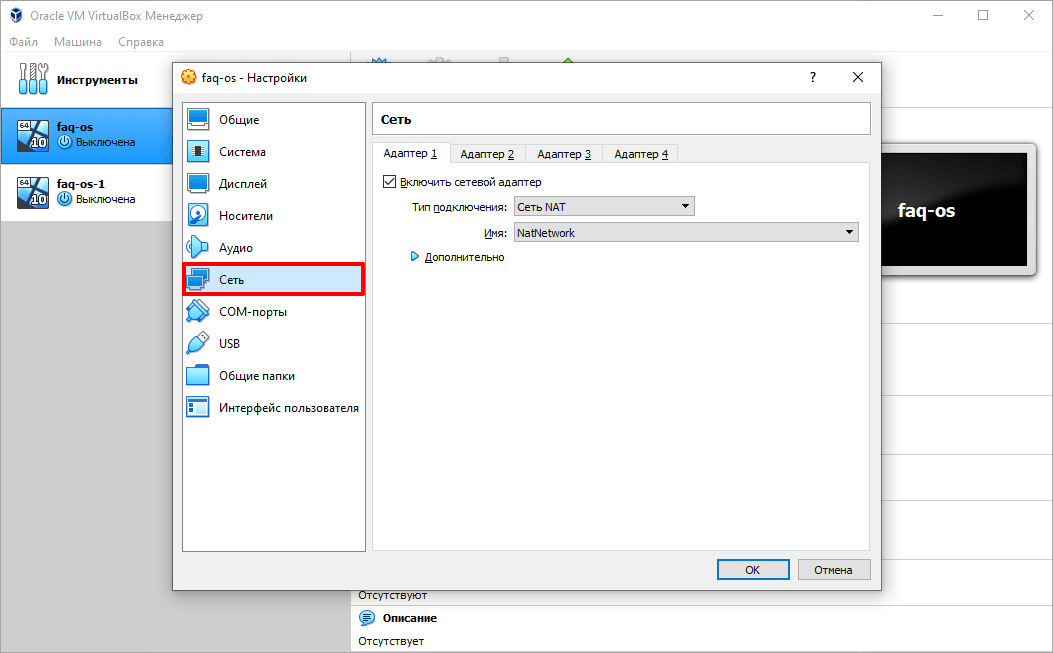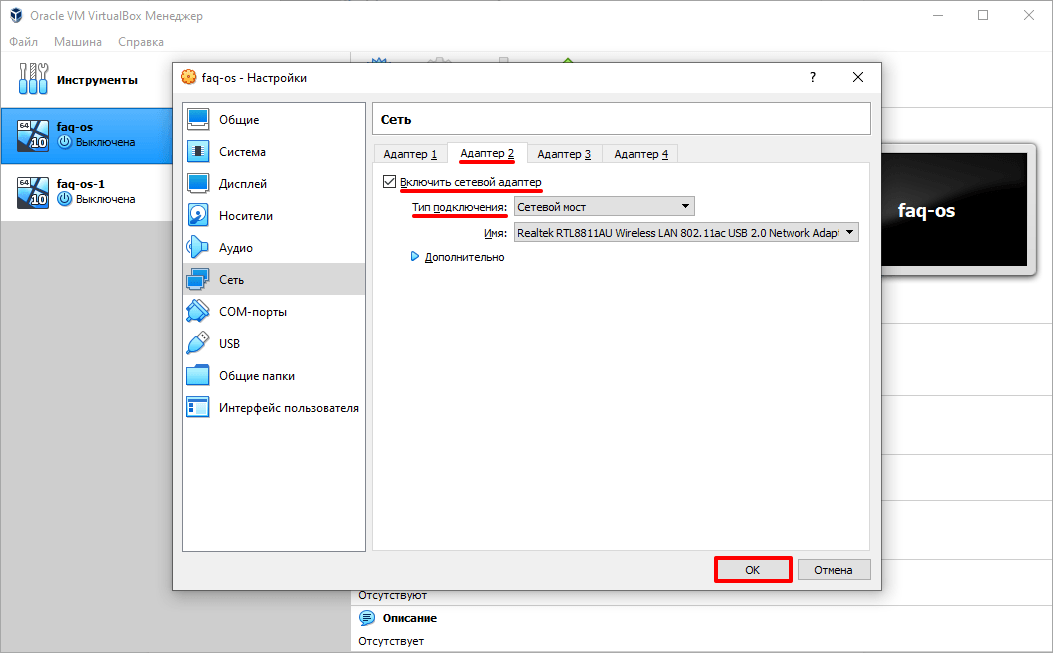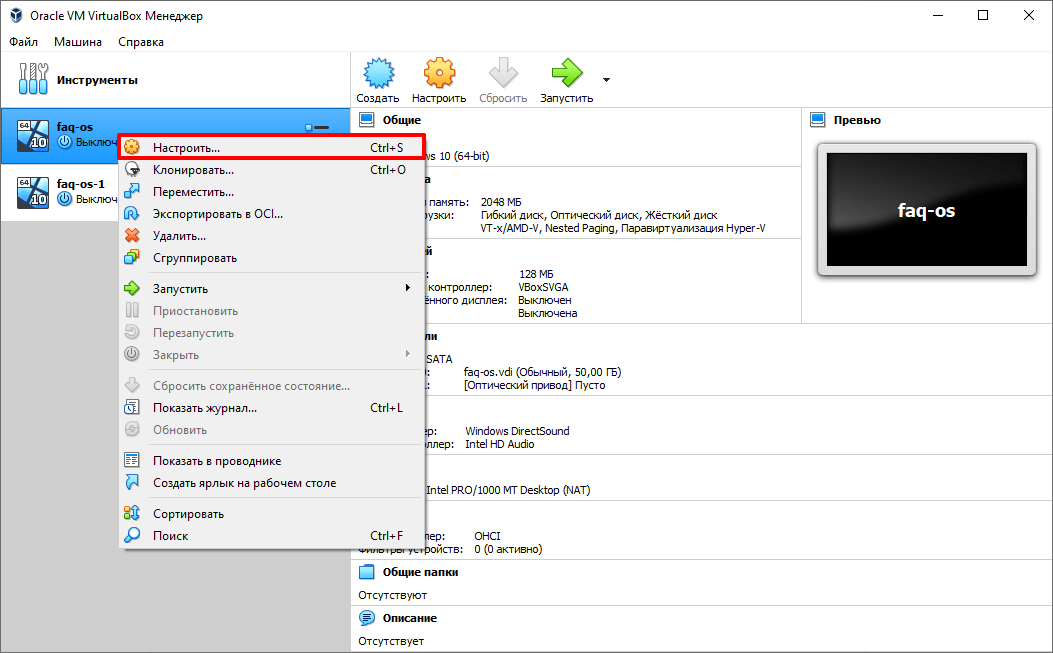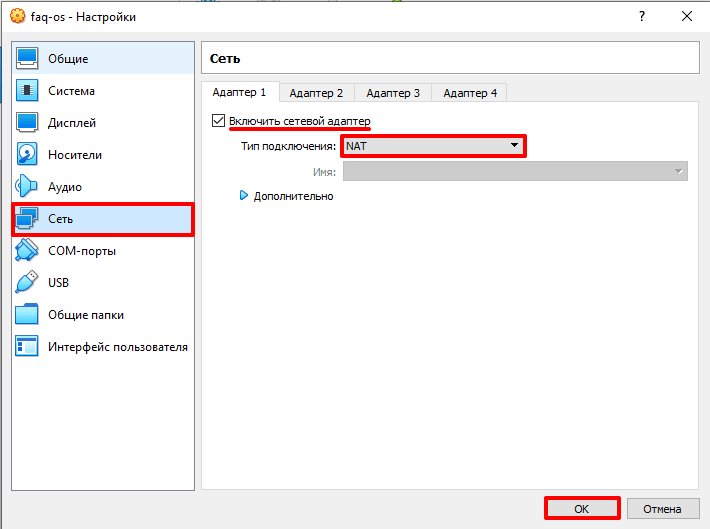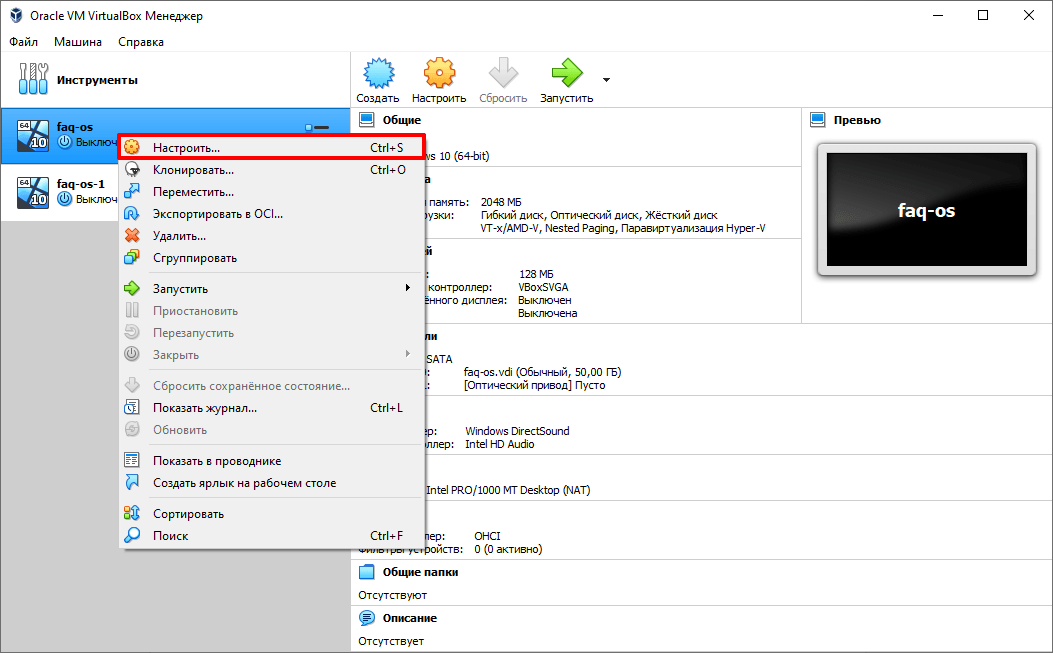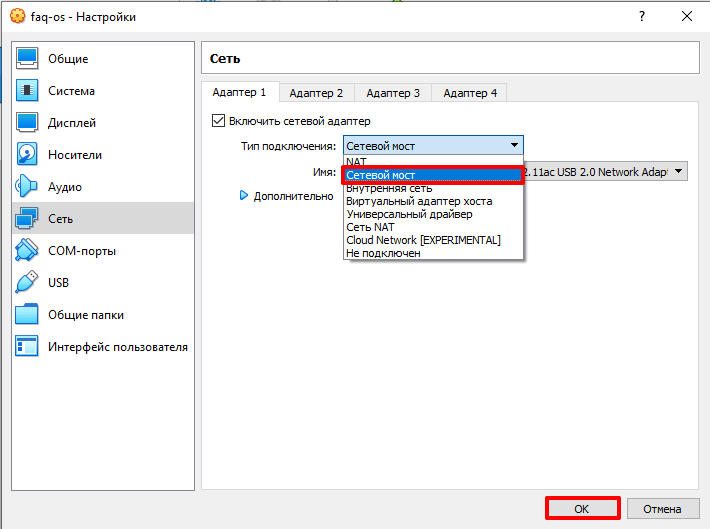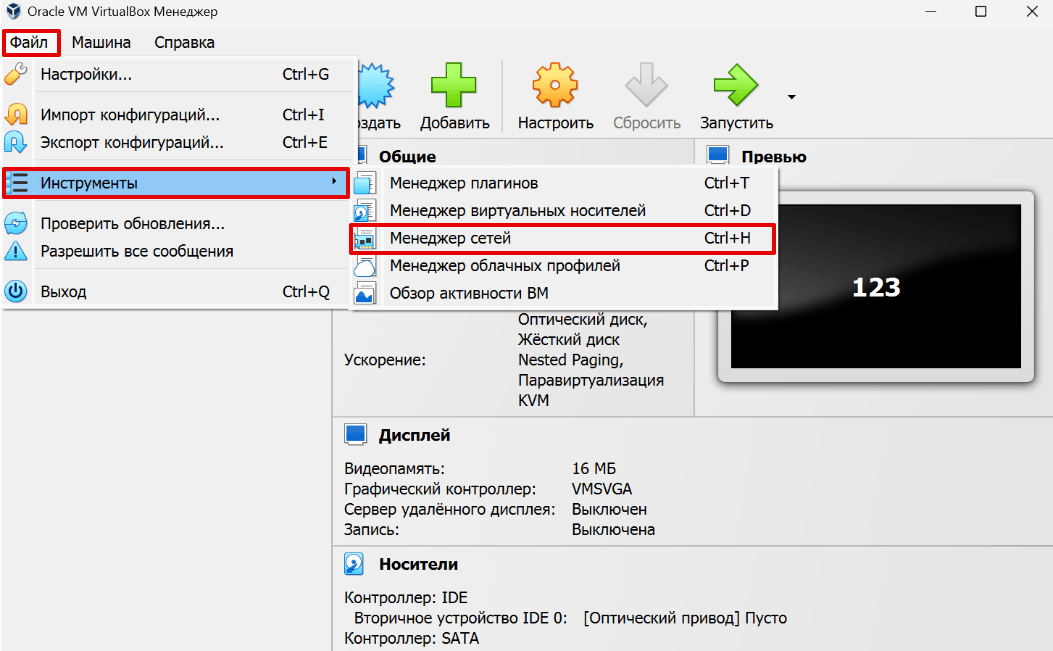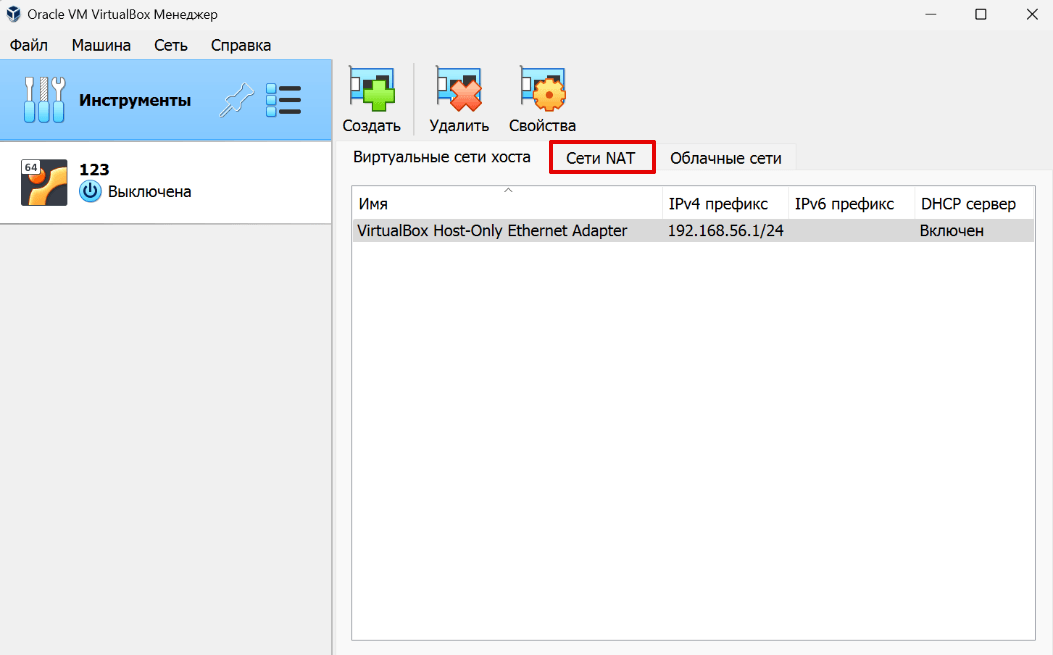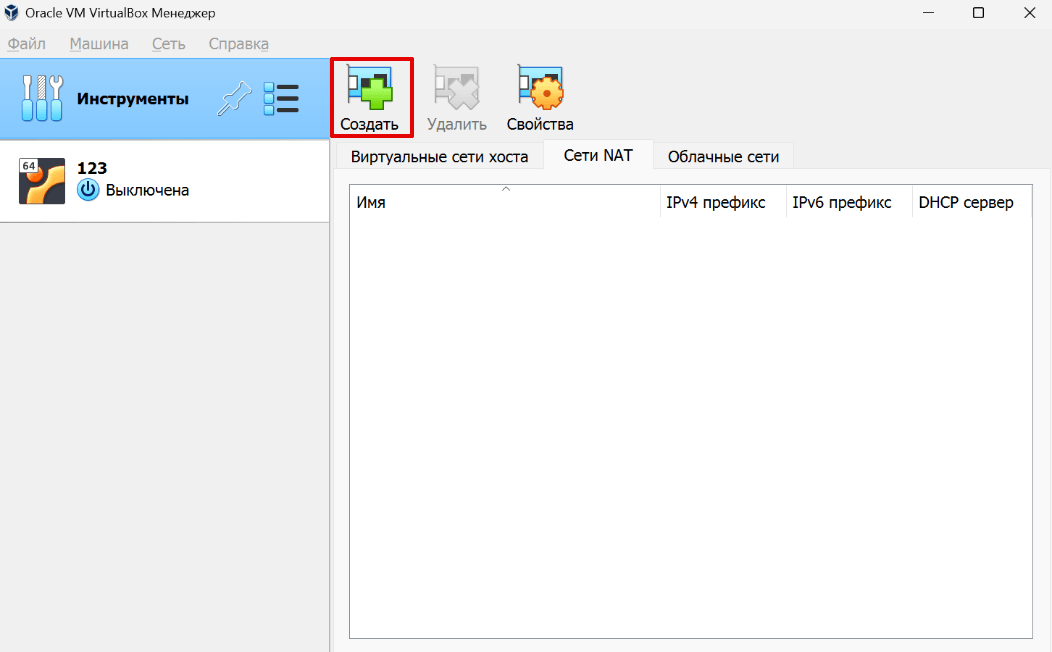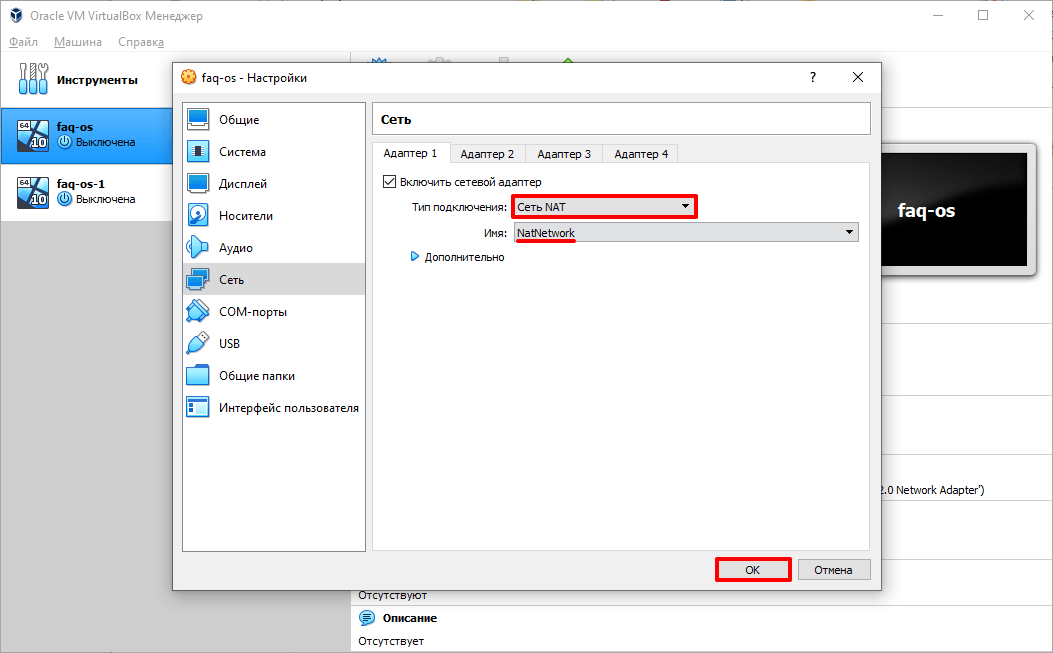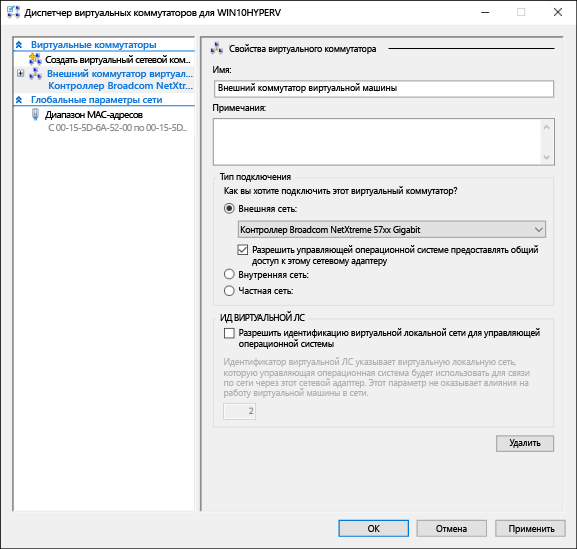- Настройка сети VirtualBox
- Какие типы подключения доступны в VirtualBox
- Как включить и отключить адаптер
- Как подключить виртуальную машину к интернету
- Как настроить сеть между хостом и виртуальной машиной VirtualBox
- Настройка сети между виртуальными машинами в VirtualBox
- Создание виртуальной сети
- Подключать виртуальные машины к Интернету
- Создание виртуального коммутатора с помощью диспетчера Hyper-V
- Создание виртуального коммутатора с помощью PowerShell
- Виртуальная сеть на ноутбуке
- Сеть NAT
- Подход с использованием двух коммутаторов
Настройка сети VirtualBox
В VirtualBox можно создать и одновременно запустить несколько виртуальных машин. Эту функцию используют для тестирования нового ПО перед внедрением в рабочую среду или для экспериментов. Бывает, что гостевые ОС нужно связать между собой. О том, как настроить сеть в VirtualBox мы расскажем статье.
Какие типы подключения доступны в VirtualBox
Настроить интернет на отдельной виртуальной машине или локальную сеть между несколькими виртуальными устройствами можно разными способами. Например, в версии VirtualBox 6.1 для этого доступны следующие инструменты:
- NAT,
- сетевой мост,
- внутренняя сеть,
- виртуальный адаптер хоста,
- универсальный драйвер,
- сеть NAT,
- Cloud Network.
Для одной гостевой ОС можно использовать до 4 сетевых адаптеров, но обычно достаточно 1 сетевого адаптера. Для каждого адаптера можно выбрать любой тип подключения. Это позволяет комбинировать настройки и выбирать разные варианты работы сети на виртуальных машинах. Рассмотрим, как включить или отключить адаптер.
Как включить и отключить адаптер
Правой кнопкой мыши кликните на гостевую ОС и нажмите Настроить:
Перейдите в раздел Сеть:
Выберите адаптер, который хотите добавить или удалить. Затем переключите чек-бокс Включить сетевой адаптер в нужное положение. Если вы включаете новый адаптер, в выпадающем списке выберите нужный тип подключения и нажмите OK:
Готово, гостевая ОС будет работать с выбранными адаптерами.
Как подключить виртуальную машину к интернету
В VirtualBox при создании каждая виртуальная машина автоматически получает доступ в интернет при помощи NAT. Это самый простой способ подключения гостевой ОС к интернету, который не требует дополнительных настроек. Доступа к другим гостевым ОС в таком случае не будет.
NAT изолирует виртуальную машину от соединений извне. Проводником в интернет выступает хост-система, через которую и проходят все входящие и исходящие запросы. Если вам нужен только доступ в интернет, мы рекомендуем использовать NAT-подключение.
Чтобы включить или отключить интернет с помощью NAT в VirtualBox:
Кликните правой кнопкой мыши по машине и нажмите Настроить:
Нажмите Сеть и переключите чек-бокс в нужное состояние. Выберите тип подключения NAT и нажмите OK:
Готово, подключение виртуальной машины к интернету выполнено.
Как настроить сеть между хостом и виртуальной машиной VirtualBox
Если нужно создать сеть между гостевой и основной ОС, выберите тип подключения «Сетевой мост». В этом случае виртуальная машина подключается напрямую к основной сети как полноценное устройство. Для подключения используется сетевая карта хост-системы.
Чтобы включить сетевой мост:
Кликните правой кнопкой мыши по виртуальной машине и нажмите Настроить:
Выберите из выпадающего списка Сетевой мост и нажмите OK:
Готово, гостевая ОС теперь доступна для основной.
Настройка сети между виртуальными машинами в VirtualBox
Сеть NAT объединяет виртуальные машины в локальную сеть. Как и в случае с обычным NAT, у каждой есть доступ в интернет, но от доступа извне они изолированы.
Чтобы создать сеть из виртуальных машин VirtualBox:
Нажмите Файл — Инструменты — Менеджер сетей:
Перейдите во вкладку Сети NAT:
Чтобы создать новую сеть NAT, нажмите на кнопку Создать:
Кликните правой кнопкой мыши по машине, которую хотите добавить в сеть и нажмите Настроить:
Выберите тип подключения «Сеть NAT», имя созданной сети и нажмите OK:
Готово, локальная сеть из виртуальных машин создана.
Создание виртуальной сети
Вашей виртуальной машине потребуется виртуальная сеть, чтобы предоставить вашему компьютеру доступ к сети. Создание виртуальной сети — необязательный шаг. Если виртуальную машину не требуется подключать к Интернету или сети, перейдите к шагу создания виртуальной машины Windows.
Подключать виртуальные машины к Интернету
Hyper-V поддерживает три типа виртуальных коммутаторов: внешние, внутренние и частные. Создайте внешний коммутатор, чтобы предоставить доступ к сети вашего компьютера виртуальным машинам, работающим на нем.
В этом упражнении выполняется создание внешнего виртуального коммутатора. После завершения этого шага на узле Hyper-V будет виртуальный коммутатор, который сможет подключать виртуальные машины к Интернету через сетевое подключение вашего компьютера.
Создание виртуального коммутатора с помощью диспетчера Hyper-V
- Откройте диспетчер Hyper-V. Чтобы сделать это быстро, нажмите кнопку или клавишу Windows и введите «Hyper-V Manager».
Если диспетчер Hyper-V найти не удается, это значит, что Hyper-V или средства управления Hyper-V отключены. Инструкции по включению см. в разделе Включение Hyper-V. - Выберите сервер в левой области или нажмите кнопку «Подключиться к серверу. » в правой области.
- В диспетчере Hyper-V выберите пункт Диспетчер виртуальных коммутаторов. в меню «Действия» справа.
- В разделе «Виртуальные коммутаторы» выберите пункт Создать виртуальный сетевой коммутатор.
- В окне «Виртуальный коммутатор какого типа вы хотите создать?» выберите Внешний.
- Нажмите кнопку Создать виртуальный коммутатор.
- В разделе «Свойства виртуального коммутатора» присвойте новому коммутатору имя, например Внешний коммутатор виртуальных машин.
- Убедитесь, что в разделе «Тип подключения» выбран параметр Внешняя сеть.
- Выберите физический сетевой адаптер для связывания с новым виртуальным коммутатором. Этот сетевой адаптер физически подключен к сети.
- Щелкните Применить, чтобы создать виртуальный коммутатор. На этом этапе, скорее всего, появится приведенное ниже сообщение. Чтобы продолжить, нажмите кнопку Да .
- Щелкните ОК, чтобы закрыть окно диспетчера виртуальных коммутаторов.
Создание виртуального коммутатора с помощью PowerShell
Чтобы создать виртуальный коммутатор с внешним подключением с помощью PowerShell:
- Используйте командлет Get-NetAdapter, чтобы получить список сетевых адаптеров, подключенных к системе Windows 10.
PS C:\> Get-NetAdapter Name InterfaceDescription ifIndex Status MacAddress LinkSpeed ---- -------------------- ------- ------ ---------- --------- Ethernet 2 Broadcom NetXtreme 57xx Gigabit Cont. 5 Up BC-30-5B-A8-C1-7F 1 Gbps Ethernet Intel(R) PRO/100 M Desktop Adapter 3 Up 00-0E-0C-A8-DC-31 10 Mbps $net = Get-NetAdapter -Name 'Ethernet' New-VMSwitch -Name "External VM Switch" -AllowManagementOS $True -NetAdapterName $net.Name Виртуальная сеть на ноутбуке
Сеть NAT
Механизм преобразования сетевых адресов (NAT) предоставляет виртуальной машине доступ к сети вашего компьютера путем объединения IP-адреса главного компьютера с портом через внутренний виртуальный коммутатор Hyper-V.
У этого механизма есть ряд полезных возможностей.
- NAT экономит IP-адреса за счет сопоставления внешнего IP-адреса и порта с гораздо большим набором внутренних IP-адресов.
- NAT позволяет нескольким виртуальным машинам размещать приложения, которым требуются одинаковые (внутренние) порты связи, сопоставляя их с уникальными внешними портами.
- NAT использует внутренний коммутатор. После создания внутреннего коммутатора вы можете не использовать сетевое подключение. Кроме того, за счет этого снижается нагрузка на сет компьютера.
Чтобы настроить сеть NAT и подключить ее к виртуальной машине, см. Руководство пользователя по созданию сети NAT.
Подход с использованием двух коммутаторов
Если вы используете Hyper-V в Windows 10 на ноутбуке и часто переключаетесь между беспроводной и проводной сетями, вы можете создать виртуальный коммутатор как для сетевой карты Ethernet, так и для карты беспроводной сети. В зависимости от того, как ноутбук подключается к сети, можно переключать виртуальные машины между этими коммутаторам. Виртуальные машины не переключаются между проводными и беспроводными сетями автоматически.
Подход, при котором задействованы два коммутатора, не поддерживают внешний виртуальный коммутатор с использованием платы беспроводных сетей. Такой подход следует использовать только для тестирования.