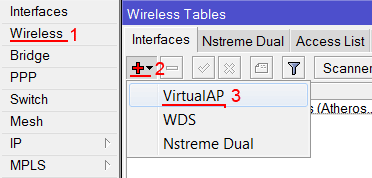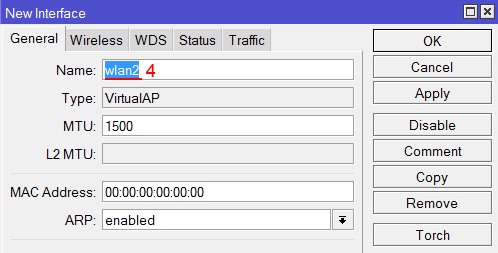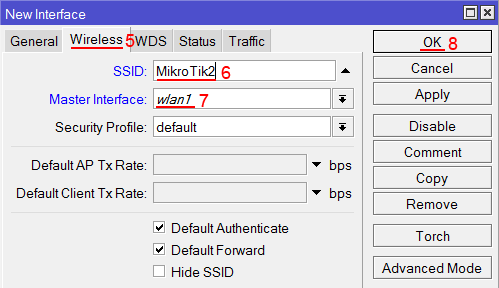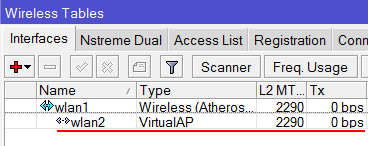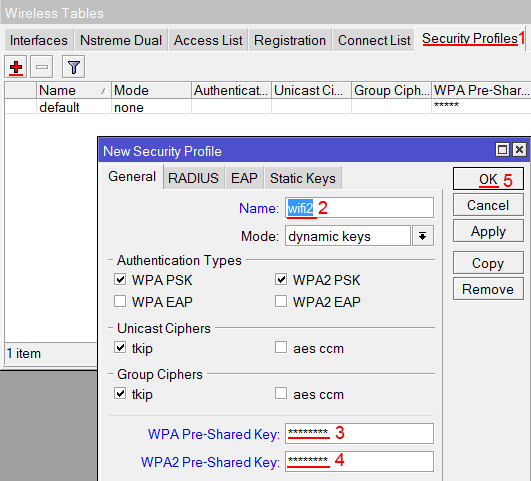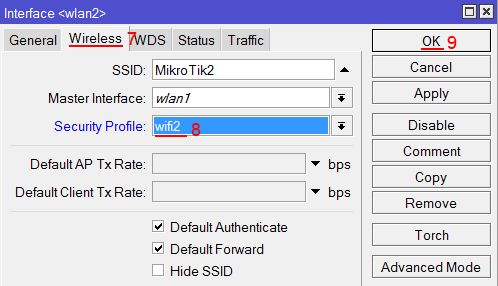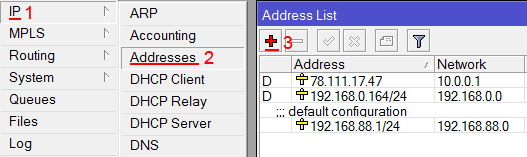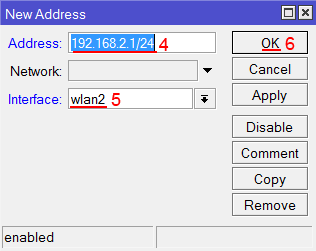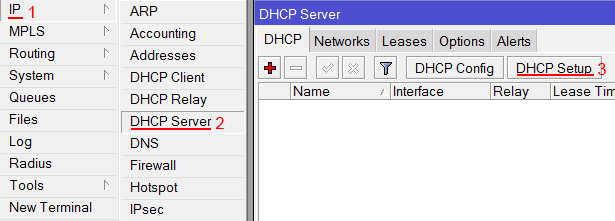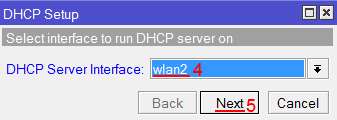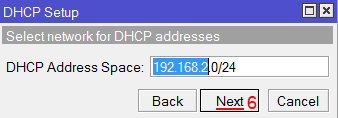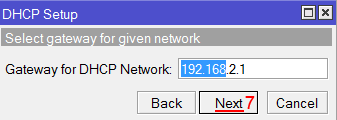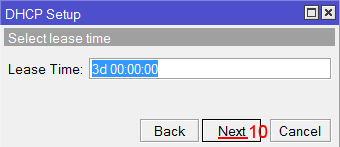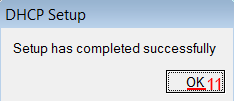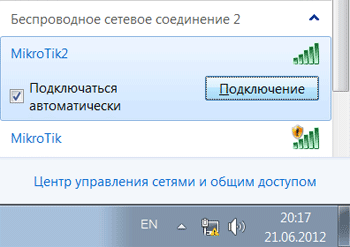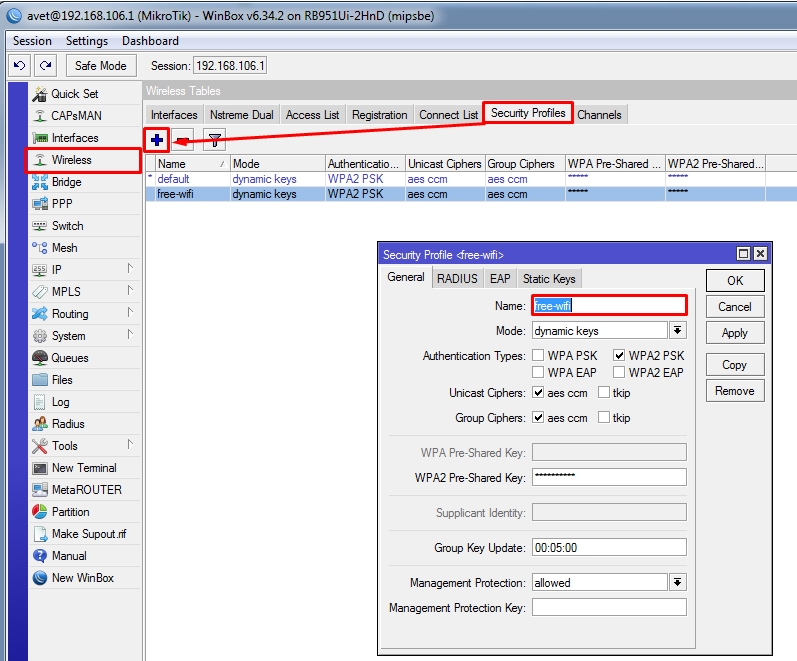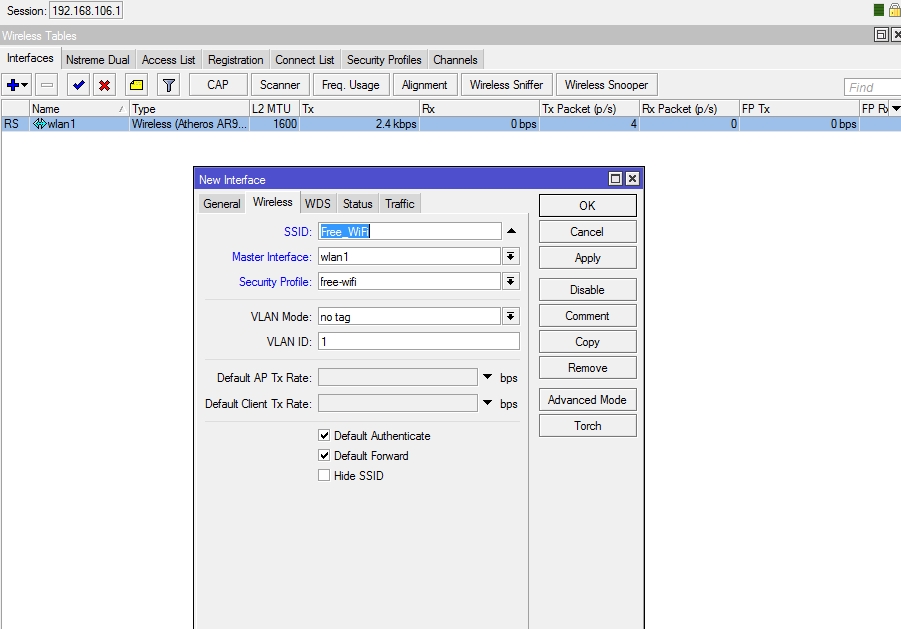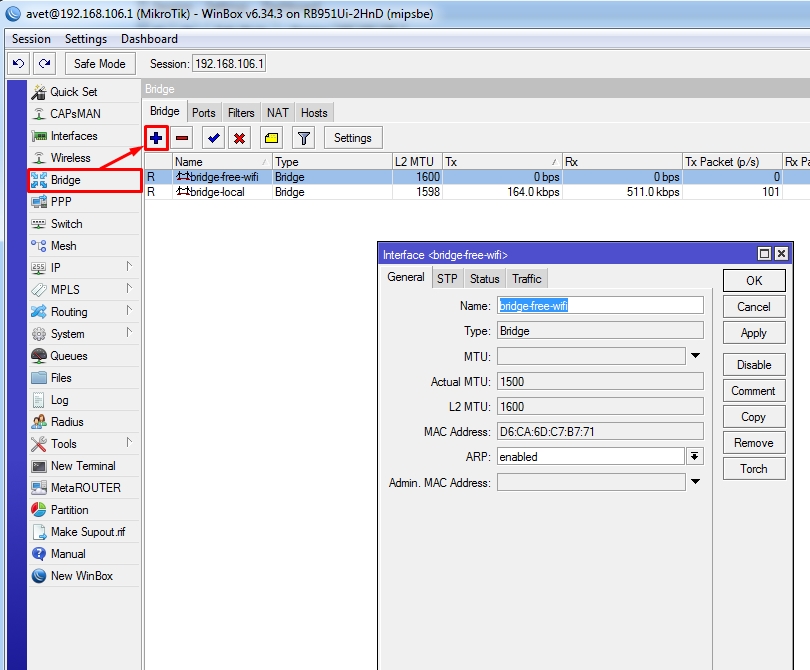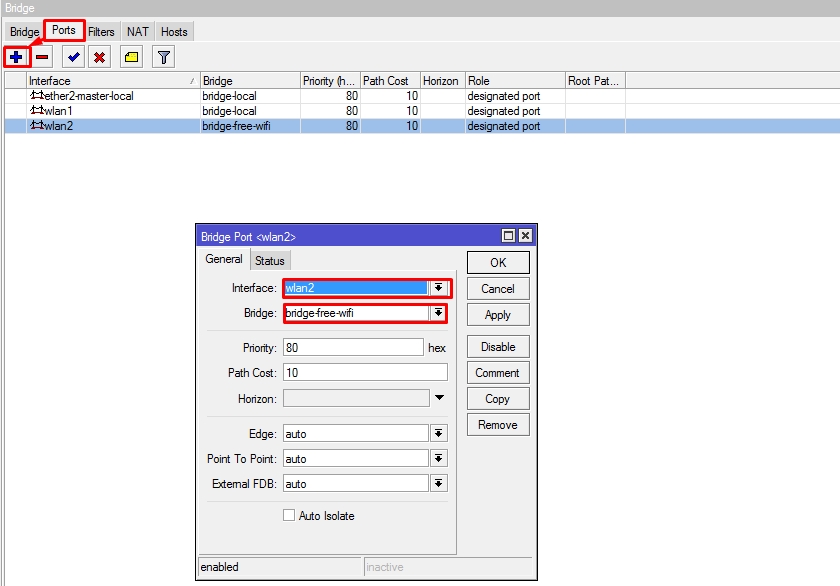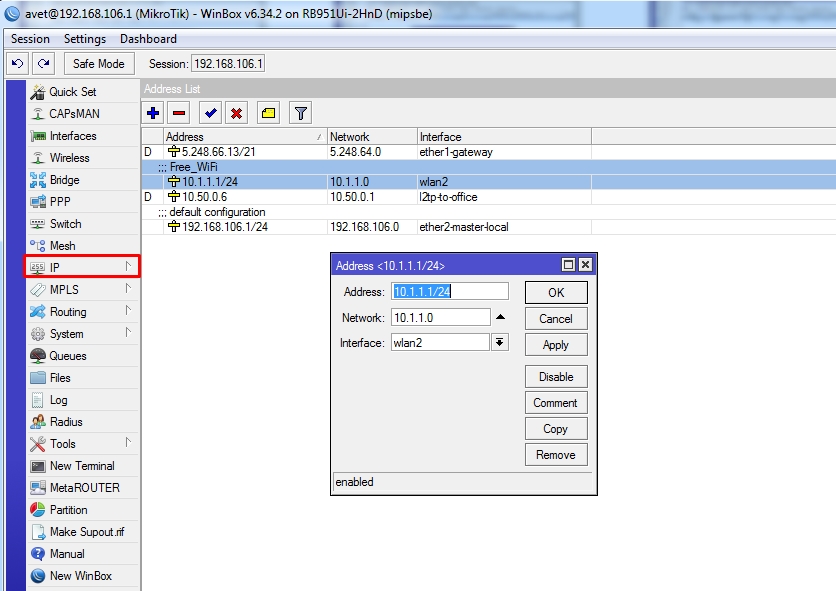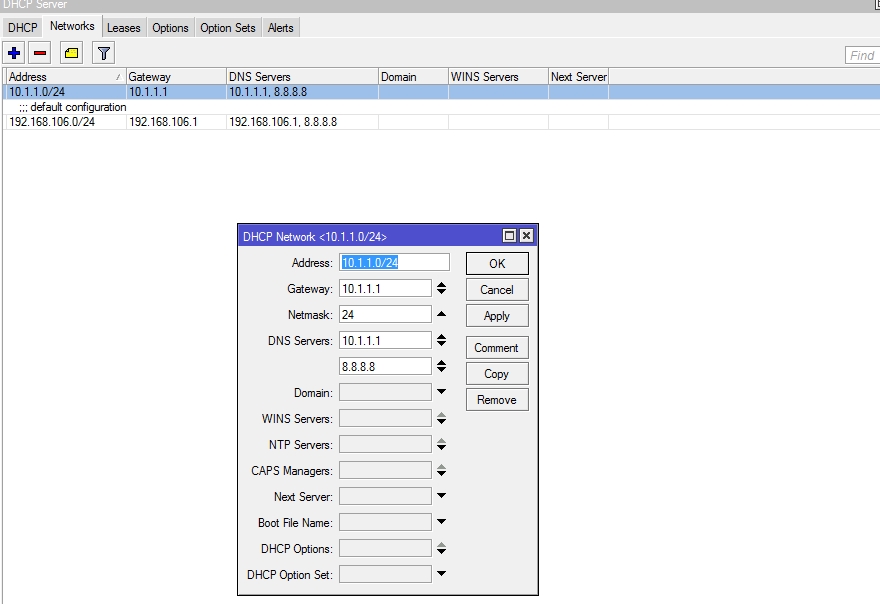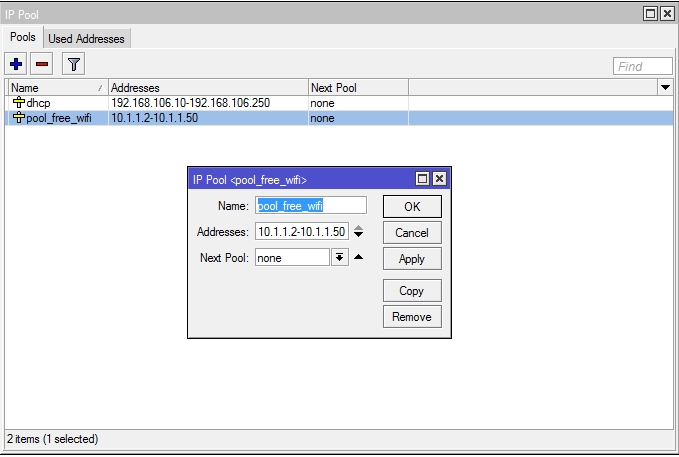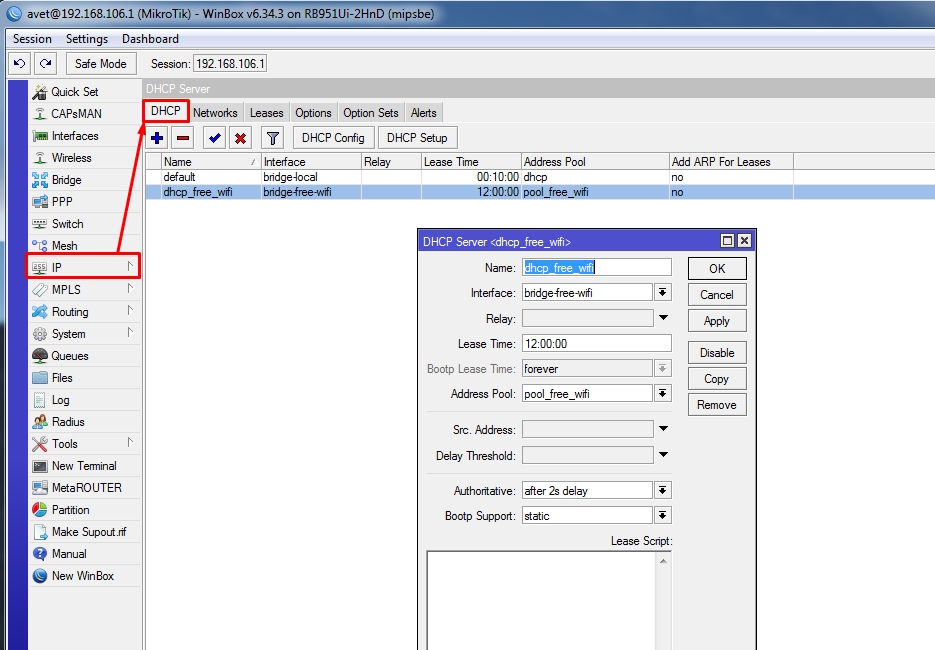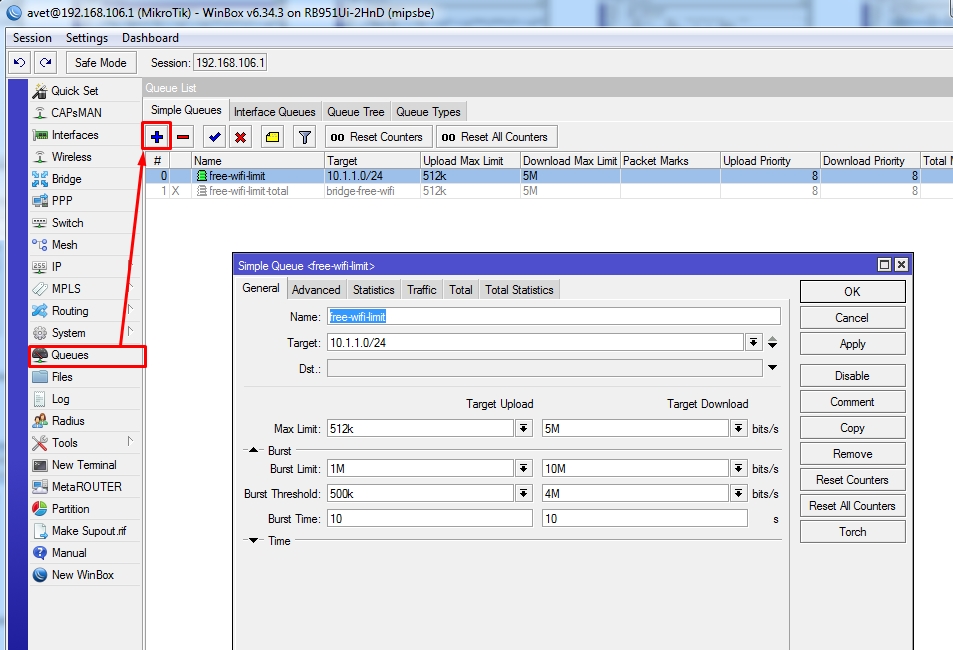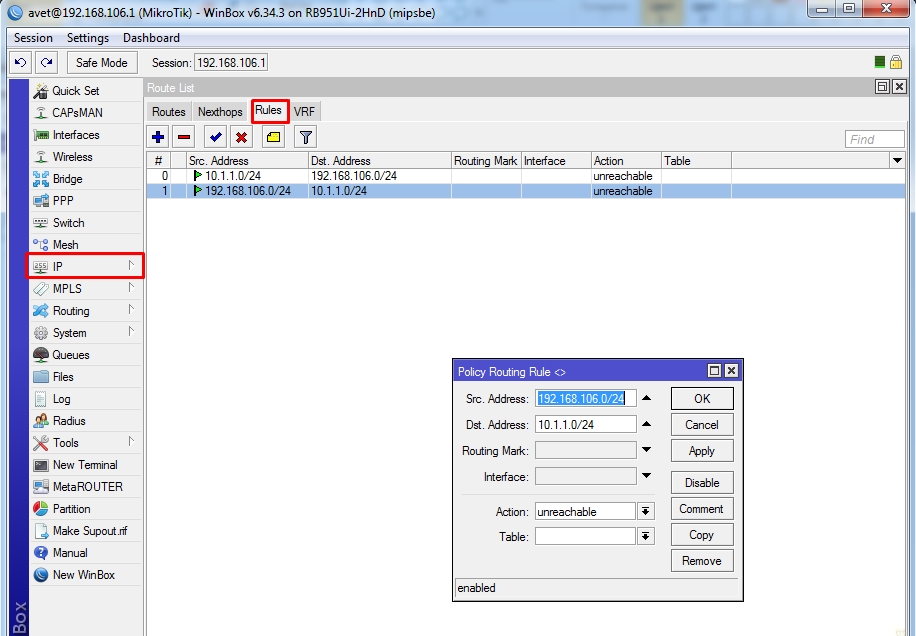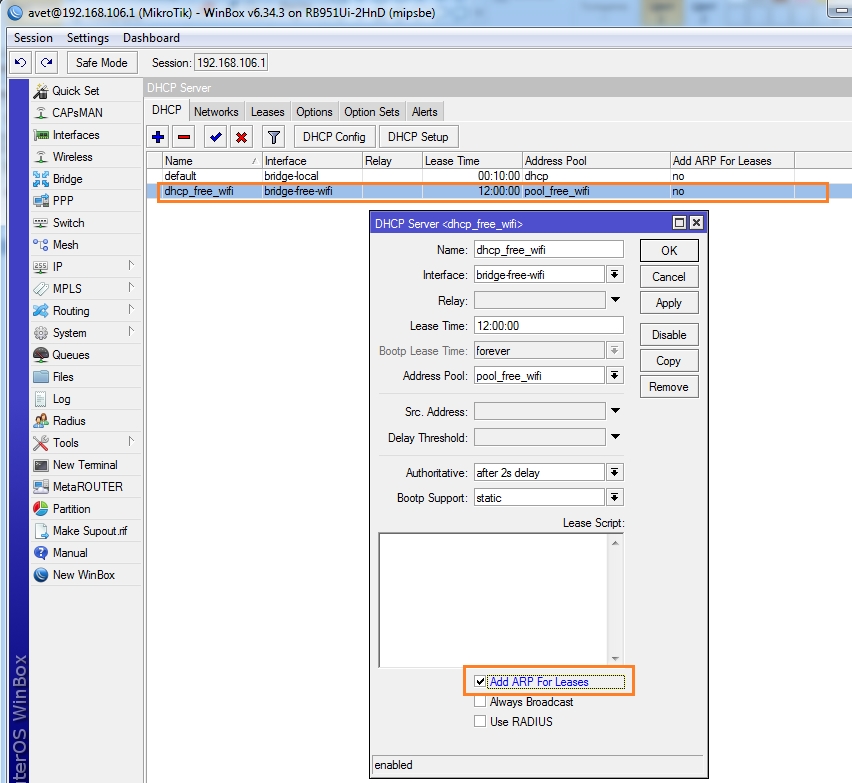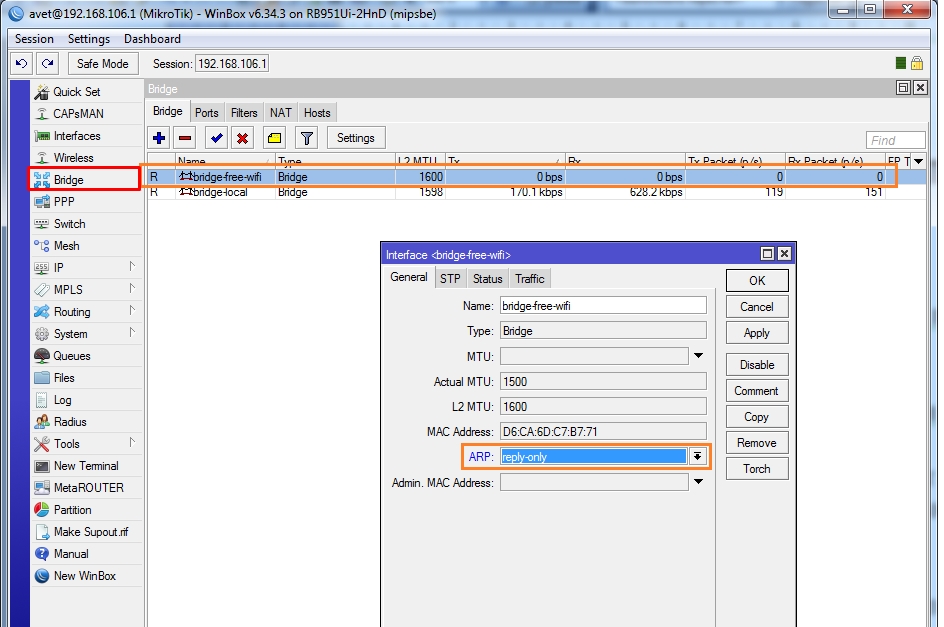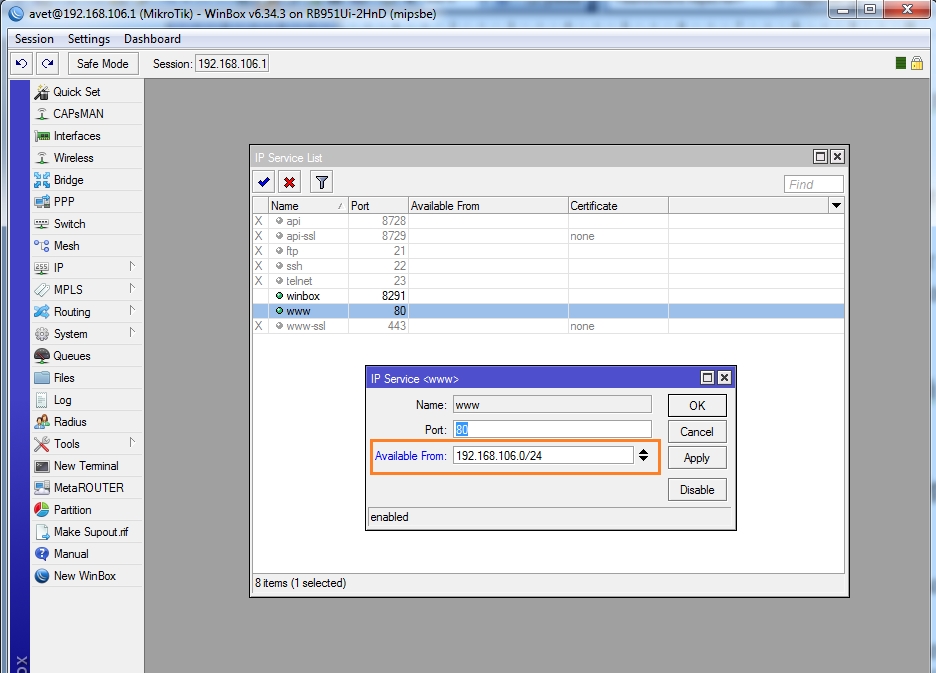- Настройка виртуальной Wi-Fi точки доступа в MikroTik
- Создание виртуальной Wi-Fi точки доступа MikroTik
- Настройка пароля для подключения к Wi-Fi точке
- Назначение IP адреса виртуальной Wi-Fi сети
- Настройка DHCP сервера
- Настройка NAT
- Изоляция гостевой подсети
- Подключение к виртуальной Wi-Fi точке MikroTik
- Настройка гостевой сети Wi-Fi в Mikrotik: полная инструкция
- Инструкция
- Как настроить виртуальные серверы на TP-Link Wi-Fi маршрутизаторах (новый синий веб-интерфейс)
Настройка виртуальной Wi-Fi точки доступа в MikroTik
Перед системными администраторами часто стоит задача разделения Wi-Fi сети предприятия на сеть офиса и гостевую Wi-Fi сеть. Это необходимо для того, чтобы повысить безопасность сети организации, и дать по Wi-Fi доступ к интернету гостям. Независимые беспроводные сети часто используют в офисах, хотспотах (hotspot), кафе, гостиницах.
Wi-Fi роутеры MikroTik позволяют на базе одного устройства создать несколько виртуальных Wi-Fi сетей. Эту функцию называют Multi SSID (мультисид, multi sid).
В этой статье вы узнаете как настроить виртуальные Wi-Fi точки доступа MikroTik, чтобы предоставить гостевой доступ к интернету по Wi-Fi.
Создание виртуальной Wi-Fi точки доступа MikroTik
Подключаемся к роутеру MikroTik с помощью программы Winbox и добавляем виртуальную Wi-Fi точку доступа:
- Выбираем слева меню Wireless;
- На вкладке Interfaces нажимаем кнопку Add (красный крестик);
- В выпадающем списке выбираем VirtualAP;
Теперь в списке беспроводных интерфейсов появится новый виртуальный Wi-Fi интерфейс MikroTik.
Настройка пароля для подключения к Wi-Fi точке
Установим пароль, который будет использоваться для подключения к виртуальной Wi-Fi точке:
- В окне Wireless Tables выбираем вкладку Security Profiles и нажимаем кнопку Add (красный крестик);
- На вкладке General в поле Name: вводим название профиля безопасности, например wifi2;
- В поле WPA Pre-Shared Key: вводим пароль. Это пароль для подключения к Wi-Fi точке доступа с использованием шифрования WPA;
- В поле WPA2 Pre-Shared Key: вводим аналогичный пароль. Это пароль для подключения к Wi-Fi точке доступа с использованием шифрования WPA2;
- Нажимаем кнопку OK;
Назначение IP адреса виртуальной Wi-Fi сети
Назначим IP адрес виртуальной Wi-Fi сети MikroTik:
- Нажимаем слева меню IP;
- Выбираем Addresses;
- Нажимаем кнопку Add (красный крестик);
Настройка DHCP сервера
Выполним настройку DHCP сервера MikroTik, чтобы пользователи, которые будут подключаться к виртуальной Wi-Fi точке, получали автоматически сетевые настройки:
Настройка NAT
Чтобы гости получали доступ к интернету по Wi-Fi, необходимо настроить NAT. Откройте меню New Terminal для ввода команд.
Настройка NAT выполняется следующими командами:
, где интерфейс провайдера — это интерфейс, на который приходит интернет от провайдера, например ether1. Для PPPoE соединений указывается название PPPoE интерфейса. Настройки NAT достаточно, чтобы заработал интернет.
Изоляция гостевой подсети
Чтобы гости не смогли попасть в соседнюю подсеть офиса, нужно изолировать гостевую подсеть с помощью правила фаервола. Для этого выполните в терминале следующую команду:
ip firewall filter add chain=forward src-address=192.168.2.0/24 dst-address=192.168.0.0/16 action=drop
, где 192.168.2.0/24 — это адрес гостевой подсети.
192.168.0.0/16 — это адреса подсетей класса С.
После этого не забудьте в меню IP — Firewall — Filter Rules перетащить добавленное правило вверх выше запрещающих.
Подключение к виртуальной Wi-Fi точке MikroTik
Подключим ноутбук по Wi-Fi к виртуальной Wi-Fi сети.
В правом нижнем углу монитора открываем значок со списком беспроводных сетей, находим нашу виртуальную Wi-Fi сеть MikroTik2 и нажимаем кнопку Подключение.
В следующем окне вводим пароль для доступа к виртуальной Wi-Fi точке MikroTik.
После подключения на ноутбуке появится интернет.
Настройка гостевой сети Wi-Fi в Mikrotik: полная инструкция
Всех приветствую на нашем портале! В статье я постараюсь как можно короче, но понятно рассказать про настройку гостевой WiFi сети в маршрутизаторе Mikrotik. При этом можно воспользоваться несколькими способами от VLAN до создания отдельного HotSpot. Но я решил показать вам ещё один вариант, который будет наиболее понятным и приемлемым.
Инструкция
- «Wireless» – «Security Profiles» – кликаем на плюсик для создания. Можете обозвать сеть как угодно. Устанавливаем нужный тип аутентификации. Я в качестве примера установил «Mode» как «dinamic keys», но можно выбрать «none», тогда гостевая сеть будет без пароля.
- Там же переходим на первую вкладку и опять нажимаем по плюсу, чтобы создать новый интерфейс. Нужно выбрать тип «Virtual AP». Теперь указываем наименования беспроводной сети в поле «SSID». А вот в поле «Security Profile» нужно выбрать именно тот профиль, который мы создали ранее на прошлом шаге.
- У вас должен создаться виртуальный интерфейс под основным. Выглядит это примерно так как на картинке выше.
- Чтобы пользователи в гостевой сети были отрезаны от других, нужно создать новый мост. Для этого переходим в «Bridge» и создаем новый. Просто впишите любое удобное для вас имя и нажимаем «ОК».
- Теперь там же переходим во вторую вкладку и создаем новый порт. Указываем второй интерфейс, который мы ранее создали – «wlan2» и указываем для него ранее созданный мост.
- «IP» – «Adresses». Нажимаем по плюсику и выбираем наш Wlan2 в «Interface». В качестве параметров возьмите те же цифры, как и у меня – смотрим на картинку выше.
- Для того чтобы был определенный диапазон, нужно зайти «IP» – «Pool». Создаем диапазон. Как вы уже догадались первая цифра уже зарезервирована нашим шлюзом поэтому начнем отчет от 2. Пул можно создать любой – какой захотите я выбрал 49 адресов. Если этого не достаточно то можете выбрать больше.
- «IP» – «DHCP Server» – «DHCP». Создаем новый и называем его как вам хочется. Но вот «interface» нужно выбрать тот, который мы задавали на шаге 4. В строке «Address Pool» указываем пул созданный на предыдущем шаге.
- Сеть уже работает и создается и к ней даже можно будет подключиться, но вот проблема в том, что у гостевых клиентов нет ограничение скорости. Вы догадываетесь к чему это может привести. Поэтому нужно ограничить им скорость. Для этого переходим во вкладку из левого меню «Queue» и создаем новое правило. А теперь по поводу правил. Сначала именуем правило. В следующей вкладке «Target» нужно выбрать нашу подсеть гостей. «Target Upload» и «Target Download» – это скорость загрузки и отправки данных. Нужно установить верхним предел или «Max Limit» – то есть первая строка. «Burst Limit» – скорость в режиме турбо. «Burst Threshold» – при какой скорости срабатывает режим турбо. «Burst Time» – период между которым идёт расчет скорости (указан в секундах).
- Теперь нужно запретить доступ к локальным машинам и устройствам по любым протоколам. «IP» – «Route». Теперь нам надо создать первое правило, которое запрещает доступ к локальной сети нашей гостевой. Для этого создаем правило в первой строке указываем локальную сеть, а во второй гостевую. В «Action» указываем «unreachable». То же самое делаем и наоборот, чтобы из гостевой не было доступа в локальную.
- Осталось совсем чуть-чуть. Теперь надо запретить установку статических IP адресов в гостевой сети. «IP» – «DHCP Server» – в первой вкладке нужно выбрать ранее созданную нами «DHCP» и установить галочку как на картинке выше.
- Осталось немного улучшить безопасность, чтобы из гостевой никто не смог зайти на сам «Микротик». «IP» – «Services» – оставляем только те порты, которыми вы пользуетесь. Но это ещё не все, нам надо нажать на открытые порты и указать доступ для какой сети будет открыт. Просто указываем нашу локальную сеть.
Теперь вы понимаете, что настроить гостевую виртуальную «ВиФи» сеть на базе Микротик, не так сложно как кажется на первый взгляд. Беспроводная сеть должна после этого правильно работать, а к ней можно спокойно подключиться гостям. Также пользователи не смогут превышать предельный допустимый предел скорости скачивания.

Как настроить виртуальные серверы на TP-Link Wi-Fi маршрутизаторах (новый синий веб-интерфейс)
Дата последнего обновления: 03-21-2023 11:52:23 AM 356208
Archer C2(EU)( V3 ) , Archer C25 , Archer C3200( V1 ) , Touch P5 , Archer C2( V3 ) , Archer C3150( V1 ) , Archer C9( V1 V2 V3 ) , Archer C50( V2 ) , Archer C2600
Виртуальные серверы: если вы создаёте сервер в локальной сети и хотите сделать его доступным в интернете, реализовать эту услугу и предоставить её пользователям сможет виртуальный сервер. В то же время виртуальный сервер позволяет сохранять безопасность локальной сети, поскольку прочие службы будут по-прежнему невидимы из интернета.
Виртуальный сервер может быть использован для настройки публичных служб в вашей локальной сети, таких как HTTP, FTP, DNS, POP3/SMTP и Telnet. В разных службах используются разные служебные порты. Порт 80 используется службой HTTP, порт 21 — в FTP, порт 25 — в SMTP и порт 110 — в POP3. Перед настройкой проверьте номер служебного порта.
Пример настройки
Например, персональный веб-сайт был создан на моем домашнем ПК (IP-адрес: 192.168.0.100). Я хочу, чтобы мои друзья могли посещать мой сайт через интернет.
ПК подключен к маршрутизатору с WAN IP-адресом 218.18.232.154.
Маршрутизатор LAN WAN: 218.18.232.154
Назначьте статический IP-адрес компьютеру, например 192.168.0.100
Выполните следующие действия:
Примечание: Настройка производится на примере модели Archer C9.
Войдите в веб-интерфейс Archer C9. Прочитайте статью Как войти в веб-интерфейс Wi—Fi роутера , для получения инструкции о том, как зайти в веб-интерфейс маршрутизатора.
Шаг 2
Нажмите Advanced (Дополнительные настройки) вверху справа, затем в левой части выберете NAT Forwarding (NAT переадресация) -> Virtual Servers (Виртуальные серверы) -> Add (Добавить).
Нажмите View Existing Services (Просмотр существующих сервисов) и выберите HTTP External port (внешний порт), internal port (внутренний порт) и protocol (протокол) заполнятся автоматически. Введите адрес компьютера 192.168.0.100 в поле Internal IP (внутренний IP-адрес).
Нажмите ОК, чтобы сохранить настройки.
1. Рекомендуется сохранить настройки по умолчанию для внутреннего порта и протокола, если вы не знаете, какой порт и протокол использовать.
2. Если служба, которую вы хотите указать, не прописана в Service Type (списке сервисов), то вы можете ввести соответствующие параметры вручную. Необходимо проверить номер порта, который необходим службе.
3. Вы можете добавить несколько правил виртуального сервера, если хотите предоставить несколько сервисов в маршрутизаторе. Пожалуйста, помните, что внешние порты не должны повторяться (дублироваться).
Для посещения вашего веб-сайта пользователи в интернете могут входить по адресу http:// WAN IP (в этом примере: http:// 218.18.232.154).
Примечание: Ваши настройки не вступят в силу, если функция NAT отключена. Перейдите на страницу Advanced (Дополнительные настройки) > System Tools (Системные инструменты)> System Parameters (Параметры системы) чтобы включить NAT.
Рекомендации:
1. WAN IP-адрес должен быть публичным (белым/внешним). Если WAN IP назначается динамически интернет-провайдером, рекомендуется зарегистрировать и использовать доменное имя для WAN IP (см. настройка учетной записи службы DDNS). В дальнейшем вы сможете набрать в адресной строке http:// имя домена, чтобы посетить веб-сайт.
Если вы не уверены в том, как настроить static IP (статический IP) на устройстве, вы можете настроить Address Reservation (резервирование адреса) по инструкции Как настроить резервирование адресов на Wi-Fi роутерах TP-Link (новый синий пользовательский интерфейс), так что один и тот же IP адрес всегда будет присвоен вашему устройству.
2. Если вы изменили внешний порт со значения по умолчанию, вы должны использовать http:// WAN IP: Внешний порт или http:// имя домена: Внешний порт для посещения веб-сайта.
3. Убедитесь, что сервер доступен из внутренней сети. Вы можете проверить, получаете ли вы доступ к этому серверу внутри локальной сети. Если вы не можете получить доступ к серверу в локальной сети, проверьте настройки своего сервера.
Узнайте больше о каждой функции и настройки, перейдите в раздел ЗАГРУЗКИ на вашем веб-сайте, чтобы загрузить руководство по вашему продукту.
Был ли этот FAQ полезен?
Ваш отзыв поможет нам улучшить работу сайта.
Что вам не понравилось в этой статье?
- Недоволен продуктом
- Слишком сложно
- Неверный заголовок
- Не относится к моей проблеме
- Слишком туманное объяснение
- Другое
Как мы можем это улучшить?
Спасибо за обращение
Нажмите здесь, чтобы связаться с технической поддержкой TP-Link.
Подписаться на рассылку Мы с ответственностью относимся к вашим персональным данным. Полный текст положения об обработке персональных данных доступен здесь. С нашими условиями использования и программой улучшения пользовательского опыта можно ознакомиться здесь.