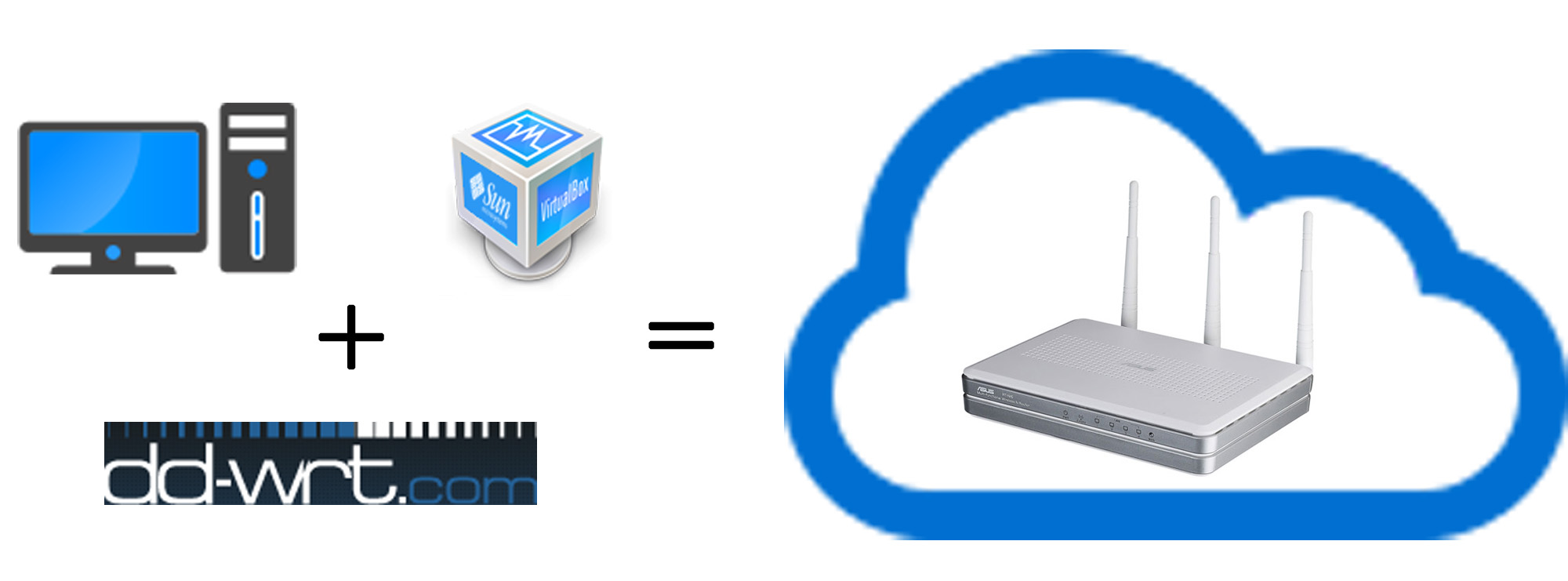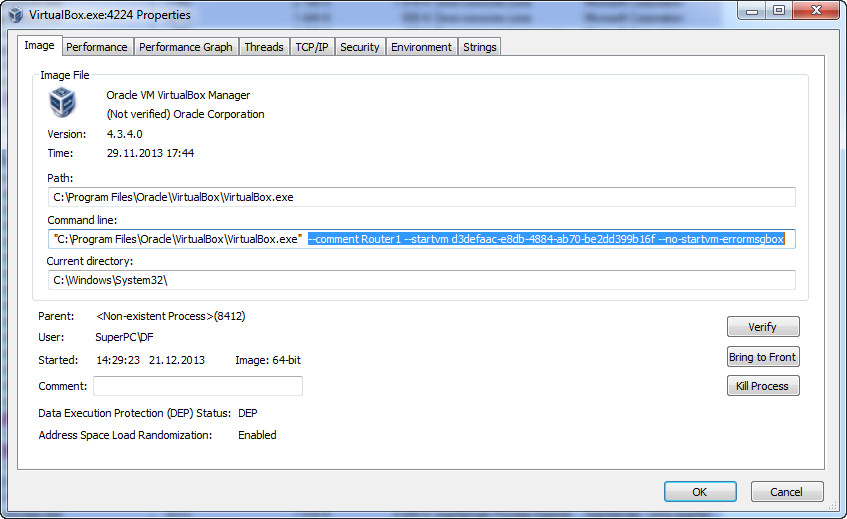Виртуальный роутер DD-WRT x86 на VirtualBox
По работе мне часто приходится работать с перепрошитыми роутерами на DD-WRT или OpenWRT. Все время как-то получалось обходиться без роутера дома, но те возможности, которые дают эти прошивки, реально классные. Вот и задумался о приобретении роутера, такого чтоб тянул все сервисы, которые мне могут понадобиться. Остановился на выборе Asus RT-N16, но, правда, дороговата эта игрушка оказалась для меня. Это при том, что реальной необходимости в роутере не было, т.к. отлично спасала сетевая Wi-Fi карточка TP-LINK WN851ND.
Вот и пришла в голову идея о виртуальном роутере, опытом, по настройке которого, я сейчас с вами поделюсь.
Немного о плюсах и минусах:
1. +Низкая стоимость
дополнительные расходы у меня составили 150р на покупку 2й сетевой карты,
покупка сразу двух карточек обойдется в пределах 1000р
2. +Высокая производительность.
Максимум чем мы ограничены – это характеристики самого компьютера.
3. +Нет привязки к четкому железу.
Дает свободу по настройке нашего роутера
4. –Зависимость от компьютера.
Внешним фактором для этого роутера является ОС, которая не всегда работает стабильно.
5. –Постоянная работа компьютера.
После установки тихого кулера это вообще не проблема.
6. –Есть сложности в настройке.
Не каждый поймет и осилит, а тем более увидит в этом смысл
DD-WRT или OpenWRT?
OpenWRT крутая прошивка, но на x86 есть проблемы с загрузчиком.
(Не работала программная перезагрузка, т.е. только полное выключение виртуальной машины и заново ее включение.
После обновления VirtualBox до 4.3.4, вообще перестала запускаться.)
Проблем с DD-WRT тоже не получилось избежать, но она была всего одна и останавливаться на ней я не буду.
Изначальная картина моих сетевых подключений
Для начала скачаем и установим VirtualBox, коль таковой
отсутствует, и архив, в котором присутствуют все необходимые программы и файлы.
Настраиваем (создаем) виртуальную машину. Не буду повторяться, как это сделать, можете прочитать в статье, только естественно в носителях указать наш образ прошивки скачанной раннее в архиве.
Первую настройку проще всего сделать через другую виртуальную машину с Гостевой ОС,
подключенную к роутеру по внутренней сети.
Настройку сети вы можете видеть на скришоте.
Запустите обе машины. Откройкте браузер в гостевой системе и
зайдите по адресу http://192.168.1.1/.
Если вы увидели следующую картинку, радуйтесь!
У вас получилось!
Тут достаточно просто ввести новый логин и пароль.
Смело нажимайте Change Password и после этого выключаем обе машины (роутер и ОС).
1) Создаём новые интерфейсы.
В главном окне VirtualBox нажимаем комбинацию Ctrl+G.
Переходим Сеть->Виртуальные сети хоста. Создаем два
виртуальных адаптера и сразу в настройках ip поставим все в автомат:
2) Настраиваем сеть роутера.
Включаем все четыре сетевых адаптера.
Проверяем, чтобы везде тип адаптера был PCnet-FAST III.
Везде я разрешил неразборчивый режим.
В первом адаптере делаю сетевой мост с адаптером, в который у меня подведен интернет и
т.к. у меня идет привязка по MAC адресу, прописал точно такой же как у адаптера.
Второй адаптер делаем тип подключения Виртуальный адаптер хоста и
выбираем первый адаптер в имени.
Мак адрес для красоты я написал 000000000002
и в сетевых подключениях назвал подключение как 2) Router_02
Третий адаптер делаем по аналогии со вторым, только двойки
меняем на тройки.
Четвертый пока оставим неподключенным
Мы будем весь канал интернета перенаправлять на роутер и раздавать по виртуальным адаптерам.
Второй адаптер нам необходим для доступа в интернет именно этой (хостовой) машины,
а третий для раздачи сети по LAN. Иначе, если раздавать интернет, через который сидим, то
будут проблемы с маршрутизацией, как показала практика.
Заводим полностью интернет на роутер:
Отключаем в свойствах сетевого интерфейса интернета все службы, клиенты и протоколы,
кроме VirtualBox Bridged Networking Driver
Раздаем интернет по Lan:
Т.к. все четыре адаптера роутера у нас будут заняты, делаем сетевой мост средствами ОС.
Октлючаем всё в свойствах второй сетевой карты и уже потом объединяем в сетевой мост с 3) Router_03
Раздаем интернет по Wi-Fi:
Мне нравится программа MyPublicWiFi, которая тоже есть в архиве.
В принципе, вы можете выбрать любую другую. Скажу, что мне нравится многие другие аналоги, но для этой задачи она подходит идеально.
Вы ее один раз настроите и после этого она самостоятельно будет включать точку доступа.
После запуска точки доступа в сетевых подключениях
у вас появится еще один виртуальный адаптер Microsoft Virtual WiFi Miniport Adapter.
Все настройки IP ставим автоматически и добавляем в сетевой мост с четвертым адаптером роутера
Скрытый запуск роутера.
Открываем с помощью procexp.exe свойства процесса роутера и копируем параметры запуска.
Редактируем файл StartRouterVirtualBox.VBS и заменяем параметры на свои.
Можно скрипт кинуть просто в автозагрузку.
Я предпочел другой вариант – Планировщик заданий
Создал задачу с названием «1) StartRouterVirtualBox», указал выполнять с наивысшими правами.
В триггерах создал условие при входе в систему и в действиях указал путь до скрипта.
Скрытый запуск программы MyPublicWiFi.
Создаем задачу «2) MyPublicWiFi».
Меняем учетную запись на «система» (если у вас Windows 8, то «Система») (написать ручками)
Делаем наивысшие права и делаем задачу скрытой.
В действиях указываем запуск программы,
а в триггере создаем «запуск при входе любого пользователя» с задержкой в 30 сек.
Я не буду повторяться о том как настроить DD-WRT.
Настройку интернета и всей прошивки вы можете прочитать здесь и естественно гугл в помощь, а также видео, которое я записал.
Желаю всем успехов в экспериментах! До новых встреч!