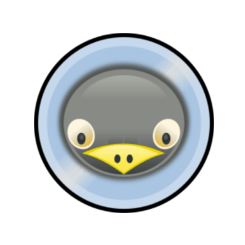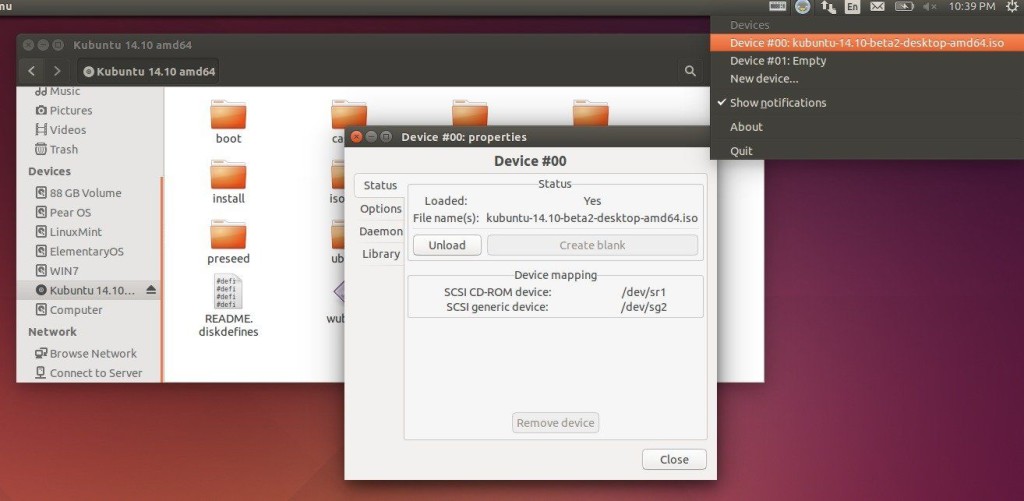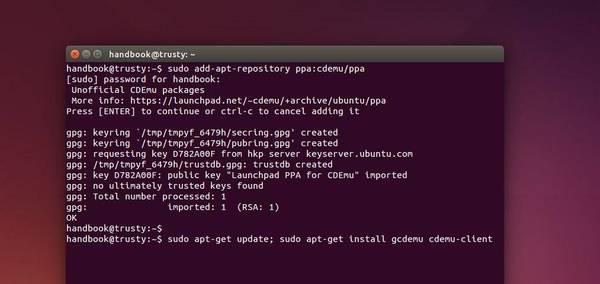- Создание виртуальных приводов CD и DVD с помощью CDEmu в Linux
- Создание виртуальных дисководов CD и DVD с помощью CDemu в Linux
- CDemu
- CDemu — a virtual CD/DVD drive for Linux
- Project Activity
- Categories
- License
- Follow CDemu — a virtual CD/DVD drive for Linux
- User Ratings
- User Reviews
- Additional Project Details
- Operating Systems
- Languages
- Intended Audience
- User Interface
- Programming Language
- Registered
- Install Virtual CD/DVD Drive ‘CDemu’ in Ubuntu 14.04
- Install CDemu in Ubuntu 14.04:
- Ji m
- One response to Install Virtual CD/DVD Drive ‘CDemu’ in Ubuntu 14.04
Создание виртуальных приводов CD и DVD с помощью CDEmu в Linux
компакт-диск Эмуэто программный пакет, используемый для эмуляции оптических приводов CD-ROM и DVD-ROM в Unix-подобных системах. Используя CDEmu, мы можем легко монтировать различные форматы образов дисков, такие как BIN, CUE, ISO, IMG, MDF и NRG и т. д., в Linux без необходимости записывать их на физический носитель. Это может быть полезно для игр определенных типов, которые запускаются только с оптического привода. В этом кратком руководстве мы рассмотрим, как установить CDEmu и создать виртуальные приводы CD и DVD. используя CDEmu в Linux из командной строки, а также в графическом режиме.
CDEmu состоит из следующих компонентов:
- VHBA (виртуальный HBA)– Модуль ядра, реализующий виртуальный привод-контроллер.
- libMirage– Программная библиотека для интерпретации образов оптических дисков.
- Демон CDEmu– Демон пользовательского пространства, который получает команды SCSI от модуля ядра и обрабатывает их, передавая запрошенные данные обратно в ядро.
- клиент CDEmu– Клиент командной строки для управления демоном CDEmu.
- gCDEmu— Графический интерфейс для клиента CDEmu.
- Анализатор изображений– Приложение Gtk+, отображающее древовидную структуру образа диска, созданного libMirage.
CDEmu упакован для многих популярных платформ Linux.
В Arch Linux и его вариантах убедитесь, что вы включили[Сообщество]репозиторий и установите клиент CDEmu с помощью команды:
$ sudo pacman -S cdemu-client
$ sudo apt install cdemu-client
В Ubuntu его можно установить с помощью PPA, как показано ниже.
$ sudo add-apt-repository ppa:cdemu/ppa
$ sudo apt install cdemu-client
$ sudo zypper install cdemu-client
Создание виртуальных дисководов CD и DVD с помощью CDemu в Linux
Вот несколько основных примеров монтирования, размонтирования и отображения образов с помощью команды cdemu.
Загружать изображения в виртуальные устройства
Чтобы загрузить образ ISO в первый виртуальный диск, запустите:
$ cdemu load 0 alpine-standard-3.10.3-x86_64.iso
Теперь откройте диспетчер файлов, чтобы проверить, загружено ли изображение.
Как вы видите на скриншоте выше, я смонтировал ISO-образ Alpine с помощью клиента CDEmu.
Чтобы загрузить несколько изображений на первый диск, просто укажите его путь через пробел, как показано ниже.
$ cdemu load 0 alpine-standard-3.10.3-x86_64.iso ubuntu-18.04.2-live-server-amd64.iso
Просмотр изображений на виртуальных устройствах
Чтобы просмотреть список загруженных изображений, выполните:
Devices' status: DEV LOADED FILENAME 0 True /home/sk/alpine-standard-3.10.3-x86_64.iso
Как видите, я загрузил ISO-образ Alpine на первый диск.
Выгрузка изображений с виртуальных устройств
Чтобы выгрузить первый диск, т.е. размонтировать загруженные образы с первого диска, запустите:
Эта команда выгрузит все изображения с первого устройства. Вы можете проверить, выгружены ли изображения, используя«Cдему статус»команда.
Создать новое виртуальное устройство
По умолчанию CDEmu имеет один виртуальный диск. Конечно, вы можете создать больше дисков, если хотите.
Чтобы добавить новое устройство, например устройство 1, команда будет выглядеть так:
Вы увидите вывод, как показано ниже.
Device added successfully.
Чтобы проверить, создано ли новое устройство, запустите:
$ cdemu status Devices' status: DEV LOADED FILENAME 0 False 1 False
Как видите, у меня есть два виртуальных устройства, 0 и 1.
Вы можете создать столько устройств, сколько захотите.
Чтобы загрузить образы ISO на второй диск, запустите:
$ cdemu load 1 alpine-standard-3.10.3-x86_64.iso
Удалить виртуальные диски
Чтобы удалить виртуальный диск, запустите:
Эта команда удалит последнее виртуальное устройство. Обратите внимание, что эта команда автоматически размонтирует все загруженные образы на последнем диске, а затем удалит сам диск.
Этого достаточно, чтобы начать работу с cdemu.
Конечно, у него больше опций. Вы можете обратиться к ним из раздела справки.
gCDEmu — GTK-клиент для CDEmu.
Если вам не нравится командная строка, для CDEmu также доступно несколько графических клиентов. Один из таких клиентовgCDEmu.
gCDEmu — это приложение GTK для управления демоном CDEmu, которое позволяет загружать, выгружать и отображать состояние виртуального устройства через простое графическое окно.
gCDEmu доступен в репозиториях по умолчанию некоторых дистрибутивов Linux.
В Arch Linux и его вариантах вы можете установить gCDEmu изЗОЛОТОиспользуя любые помощники AUR, напримерура.
$ sudo apt-get install gcdemu
$ sudo zypper install gcdemu
В Ubuntu вам необходимо добавить официальный PPA-репозиторий для cdemu, как показано в разделе «Установка cdemu в Linux» выше, а затем установить gCDEmu с помощью команды:
После установки запустите gCDEmu либо из Dash, либо из меню.Меню->Системные настройки->gCDemu.
После запуска вы увидите значок gCDEmu на панели задач. Щелкните значок gCDemu и выберитеУстройство № 00илиУстройство № 01для монтирования ваших изображений.
Нажмите «Загрузить» и выберите ISO для загрузки:
Теперь ISO будет смонтирован, и вы сможете увидеть его в файловом менеджере.
После того, как вы закончите с ISO-образом, просто нажмите кнопку «Выгрузить» в окне gCDemu или извлеките его из файлового менеджера.
Вы можете создать множество виртуальных устройств и загрузить образы в любые виртуальные устройства по вашему выбору. Чтобы создать новое устройство, щелкните значок gCDEmu на панели задач и выберите параметр «Новое устройство».
Для получения более подробной информации посетите официальный веб-сайт, ссылка на который приведена ниже.
CDemu
CDemu — консольная утилита и апплет позволяющий монтировать образы дисков в систему одним кликом, аналог Alcohol 120%, Virtual CD и DAEMON Tools.
В Linux существует несколько простых способов монтирования образов дисков. Например есть утилита командной строки mount, есть fuseiso модуль для монтирования ISO образов и графические утилиты использующие их возможности (например ISOmorphin или AcetoneISO).
Консоль конечно здорово облегчает жизнь, не нужно запускать какую-то программу, ввод единственной строки mount — umount и образ смонтирован/размонтирован. Но многим использование консоли кажется неудобным, пугающим, да и плюс ко всему эти способы всё же имеют некоторые недостатки/ограничения.
Например эти способы не эмулируют привод, а эмулируют только файловую систему. В каких то случаях этого оказывается вполне достаточно, а иногда нет. И к тому же fuseiso не может монтировать образы более 2Gb, что на данный момент является существенным недостатком, а mount может монтировать только ISO-образы, использование же конвертеров не всегда удобно.
CDemu позволяет создавать виртуальные приводы посредством vhba-модуля ядра, позволяя использовать образы дисков как будто в CD/DVD привод вставлен реальный диск.
В CDemu реализована поддержка множества форматов образов, таких как: mdf/mds, nrg, bin/cue, iso, ccd, daa, c2d, toc, b6t, cdi, cif. И так же TR / Transfer Rate (скорость считывания ) и DPM эмуляция (местоположение данных) .
CDemu это консольная утилита, но имеется и простой апплет (значок в системном трее), упрощающий работу с приложением. Консольная команда загрузить образ выглядит просто:
# cdemu load 0 /путь/до/образа/диска.iso
Выгружать образ намного проще:
load 0 — это номер дисковода. Если при загрузке/выгрузке будет выскакивать ошибка:
ERROR: Failed to connect to daemon (bus: ’session’)
То тогда, чтобы от этого избавиться, в конец строки нужно добавлять -b system
# cdemu load 0 /путь/к/образу/диска.iso -b system # cdemu unload 0 -b system
CDemu изначально запускается на уровне сессии, за это отвечает параметр LOAD_DAEMON=»0″ в конфигурационном файле :
Для запуска с системой можно поправить его (от root) на LOAD_DAEMON=»1″ , или же для запуска демона CDemu вместе с системой в меню «Система-Параметры-Запускаемые приложения» от текущего пользователя добавить (CDEmu daemon session launcher):
/usr/lib/cdemu-daemon/cdemu-daemon.session
Так же в конфиге «cdemu-daemon» в секции «# Number of (virtual disc) devices» выставить количество эмулируемых приводов (по умолчанию их два: DEVICES=»2″) .
CDemu-апплет используется совсем просто! Правым кликом мыши по нему вызывается список приводов. Там выбирается нужный привод и нажатием на него открывается диалог обзора файловой системы, в котором указывается путь до образа диска.
Размонтирование образа можно произвести и из файлового менеджера (например Nautilus/Caja), так же как и физический диск или повторным выбором его в меню апплета по правому щелчку мыши. Левой кнопкой мыши вызывается диалог настройки апплета, левый клик по приводу вызывает его диалог настройки. Так же показываются всплывающие сообщения о смонтированном/размонтированном образе.
Лицензия: GNU General Public License (GPL)
CDemu — a virtual CD/DVD drive for Linux
CDemu — a virtual CD/DVD drive for Linux. Project includes Linux kernel module & userspace utilities.
Project Activity
Categories
License
Follow CDemu — a virtual CD/DVD drive for Linux
Algolia enables developers to build next generation apps with APIs that deliver relevant content in milliseconds.
Algolia is an API platform for dynamic experiences that helps businesses maximize the speed of search and discovery, while solving the pain of relevance tuning through AI. Accessing the right piece of content on websites and apps has never been faster or more intuitive.
User Ratings
User Reviews
Very useful software with good support. If it could reload the last image on next (auto)start, it would be just perfect.
Additional Project Details
Operating Systems
Languages
Intended Audience
User Interface
Programming Language
Registered
KVM (for Kernel-based Virtual Machine) is a full virtualization solution for Linux on x86 hardware containing virtualization extensions (Intel VT or AMD-V). It consists of a loadable kernel module, kvm.ko, that provides the core virtualization infrastructure and a processor specific module.
After a long development cycle (including many betas and release candidates to get everything just exactly perfect) we’re pleased to announce the availability of the new stable release. You’ll find updates throughout the system, with the latest development tools and recent versions of.
SystemRescue is a Linux system rescue toolkit available as a bootable medium for administrating or repairing your system and data after a crash. It aims to provide an easy way to carry out admin tasks on your computer, such as creating and editing the hard disk partitions. It comes with a lot of.
It is a feature-rich and complete software application to manage CD/DVD images. AcetoneISO will let You mount typical proprietary images formats of the Windows world such as ISO BIN NRG MDF IMG and do plenty of other things.
Cdemu Tray is written in Gtkmm GUI for cdemu daemon, that resides in the system tray. In essence, it tries to mime gcdemu functionality, but in tray manner. To review the key features, click the «Show project details» down this section
Install Virtual CD/DVD Drive ‘CDemu’ in Ubuntu 14.04
Looking for a virtual cd/dvd drive software for Ubuntu? CDemu is an open-source software suite designed to emulate an optical drive and disc (including CD-ROMs and DVD-ROMs) on Linux.
- a kernel module implementing a virtual drive-controller
- libmirage which is a software library for interpreting optical disc images
- a daemon which emulates the functionality of an optical drive+disc
- textmode and GTK clients for controlling the emulator
Optical media emulated by CDemu can be mounted within Linux. Automounting is also allowed.
Install CDemu in Ubuntu 14.04:
There is an unofficial PPA repository that contains the CDemu packages for Ubuntu 14.04 LTS and Linux Mint 17.
To add the PPA, press Ctrl+Alt+T to open terminal. When it opens, run the command below and type in your user password when it asks:
sudo add-apt-repository ppa:cdemu/ppa
After added the PPA, update system package lists and install the emulator by running below commands one by one:
sudo apt-get update sudo apt-get install gcdemu cdemu-client
Once installed, start the GTK client gCDEmu from the Dash or Menu. Or run cdemu -h to get the command line help.
Ji m
I’m a freelance blogger who started using Ubuntu in 2007 and wishes to share my experiences and some useful tips with Ubuntu beginners and lovers. Please comment to remind me outdated tutorial! And, notify me if you find any typo/grammar/language mistakes. English is not my native language. Contact me via [email protected] Buy me a coffee: https://ko-fi.com/ubuntuhandbook1
One response to Install Virtual CD/DVD Drive ‘CDemu’ in Ubuntu 14.04
Thanks for the article. I could mount both .toc and .cue file using the above mentioned procedure. I’d like to point out that to run the GTK client command is gcdemu and not gCDEmu … Also that gcdemu interface comes as a small icon on the task bar, which has option to add new device upon left clicking. Thanks again.