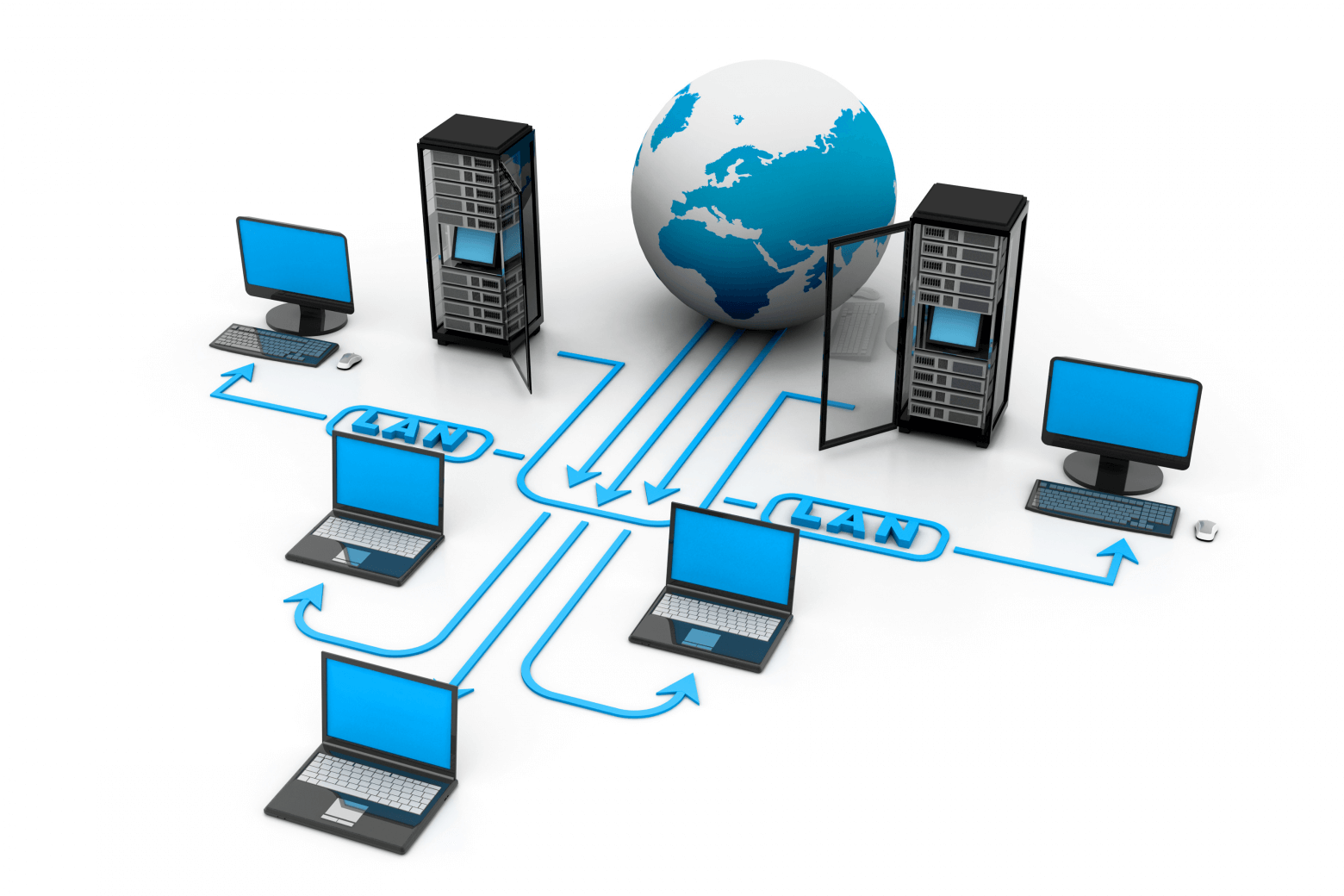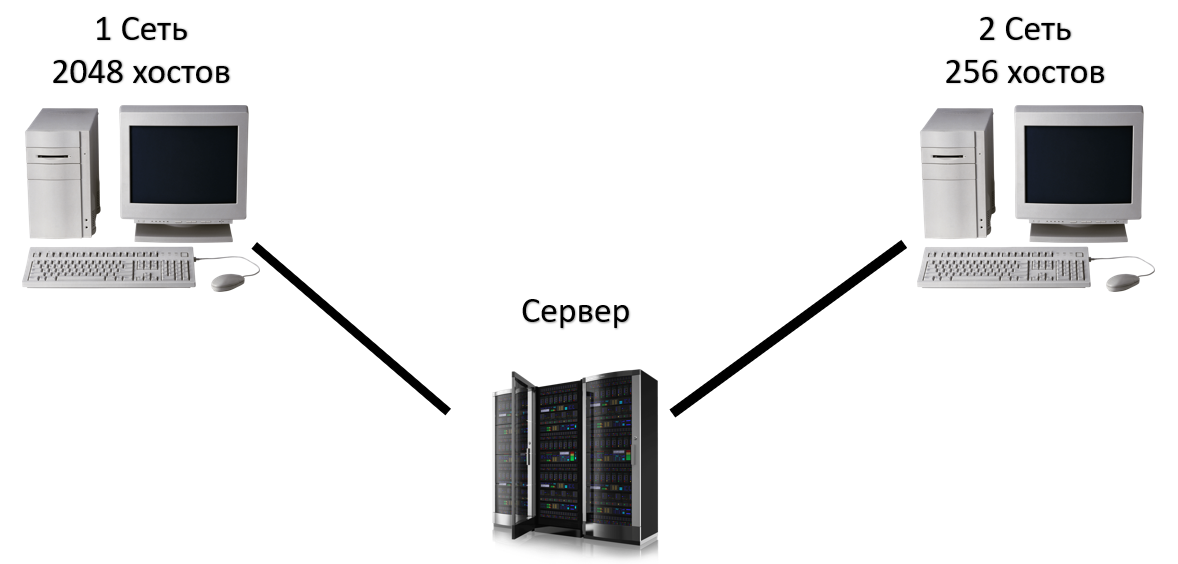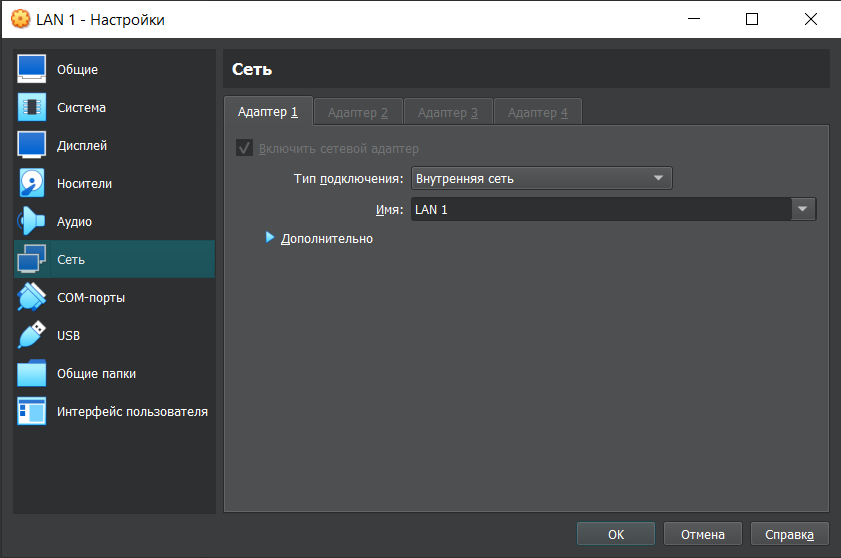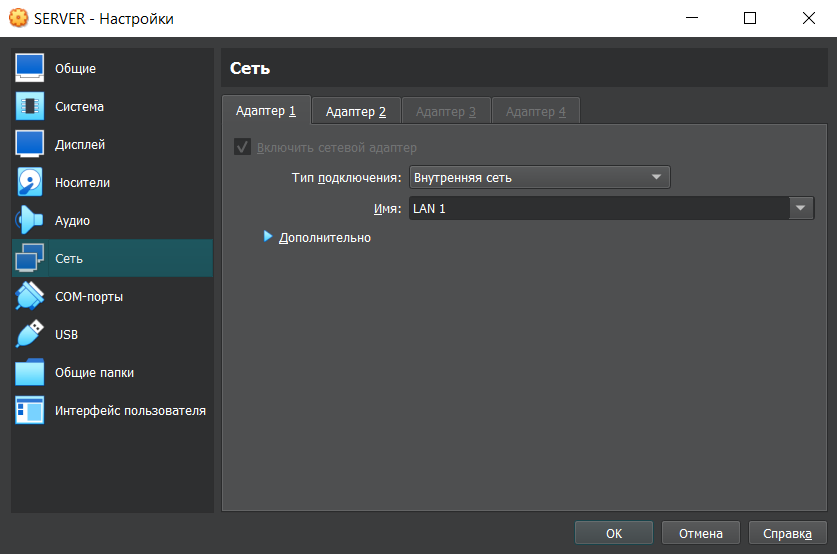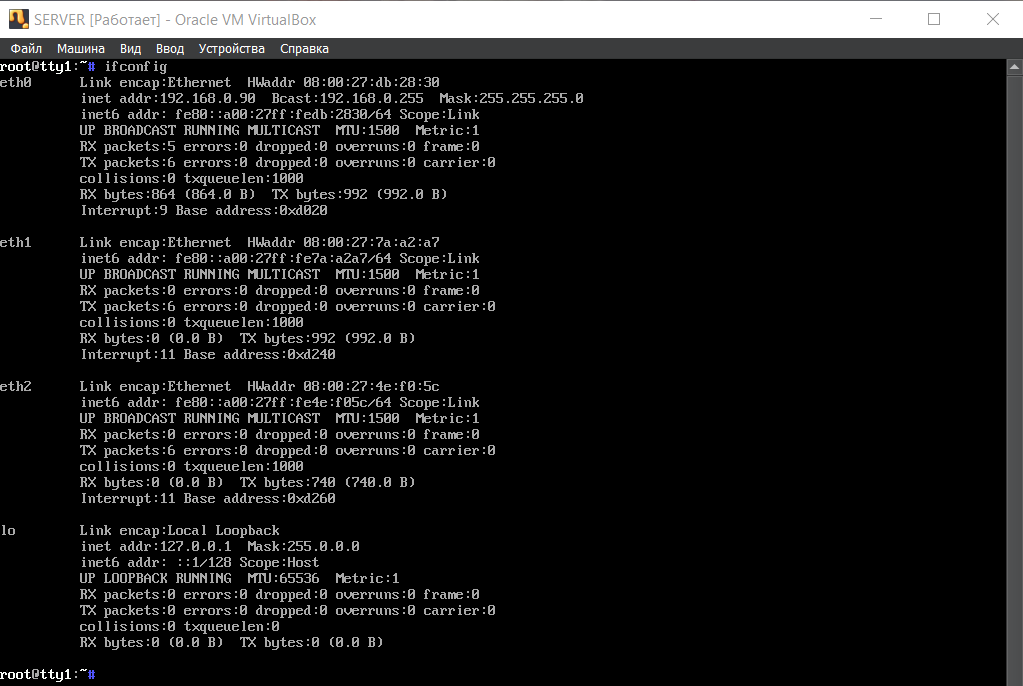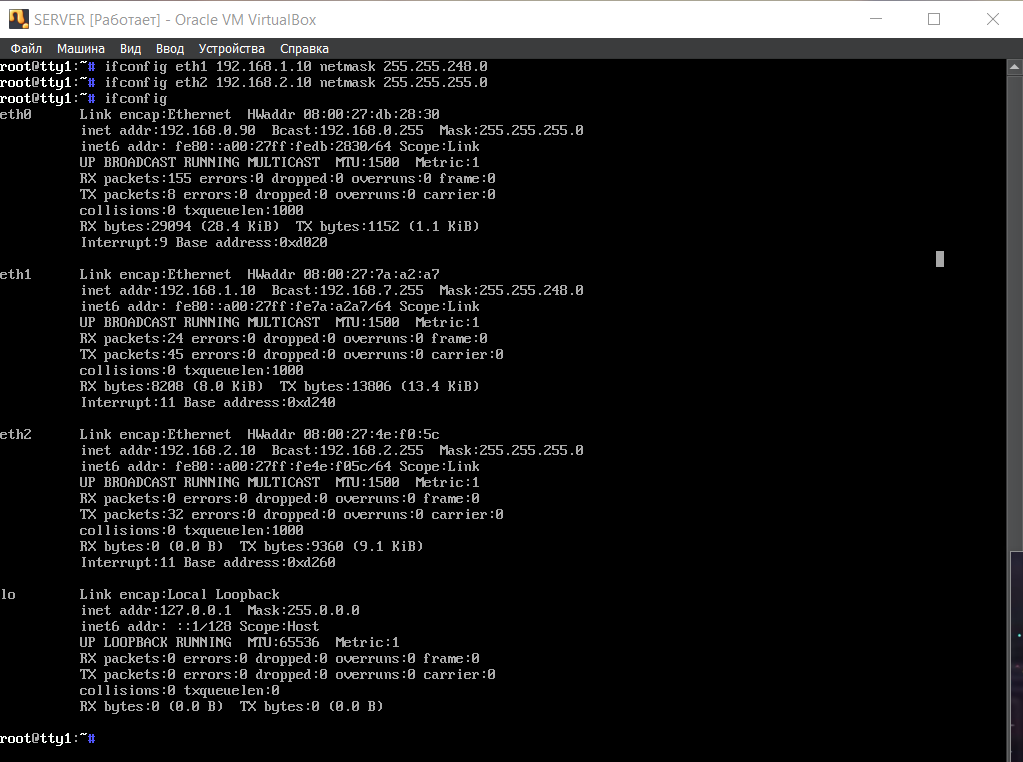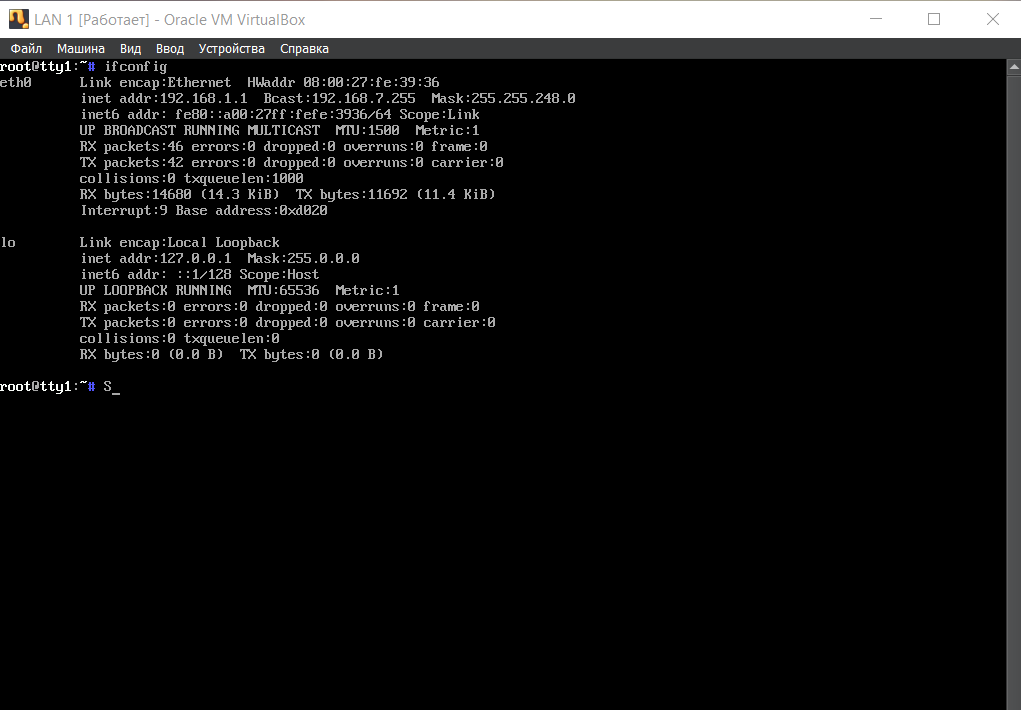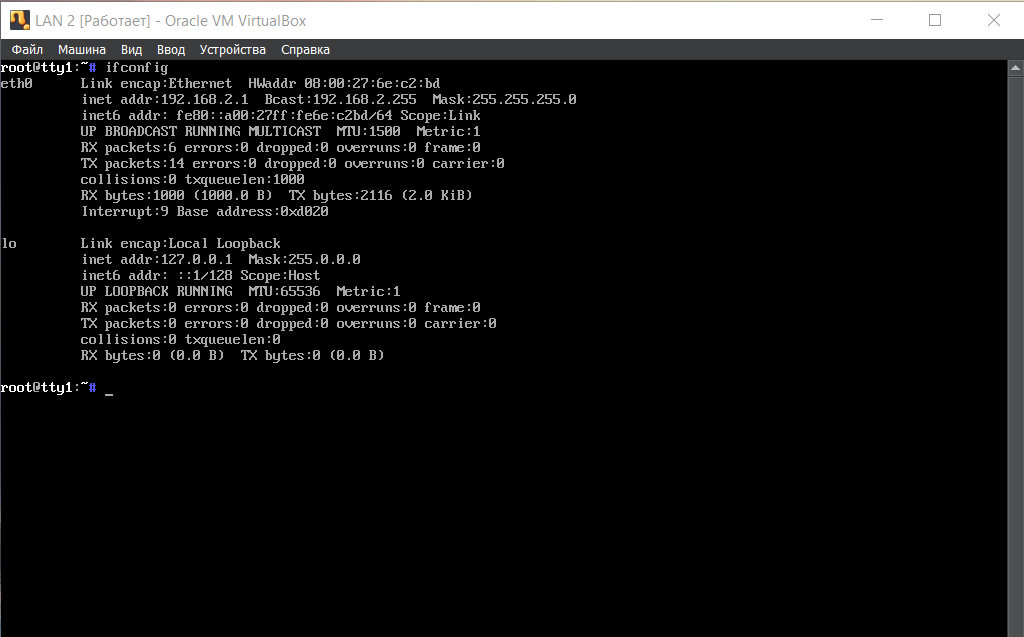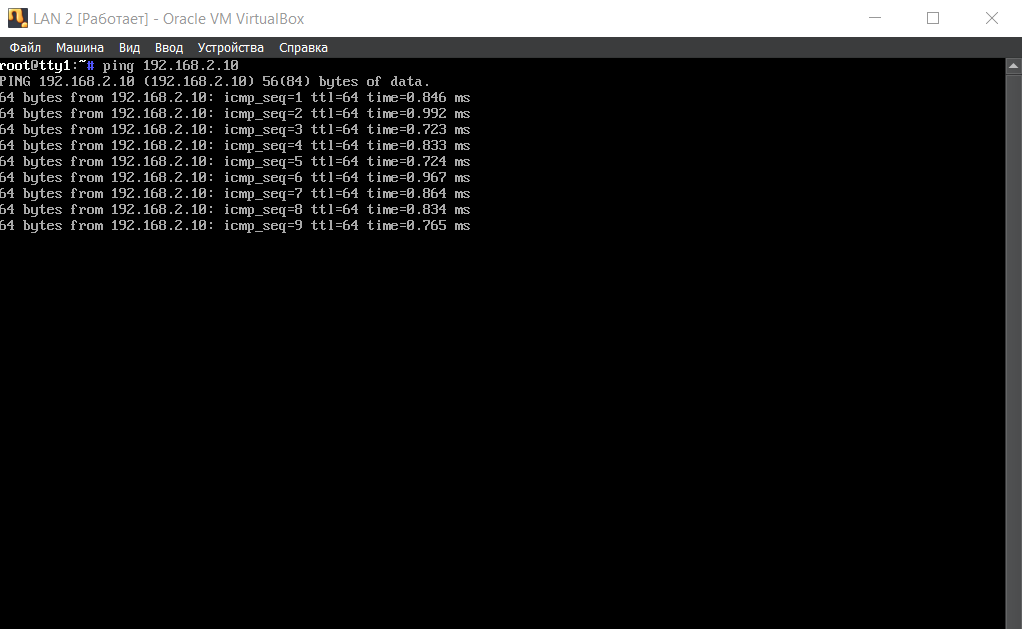- 5.6. Виртуальные маршрутизаторы
- Как сделать виртуальный маршрутизатор Mikrotik?
- Установка RouterOS на VirtualBox
- Установка RouterOS на Hyper-V
- VirtualBox: виртуальная локальная сеть, маршрутизация в Linux
- Описание задачи
- Настройка виртуальных машин
- Настройка адресов сетей и сервера
- Маршрутизация через сервер
- Заключение
5.6. Виртуальные маршрутизаторы
В крупных сетях зачастую множество логических сетей используют для прохождения трафика одни и те же сетевые устройства. Данный трафик должен быть разделен на сетевых устройствах, в первую очередь для уменьшения риска несанкционированного доступа между сетями.
Виртуальные маршрутизаторы или Virtual Routing and Forwarding (VRF) обеспечивают разделение трафика путем разделения сетевых интерфейсов в независимые группы. Трафик из одной группы интерфейсов не может попасть в другие группы интерфейсов.
Каждый виртуальный маршрутизатор имеет свою собственную таблицу маршрутизации. Таблица маршрутизации виртуального роутера может содержать запись о маршрутах, заданных статически или полученных с помощью протоколов динамической маршрутизации — BGP, OSPF, RIP.
В рамках разных виртуальных маршрутизаторов допускается использовать одинаковые IP-сети (IP overlapping).
Интерфейсы, не вошедшие ни в один из виртуальных маршрутизаторов, автоматически назначены в виртуальный маршрутизатор — Виртуальный маршрутизатор по умолчанию.
Виртуальные маршрутизаторы имеют следующие ограничения:
- WCCP.
- ICAP.
- DNS.
- Авторизация.
- Любой сетевой трафик, генерируемый самим устройством — проверка лицензии, скачивание обновлений, отправка журналов, отправка почтовых сообщений, SMS сообщений, SNMP трапов и т.п.
- Действие правил NAT, DNAT, Port forwarding распространяются на все виртуальные маршрутизаторы.
- Зоны глобальны, то есть настройки зоны, и принадлежность интерфейсов к зонам распространяются на все виртуальные маршрутизаторы.
Виртуальный маршрутизатор по умолчанию необходим для корректной работы UserGate. Он используется для проверки лицензии, получения обновлений, работы DNS-служб.
Для добавления виртуального маршрутизатора необходимо выполнить следующие действия:
Шаг 1. Создать виртуальный маршрутизатор.
В разделе Сеть —> Виртуальные маршрутизаторы нажмите добавить и задайте имя и описание нового виртуального маршрутизатора. Укажите имя узла, на котором создается данный виртуальный маршрутизатор при наличии кластера.
Важно! Следующие префиксы не могут быть использованы для задания имени виртуального маршрутизатора: port, gre, egress, ingress, tun, tap, erspan, ppp, bond, bridge, pimreg.
Шаг 2. Добавить интерфейсы в созданный виртуальный маршрутизатор.
В закладке Интерфейсы укажите интерфейсы, которые должны быть помещены в данный виртуальный маршрутизатор. Интерфейсы, добавленные в другие виртуальные маршрутизаторы, не могут быть добавлены; любой из интерфейсов может принадлежать только одному виртуальному маршрутизатору. В виртуальный маршрутизатор разрешается добавлять интерфейсы всех типов — физические, виртуальные (VLAN), бондинг, VPN и другие.
Шаг 3. Добавить статические маршруты (опционально).
Добавьте маршруты (кроме маршрута по умолчанию), которые будут применены к трафику в данном виртуальном маршрутизаторе. Подробнее читайте в разделе Статические маршруты.
Маршрут по умолчанию добавляется в разделе Сеть —> Шлюзы. Подробнее о настройке шлюзов читайте в разделе Настройка шлюзов.
Шаг 4. Добавить динамические маршруты, получаемые с помощью протокола маршрутизации OSPF (опционально).
Настройте протокол OSPF для построения динамической карты маршрутов. Более подробно смотрите раздел руководства OSPF.
Шаг 5. Добавить динамические маршруты, получаемые с помощью протокола маршрутизации BGP (опционально).
Настройте протокол BGP для построения динамической карты маршрутов. Более подробно смотрите раздел руководства BGP.
Шаг 6. Добавить динамические маршруты, получаемые с помощью протокола маршрутизации RIP (опционально).
Настройте протокол RIP для построения динамической карты маршрутов. Более подробно смотрите раздел руководства RIP.
Шаг 7. Настроить мультикастинг (опционально).
Настройте параметры мультикастинга в данном виртуальном маршрутизаторе. Более подробно смотрите раздел руководства Мультикастинг.
Как сделать виртуальный маршрутизатор Mikrotik?
Всем привет! В сегодняшней статье я покажу самый простой способ как заполучить себе маршрутизатор Mikrotik для опытов — например для подготовки к сертификации или просто для различных тестов. Вы спросите, как же это возможно? Ответ прост — за счет растущей популярности концепции NFV (Network Functions Virtualization — виртуализация сетевых функций). Вы можете просто скачать образ маршрутизатора и производить любые манипуляции. Ниже я опишу способ установки RouterOS на Hyper-V и VirtualBox.
Установка RouterOS на VirtualBox
Итак, начнем с VirtualBox — первым делом необходимо скачать .vdi образ жесткого диска, сделать это можно по ссылке https://mikrotik.com/download и найти .vdi образ нужной вам версии — я выбрал 6.38.7
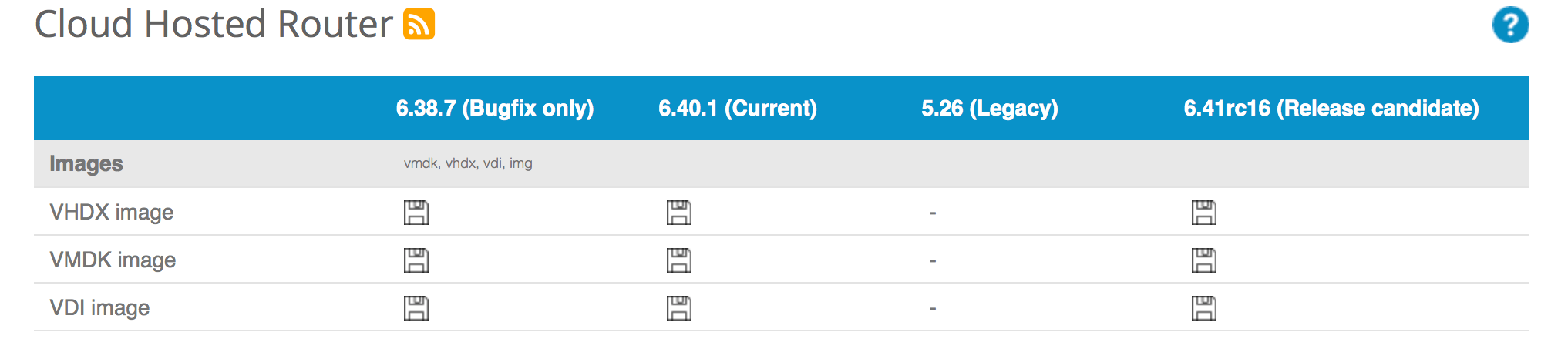
Далее включаем VirtualBox и создаем новую виртуальную машину с характеристиками как на скриншотах ниже:
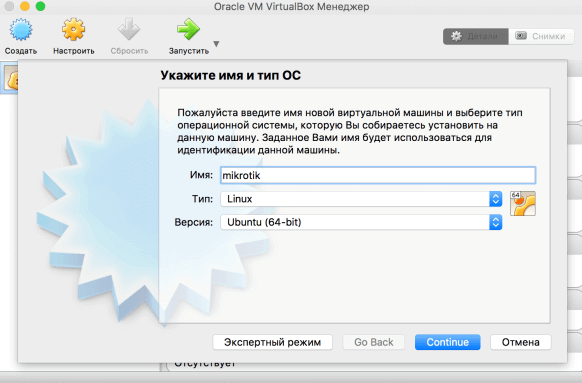
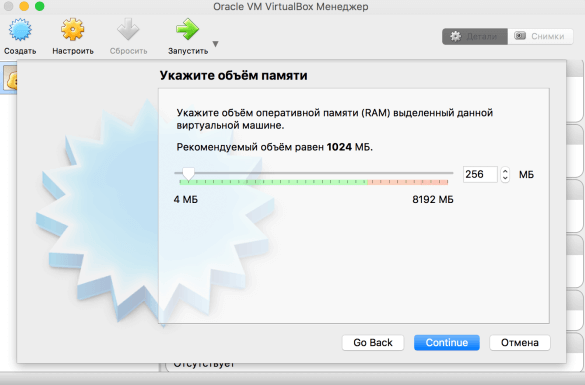
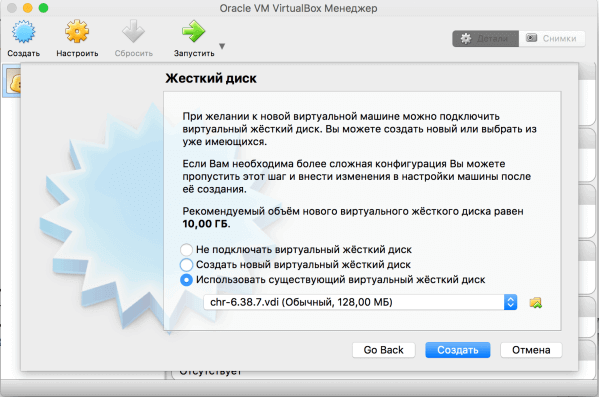
Далее нажимаем на кнопку Создать — и производим настройки сетевого интерфейса, который нужно установить в режим сетевого моста, как на скриншоте ниже:
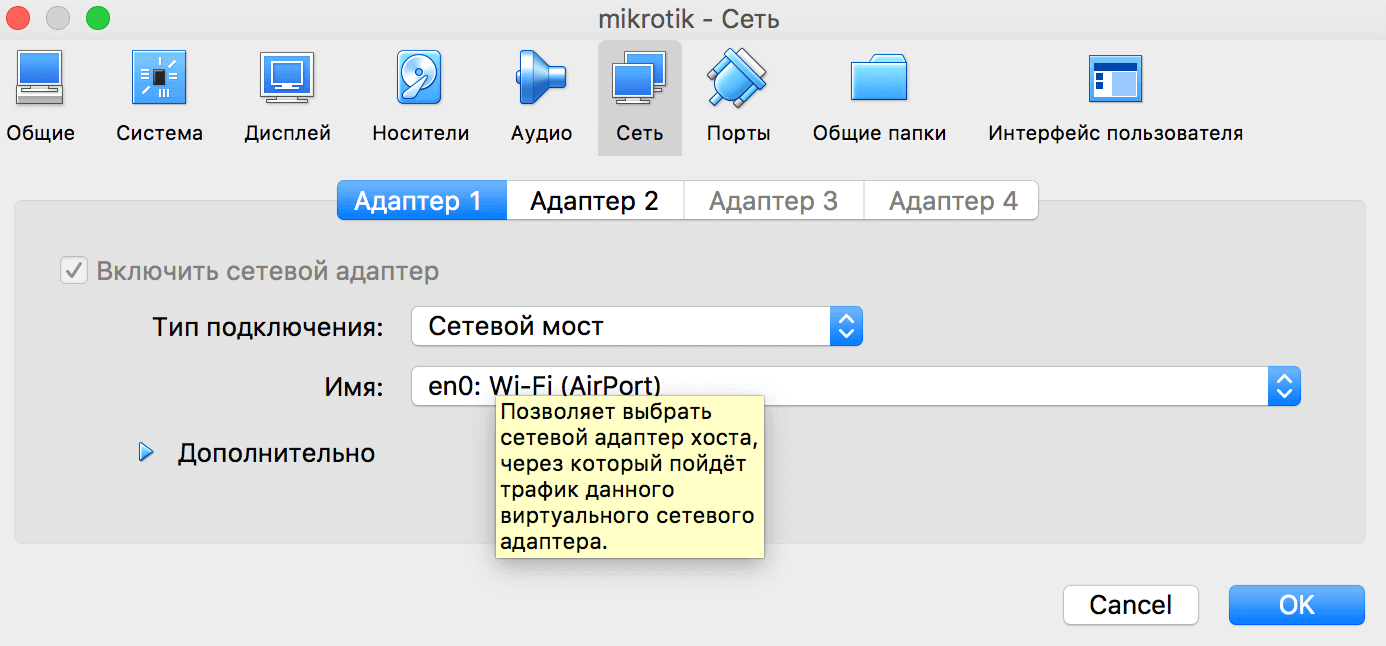
Далее запускаем виртуальную машину. Процесс запуска займет некоторое время, далее вы получите возможность зайти в CLI вашего виртуального маршрутизатора. По умолчанию логин admin и пустой пароль.
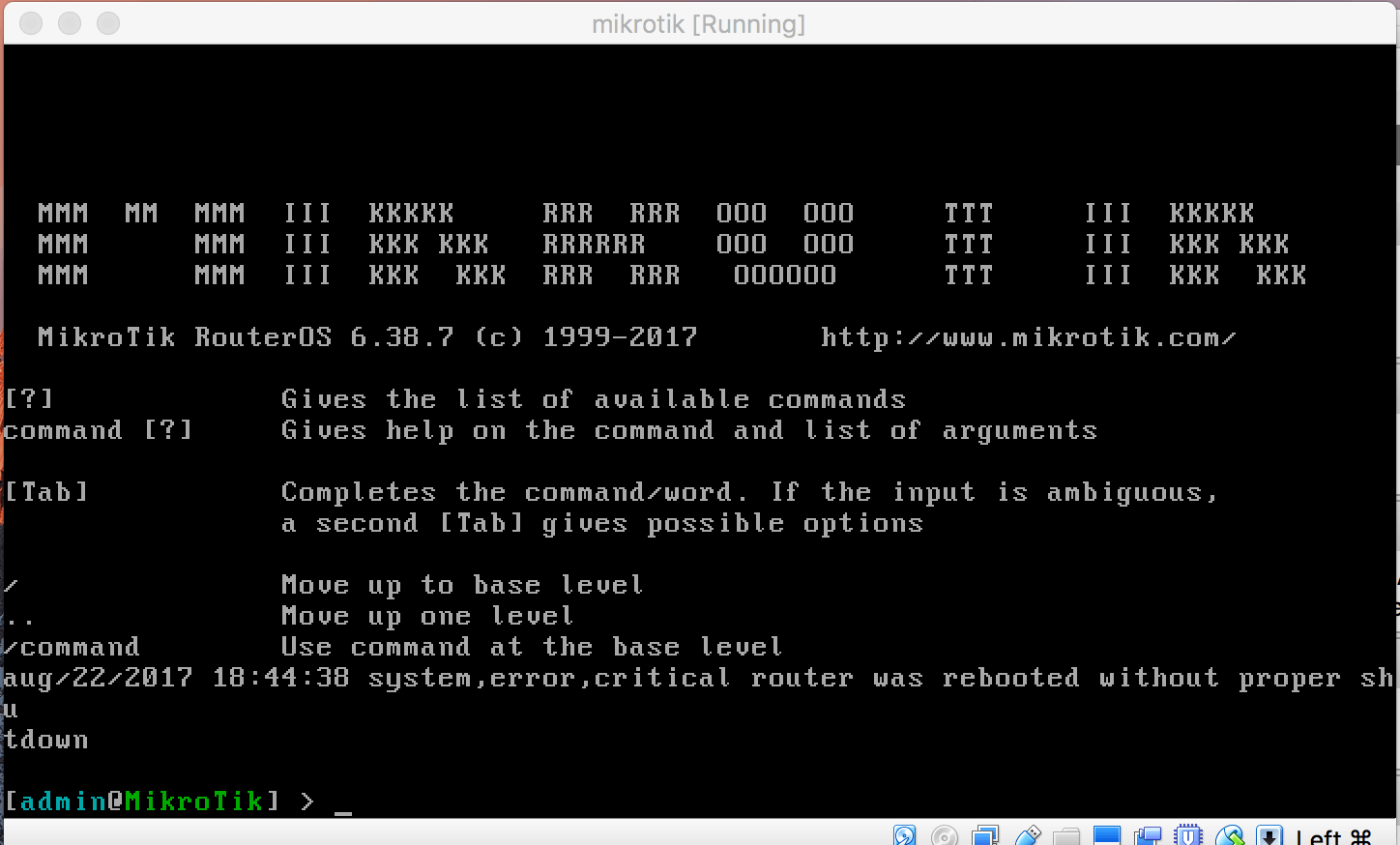
Для того, чтобы понять какой адрес был выдан вашему виртуальному маршрутизатору — наберите команду:
Важный момент — CLI у RouterOS очень удобен и поддерживает табуляцию (нажатие Tab для выполнения правильного написания команды). В итоге, вы должны получить следующий вывод:
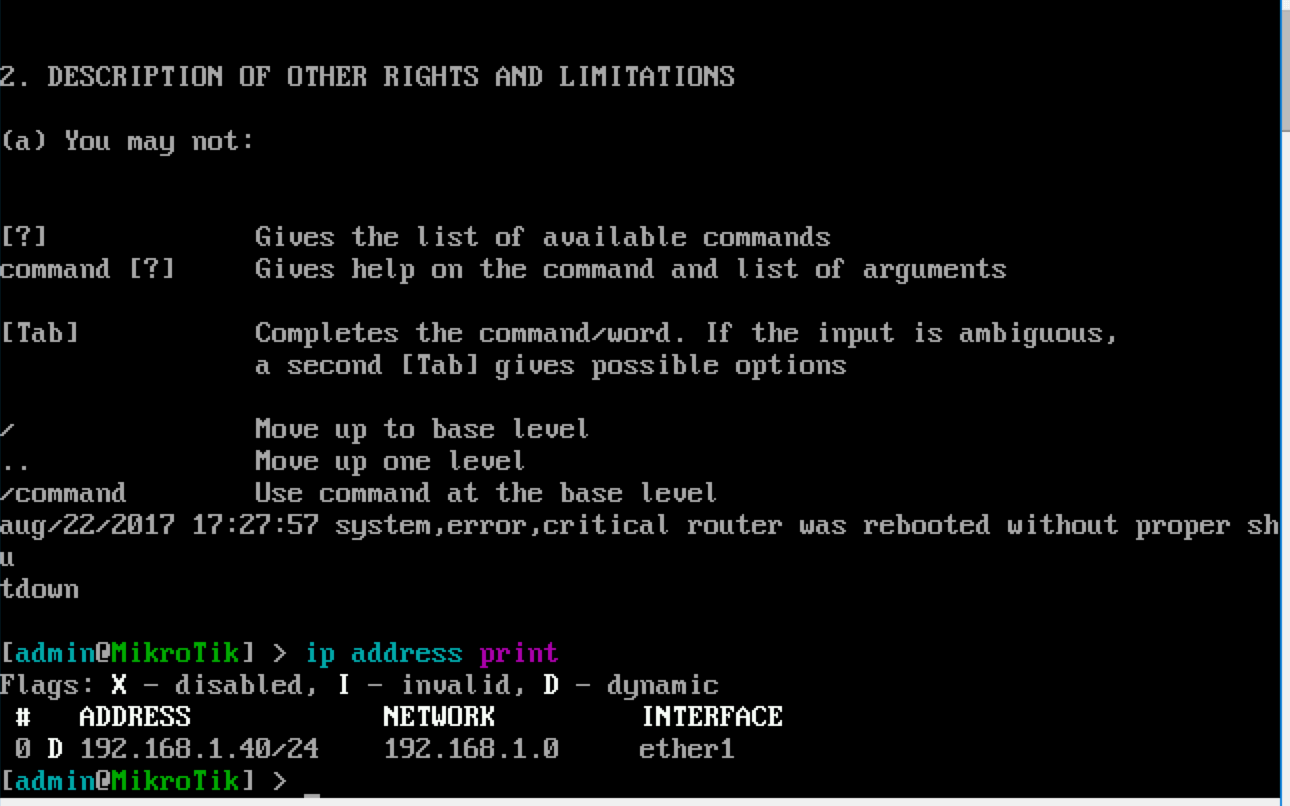
Установка RouterOS на Hyper-V
Далее перейдем к процессу установки RouterOS образа на Hyper-V — он также прост, и, в общем и целом не отличается от такового на VirtualBox, но есть нюанс: необходимо скачать .vhdx образ, а не .vdi. После того как скачали образ, перейдем к процессу установки — вам необходимо установить параметры виртуальной машины также, как на скриншотах ниже:
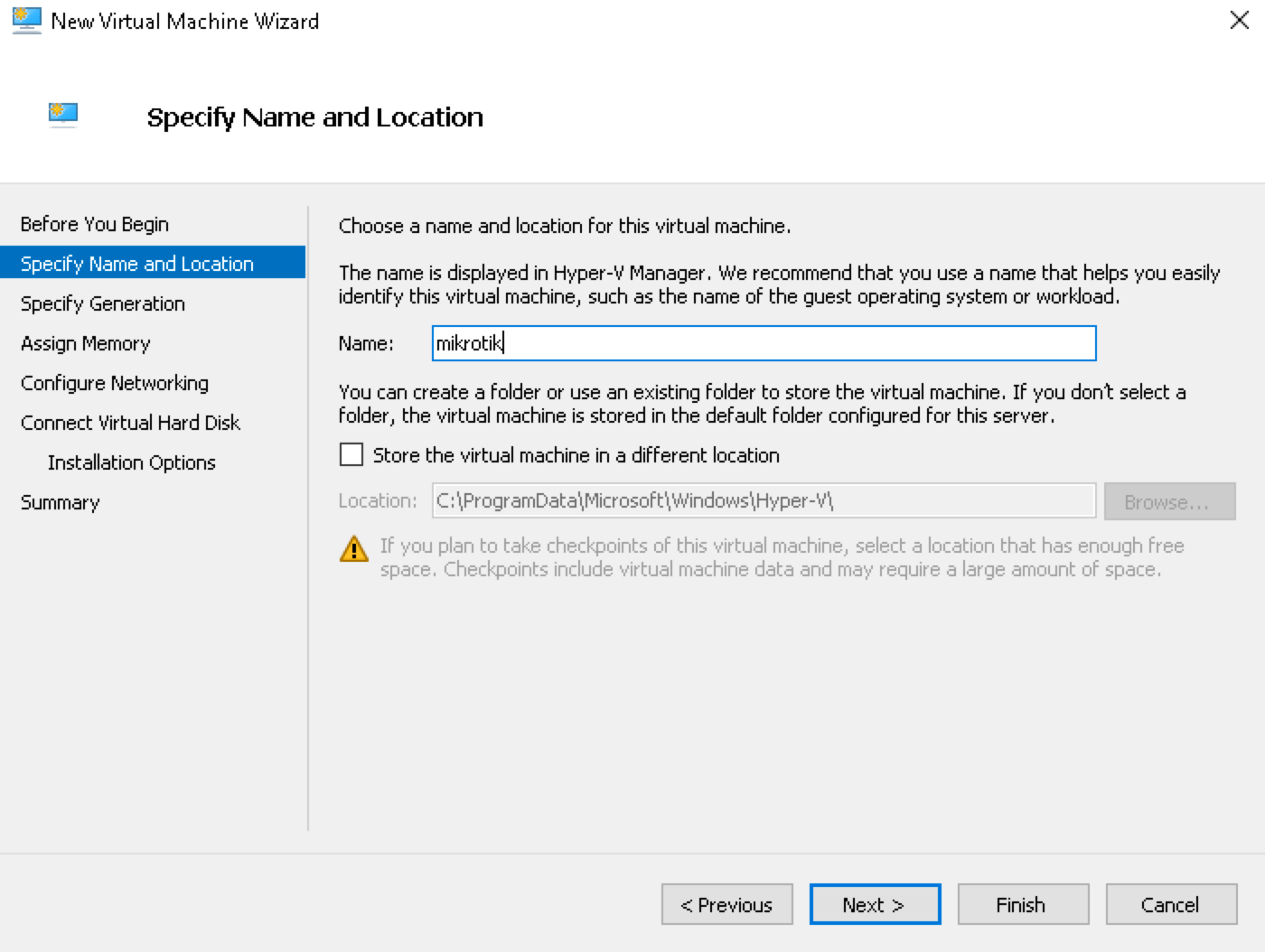
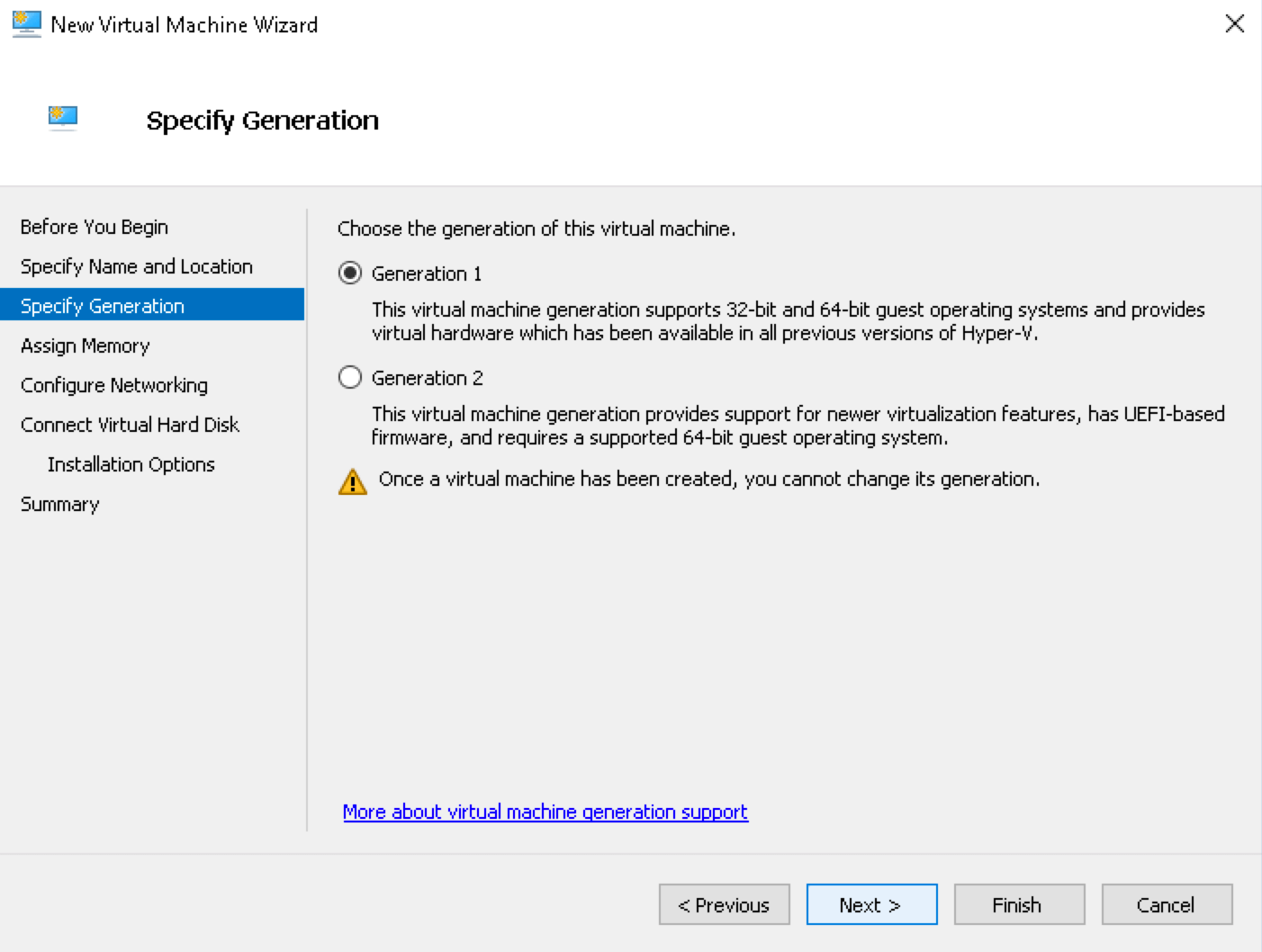
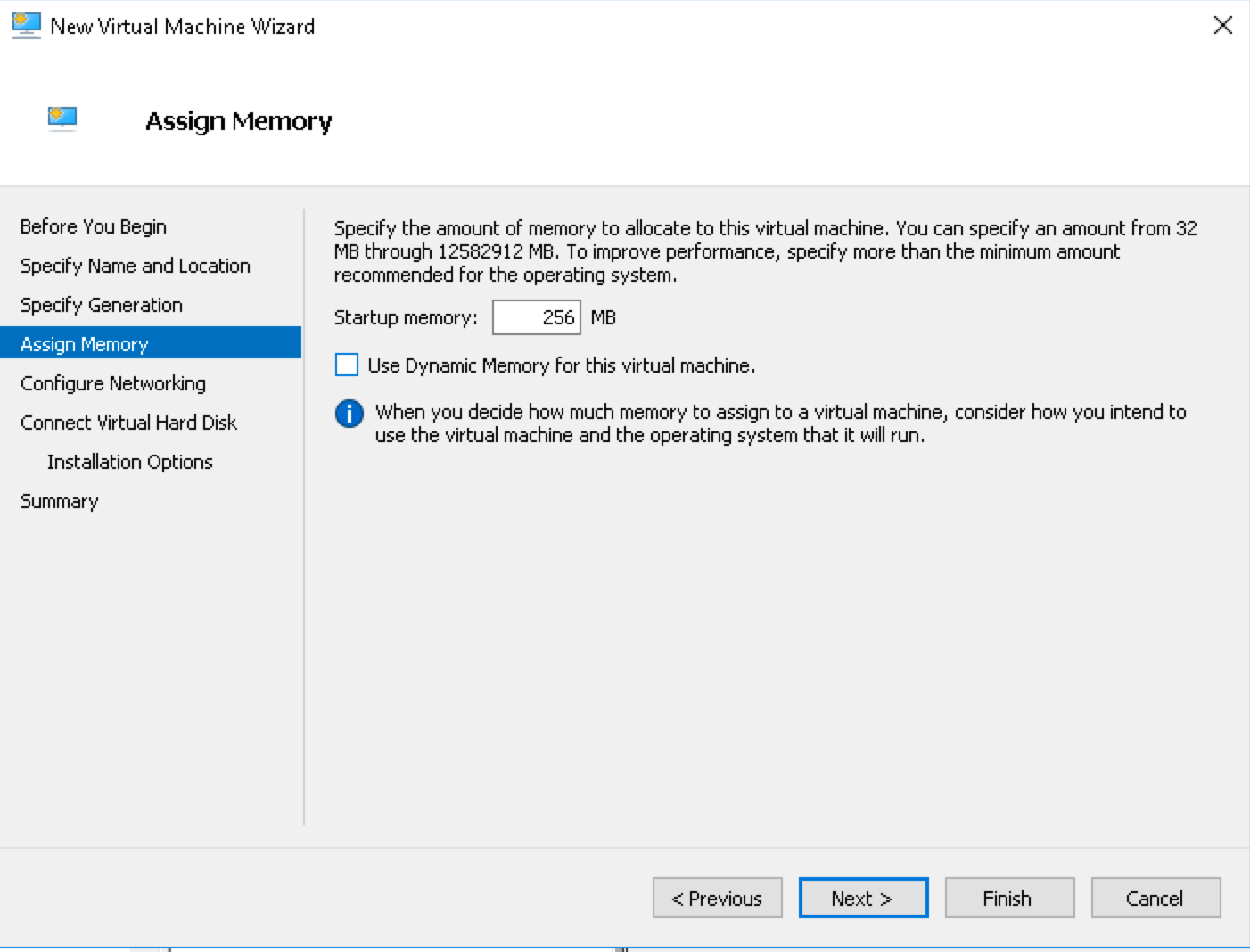
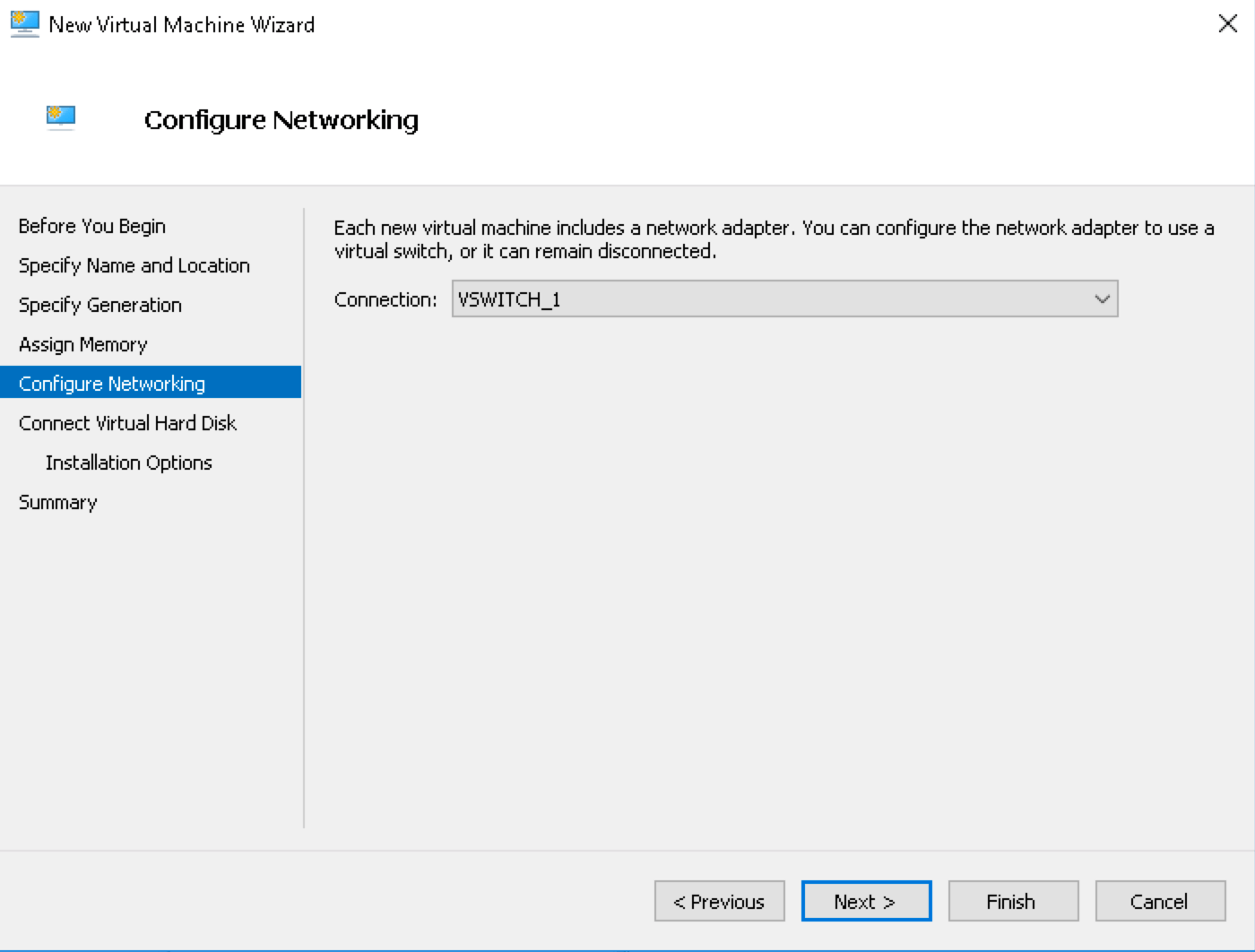
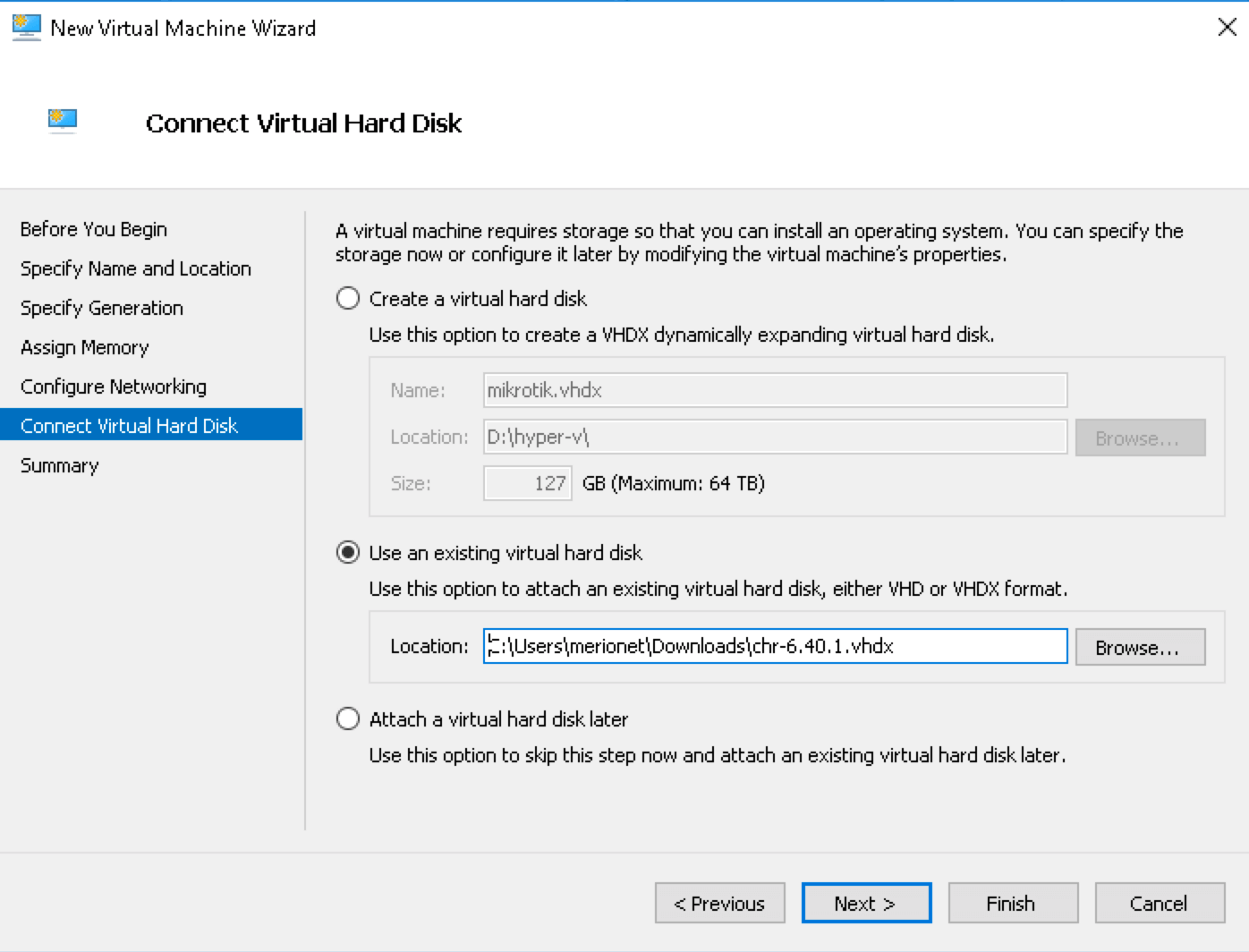
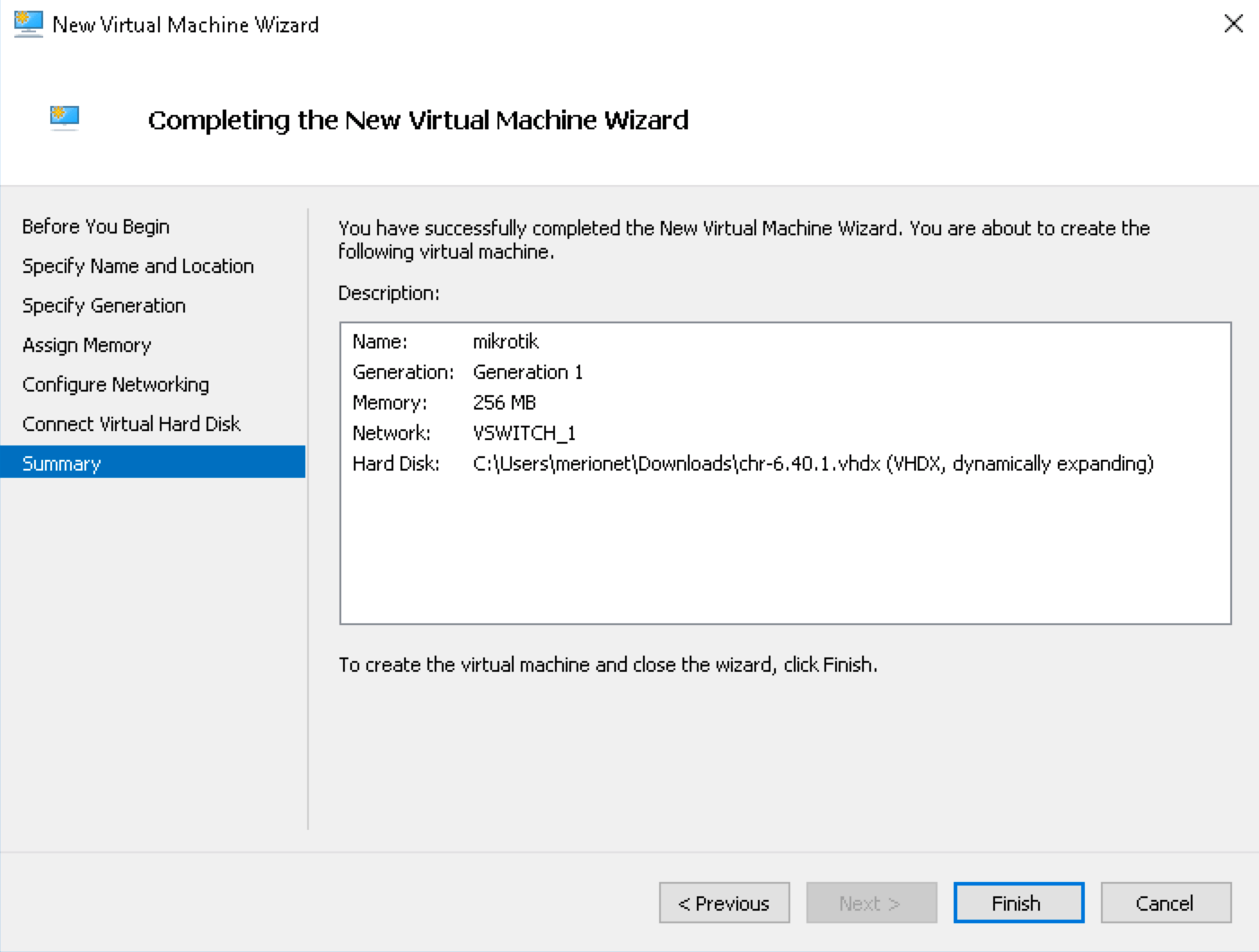
Необходимо нажать на кнопку Finish и запустить виртуальную машину. После выполнения манипуляций, описанных выше, вы получаете адрес маршрутизатора, по которому вы можете попасть на маршрутизатор любым удобным вам способом — по SSH, через Web-интерфейс или же через программу Winbox. К примеру ниже на скриншоте изображен веб-интерфейс только что созданного виртуального маршрутизатора.
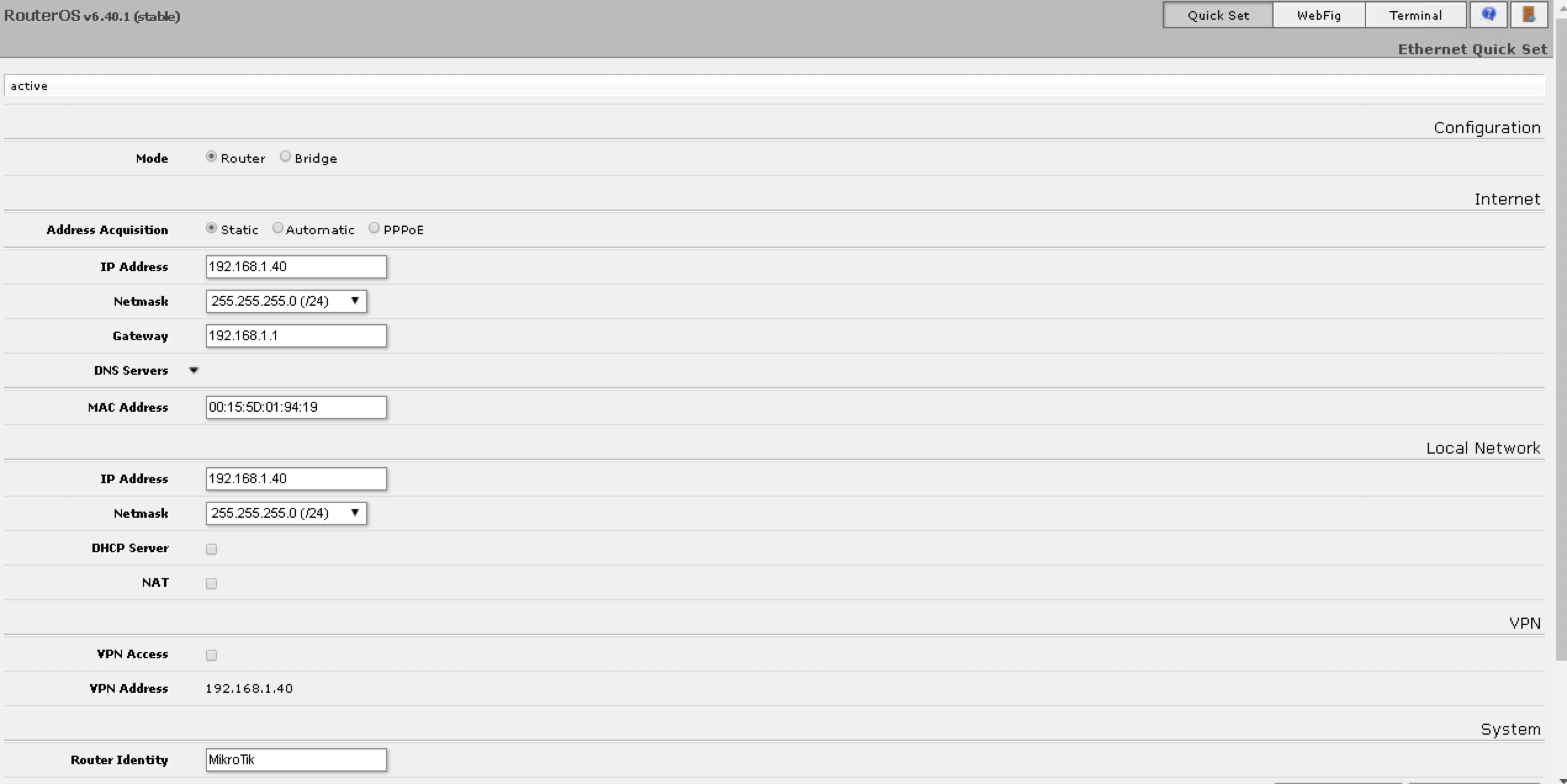
На этом все, в дальнейшем мы будем подробно освещать настройку виртуального маршрутизатора Mikrotik в наших статьях. Спасибо за внимание!
VirtualBox: виртуальная локальная сеть, маршрутизация в Linux
На 4 курсе Бауманки я получил задание: сделать виртуальную локальную сеть на базе Linux. Информации на эту тему оказалось довольно много, но ее поиск может занять много времени, а порой даже запутать. Поэтому я решил расписать самые основные шаги для построения локальной сети с использованием VirtualBox, а также пролить свет на некоторые неочевидные настройки Linux.
Описание задачи
Создать виртуальную сеть в VirtualBox, включающую в себя первую сеть на 2048 хостов, вторую сеть на 256 хостов и сервер, выступающий в роли маршрутизатора. В последствии на сервере можно будет настроить файервол для вывода в интернет обоих сетей.
Любой компьютер первой сети должен успешно выполнять пинг любого другого компьютера второй сети и наоборот. ICMP-пакеты должны проходить через сервер. Сети и сервер должны быть представлены в виде компьютеров с соответствующими ipv4-адресами.
Настройка виртуальных машин
Если говорить максимально коротко, то сервер одновременно находится и в первой локальной сети, и во второй. Это значит, что по одному сетевому интерфейсу он видит все компьютеры из сети на 2048 хостов, а по другому — все компьютеры из сети на 256 хостов. Для объединения виртуальных машин, допустим сервера и машины первой сети, будем использовать тип подключения «Внутренняя сеть». Внутренняя сеть позволит объединить сервер (SERVER) и первую сеть (LAN 1) на физическом уровне (аналог — соединение кабелем).
Следует обратить внимание на то, что имя внутренней сети LAN1 на первом адаптере должно совпадать с именем внутренней сети SERVER’а на первом адаптере. Таким образом, можно реализовать физическое соединение любого адаптера виртуальной машины LAN 1 с любым адаптером виртуальной машины SERVER. Аналогичным образом соединим вторую сеть (LAN 2) с другим сетевым адаптером сервера, за одним исключением, название внутренней сети должно отличаться.
На данном этапе машины соединены физически, но отправлять ICMP пакеты еще нельзя, для этого необходимо настроить ip-адреса.
Настройка адресов сетей и сервера
Для первой сети на 2048 хостов зададим адрес 192.168.1.0/21, для второй — 192.168.2.0/24. Про ip-адресацию написано уже достаточно большое количество статей, поэтому на ней останавливаться не будем. Соответственно, необходимо задать адреса каждой виртуальной машине.
Для начала стоит посмотреть на сетевые интерфейсы сервера с помощью команды ifconfig:
- eth0 — из предыдущего пункта адаптер 1 с типом подключения «Сетевой мост», сейчас его рано разбирать
- eth1 — адаптер 2 с типом подключения внутренняя сеть, соединяется с адаптером 1 (там это будет eth0) первой виртуальной машины LAN 1, имя подключения LAN 1
- eth2 — адаптер 2 с типом подключения внутренняя сеть, соединяется с адаптером 1 второй виртуальной машины LAN 2, имя подключения LAN 2
Следующими двумя командами зададим ip-адреса сервера в первой и второй сетях соответственно:
- ifconfig eth1 192.168.1.10 netmask 255.255.248.0
- ifconfig eth2 192.168.2.10 netmask 255.255.255.0
Затем необходимо настроить ip-адреса на eth0 виртуальных машин LAN1 и LAN2. Выполнив команду ifconfig на каждой из машин можно увидеть следующее:
На данном этапе LAN 1 видит SERVER по адресу 192.168.1.10, а SERVER видит LAN 1 по 192.168.1.1. Похожая ситуация и со второй сетью, LAN 1 видит SERVER по адресу 192.168.2.10, а SERVER видит LAN 1 по 192.168.2.1.
Убедиться в этом можно с помощью команды ping, которая отсылает icmp пакеты по определенному ip-адресу и принимает ответ. При пинге с SERVER’а адреса 192.168.2.1 (команда ping 192.168.2.10) должен получиться следующий результат:
Пакеты идут, значит все правильно.
Маршрутизация через сервер
Данная часть статьи легче для понимая, поэтому коротко и по делу. LAN 1 и LAN 2 находят в разных сетях, но у них есть общая точка соприкосновения — SERVER. Это значит, что две сети могут общаться между собой именно через него. Но для этого надо настроить маршрутизацию.
Для начала стоит разрешить на сервере пересылку пакетов между различными сетевыми интерфейсами командой: echo 1 > /proc/sys/net/ipv4/ip_forward. С помощью утилиты маршрутизации route добавим статические маршруты из сети LAN 1 в LAN 2 через SERVER, и из сети LAN 2 в LAN 1 через SERVER.
LAN 1: route add -net 192,168.2.0 netmask 255.255.255.0 gw 192.168.1.10 dev eth0
LAN 2: route add -net 192.168.0.0 netmask 255.255.248.0 gw 192.168.2.10 dev eth0
Следует отметить, что атрибут -net указывается для того, чтобы провести маршрут именно до сети, а не до отдельного хоста, а после атрибута gw указывается адрес сервера для той сети, в которой начинается маршрут.
Такая маршрутизация позволяет первой сети направлять пакеты из одной сети в другую через сервер.
Заключение
Данная статья должна ответить на базовые вопросы читателей по поводу практической реализации и расставить по местам некоторые вопросы о создании виртуальных локальных сетей в VirtualBox с использованием Linux.
Также стоит отметить, что на практике стоит выбрать другой адрес для первой подсети, например 10.0.0.0/21, чтобы избежать пересекающихся диапазонов адресов.