- Cups-pdf
- Установка
- Печать в Linux
- Печать в Windows
- Литература
- Справочная информация
- Виртуальный PDF-Printer на CUPS-PDF
- Автор: Илья Балдуев
- Установка виртуального PDF принтера в Linux
- Linux виртуальный принтер pdf
- 6 комментариев:
- Виртуальный PDF-Printer на CUPS-PDF
- Поднимаем виртуальный CUPS принтер под Ubuntu.
- Cups-pdf
- Материал из Пингвиньи радостей
- Установка
- Печать в Linux
- Печать в Windows
- 1С и Linux
- пятница, 4 ноября 2016 г.
- Устанавливаем систему печати в PDF
Cups-pdf
Cups-pdf позволяет осуществлять печать в файл pdf-формата с любых приложений операционной среды и рабочих станций локальной сети.
Установка
Пакет есть в дистрибутиве поставки (хранилище) debian.
Для установки пакета:
- в командной строке выполняем # apt-get install cups-pdf
- или используем графическое средство synaptic
Печать в Linux
Для осуществления вывода формы для печати в pdf-файл из приложения linux выбираем принтер PDF и осуществляем печать. По умолчанию файл сохраняется в домашний каталог пользователя ~/PDF. Для указания иного пути необходимо отредактировать файл /etc/cups/cups-pdf.conf.
Печать в Windows
Предположим в локальной сети есть linux-сервер с установленной программой cups-pdf и печать в linux настроена.
Для осуществления вывода формы для печати в pdf-файл из приложения windows через сетевой принтер PDF
- запускаем мастер установки принтера windows и осуществляем установку принтера как обычно для сетевых принтеров
- выбираем драйвер принтера Generic/MS Publisher Color Printer
- для осуществления печати выбираем принтер PDF и осуществляем печать
Файл сохраняется в домашний каталог ~/PDF пользователя под чьим именем осуществляется samba-регистрация на рабочей станции с установленной программой cups-pdf.
Литература
Справочная информация
- 01.02.2011: Cups-pdf: создание статьи в википедии на примере debian squeeze amd64
Виртуальный PDF-Printer на CUPS-PDF
Что делать, если необходимо распечатать документ, а принтера нет? В решении этого вопроса частично поможет сохранение документа в формате PDF, который в последствии можно распечатать в том месте, где есть настоящий принтер. Впрочем, возможно и виртуального принтера вам будет достаточно.
На личном опыте, я сталкивался с такими ситуациями, когда информацию отображаемую на дисплее не удаётся сохранить либо без потери вида, либо вообще, можно только распечатать. В такие моменты, данное решение становится «палочкой выручалочкой».
Для реализации виртуального принтера, нужна Linux машина, в нашем случае на Debian или Ubuntu. Сперва проверьте наличие подсистемы печати CUPS — без «капса» никуда. У него кстати есть веб-интерфейс: http://localhost:631/ где можно произвести некоторые настройки.
А теперь, устанавливаем пакет «cups-pdf»:
root@linux:~# apt-get install cups-pdf
Перезагружаем подсистему печати:
root@linux:~# /etc/init.d/cups restart
Проверяем список принтеров и что установлено по умолчанию:
В большинстве случаев, это всё, готово. Теперь можно отправлять на печать любые документы и не только.
user@linux:~$ echo "текст для печати" | lp -d PDF
По необходимости можно указывать параметры:
user@linux:~$ lp -d PDF (имя принтера) -o landscape (ориентация) -o scaling=75 (масштаб) -o media=A4 (размер листа) -n 2 (кол-во) имя_файла
Принты будут появляться в папке PDF находящейся в каталоге пользователя. При желании можно изменить настройки, они здесь: /etc/cups/cups-pdf.conf
Автор: Илья Балдуев
Специалист ИТ, веб программист, фотограф, блоггер. Добрый, но злопамятный. Верный, но не Хатико. Честный, не всегда. Упрямый, но ленивый.
Установка виртуального PDF принтера в Linux
В Linux вы можете использовать пакет cups-pdf для реализации виртуального PDF принтера. Что такое PDF-принтер? Это виртуальное устройство, которое добавляется в систему как обычный принтер и при отправке документа на печать генерирует из него pdf-файл.
Проверьте, что в вашем дистрибутиве Linux установлена подсистема печати CUPS (Common UNIX Printing System):
Проверьте, что на компьютере слушается порт TCP/631 и служба cups запущена:
$ sudo systemctl status cups
Теперь можно установить пакет cups-pdf:
Перезапустите систему печати:
$ sudo service cups restart
Выведите список установленных принтеров и какой принтер назначен по-умолчанию:
CUPS-PDF (Virtual PDF Printer)
Выведите список установленных принтеров и какой принтер назначен по-умолчанию:
CUPS-PDF (Virtual PDF Printer) system default destination: PDF device for PDF: cups-pdf:/
Если принтер отключен, его можно включить:
Можно вручную создать новый PDF принтер в CUPS с помощью команды:
$ sudo lpadmin -p cups-pdf -v cups-pdf:/ -E -P /usr/share/ppd/cups-pdf/CUPS-PDF_opt.ppd
Если в списке появился виртуальный принтер, вы можете отправлять на него любые документы и сохранять результат в PDF файл. По умолчанию файлы в формате name-job_N.pdf сохраняются в каталог пользователя ~/PDF ( Out $/PDF ).
Вы можете изменить путь к каталогу в конфигурационном файле /etc/cups/cups-pdf.conf.
Вы можете управлять настройками и очередью печати на виртуальном PDF принтере через веб интерфейс CUPS.
Перейдите в браузере на http://yourcupshost:631/printers
Выберите очередь PDF для принтера Generic CUPS-PDF Printer (w/ options)
Здесь вы можете изменить настройки печати (page size, output resolution), открыть к нему общий доступ, очистить очередь печати и т.д.
Description: PDF Location: Driver: Generic CUPS-PDF Printer (w/ options) (color) Connection: cups-pdf:/ Defaults: job-sheets=none, none media=iso_a4_210x297mm sides=one-sided
Вы можете отправить на печать в PDF файл из любого приложения или прямо из консоли Linux. Например, чтобы сохранить содержимое conf файла в PDF, просто отправьте его через пайплайн на lpr (для печати будет использоваться принтер по-умолчанию).
$ cat /etc/cups/cups-pdf.conf | lpr
Или вы можете отправить файл на печать так:
Linux виртуальный принтер pdf
Однажды, заказывая билеты на поезд через интернет, я столкнулся с непреодолимой глючностью интерфейса, пытавшегося сохранить электронный билет в файл. Да, можно было бы сразу распечатать, но я, как и многие другие, предпочитаю печатать на работе. Так и тонер/краску покупать не надо, да и чаще всего с бумагой тоже проблем нет. (шучу) Вобщем, понадобилась такая штука, как виртуальный принтер. И получить ее очень и очень просто: Проверяем, что принтер есть:
 |
| Если у вас активирован Unity, то просто жмем клавишу «super»(win) и пишем Printing |
 |
| Если нет виртуального принтера, жмем «Add», далее выбираем «Generic CUPS-PDF» и forward, forward, forward. |
6 комментариев:
Виртуальный PDF-Printer на CUPS-PDF
Автор: Илья Балдуев
Дата записи Что делать, если необходимо распечатать документ, а принтера нет? В решении этого вопроса частично поможет сохранение документа в формате PDF, который в последствии можно распечатать в том месте, где есть настоящий принтер. Впрочем, возможно и виртуального принтера вам будет достаточно. На личном опыте, я сталкивался с такими ситуациями, когда информацию отображаемую на дисплее не удаётся сохранить либо без потери вида, либо вообще, можно только распечатать. В такие моменты, данное решение становится «палочкой выручалочкой».
Для реализации виртуального принтера, нужна Linux машина, в нашем случае на Debian или Ubuntu. Сперва проверьте наличие подсистемы печати CUPS — без «капса» никуда. У него кстати есть веб-интерфейс: http://localhost:631/ где можно произвести некоторые настройки. А теперь, устанавливаем пакет «cups-pdf»: Перезагружаем подсистему печати: Проверяем список принтеров и что установлено по умолчанию: В большинстве случаев, это всё, готово. Теперь можно отправлять на печать любые документы и не только. По необходимости можно указывать параметры: Источник
Поднимаем виртуальный CUPS принтер под Ubuntu.
Это мое описание процесса настройки виртуального CUPS-PDF принтера. Моя исходная система Linux ekv 2.6.35-22-generic #33-Ubuntu SMP Sun Sep 19 20:34:50 UTC 2010 i686 GNU/Linux Устанавливать приложение будет через консоль. $ apt-cache search cups-pdf cups-pdf — PDF printer for CUPS $ sudo apt-get install cups-pdf
После установки мы можем наблюдать появление виртуального принтера во вкладке: System – Administration – Printing 
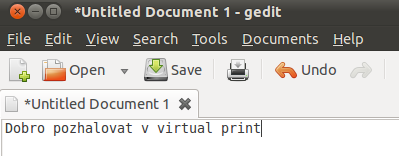
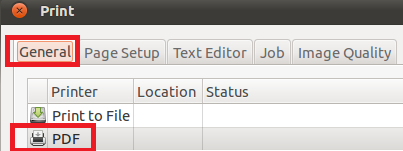
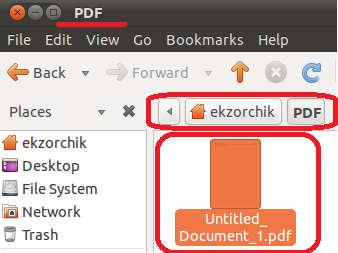
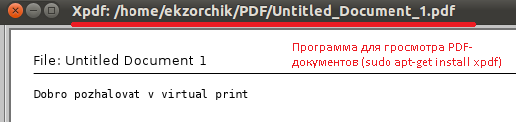
Карта МКБ: 4432-7300-2472-8059
Yandex-деньги: 41001520055047 Большое спасибо тем кто благодарит автора за практические заметки небольшими пожертвованиями. С уважением, Олло Александр aka ekzorchik. Источник
Cups-pdf
Материал из Пингвиньи радостей
Cups-pdf пакет создающий виртуальный PDF-принтер для системы печати CUPS Cups-pdf позволяет осуществлять печать в файл pdf-формата с любых приложений операционной среды и рабочих станций локальной сети.
Установка
- в командной строке выполняем # apt-get install cups-pdf
- или используем графическое средство synaptic
Печать в Linux
Для осуществления вывода формы для печати в pdf-файл из приложения linux выбираем принтер PDF и осуществляем печать. По умолчанию файл сохраняется в домашний каталог пользователя
/PDF. Для указания иного пути необходимо отредактировать файл /etc/cups/cups-pdf.conf.
Печать в Windows
Предположим в локальной сети есть linux-сервер с установленной программой cups-pdf и печать в linux настроена.
Для осуществления вывода формы для печати в pdf-файл из приложения windows через сетевой принтер PDF
- запускаем мастер установки принтера windows и осуществляем установку принтера как обычно для сетевых принтеров
- выбираем драйвер принтера Generic/MS Publisher Color Printer
- для осуществления печати выбираем принтер PDF и осуществляем печать
Файл сохраняется в домашний каталог
/PDF пользователя под чьим именем осуществляется samba-регистрация на рабочей станции с установленной программой cups-pdf.
1С и Linux
Пишу для себя, чтобы не забыть как делал. 95 % рабочее. На комментарии отвечаю, когда увижу.
пятница, 4 ноября 2016 г.
Устанавливаем систему печати в PDF
Установим cups-pdf
# apt-get install cups-pdf
Если не устанавливали samba
# apt-get install samba
Если Вы ставили терминальный сервер поверх десктопной версии Ubuntu, следующие два пункта можете пропустить, если ставили поверх Ubuntu Server — нужно будет отключить защиту cups-pdf. Иначе невозможно будет изменить каталог назначения для pdf-файлов.
Устанавливаем набор программ для работы с apparmor
# apt-get install apparmor-utils
Отключение защиты для модуля usr.sbin.cupsd
Создаем каталог для печати, который потом сделаем доступным для виндовых клиентов, и делаем его доступным для всех.
# chmod -R 2777 /var/spool/cups-pdf/
# chown -R root:sambashare /var/spool/cups-pdf/
Для начала сохраняем резервную копию.
# cp /etc/cups/cups-pdf.conf /etc/cups/cups-pdf.conf.bak
Далее редактируем файл /etc/cups/cups-pdf.conf
Далее в файле меняем опции:
Меняем в секции ### Key: Out :
Out /var/spool/cups-pdf/$
Раскоментируем в секции ### Key: Label
и меняем :
Label 2
Данная настройка делает наименования вида Untitled-job_18.pdf
Раскоментируем в секции ### Key: AnonUMask :
AnonUMask 0000
Раскоментируем и меняем в секции ### Key: UserUMask :
UserUMask 0000
Этим мы даем права всем пользователям
Сохраняем файл и рестартуем cups.
Сохраняем конфигурацию samba
# cp -b -f /etc/samba/smb.conf /etc/samba/smb.conf.bak
Восстановить # cp -b -f /etc/samba/smb.conf.bak /etc/samba/smb.conf
Отредактируем конфигурационный файл:
[pdf]
path = /var/spool/cups-pdf/
comment = No comment
read only = no
available = yes
browseable = yes
writable = yes
guest ok = yes
public = yes
printable = no
locking = no
strict locking = no
Сохранить
Перезагрузить службу
После установки на desktop
проверить статус принтера localhost:631
В качестве программы клиента можно использовать
http://infostart.ru/public/452463/
Качаем архив:
http://old.viptextil.ru/Admin/PdfPr int/PdfPrint.zip
Программа портабельная. Распаковываем в какую нибудь папку.
Настройка программы сводится к редактированию двух INI-файлов.
# BackupDir — если указать каталог, то после распечатки файлы будут переноситься в этот каталог (для отчетности)
# если BackupDir оставить пустым — файлы после распечатки будут удаляться.
BackupDir=
# PdfRootDir — каталог, в который сохраняет файлы cups-pdf, но только снаружи (с точки зрения винды)
# Если адрес линуксового сервера статический — рекомендую ссылаться на сервер через его IP
PdfRootDir=\\192.168.0.113\pdf\
# Маска файлов, создаваемых cups-pdf (именно такая получается при опции Label 2 в cups-pdf.conf)
PdfMask=job_*.pdf
# Принтер по-умолчанию, именно на него будут отправляться все задания от новых пользователей и пользователей не указанных в UserPrinter.ini
DefaultPrinter=\\I5-01\Canon LBP6020
#DefaultPrinter=HP LaserJet P2050 Series PCL6
# Задержка между опросами PdfRootDir в секундах. Задержка отправки задания печати на принтер будет составлять 2-3 LoopDelaySec
LoopDelaySec=3



