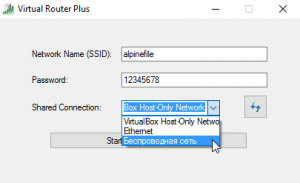- Как создать виртуальный маршрутизатор в Windows 10
- Зачем создавать Виртуальный беспроводной маршрутизатор?
- Можно ли превратить мой компьютер с Windows в виртуальный маршрутизатор?
- Как настроить виртуальный маршрутизатор в Windows 10
- Настройка виртуального маршрутизатора с помощью программного обеспечения
- Настройка виртуального маршрутизатора с помощью командной строки
- Устранение неполадок
- Как настроить виртуальный маршрутизатор в Windows 11
- Настройка VPN Подключение к виртуальному маршрутизатору в Windows
- Создание виртуального маршрутизатора в Windows
- Virtual WIFI для Windows
- Отзывы о программе Virtual WIFI
- Virtual Router Plus: раздаём Wi-Fi с ноутбука в Windows 10
- Настройка программы
- Возможные проблемы при настройке
- А вдруг и это будет интересно:
Как создать виртуальный маршрутизатор в Windows 10
Многие из нас не знают, что наши ноутбуки, как и смартфоны, могут передавать данные по Wi-Fi. Мы вряд ли будем заниматься этой функцией, когда находимся дома и используем наши маршрутизаторы Wi-Fi. Однако это может пригодиться, когда мы пытаемся подключить наши устройства к сети, когда мы в дороге.
В этой статье мы рассмотрим создание виртуального маршрутизатора в Windows 10 и Windows 11. Вы узнаете, как использовать свой ноутбук для создания точки доступа Wi-Fi и совместного использования вашего интернет-соединения с другими устройствами.
Зачем создавать Виртуальный беспроводной маршрутизатор?
Превращение вашего ноутбука в виртуальный маршрутизатор полезно в нескольких случаях. К ним относятся:
- Расширение диапазона вашего интернет-сигнала
- Проживание в гостиничном номере или в аэропорту
- Места, где есть только проводной Ethernet соединение
Можно ли превратить мой компьютер с Windows в виртуальный маршрутизатор?
Перед началом процесса важно убедиться, что ваше устройство может транслировать сигналы Wi-Fi. В этом легко убедиться. Просто выполните следующие действия:
- Нажмите сочетание клавиш Win+S.
- Введите “cmd” в строке поиска.
- Прокрутите до “Командная строка” и нажмите на него.
- Введите netsh wlan show drivers в командной строке. .
- Нажмите “Ввод” Будут показаны ваши сетевые драйверы.
- Убедитесь, что “Да” следует “Поддерживается размещенная сеть.”
Это означает, что вы’ готов к работе и может транслировать сигнал Wi-Fi в Windows 10. Если за утверждением следует “Нет” однако, к сожалению, вы не сможете создать виртуальный маршрутизатор с помощью своего устройства.
Как настроить виртуальный маршрутизатор в Windows 10
Microsoft Windows имеет виртуальный инструмент Wi-Fi для создания и управления виртуальной беспроводной сетью. Поэтому вам не нужно покупать дополнительное программное обеспечение для активации функции точки доступа Wi-Fi.
Однако вам может быть проще использовать программное обеспечение для настройки виртуального маршрутизатора в Windows 10. Здесь мы покажет вам два метода, которые вы можете использовать, чтобы превратить свой ноутбук в точку доступа Wi-Fi.
Настройка виртуального маршрутизатора с помощью программного обеспечения
Один из самых простых способов создать точку доступа в Windows 10 использует стороннее программное обеспечение. Такие программы, как Virtual Router Plusможно загрузить на свой компьютер и использовать для автоматизации процесса.
Выполните следующие действия, чтобы настроить виртуальный маршрутизатор с помощью программного обеспечения:
- Загрузите предпочитаемое программное обеспечение виртуального маршрутизатора.
- Установите и откройте программа.
- Большинство программ предоставят вам меню, в котором все, что вам нужно сделать, это ввести имя сети и пароль. /li>
- Запустите программу.
Теперь ваша сеть должна быть видна другим устройствам.
Настройка виртуального маршрутизатора с помощью командной строки
Если вы хотите вручную создать виртуальный маршрутизатор для Windows 10, вы можете сделать это с помощью командной строки. Выполните следующие действия:
- Введите “cmd” в строке поиска Windows.
- Откройте командную строку как “admin&rdquo ; щелкнув его правой кнопкой мыши.
- Чтобы ввести настройки виртуального маршрутизатора введите следующую команду:
netsh wlan set hostednetwork mode=allow ssid=XXXXX key=YYYYY
Вместо XXXXX введите имя своей сети.
Вместо YYYYY введите свой пароль. - Нажмите “Ввод”
- Теперь вы можете запустить виртуальный маршрутизатор с помощью следующей команды:
netsh wlan start hostednetwork - Вы можете отключить виртуальный маршрутизатор с помощью следующей команды:
netsh wlan stop hostednetwork
Вы успешно настроили виртуальный маршрутизатор в Windows 10. .
Устранение неполадок
Если у вас возникли проблемы с запуском сети, возможно, ваши драйверы требуют обновления.
Чтобы обновить драйверы, следуйте приведенным ниже инструкциям:
- Нажмите Win+X и выберите “Диспетчер устройств”
- Нажмите стрелку, указывающую “Сетевые адаптеры” Отобразится список доступных сетевых адаптеров.
- Найдите свой основного сетевого адаптера и щелкните его правой кнопкой мыши.
- Выберите “Обновить программное обеспечение драйвера” чтобы проверить наличие обновлений.
- Обновите программное обеспечение, если оно требуется.
Как настроить виртуальный маршрутизатор в Windows 11
Вы можете использовать два разных метода, чтобы превратить ваше устройство с Windows 11 в виртуальный маршрутизатор.
- Нажмите Win+I, чтобы открыть “Настройки”
- Нажмите на “Сеть & Интернет.”
- Переключите, чтобы включить “Мобильная точка доступа&rdquo ; на правой панели.
- В “Мобильная точка доступа” категорию, нажмите “Изменить” чтобы настроить имя сети и пароль.
- Введите имя и пароль по вашему выбору, а затем нажмите “Сохранить”
Вы успешно настроили виртуальный маршрутизатор в Windows 11.
Если вы предпочитаете использовать стороннее приложение для настройки виртуального маршрутизатора, выполните следующие действия:
- Загрузите и установите стороннее приложение.
- Перейдите в панель управления и перейдите к “Сеть & Интернет” а затем “Сеть & Центр обмена.”
- Нажмите “Изменить настройки адаптера”
- щелкните правой кнопкой мыши в сети, к которой вы подключены, а затем нажмите «Свойства».
- Нажмите кнопку “Общий доступ” и выберите “Разрешить другим пользователям сети подключаться, используя интернет-соединение этого компьютера”
- Нажмите кнопку “Применить” кнопка. Теперь к сети вашего компьютера можно предоставить общий доступ.
- В Windows 11 откройте стороннее приложение.
- Выберите сеть для которого вы включили общий доступ.
- Запустите приложение.
Теперь ваше устройство должно работать как виртуальный маршрутизатор в Windows 11.
Настройка VPN Подключение к виртуальному маршрутизатору в Windows
Некоторые устройства не имеют встроенного программного обеспечения, необходимого для настройки подключений к виртуальной частной сети (VPN). К ним относятся игровые устройства, ТВ-плееры и т. д. Однако вы можете использовать виртуальный маршрутизатор для подключения их к сетям VPN. Если именно поэтому вы хотите создать виртуальный маршрутизатор в Windows, следуйте приведенным ниже инструкциям по подключению устройств.
- Загрузите и установите программное обеспечение VPN. Убедитесь, что он не подключен.
- Перейдите к “ Настройки” и выберите “Мобильная точка доступа”
- Нажмите “Открыть доступ к моему Интернету”
- Выберите подходящее имя и пароль для своей сети.
- Прокрутите до “Сопутствующие настройки” и нажмите кнопку “Изменить адаптер” вариант.
- Запишите “Wi-Fi” и “Подключения по локальной сети” которые имеют зеленые полосы, указывающие на то, что они подключены.
- Щелкните правой кнопкой мыши в опции с надписью “Адаптер XXXX TAP” XXXX будет названием вашего предпочтительного программного обеспечения VPN.
- Нажмите кнопку “Общий доступ” и выберите “Разрешить другим пользователям подключаться”
- В раскрывающемся меню выберите “Подключение по локальной сети” записано ранее.
- Нажмите “ОК” br>
- Теперь вы можете открыть программу VPN и подключиться к нужному серверу. Теперь ваш виртуальный маршрутизатор будет работать только при подключении и включении VPN.
- Теперь на вашем устройстве вы можете подключиться к виртуальному маршрутизатору.
Создание виртуального маршрутизатора в Windows
Превратите свой ноутбук или ПК в виртуальный маршрутизатор может пригодиться, особенно когда вы находитесь в затруднительном положении. Изучение того, как настроить виртуальный маршрутизатор в Windows, означает, что вам больше не нужно беспокоиться о поиске беспроводного маршрутизатора, когда вы хотите расширить диапазон своего интернет-сигнала. Вы также можете легко подключить одно или несколько устройств к одному источнику Интернета во время путешествия.
Сталкивались ли вы с проблемами подключения к Интернету в дороге? Дайте нам знать в разделе комментариев ниже.
Virtual WIFI для Windows
BlueSoleil — одно из наиболее популярных приложений, которое при помощи Bluetooth поможет соединить.
InSSIDer — полезное приложение, благодаря которому можно легко выбрать лучшую из доступных Wi-Fi.
CommView for WiFi — программа для захвата и анализа сетевых пакетов в беспроводных сетях.
SHAREit — отличная программа для быстрого и удобного обмена файлами в одной Wi-Fi сети между.
Полезная утилита для поиска доступных Wi-Fi точек доступа, а также отображения различной.
WifiInfoView — небольшая бесплатная утилита, которая сканирует ближайшие беспроводные сети, и.
Отзывы о программе Virtual WIFI
efc про Virtual WIFI 9.3 [10-07-2022]
Сколько мучился с разными программами, это ужас. ничего не работало, кроме виртуал роутер, но и эта тварь систематически отказывалась работать, ничего не помогало. А тут — скачал и установил за минуту, запустил — все работает! Вин 8.1
Alex про Virtual WIFI 9.3 [21-09-2020]
Перепробовал много программ с подобной функцией, то прерывается доступ к Интернету с другого устройства, то не подключается к Сети, то расстояние ограничивается одной комнатой. А Virtual WiFi работает безупречно, очень понятный интерфейс и наличие русского языка. Спасибо разработчикам ! Рекомендую !
| | Ответить
Softper про Virtual WIFI 9.3 [14-06-2019]
Вин 8.1. х 64
Работает только эта программа без бубнов и всего такого.
Сама всё настраивает и подключает.
Иногда может быть глюк при обрыве связи, даже если в сетевых устройствах все галки установлены и вай-фай везде есть, а раздачи интернета нет, то
надо перегрузить комп полностью.
4 | 4 | Ответить
Chris в ответ Softper про Virtual WIFI 9.3 [08-08-2019]
Да, я мучилась с Virtual Router, обновила драйвера беспроводных адаптеров, перезагружала компьютер, переустанавливала программу из разных источников. Ничего не помогло, а эта программа установилась и сразу заработала.
3 | 2 | Ответить
Александр про Virtual WIFI 9.3 [25-02-2019]
ребят нужна помощь я запускаю вайфай идет получение айпи адреса а он не подключается только показывает что идет подключение
7 | 14 | Ответить
Николай про Virtual WIFI 9.3 [20-09-2018]
Спасибо за прогу. Долго искал рабочий вариант и нашел.
2 | 2 | Ответить
Virtual Router Plus: раздаём Wi-Fi с ноутбука в Windows 10
Представим себе такую ситуацию: у вас дома есть ноутбук или компьютер под управлением Windows 10 с выходом в Интернет (по кабелю или через USB-модем), а кроме того имеются планшет, смартфон, телевизор и т.д., которые тоже было бы неплохо подключить к интернету, конечно, при наличии Wi-Fi роутера это было бы не сложно, но, что же делать, когда устройств много, роутера нет, а в Интернет всем хочется.
Выход есть, можно настроить раздачу интернета по Wi-Fi непосредственно с ноутбука или со стационарного ПК (при условии наличия в нём дискретного или внешнего Wi-Fi-адаптера), – т.е. создать виртуальную точку доступа (Hot Spot), превратив, по сути, свой компьютер в Wi-Fi-роутер.
Всё это, конечно, можно реализовать используя штатные средства Windows (через командную строку), но для большинства людей будет не так легко разобраться во всех тонкостях подобной настройки, поэтому для раздачи интернета посредством Wi-Fi гораздо удобнее было бы воспользоваться бесплатной программой Switch Virtual Router, которая поможет каждому пользователю ПК легко создать и запустить виртуальную точку доступа.
Настройка программы
- Скачиваем программу по прямой ссылке;
- Установка не требуется, достаточно извлечь файлы из архива (к примеру, с помощью архиватора WinRAR или 7-Zip);
- Запустите VirtualRouterPlus.exe;
- Заполняем поле Network Name (SSID) – имя можно придумать любое, в нашем примере «alpinefile»;
- Password – задайте пароль, сочетание букв (латиница) и цифр, но, само собой, такой пароль, как у нас «12345678» лучше не вводить, придумайте что-то посложнее;
- Shared Connection – здесь выберите ваше беспроводное интернет-соединение;
- В открывшемся окне выберите основное беспроводное подключение, кликните по нему правой кнопкой мыши, далее «Свойства»;
- Откройте вкладку «Доступ», поставьте галочку напротив пункта: «Разрешить другим пользователям сети использовать подключение данного компьютера», затем в «Подключение домашней сети» выбираем «Подключение по локальной сети* 3» (созданное программой Virtual Router Plus, у вас название может отличаться). Порядок вышеописанных действий представлен на скриншоте;
Возможные проблемы при настройке
Если вы всё сделали по инструкции, программа работает корректно, о чём свидетельствует такой значок в области уведомлений,
но соединения нет, то, с большой долей вероятности, можно утверждать, что подключение блокируется брандмауэром, установленной в системе антивирусной программы (Dr.Web, например, поступает именно так). Поэтому не забудьте, при необходимости, добавить созданное интернет-подключение в исключения вашего антивирусного ПО.