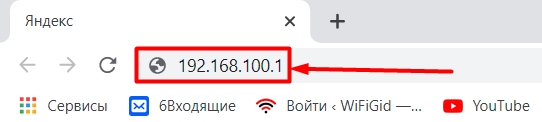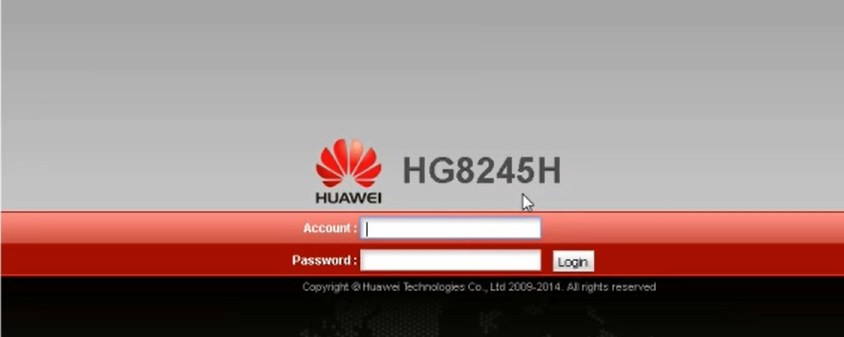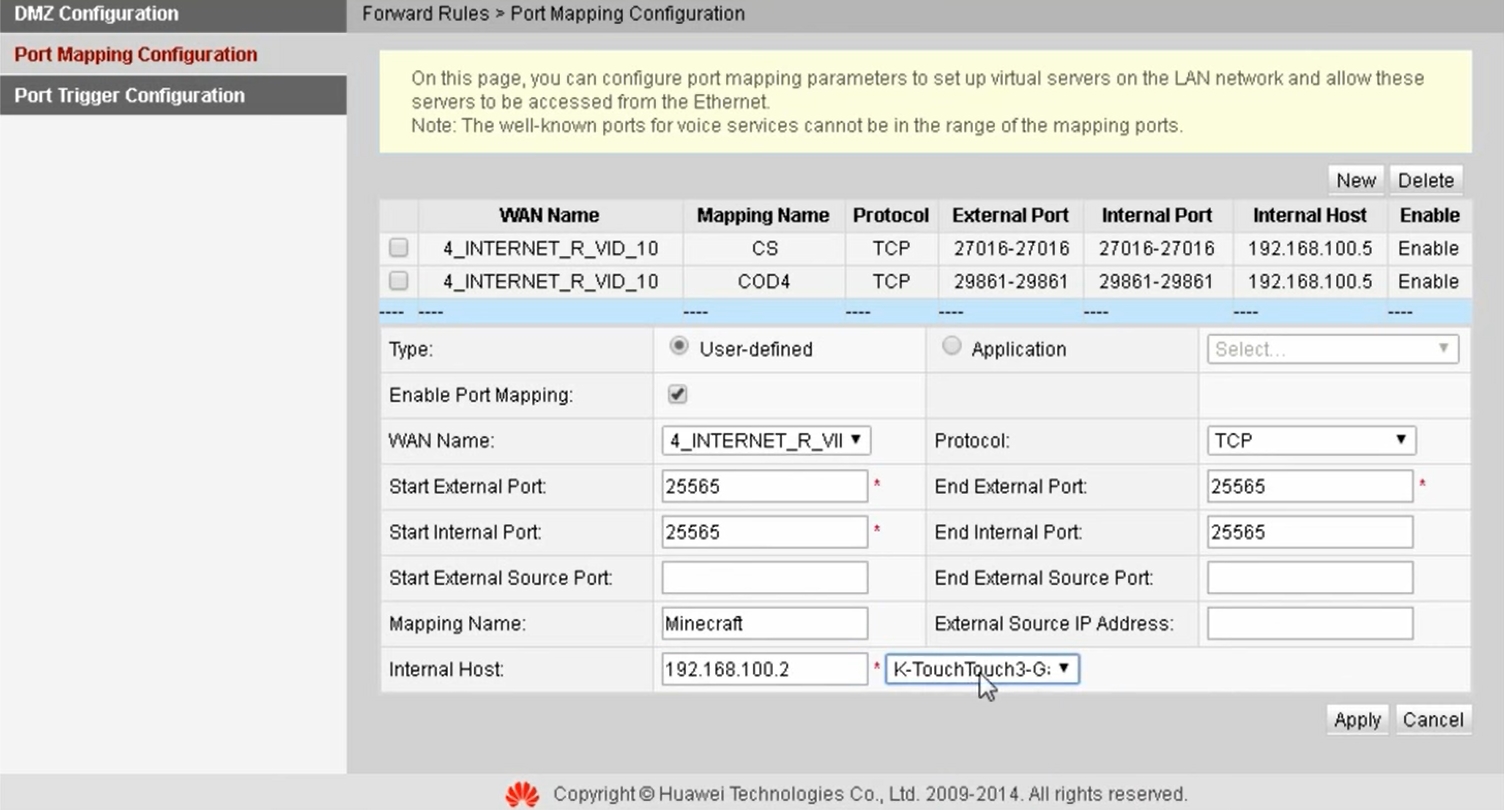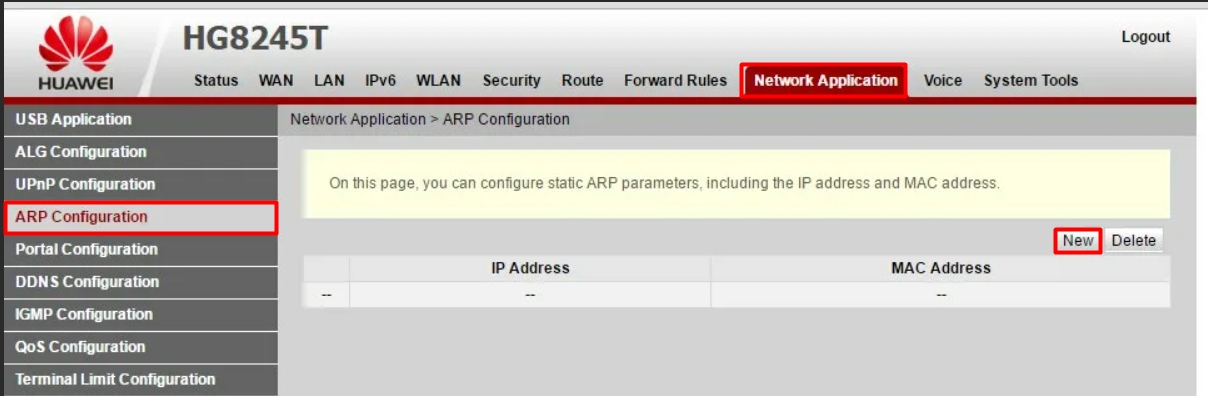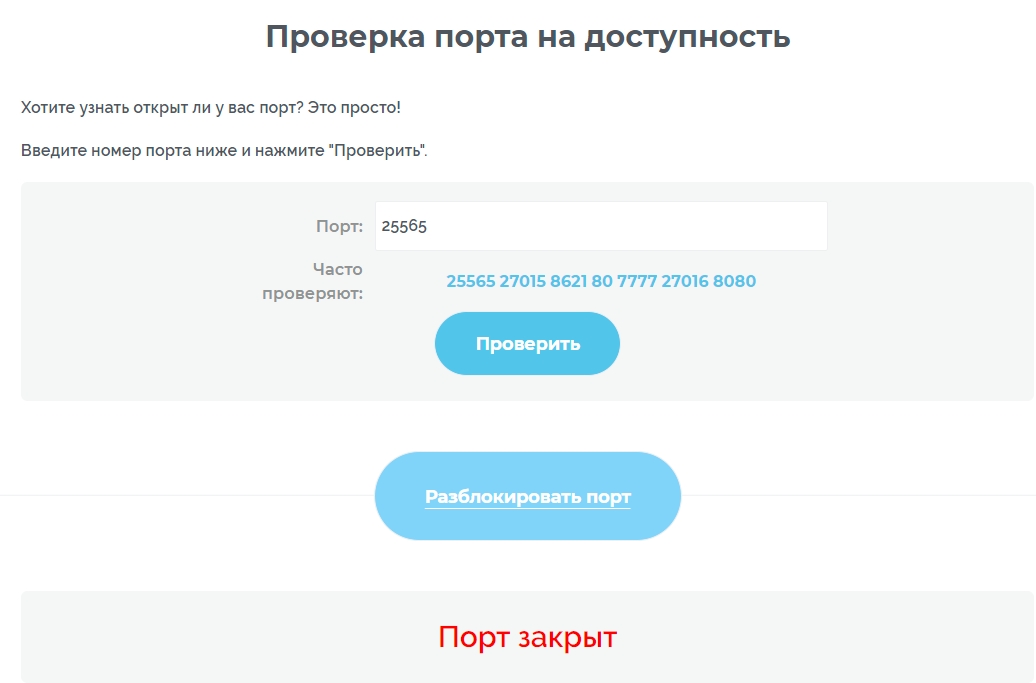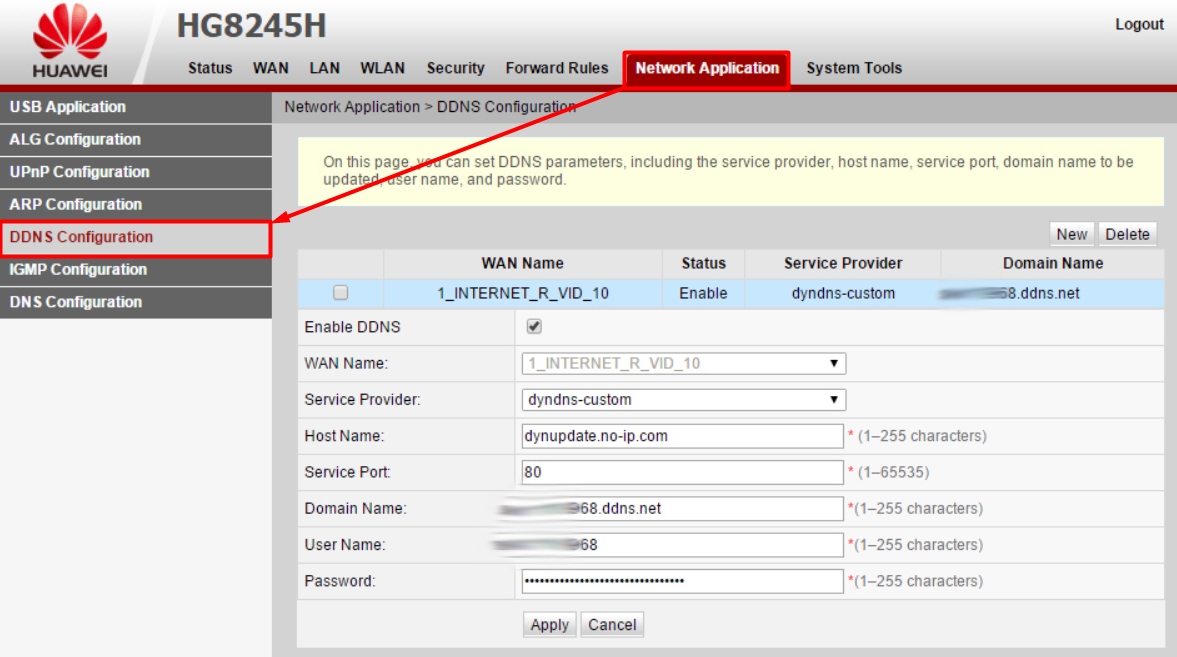- Инструкция Huawei B315s-22
- Конфигурация виртуального сервера
- Процедуры
- Конфигурация FTP сервера
- Конфигурирование специальных приложений
- Процедуры
- Пример конфигурирования специального приложения
- Port Forwarding
- Procedure
- Как открыть порты на роутере Huawei HG8245H
- ШАГ 1: Вход в Web-интерфейс
- ШАГ 2: Настройка проброса
- ШАГ 3: Проверка портов
Инструкция Huawei B315s-22
Конфигурация виртуального сервера
Mobile Broadband поддерживает виртуальный сервер, чтобы внешний пользователь мог использовать услуги предоставляемые в локальной сети (LAN) с помощью протоколов HTTP, FTP и других протоколов.
Конфигурация виртуального сервера
Mobile Broadband поддерживает виртуальный сервер, чтобы внешний пользователь мог использовать услуги предоставляемые в локальной сети (LAN) с помощью протоколов HTTP, FTP и других протоколов.
Процедуры
- Выберите Настройки >Безопасность >Виртуальный сервер .
- Нажмите Добавить и задайте параметры.
- Нажмите OK для сохранения настроек.
- Изменить : для изменения пункта.
- Удалить : для удаления пункта.
- Нажмите Применить , чтобы настройки вступили в силу.
Конфигурация FTP сервера
Чтобы разрешить клиенту с IP-адресом 192.168.8.101 предоставлять услуги FTP и возможность подключиться к нему внешним пользователям, сделайте следующее:
По умолчанию, порт для услуг FTP — 21. Если этот порт изменен (например, на 8021), то внешний пользователь должен ввести ftp://10.2.1.123:8021 для подключения к FTP серверу.
Конфигурирование специальных приложений
Mobile Broadband поддерживает функцию для использования специальных приложений для конфигурирования передачи динамического порта. Определенные приложения в локальной сети должны использовать специальные порты брандмауэра для подключения к удаленным приложениям. Для настройки соединения TCP/UDP между приложением локальной сети и удаленным приложением, брандмауэр использует функцию передачи динамического порта для открытия требуемого порта.
Конфигурирование специальных приложений
Mobile Broadband поддерживает функцию для использования специальных приложений для конфигурирования передачи динамического порта. Определенные приложения в локальной сети должны использовать специальные порты брандмауэра для подключения к удаленным приложениям. Для настройки соединения TCP/UDP между приложением локальной сети и удаленным приложением, брандмауэр использует функцию передачи динамического порта для открытия требуемого порта.
Процедуры
- Выберите Настройки >Безопасность >Специальные приложения .
- Нажмите Добавить и задайте параметры.
- Нажмите OK для сохранения настроек.
- Изменить : для изменения пункта.
- Удалить : для удаления пункта.
- Нажмите Применить , чтобы настройки вступили в силу.
Пример конфигурирования специального приложения
Клиент LAN использует TCP для подключения к игровому серверу MSN через порт 47624. Когда игра началась, игровой сервер использует TCP и порт 2400 для установки соединения с клиентом пытающимся подключиться к серверу. В этом случае вы должны сконфигурировать передачу динамического порта, поскольку игра конфликтует со следующими правилами брандмауэра:
- Брандмауэр блокирует вход внешних данных.
- Игровой сервер может послать запрос на соединение к внешнему IP-адресу Huawei B315s-22 , но не может послать запрос клиенту LAN, который пытается подключиться к игровому серверу, поскольку IP-адрес клиента закрыт для внешних устройств.
Для решения проблемы надо определить набор правил для передачи. Когда клиент в LAN посылает данные на TCP порт 47624, правила разрешают ввод данных с TCP порта 2400. После чего данные от игрового сервера могут приниматься и передаваться клиенту LAN, посылающего данные на TCP порт 47624.
Port Forwarding
Remote users require TCP-based services on the intranet server, such as remote access, desktop sharing, and email. The virtual gateway can provide port forwarding services to ensure that access to the intranet server is secure. The TCP-based port numbers on the remote terminal and application server must be the same; otherwise, the port forwarding service will fail.
Procedure
- Creating a port forwarding service
- Choose VPN >SSL VPN , and click configurations of a virtual gateway, and click the Port Forwarding tab.
Figure 16-11 Port Forwarding
Name of a port forwarding service.
To change the resource name, delete the port forwarding service and create a port forwarding service.
- IP address: the parameter Server IP address is enabled. You must set the IP address of the intranet server.
- Domain name: the parameter Server domain name is enabled. You must set the domain name of the intranet server.
IP address of the intranet server.
Domain name of the intranet server.
TCP-based service port number.
Description of a port forwarding service, which helps the administrator manage the virtual gateway.
Name of a port forwarding service.
IP address or domain name of the intranet server.
TCP-based service port number.
Detailed description of a port forwarding service.
- Choose VPN >SSL VPN >Virtual Gateway Management .
- Click configurations of the virtual gateway. The configuration page is displayed.
- Click the Port Forwarding tab.
- In the Port Forwarding List area, and click corresponding to a port forwarding service. The Modify Port Forwarding dialog box is displayed.
- Choose VPN >SSL VPN >Virtual Gateway Management .
- Click configurations of the virtual gateway. The configuration page is displayed.
- Click the Port Forwarding tab.
- In the Port Forwarding List area, select a port forwarding service, and click Delete . The deleted port forwarding service is not displayed in the Port Forwarding List area.
Как открыть порты на роутере Huawei HG8245H
Всем привет! Сегодня мы разберем, как сделать проброс портов на роутере Huawei HG8245H- 256M. На самом деле выполняется все одинаково на любой модели HG8245, так как прошивки у них у всех плюс-минус одинаковые. В первую очередь вам нужно узнать номер порта.
Для этого можно просто погуглить или использовать официальную утилиту от Microsoft – TCPView . Просто запускаем программу, на которую вы хотите выполнить проброс и TCPView, и смотрим какие порты используются. После этого уже идем делать проброс.
Если же вы делаете проброс для конкретного устройства, типа камеры или сервера, то нужны будут еще дополнительные манипуляции. О них я расскажу в самом конце.
ШАГ 1: Вход в Web-интерфейс
- Нам нужно попасть внутрь настроек роутера. Для этого нам сначала необходимо подключиться к сети аппарата. Можно это сделать как по проводу, подключившись с компьютеру, так и по Wi-Fi. После этого открываем браузер и в адресную строку вписываем:
- Далее вас попросят ввести логин и пароль. Если вы его не меняли, то по умолчанию должно быть так:
Имя пользователя – root (или telecomadmin )
Ключ – admin (или admintelecom )
ПРИМЕЧАНИЕ! Если пароль или логин не подходят, то посмотрите эту информацию на бумажке, которая наклеена на дно маршрутизатора.
ШАГ 2: Настройка проброса
- Вверху выбираем вкладку «Forward Rules». Далее слева кликаем по разделу «Port Mapping Configuration».
- В самом верху вы увидите таблицу всех уже созданных правил. У вас, скорее всего, она будет пустая. Как видите, я уже создал два правила для CS и COD.
- Нажимаем по кнопке «New» и заполняем данные:
- WANName – здесь нужно выбрать именно то интернет соединение, которое вы создали в самом начале при первичной настройке. Обычно по умолчанию оно уже тут выбрано.
- Protocol – указываем нужный протокол UDP или TCP. Можно указать оба варианта.
- Start External Port – End External Port – это диапазон внешних портов. То есть те порты, через которые к нам стучится из интернета какое-то подключение. Если же вы используете какое-то устройство, например, сервер или камеру видеонаблюдения, то этот порт мы используем для доступа извне. То есть основные два поля. Если вам известен только один порт, то просто в обе строки вписываем одинаковое значение.
- Start Internal Port – End Internal Port – это диапазон внутренних портов, которые используются внутри локальной сети. Как правило, нужно просто продублировать те же самые порты, что вы указали в «External Port».
- Mapping Name – сюда просто вводим название приложения или устройства, на которое идет проброс. Это нужно сделать для того, чтобы потом не забыть, для чего вы создали это правило.
- Internal Host – здесь нужно указать IP адрес того устройства, на которое идет проброс. В некоторых прошивках вы можете увидеть рядом выпадающий список, где вы можете посмотреть. Если его нет, то вам нужно будет самостоятельно узнать IP устройства.
- Enable Port Mapping – обязательно убедитесь, что данный параметр включен.
ШАГ 3: Проверка портов
Для проверки будем использовать любой сторонний ресурс. Переходим на сайт 2ip . Далее в строку проверки вводим наш порт и нажимаем по кнопке проверки.
Если вы видите надпись «Порт закрыт», то скорее всего идет блокировка порта уже на вашем компьютере в Firewall Windows. Поэтому далее вам нужно открыть данные порты уже в операционной системе. Об этом подробно читаем тут:
И еще один важный момент для тех, кто делает проброс на конкретное устройство для доступа из интернета – например, на камеру видеонаблюдения. Порты мы пробросили, но для доступа извне нам нужно, чтобы у роутера был внешний статический и белый IP адрес. Ведь именно по нему будет идти доступ.
Если у вас динамический IP (что скорее всего), то при его смене вы перестанете иметь доступ к данному маршрутизатору. Но проблема решается подключением DDNS. Переходим в «Network Application» – «DDNS Configuration». Далее указываем «Service Provider». Идем на сайт этого сервиса, регистрируемся, создаем там DDNS. Потом возвращаемся сюда и вводим все необходимые данные: Domain Name, User Name, Password. Обязательно указываем также и порт (Service Port).
ДДНС у нас есть, но что если у вас не белый, а серый IP. Про то, что это такое и как это проверить – читаем тут.