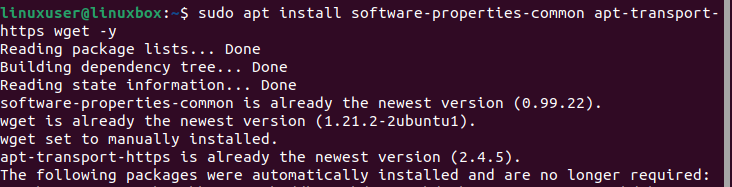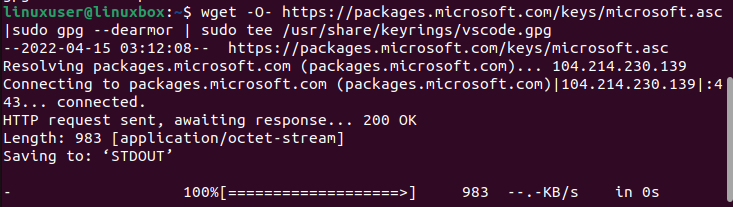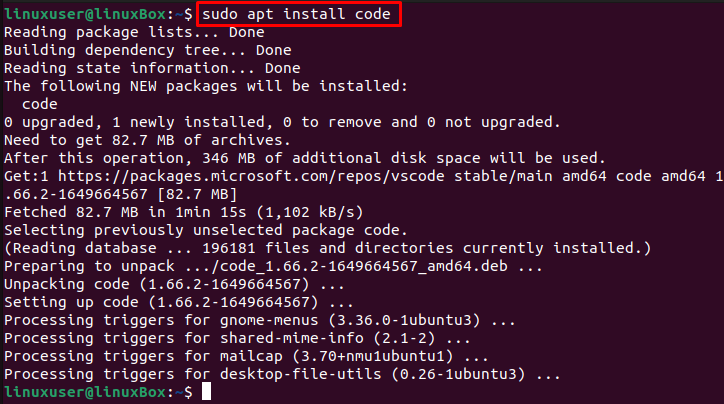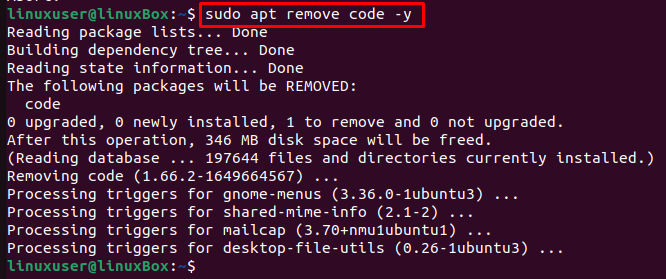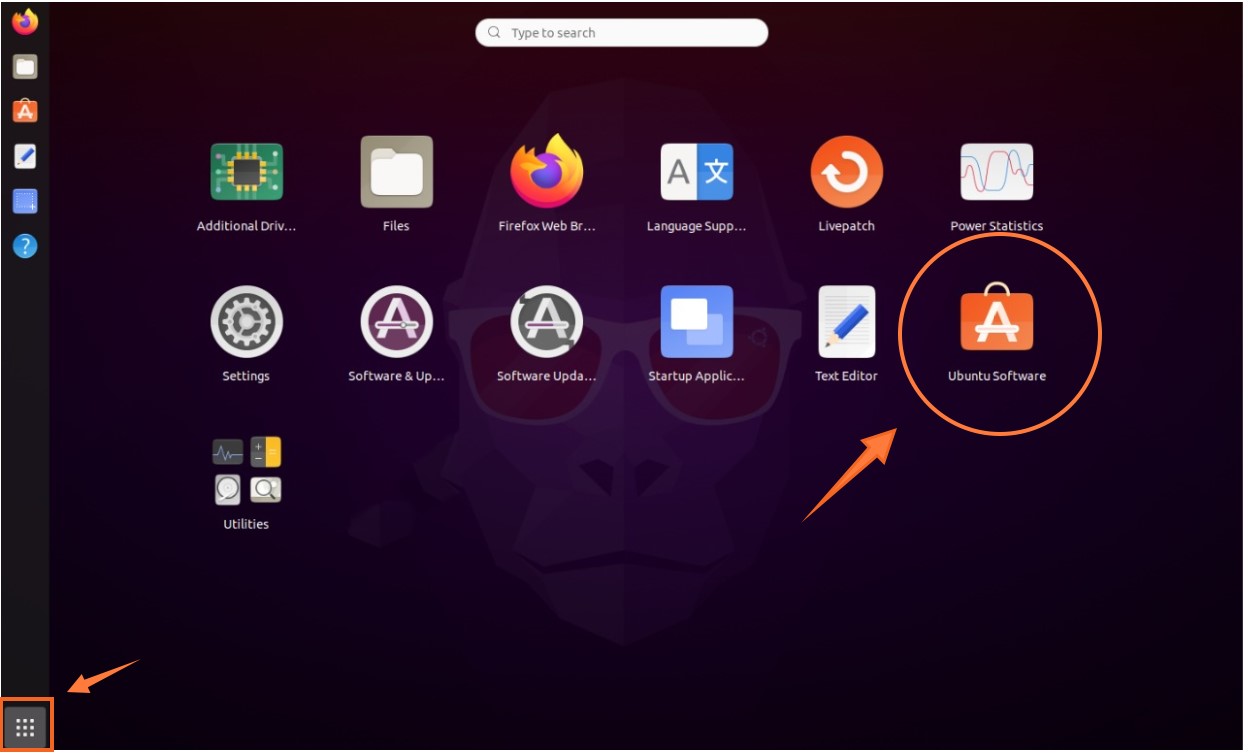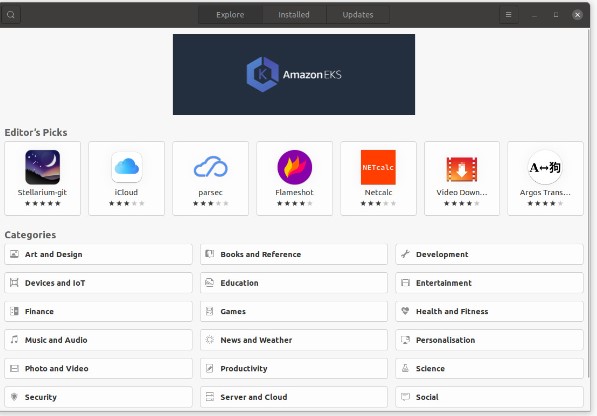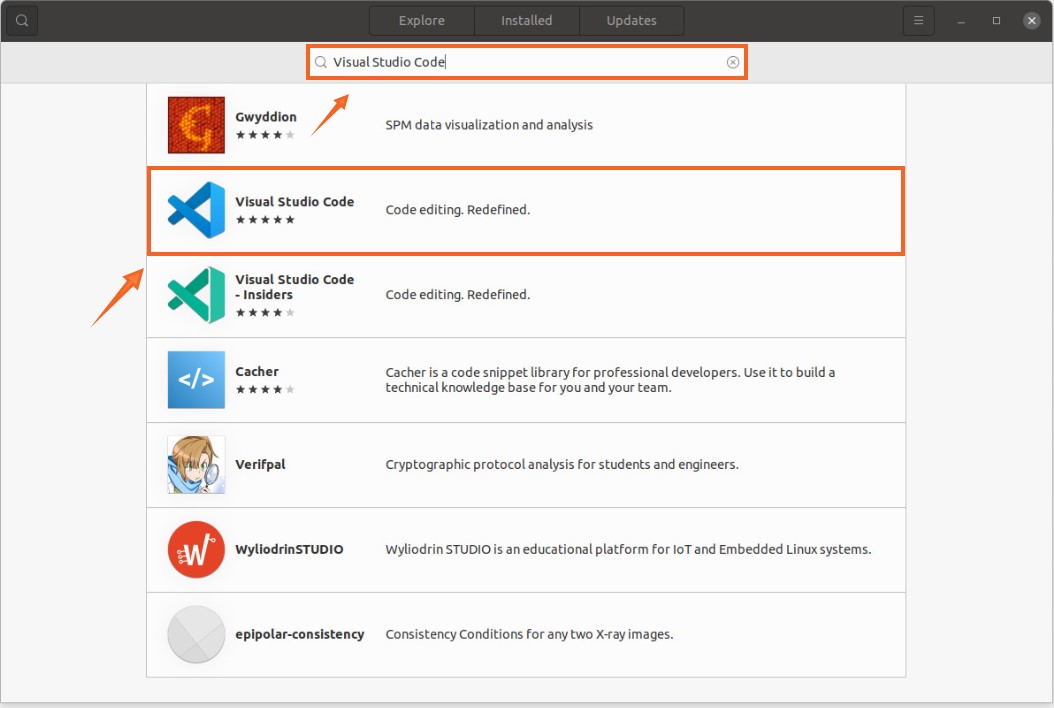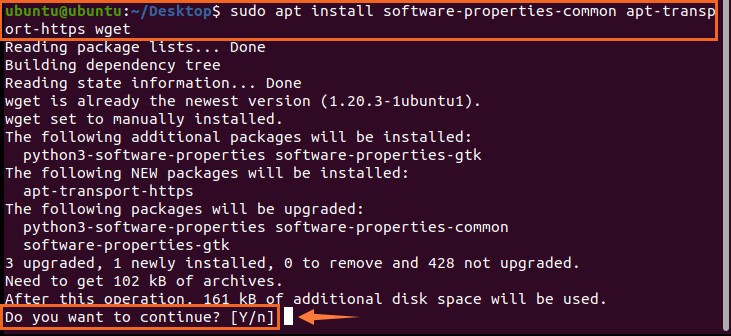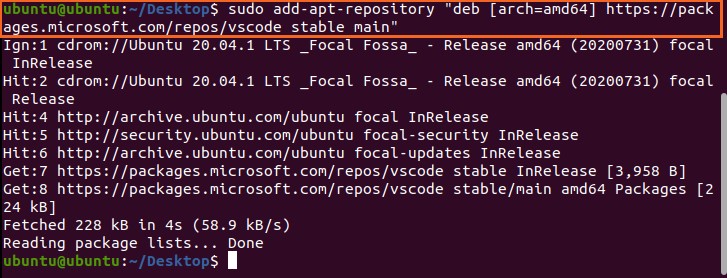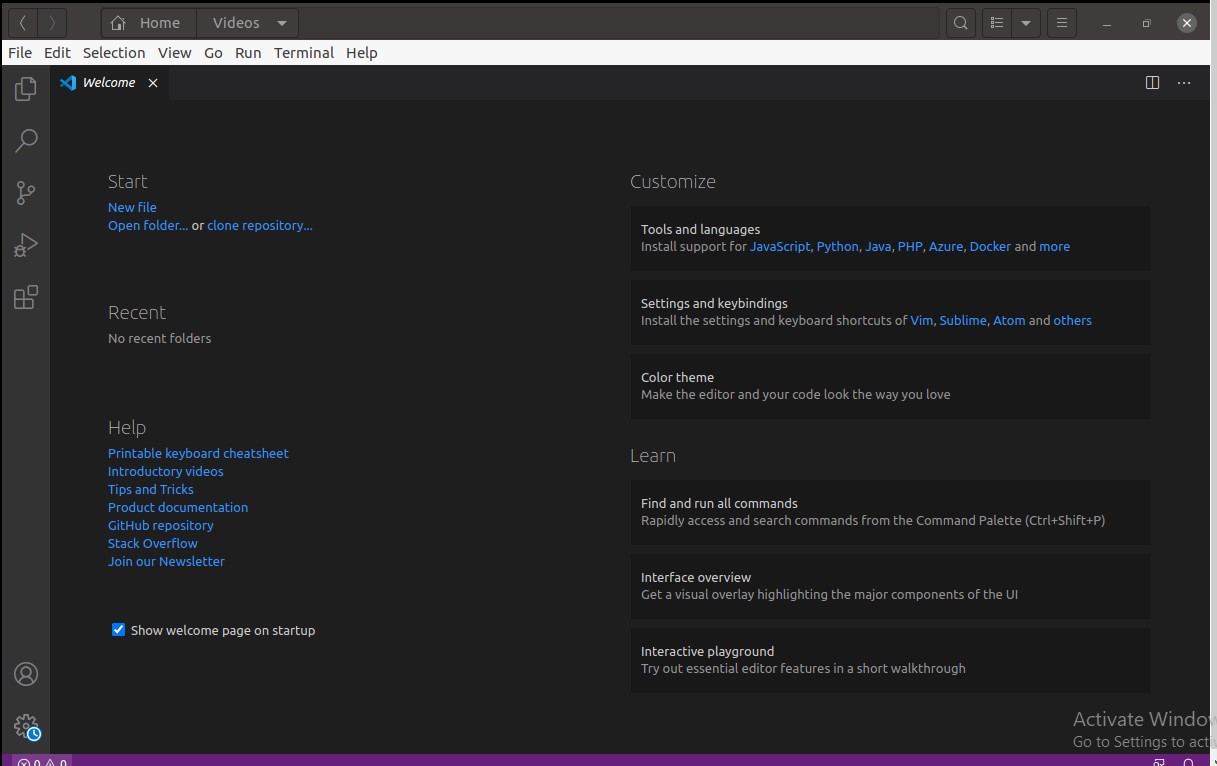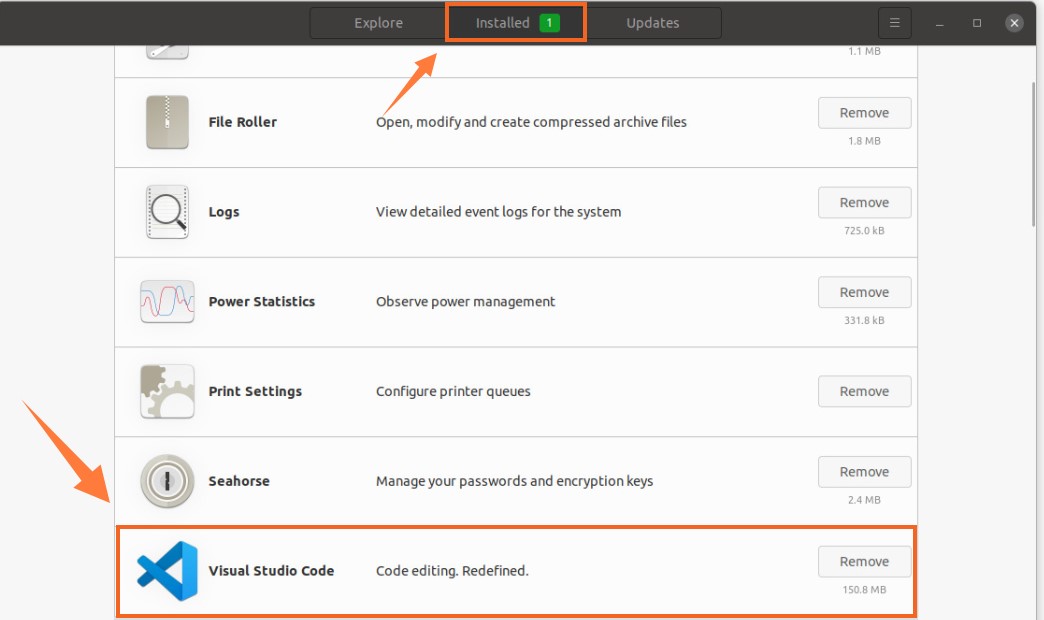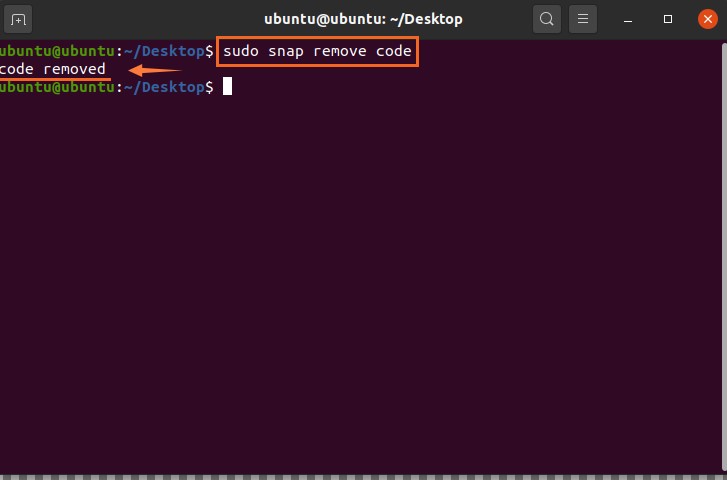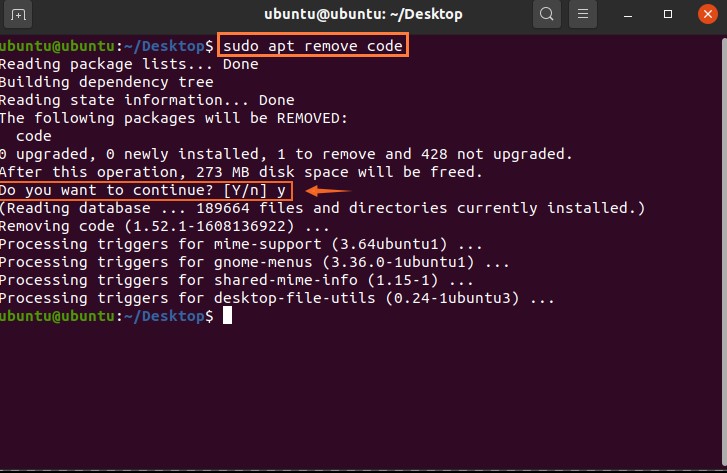- How to install Visual Studio Code on Linux?
- 6 Answers 6
- Как установить код Visual Studio на Ubuntu 20.04
- Установка кода Visual Studio в виде Snap-пакета
- Установка кода Visual Studio с помощью apt
- Запуск кода Visual Studio
- Выводы
- How to Install Visual Studio Code on Ubuntu 22.04
- Installation of Visual Studio code by adding repository and key
- Step 1: Update the system
- Step 2: Install packages
- Step 3: Import repository
- Step 4: Update the system again
- Step 5: Install the editor
- How to Launch the app
- Installing Visual Studio Code through Snap store
- How to Uninstall Visual Studio code on Ubuntu 22.04
- Conclusion
- About the author
- Naima Aftab
- How to Install Visual Studio Code On Ubuntu 20.04
- 1- Install Visual Studio Code On Ubuntu 20.04 (LTS) and 20.10 Using GUI:
- 2- Install Visual Studio Code On Ubuntu 20.04 (LTS) and 20.10 Using Terminal:
- How to uninstall Visual Studio Code on Ubuntu 20.04 (LTS) and 20.10:
- Conclusion
- About the author
- Syeda Wardah Batool
How to install Visual Studio Code on Linux?
I have just downloaded VSCode-linux-x64 from the Microsoft website. It’s a zip file called VSCode-linux-x64.zip. How can I install it on my Linux system?
6 Answers 6
From a few pages deeper into the setup docs in the link you offered.
- Download Visual Studio Code for Linux
- Make a new folder and extract VSCode-linux-x64.zip inside that folder
- Double click on Code to run Visual Studio Code
I found the answer to my question and posting the answer so it can help others. To download and install Visual Studio Code on Ubuntu . follow the steps below
- Download Visual Studio Code for Linux
- Extract the zip file VSCode-linux-x64.zip
- Go inside the folder VSCode-linux-x64
- double click and Run code executable to open Visual Studio Code .
- You can right click on Visual Studio Code on toolbar (or launcher)
and select Lock to Launcher. this way you can launch the editor by
clicking it on launcher.
If you are using terminal follow the terminal commands
- mkdir your_folder_name && cd your_folder_name unzip
- ../Downloads/VSCode-linux-x64.zip
- ./Code
This video will help you to download and install and use Visual Studio Code on Ubuntu if you still have some doubts
After 18.04 version, the following one-line terminal code works well.
sudo snap install code --classic Installing with apt-get:
Step 1 – Enable Package Repository
Run the following command to enable Visual studio code repository to your system:
echo "deb [arch=amd64] http://packages.microsoft.com/repos/vscode stable main" | sudo \ tee /etc/apt/sources.list.d/vs-code.list Step 2 – Install Visual Studio Code Editor
Now, Import the package signing gpg key on your system using the following command:
curl https://packages.microsoft.com/keys/microsoft.asc | gpg --dearmor > microsoft.gpg sudo mv microsoft.gpg /etc/apt/trusted.gpg.d/microsoft.gpg Install Visual Studio Code on your Debian based system (like Ubuntu):
sudo apt-get update sudo apt-get install code Step 3 – Launch Visual Studio Code and enable its extensions:
Now You can launch the Visual Studio Code editor on your system using the graphical menu.
There are a large number of extensions available for Visual Studio Code like PHP, Python, JavaScript etc. Install the required extensions to enhance your working experience with Visual Studio Code.
Как установить код Visual Studio на Ubuntu 20.04
Visual Studio Code — это мощный редактор кода с открытым исходным кодом, разработанный Microsoft. Он имеет встроенную поддержку отладки, встроенный элемент управления Git , подсветку синтаксиса, автозавершение кода, встроенный терминал, рефакторинг кода и фрагменты.
Visual Studio Code является кроссплатформенным, доступен в Windows, Linux и macOS.
В этом руководстве показаны два способа установки Visual Studio Code на Ubuntu 20.04. VS Code можно установить как snap-пакет через магазин Snapcraft или как deb-пакет из репозиториев Microsoft.
Выберите метод установки, наиболее подходящий для вашей среды.
Установка кода Visual Studio в виде Snap-пакета
Пакет оснастки Visual Studio Code распространяется и поддерживается Microsoft.
Снапсы — это автономные программные пакеты, которые включают в двоичный файл все зависимости, необходимые для запуска приложения. Пакеты Snap легко обновить и защитить. В отличие от стандартных пакетов deb, снимки занимают больше места на диске и дольше запускают приложение.
Пакеты Snap могут быть установлены либо из командной строки, либо через приложение Ubuntu Software.
Чтобы установить привязку VS Code, откройте свой терминал ( Ctrl+Alt+T ) и выполните следующую команду:
sudo snap install --classic codeВот и все. Visual Studio Code установлен на вашем компьютере с Ubuntu.
Если вы предпочитаете использовать графический интерфейс, откройте программное обеспечение Ubuntu, найдите «Код Visual Studio» и установите приложение:
Каждый раз при выпуске новой версии пакет Visual Studio Code будет автоматически обновляться в фоновом режиме.
Установка кода Visual Studio с помощью apt
Код Visual Studio доступен в официальных репозиториях Microsoft Apt. Чтобы установить его, выполните следующие действия:
- Обновите индекс пакетов и установите зависимости, выполнив следующую команду от имени пользователя с привилегиями sudo :
sudo apt updatesudo apt install software-properties-common apt-transport-https wget
wget -q https://packages.microsoft.com/keys/microsoft.asc -O- | sudo apt-key add -sudo add-apt-repository "deb [arch=amd64] https://packages.microsoft.com/repos/vscode stable main"Когда будет выпущена новая версия, вы можете обновить пакет Visual Studio Code с помощью стандартного инструмента обновления программного обеспечения на рабочем столе или выполнив следующие команды в своем терминале:
sudo apt updatesudo apt upgrade
Запуск кода Visual Studio
В строке поиска действий введите «Код Visual Studio» и щелкните значок, чтобы запустить приложение.
Когда вы запускаете VS Code в первый раз, должно появиться следующее окно:
Теперь вы можете приступить к установке расширений и настройке VS Code в соответствии с вашими предпочтениями.
VS Code также можно запустить из командной строки, набрав code .
Выводы
Мы объяснили, как установить VS Code в Ubuntu 20.04.
Теперь вы можете приступить к установке новых расширений и настройке своего рабочего пространства. Чтобы узнать больше о VS Code, посетите их официальную страницу документации .
Если у вас есть вопросы, оставьте комментарий ниже.
How to Install Visual Studio Code on Ubuntu 22.04
Visual Studio Code is a free code editor which is developed by Microsoft and can be used on multiple platforms such as Linux, Windows, and Mac OS. It is a powerful tool that helps to debug code, run tasks, and enable version control. It has many features that make it stand out from other code editors such as refactoring, syntax highlighting, automatic code completion, snippets, and many more.
The Visual Studio can be installed on Ubuntu 22.04 using two methods which have been discussed in this blog.
Installation of Visual Studio code by adding repository and key
Installing the code editor on Ubuntu 22.04 operating system involves running a series of commands on the terminal. Here we have summed up all these commands for you.
Step 1: Update the system
Updating your system before installing anything is considered a good practice, therefore, you can use the following command to perform this action.
Output
The system has been updated and upgraded.
Step 2: Install packages
Now once the system is updated there are certain packages that need to be installed on your system before you install the editor.
Output
Step 3: Import repository
After installing the packages, the next step is to include the Visual Studio Code repository but before that Microsoft GPG key needs to be imported to authenticate the packages installed.
$ wget -O- https: // packages.microsoft.com / keys / microsoft.asc | sudo gpg —dearmor | sudo tee / usr / share / keyrings / vscode.gpg
Output
This will validate the originality of the packages installed. Now let’s move towards including the Microsoft Visual Source repository.
$ echo deb [ arch =amd64 signed-by= / usr / share / keyrings / vscode.gpg ] https: // packages.microsoft.com / repos / vscode stable main | sudo tee / etc / apt / sources.list.d / vscode.list
Output
Step 4: Update the system again
After installing the packages, and importing the repository, updating your operating system is recommended.
Output
System updated successfully.
Step 5: Install the editor
Now simply run the below-given command on the terminal to install Visual Studio Code Editor.
The Visual Studio code is successfully installed on Ubuntu 22.04.
How to Launch the app
Run this command to start the application.
Apart from this, to launch VS code on Ubuntu, open the Application menu and search for code:
Now click on the icon to launch the app.
You can now open the new file and start writing your code.
Installing Visual Studio Code through Snap store
To install Visual Studio code through Snap store on Ubuntu, simply execute the command:
The editor has been installed successfully.
Snap is already installed on Ubuntu 22.04 by default. However, if you do not have snap due to any reason, you can install it using the command given below:
How to Uninstall Visual Studio code on Ubuntu 22.04
If you have installed Visual Studio Code by adding the repository and key then you can uninstall it using the command typed below:
If you have installed Visual Studio Code from the snap store then run the command given below:
Output
The editor has been uninstalled.
Conclusion
Installing Visual Studio Code on Ubuntu 22.04 requires you to install certain packages using the command and then import Microsoft GPG and VS repository using commands. Moreover, this app can be installed using the snap store. This tutorial provides a detailed guide on how to install, launch, and uninstall Visual Studio Code from Ubuntu 22.04 LTS (Jammy Jellyfish).
About the author
Naima Aftab
I am a software engineering professional with a profound interest in writing. I am pursuing technical writing as my full-time career and sharing my knowledge through my words.
How to Install Visual Studio Code On Ubuntu 20.04
Visual Studio Code is a well-known, powerful open-source code editor and cross-platform developed by Microsoft. It provides countless features to the developers and a trouble-free way to write and manage code.
Visual Studio Code is a streamlined Code Editor that comes up with various operations such as debugging, syntax highlighting, version control, code completion.
You can insert, expand, generate, and collapse different code blocks using the editor’s various properties, such as outlining and code snippets.
Many folks confused Visual Studio with Visual Studio Code. Visual Studio is exclusively available on Windows for windows application development, while Visual Studio Code is a simple code editor available for many platforms.
Now we will check a couple of ways to get Visual Studio Code on Ubuntu 20.04. Pick the most appropriate one according to your convenience.
1- Install Visual Studio Code On Ubuntu 20.04 (LTS) and 20.10 Using GUI:
To install Visual Studio Code through GUI, Firstly, open Software Center on Ubuntu.
You will get a Software Center window.
Now, search “Visual Studio Code”:
Select “Visual Studio Code”, a window will appear with Install Button; click on it to start the process.
2- Install Visual Studio Code On Ubuntu 20.04 (LTS) and 20.10 Using Terminal:
In this method, we will download and install Visual Studio Code using snap. Snap packages include binary dependencies which are secure and easy to upgrade.
To start the process, open your terminal and type the command given below:
Another way of installing VS code is using the terminal via the “apt” command.
There are few steps to follow:
Step 1: First, we need to install dependencies using the below-mentioned command.
Step 2: Next step is to import the given Microsoft GPG key on the terminal through the wget command:
Step 3: Moving forward, type the following command to enable VS code repository:
$ sudo add-apt-repository “deb [ arch =amd64 ] https: // packages.microsoft.com / repos / vscode stable main”
As you can see, the repository is added. Now, the last step for this process is to type installation command of Visual Studio Code package, which is mentioned below:
Visual Studio Code will be downloaded and installed on your device. It can be viewed in applications. Open it:
How to uninstall Visual Studio Code on Ubuntu 20.04 (LTS) and 20.10:
If you’ve installed it from GUI, then to remove it, follow the steps listed below:
- Open Software Center and click on the installed tab.
- Find visual studio code application.
- Click on the remove button.
If you have installed Visual Studio Code through the terminal by snap packages.
Use command to uninstall it:
Conclusion
You’ve seen a brief introduction about how to install Visual Studio Code using a couple of ways that are via GUI and Terminal. We have also learned how to uninstall it in various ways. Visual Studio Code is a fast, reliable, and efficient code editor that supports various programming languages and tons of plugins to enhance productivity.
About the author
Syeda Wardah Batool
I am a Software Engineer Graduate and Self Motivated Linux writer. I also love to read latest Linux books. Moreover, in my free time, i love to read books on Personal development.