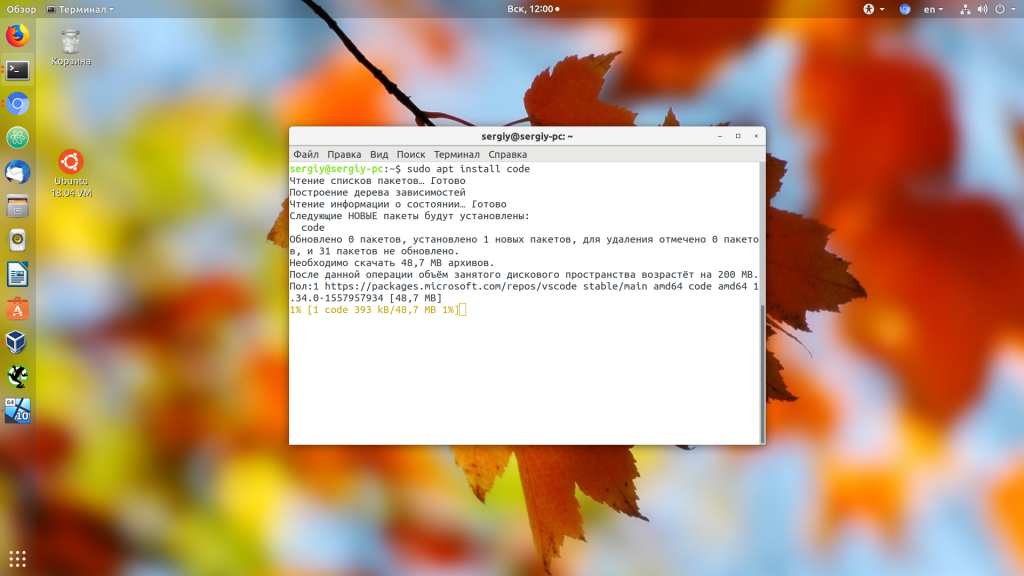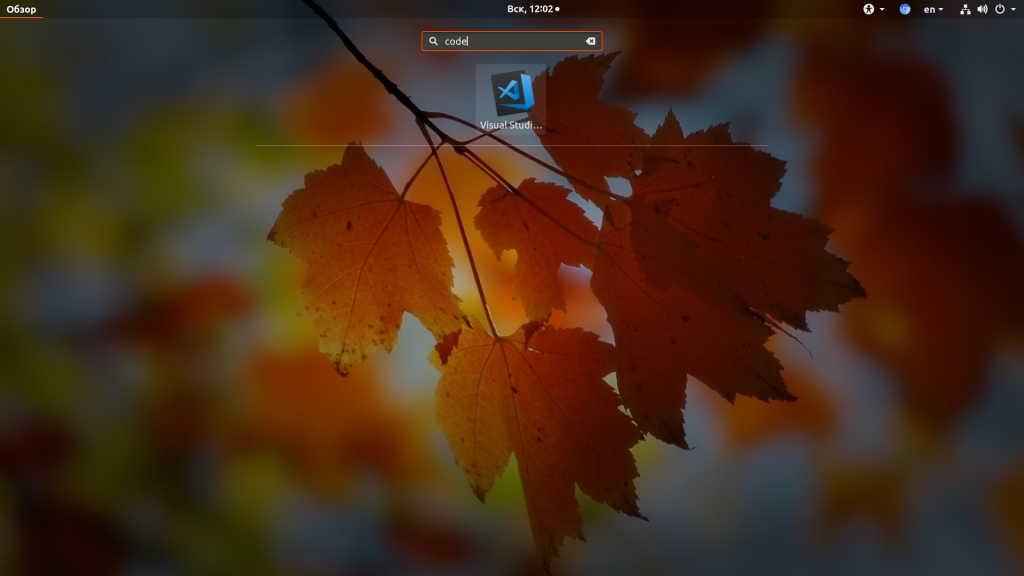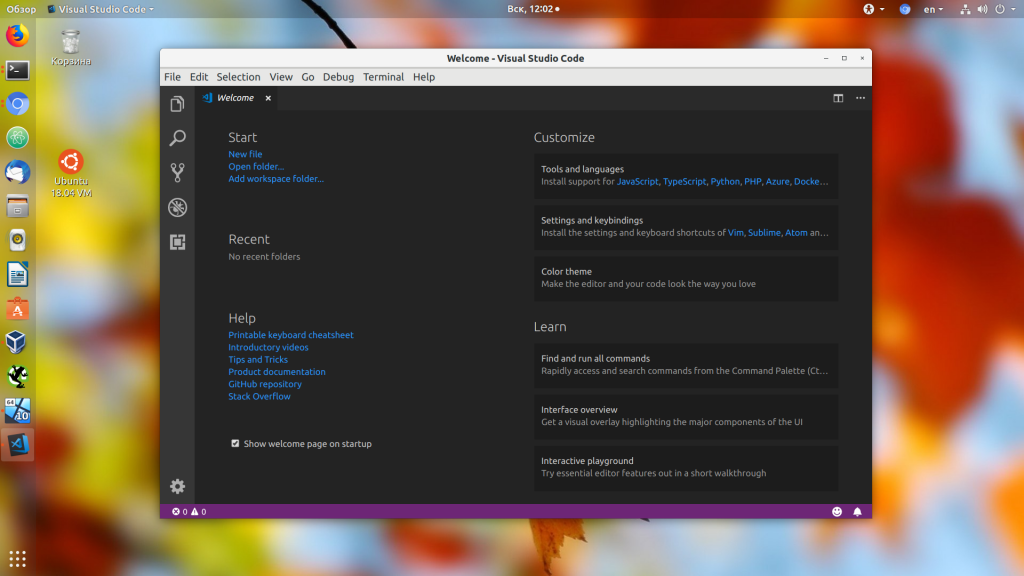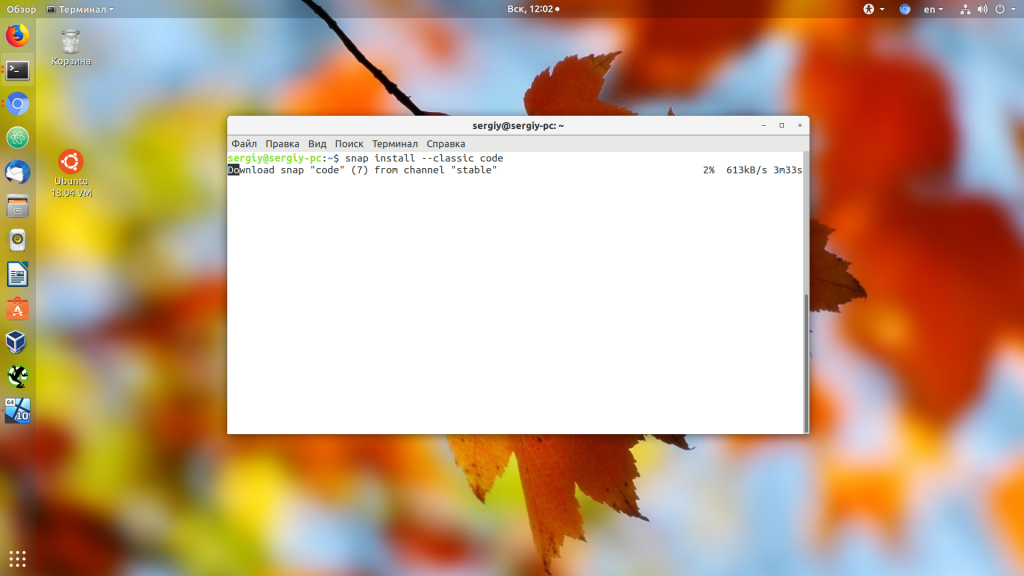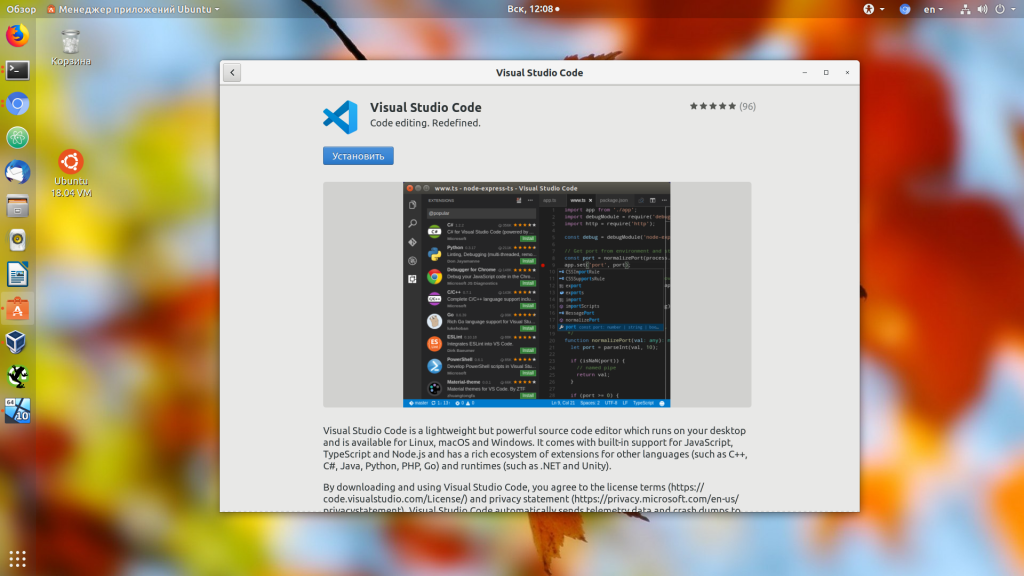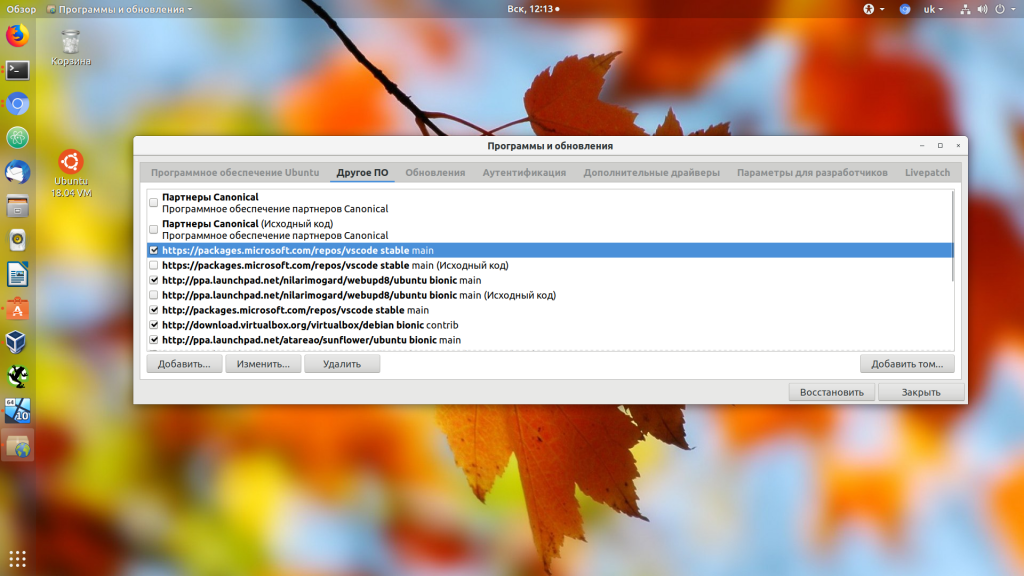- Как установить Visual Studio Code на Ubuntu
- Установка Visual Studio Code на Ubuntu
- Удаление Visual Studio Code в Ubuntu
- Выводы
- Setting up Visual Studio Code
- Cross platform
- Update cadence
- Insiders nightly build
- Portable mode
- Additional components
- Extensions
- Next steps
- Common questions
- What are the system requirements for VS Code?
- How big is VS Code?
- How do I create and run a new project?
- How do I know which version I’m running?
- Why is VS Code saying my installation is Unsupported?
- How can I do a ‘clean’ uninstall of VS Code?
- Установка Visual Studio Code в Linux
- Устанавливаем Visual Studio Code в Linux
- Способ 1: Использование репозиториев через консоль
- Способ 2: Скачивание официального DEB-пакета
Как установить Visual Studio Code на Ubuntu
Visual Studio Code — это современная и очень удобная интегрированная среда разработки от Microsoft написанная на основе платформы Electron и NodeJS. Здесь есть встроенный отладчик кода, поддержка контроля версий с помощью Git, подсветка синтаксиса для множества языков, автодополнение кода, интегрированный терминал, поддержка рефракторинга и сниппеты.
В этой статье мы рассмотрим, как установить Visual Studio Code на Ubuntu 18.04 или более поздних версий. Для этого лучше всего использовать официальный репозиторий от Microsoft. Однако можно также воспользоваться snap-пакетом или центром приложений Ubuntu.
Установка Visual Studio Code на Ubuntu
Для работы репозитория нужно установить несколько пакетов. Для этого выполните команду:
sudo apt install software-properties-common apt-transport-https wget
Затем установите ключ репозитория:
wget -q https://packages.microsoft.com/keys/microsoft.asc -O- | sudo apt-key add —
И добавьте сам репозиторий:
sudo add-apt-repository «deb [arch=amd64] https://packages.microsoft.com/repos/vscode stable main»
После этого остается обновить списки пакетов и установить VS Code:
sudo apt update
sudo apt install code
После завершения установки вы можете запустить программу, выполнив в терминале команду code, или через главное меню системы:
Главное окно программы будет выглядеть вот так:
В левой части окна вертикально расположены несколько вкладок для ориентации в интерфейсе программы. На первой вкладке выполняется работа с проектами и файлами. Вторая вкладка позволяет выполнять поиск по открытым проектам. Третья вкладка — система контроля версий. Четвёртая — отладчик, а пятая — установка дополнений.
Также можно установить программу с помощью менеджера пакетов snap. Для этого выполните:
sudo snap install —classic code
А ещё программа есть в центре приложений Ubuntu:
Удаление Visual Studio Code в Ubuntu
Удалять программу надо так, как вы её устанавливали. Если установка Visual Studio Code Ubuntu 18.04 выполнялась из репозитория Microsoft, то для удаления выполните:
Затем можно отключить репозиторий с помощью утилиты Программы и обновления:
А если установка выполнялась через менеджер пакетов snap или центр приложений, то для удаления достаточно выполнить:
Выводы
Теперь у вас есть успешно установленная VS Code Ubuntu 18.04, и вы можете переходить к её настройке, а затем к программированию. Далее вам нужно настроить внешний вид среды, а также установить необходимые дополнения. Но об этом поговорим в следующих статьях.
Обнаружили ошибку в тексте? Сообщите мне об этом. Выделите текст с ошибкой и нажмите Ctrl+Enter.
Setting up Visual Studio Code
Getting up and running with Visual Studio Code is quick and easy. It is a small download so you can install in a matter of minutes and give VS Code a try.
Cross platform
VS Code is a free code editor, which runs on the macOS, Linux, and Windows operating systems.
Follow the platform-specific guides below:
VS Code is lightweight and should run on most available hardware and platform versions. You can review the System Requirements to check if your computer configuration is supported.
Update cadence
VS Code releases a new version each month with new features and important bug fixes. Most platforms support auto updating and you will be prompted to install the new release when it becomes available. You can also manually check for updates by running Help > Check for Updates on Linux and Windows or running Code > Check for Updates on macOS.
Note: You can disable auto-update if you prefer to update VS Code on your own schedule.
Insiders nightly build
If you’d like to try our nightly builds to see new features early or verify bug fixes, you can install our Insiders build. The Insiders build installs side-by-side with the monthly Stable build and you can freely work with either on the same machine. The Insiders build is the same one the VS Code development team uses on a daily basis and we really appreciate people trying out new features and providing feedback.
Portable mode
Visual Studio Code supports Portable mode installation. This mode enables all data created and maintained by VS Code to live near itself, so it can be moved around across environments, for example, on a USB drive. See the VS Code Portable Mode documentation for details.
Additional components
VS Code is an editor, first and foremost, and prides itself on a small footprint. Unlike traditional IDEs that tend to include everything but the kitchen sink, you can tune your installation to the development technologies you care about. Be sure to read the Additional Components topic after reading the platform guides to learn about customizing your VS Code installation.
Extensions
VS Code extensions let third parties add support for additional:
Extensions integrate into VS Code’s UI, commands, and task running systems so you’ll find it easy to work with different technologies through VS Code’s shared interface. Check out the VS Code extension Marketplace to see what’s available.
Next steps
Once you have installed and set up VS Code, these topics will help you learn more about VS Code:
- Additional Components — Learn how to install Git, Node.js, TypeScript, and tools like Yeoman.
- User Interface — A quick orientation to VS Code.
- Basic Editing — Learn about the powerful VS Code editor.
- Code Navigation — Move quickly through your source code.
- Debugging — Debug your source code directly in the VS Code editor.
- Proxy Server Support — Configure your proxy settings.
If you’d like to get something running quickly, try the Node.js tutorial walkthrough that will have you debugging a Node.js web application with VS Code in minutes.
Common questions
What are the system requirements for VS Code?
How big is VS Code?
How do I create and run a new project?
VS Code doesn’t include a traditional File > New Project dialog or pre-installed project templates. You’ll need to add additional components and scaffolders depending on your development interests. With scaffolding tools like Yeoman and the multitude of modules available through the npm package manager, you’re sure to find appropriate templates and tools to create your projects.
How do I know which version I’m running?
On Linux and Windows, choose Help > About. On macOS, use Code > About Visual Studio Code.
Why is VS Code saying my installation is Unsupported?
VS Code has detected that some installation files have been modified, perhaps by an extension. Reinstalling VS Code will replace the affected files. See our FAQ topic for more details.
How can I do a ‘clean’ uninstall of VS Code?
If you want to remove all user data after uninstalling VS Code, you can delete the user data folders Code and .vscode . This will return you to the state before you installed VS Code. This can also be used to reset all settings if you don’t want to uninstall VS Code.
The folder locations will vary depending on your platform:
- Windows — Delete %APPDATA%\Code and %USERPROFILE%\.vscode .
- macOS — Delete $HOME/Library/Application Support/Code and ~/.vscode .
- Linux — Delete $HOME/.config/Code and ~/.vscode .
Установка Visual Studio Code в Linux
Каждому программисту нужно иметь удобное приложение, в котором он будет набирать и редактировать исходный код. Visual Studio Code — одно из лучших решений, распространяемое как на Windows, так и на операционные системы на ядре Linux. Инсталляция упомянутого редактора может производиться разными методами, каждый из которых будет наиболее оптимальным для определенного класса пользователей. Давайте сегодня остановимся на этой процедуре и разберемся со всеми действиями максимально подробно.
К сожалению, интегрированная среда разработки под названием Visual Studio доступна только для ПК под управлением ОС Windows. Следует сразу обратить внимание, что в этой статье мы показываем, как загрузить редактор исходного кода Visual Studio Code — одно из решений в линейке VS.
Устанавливаем Visual Studio Code в Linux
Конечно, дистрибутивов, написанных на ядре Linux, достаточно много. Однако сейчас особой популярностью пользуются ОС, за основу которых взят Debian либо Ubuntu. Именно на такие платформы мы и хотим обратить внимание, взяв для наглядности Ubuntu 18.04. Обладателям других дистрибутивов мы тоже подскажем, каким образом лучше всего будет произвести установку, однако давайте начнем по порядку.
Способ 1: Использование репозиториев через консоль
Компания Microsoft активно следит за своими официальными хранилищами. Последние версии программ туда оперативно выкладываются и пользователи сразу же могут скачать их и без каких-либо проблем инсталлировать на свой компьютер. Что же касается Visual Studio Code, здесь следует рассмотреть варианты с использованием двух разных репозиториев. Взаимодействие с первым выглядит следующим образом:
- Запустите «Терминал» через Ctrl + Alt + T или воспользуйтесь соответствующей иконкой в меню.
- Пропишите команду sudo snap install —classic vscode для загрузки и установки VS из официального хранилища.




Однако не каждому пользователю подходит метод инсталляции через представленный репозиторий, поэтому советуем ознакомиться с альтернативным вариантом, который не сложнее рассмотренного.
- Откройте «Терминал» и в первую очередь обновите системные библиотеки путем ввода sudo apt update .
- Далее следует установить зависимости, используя sudo apt install software-properties-common apt-transport-https wget .
- Подтвердите добавление новых файлов, выбрав правильный вариант.
- Инсталлируйте ключ Microsoft GPG, который играет роль шифрования электронных подписей через wget -q https://packages.microsoft.com/keys/microsoft.asc -O- | sudo apt-key add — .
- Затем завершите добавление, вставив строку sudo add-apt-repository «deb [arch=amd64] https://packages.microsoft.com/repos/vscode stable main» .
- Осталось только установить саму программу, написав sudo apt install code .
- Запуск Visual Studio Code, добавленной в систему таким образом, выполняется через команду code .
Способ 2: Скачивание официального DEB-пакета
Не всем юзерам порой удобно работать через консоль или могут возникнуть какие-то трудности с командами. К тому же иногда на компьютере отсутствует подключение к интернету. В этих случаях на помощь приходит официальный DEB-пакет, который вы можете предварительно загрузить на носитель и уже на своем ПК установить VS Code.
- Перейдите по указанной выше ссылке и скачайте DEB-пакет необходимой вам программы.
- Откройте папку, куда была произведена загрузка, и запустите ее.
- Начните установку через «Менеджер приложений».
- Подтвердите свою учетную запись вводом пароля.
- По окончании инсталляции найти значок запуска программы можно через меню, воспользовавшись поиском.
Если же появилась надобность в добавлении обновлений к рассматриваемому софту, откройте консоль и поочередно вводите следующие команды:
sudo apt-get install apt-transport-https
sudo apt-get update
sudo apt-get install code
Что касается пользователей, использующих дистрибутивы, разработанные на основе RHEL, Fedora или CentOS, вам следует использовать указанные ниже строки, чтобы провести инсталляцию программы.
sudo rpm —import https://packages.microsoft.com/keys/microsoft.asc
sudo sh -c ‘echo -e «[code]\nname=Visual Studio Code\nbaseurl=https://packages.microsoft.com/yumrepos/vscode\nenabled=1\ngpgcheck=1\ngpgkey=https://packages.microsoft.com/keys/microsoft.asc» > /etc/yum.repos.d/vscode.repo’
Обновление пакетов осуществляется путем указания dnf check-update , а затем sudo dnf install code .
Существуют обладатели и ОС на openSUSE and SLE. Здесь код немного меняется:
sudo rpm —import https://packages.microsoft.com/keys/microsoft.asc
sudo sh -c ‘echo -e «[code]\nname=Visual Studio Code\nbaseurl=https://packages.microsoft.com/yumrepos/vscode\nenabled=1\ntype=rpm-md\ngpgcheck=1\ngpgkey=https://packages.microsoft.com/keys/microsoft.asc» > /etc/zypp/repos.d/vscode.repo’
Обновление же производится через последовательную активацию sudo zypper refresh и sudo zypper install code
Теперь вы ознакомлены с методами установки Visual Studio Code на разные дистрибутивы ядра Linux. Если же вы столкнулись с какими-либо проблемами или неполадками, обязательно сначала ознакомьтесь с текстом ошибки, изучите официальную документацию операционной системы, а также оставляйте вопросы в комментариях.