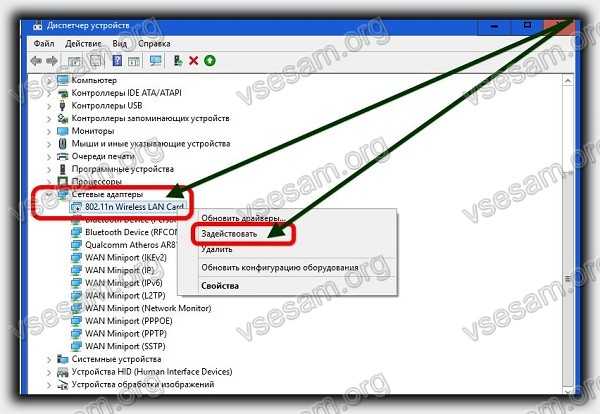- Как включить wifi на ноутбуке windows 7 через командную строку
- 3 проверенных способа как включить в ноутбуке адаптер вай фай
- Первый способ включить wifi адаптер в ноутбуке на windows 10 – windows 7
- Второй способ включить в ноутбуке вай фай адаптер на через командную строку
- Третий способ включить в ноутбуке адаптер wi-fi без клавиатуры на windows 10 – windows 7
- 2 комментария
- WiFi и консоль
- Приступаем к работе с консолью
- Как включить Wi-Fi на ноутбуке с Windows 7?
- Включаем Wi-Fi на ноутбуке: сочетанием клавиш, или переключателем на корпусе
- Включаем Wi-Fi в Windows 7
- Обновление: пробуем включить беспроводную сеть в центре мобильности
- Как проверить работу Wi-Fi адаптера в диспетчере устройств?
Как включить wifi на ноутбуке windows 7 через командную строку
3 проверенных способа как включить в ноутбуке адаптер вай фай
Сегодня независимо от производителя каждый ноутбук, например, асус lenovo, hp compaq и так далее оснащен интерфейсом wifi.
Только чтобы появился интернет его необходимо правильно настроить. При этом нет разницы какая у вас ОС: windows 10, windows 7 или windows 8 – все делается аналогично. Первым обязательным делом вам понадобится установить драйвер, для адаптера вай фай (если конечно нет – посмотреть можно в диспетчере устройств). Второй шаг: непосредственно включить в своем ноутбуке wifi адаптер – разумеется если отключен. Проблем с этим нет, но так как самый простой способ включить клавишами, то не редкость что именно требуемая клавиша не работает. Поэтому я здесь приведу три простых способа как в ноутбуке включать вай фай адаптер клавишами и даже без клавиатуры.
Первый способ включить wifi адаптер в ноутбуке на windows 10 – windows 7
На клавиатуре ноутбука есть слева внизу клавиша Fn. Она в сочетании с кнопкой в верхнем ряде F1 … F12 включает адаптер вай фай. Какая именно это делает у вас, я вам не скажу, так как это зависит от производителя ноутбука. Например, в асус почти всегда комбинация fn+f2. При желании можете перейти на этом сайте в меню «Windows» (в самом верху) и там найти как это сделать. В этом разделе есть описание для всех, правда и записей не мало (около 1000, но в самом верху есть «поиск»). Больше на клавишах останавливаться не буду, а рассмотрим, как такую процедуру провернуть без клавиатуры.
Второй способ включить в ноутбуке вай фай адаптер на через командную строку
Если в вашем ноутбуке требуемая клавиша не работает, тогда попробуйте включить адаптер через командную строку.
Для этого запустите ее, впишите команду ниже и нажмите энтер, где вместо «Ваша Сеть» напишите точное название своей сети wifi. netsh wlan connect name=»Ваша Сеть»
Третий способ включить в ноутбуке адаптер wi-fi без клавиатуры на windows 10 – windows 7
Этот вариант подразумевает включение непосредственно в самом адаптере. Для этого откройте диспетчер устройств, выберите в разделе «Сетевые адаптеры» требуемый и задействуйте его. Если по каким-либо причинам это не прокатит, то попробуйте еще один неплохой вариант.
Для этого перейдите «Цент управления сетями …» и найдите такую штуку как «Устранение неполадок». В зависимости от операционки могут быть малейшие отличия. Далее все что нужно делать вам будет подсказывать мастер. Мне не один раз мастер «мастер» самостоятельно включал адаптер wifi, если он был выключен – думаю включит и вам. Успехов.
2 комментария
у меня ноут DELL 2018гв. в нем напрочь отсутствует гнездо (адаптер) для инета , как мне настроить ВАЙ ФАЙ !? Теперь гнездо (адаптер) уже не ставят. Чтобы настроить вайфай нужно поставить драйвер с сайта производителя. Выбрать сеть, вести данные и подключится. Источник
WiFi и консоль
Тема нашей заметки не совсем обычна – применение опций консоли (командной строки Windows) для настройки и манипулирования беспроводными сетями WiFi. Более конкретно речь идет о раздаче вайфай с ноутбука, оснащенного встроенным модулем беспроводной сети.
О том, как сделать это при помощи графического интерфейса Windows, написано немало. Тем же, кто дружит с командной строкой, наверняка понравится описываемый нами способ. Перед тем как начинать вводить инструкции в командную строку, нужно будет проделать следующее:
- Получить доступ к небольшому окошку «Выполнить». Запустить его проще простого: следует нажать одновременно две клавиши «Win» и «R», и на экране сразу же появится заветное окошко.
- Запустили мы его не просто так, а для того чтобы войти в интерфейс настроек беспроводной сети. Для этого в окне «Выполнить» вводим имя файла ncpa.cpl и щелкаем по клавише «Enter». Откроется панель сетевых подключений.
- Выбираем ярлык беспроводной сети WiFi на ноутбуке, щелкаем по нему правой кнопкой мыши и выбираем пункт контекстного меню «Свойства».
- В окне свойств переходим на вкладку «Доступ» и проставляем первый из флажков с надписью «Разрешить другим пользователям сети использовать подключение к интернету этого компьютера». Сохраняем сделанные изменения нажав на кнопку «Ok».
Подготовительный этап нашей работы можно считать завершенным, теперь другие компьютеры и мобильные устройства потенциально готовы принимать сигнал WiFi с ноутбука. Но это еще далеко не все.
«Расшарив» доступ, необходимо его правильно настроить, чтобы раздавать сетевой ресурс ноутбука прочим устройствам. Именно для этого мы и задействуем командную строку.
Приступаем к работе с консолью
Для запуска консоли нужно воспользоваться одним из двух нижеприведенных способов:
- Нажать комбинацию клавиш «Win» + «X». При этом может всплыть окошко настройки прав, где нужно будет указать загрузку от имени администратора системы.
- Соответствующий консоли ярлык легко обнаруживается в меню «Пуск». Запуск от имени администратора осуществляется из пункта контекстного меню ярлыка с одноименным названием.
Перед нами появится окно с приглашением к вводу команд. Как раздать WiFi с его помощью? Очевидно, нужно вводить в командную строку инструкции, активирующие те или иные функции беспроводной сети. Именно этим мы и займемся дальше. Первым делом нужно убедиться в том, что данная возможность в принципе поддерживается ноутбуком.
Сделать это можно так: вводим в приглашение консоли команду «netsh wlan show drivers», то есть просим систему показать драйвера имеющихся устройств воздушной передачи интернета. В результате будет выдан список такого оборудования, сопровождаемый некоторой дополнительной информацией. Выглядит этот список так, как на картинке ниже:
Зеленым подсвечена строка, в которой после двоеточия должно стоять слово «Да».
Чтобы наделить ноутбук функцией роутера, нужно воспользоваться другой командой: «netsh wlan set hostednetwork mode = allow ssid = … key = …», где вместо троеточий нужно ввести произвольные имя будущей «сетки» и пароль для доступа к ее ресурсам. То есть команда имеет два параметра, задаваемых самим пользователем. Первый «ssid» – имя, второй «key» — пароль. Для ясности приведем иллюстрацию:
Система сообщила нам, что сеть ею создана. Как раздать вайфай другим аппаратам? Для этого предназначена команда запуска, вводимая без параметров: «netsh wlan start hostednetwork». Если все сделано правильно, то система сообщит нам об этом фразой «Размещенная сеть запущена»:
В принципе, этого для наших целей вполне достаточно. Уже сейчас можно подключаться к вайфаю раздающего ноутбука и просматривать веб-страницы. Но нельзя не упомянуть о еще одной полезной функции: возможности просмотра текущих подключений абонентов и статистики таких подключений. Делается это командой «netsh wlan show hostednetwork». Результат будет похож на тот, что изображен на рисунке:
Вот, пожалуй, и все о том, как управлять WiFi ноутбука через командную строку.
Как включить Wi-Fi на ноутбуке с Windows 7?
Привет! Разберемся сегодня с включением Wi-Fi на ноутбуках, которые работают на Windows 7. Многие почему-то задают такие вопросы. Но как правило, Wi-Fi на ноутбуке включен по-умолчанию. То есть, если установлен драйвер, то вы сразу можете подключаться к Wi-Fi сетям. Особых настроек делать не нужно, и как-то по особенному включать Wi-Fi на ноутбуке не обязательно. Нет, бывают конечно же разные случаи и проблемы, когда без танцев с бубном к Wi-Fi не подключиться. Сейчас во всем подробно разберемся.
Если вы столкнулись с проблемой включения Wi-Fi, то статус подключения к интернету у вас скорее всего будет такой:
Если просто значок сети перечеркнут красным крестиком, то в радиусе нет доступных для подключения Wi-Fi сетей, или беспроводная сеть отключена. Если у вас именно такой статус (иконка), то рекомендую смотреть эту инструкцию: нет доступных подключений в Windows 7. Пропал Wi-Fi, сеть с красным крестиком.Прежде чем перейти к каким-то инструкциям, давайте разберемся, что включение Wi-Fi на ноутбуке, и включение Wi-Fi на Windows 7 (в самой операционной системе) , это разные вещи. Поэтому, я поделю статью на эти два пункта. Так будет намного понятнее, и проще разобраться в этом вопросе. У нас какая главная цель? Правильно, подключиться к Wi-Fi сети. У вас это получится! Следуйте инструкции.
Если же что-то не получается, то смотрите эту статью до конца, или возможные проблемы с подключением, которые я описывал в статье по ссылке выше.
Включаем Wi-Fi на ноутбуке: сочетанием клавиш, или переключателем на корпусе
Практически на каждом ноутбуке: Asus, HP, Acer, Lenovo, Del и т. д., есть либо специальный переключатель, либо сочетание клавиш на клавиатуре, которые выключают и включают Wi-Fi. Честно говоря, не знаю как на остальных ноутбуках, но на моем Asus нажатие на сочетание клавиш FN+F2 выключает все беспроводные модули. В всплывающем окне написано: «all wireless device on». Что означает, что все беспроводные интерфейсы включены, или выключены. При этом, Wi-Fi не пропадает.
Эти клавиши, или переключатели, стоит проверять только в крайних случаях, когда уже ничего не помогает. А управлять беспроводными подключениями из-под Windows. Так как сочетание специальных клавиш работают не всегда, или работают, но не так как нужно.
На том же ноутбуке Asus, для выключения, или включения Wi-Fi нужно нажимать на сочетание клавиш FN+F2.
На ноутбуках DEL, это комбинация клавиш Fn+F2, или Fn+F12. На HP — Fn+F12. Lenovo — Fn+F5 (или, ищите специальный переключатель на корпусе ноутбука) . Если у вас Samsung, то это клавиши Fn+F12, либо Fn+F9. А на Acer — Fn+F3.
Как я уже писал, для включения Wi-Fi может так же использоваться специальный переключатель. Посмотрите на корпусе своего ноутбука.
А на клавише, которая используется в сочетании с Fn, обычно нарисована антенна.
Эти клавиши лучше вообще не трогать. Как я уже писал выше, работают они не всегда адекватно. Да и толку с них мало. Все ровно, в большинстве случаев, нажатие клавиш просто указывает системе, что нужно выключить Wi-Fi адаптер.
Включаем Wi-Fi в Windows 7
Давайте теперь разберемся, как управлять беспроводным адаптером в самой операционной системе. Начнем с самого важного. А самое важно, это установленный, правильно работающий драйвер на Wi-Fi (Wireless адаптер) . Если нет драйвера, то как мы бы не старались, включить Wi-Fi у нас не получится. Но, обо всем по порядку.
Сначала проверим, включен ли у нас адаптер «Беспроводное сетевое соединение». Для этого, нажмите правой кнопкой мыши на значок подключения к интернету (в правом, нижнем углу) , и выберите Центр управления сетями и общим доступом. Слева, выберите пункт Изменение параметров адаптера.
Если возле подключения «Беспроводное сетевое соединение» написано «Отключено», то нажмите на него правой кнопкой мыши, и выберите Включить.
После этих действий, статус подключения к интернету должен изменится. И если в радиусе есть доступные для подключения Wi-Fi сети, то они будут отображаться в списке, который можно открыть нажатием на сам значок (иконку в трее) . Вы сможете выбрать нужную сеть, и подключиться к ней.
Обновление: пробуем включить беспроводную сеть в центре мобильности
Чтобы открыть центр мобильности в Windows 7 нужно нажать сочетание клавиш Win + X.
Там должна быть вкладка «Беспроводная связь». Скорее всего у вас она будет отключена. Нажмите на кнопку «Включить беспроводную связь».
Бывает, что кнопка включения беспроводной связи в центре мобильности неактивная.
По своему опыту могу сказать, что причина чаще всего в программном обеспечении. И чаще всего именно в утилитах, которые отвечают за управление беспроводными модулями на ноутбуке, или работу функциональных клавиш. Поэтому, зайдите на сайт производителя ноутбука, в разделе поддержки найдите страницу с загрузками для своей модели ноутбука, и посмотрите, есть ли там такие утилиты. Если есть – скачайте их установите. Так же там можно скачать драйвер на Wi-Fi (Wireless) и запустить его установку.
Как проверить работу Wi-Fi адаптера в диспетчере устройств?
Можно еще зайти в диспетчер устройств, и посмотреть, есть ли там адаптер беспроводной сети, и как он работает. Что бы открыть диспетчер устройств делаем так: заходим в Пуск, затем Панель управления. Выбираем раздел Оборудование и звук. На вкладке Устройства и принтеры нажимаем на Диспетчер устройств.
В диспетчере открываем вкладку Сетевые адаптеры. Wi-Fi адаптер имеет примерно такое название: «Atheros AR9485WB-EG Wireless Network Adapter». Можно ориентироваться по слову Wireless. У вас должна быть примерно такая картина:
Если возле драйвера вы увидите значок в виде стрелочки, то нажмите на сам адаптер правой кнопкой мыши и выберите Задействовать.
Если же адаптера в диспетчере устройств совсем нет (обычно есть только один драйвер сетевой карты) , то нужно установить драйвер. Снова же, можете смотреть эту статью.
Вот собственно и все настройки Wi-Fi в Windows 7.
После того, как вы все таки подключитесь к беспроводной сети, вас может ожидать еще один сюрприз — Ошибка «Без доступа к интернету» О решении этой проблемы я писал в отдельной, подробной инструкции.