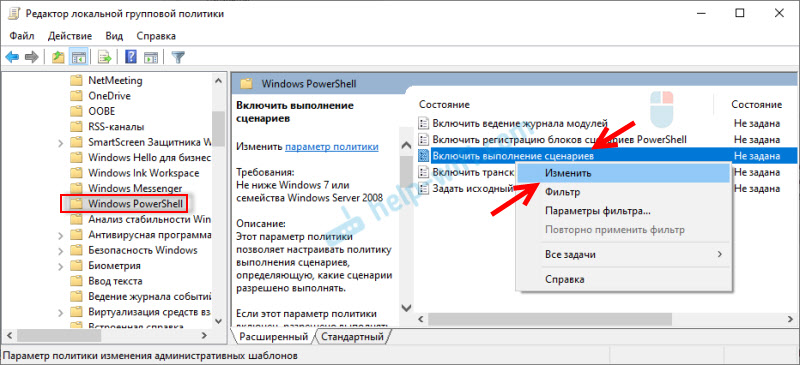- Как включить или отключить автоматическое подключение к беспроводной сети в Windows 10
- Как включить или отключить автоматическое подключение к беспроводной сети при подключении к сети
- Как включить или отключить автоматическое подключение к беспроводной сети используя «Параметры Windows»
- Как включить или отключить автоматическое подключение к беспроводной сети в окне «Сетевые подключения»
- Как включить или отключить автоматическое подключение к беспроводной сети в командной строке
- Почему Windows 10 автоматически не подключается к Wi-Fi?
- Обновление: отключаем быстрый запуск
- Автоматический запуск Мобильный хот-спот в Windows 10 при включении компьютера
- Шаг 1 – создаем два файла для автоматического запуска хот-спот
- Шаг 2 – включаем выполнение сценариев в Windows Powershell
- Проверка созданных нами файлов
- Шаг 3 – добавляем скрипт запуска хот-спот в автозагрузку
- Как отключить автоматический запуск?
Как включить или отключить автоматическое подключение к беспроводной сети в Windows 10
В данной статье показаны действия, с помощью которых можно включить или отключить автоматическое подключение к беспроводной сети в операционной системе Windows 10.
При подключении к новой беспроводной сети, операционная система создает профиль беспроводной сети. Профиль беспроводной сети (Wi-Fi) содержит SSID (имя сети), пароль и сведения о безопасности для подключения к беспроводной сети.
Далее в статье рассмотрены различные способы как включить или отключить автоматическое подключение к беспроводной сети в радиусе её действия.
Как включить или отключить автоматическое подключение к беспроводной сети при подключении к сети
Чтобы включить автоматическое подключение к сети, при подключении к беспроводной сети установите флажок Подключаться автоматически .
Чтобы отключить автоматическое подключение к сети, отключитесь от беспроводной сети. Теперь, если вы захотите снова подключиться к этой сети, то нужно будет выполнить подключение вручную.
Как включить или отключить автоматическое подключение к беспроводной сети используя «Параметры Windows»
Чтобы включить или отключить автоматическое подключение к беспроводной сети, нажмите на панели задач кнопку Пуск 


В открывшемся окне «Параметры Windows» выберите Сеть и Интернет.
Затем выберите вкладку Wi-Fi , и в правой части окна нажмите на подключенную беспроводную сеть (в данном примере TestNetwork).
Теперь установите переключатель Подключаться автоматически в радиусе действия в соответствующее положение.
Как включить или отключить автоматическое подключение к беспроводной сети в окне «Сетевые подключения»
Чтобы включить или отключить автоматическое подключение к беспроводной сети данным способом, нажмите сочетание клавиш + R, в открывшемся окне Выполнить введите ncpa.cpl и нажмите клавишу Enter ↵.
В открывшемся окне «Сетевые подключения», дважды щелкните на подключенное беспроводное сетевое подключение.
В открывшемся окне «Состояние» нажмите кнопку Свойства беспроводной сети.
Затем в окне «Свойства беспроводной сети» на вкладке Подключение, установите (для включения) или снимите (для отключения) флажок опции Подключаться автоматически, если сеть находится в радиусе действия и после этого нажмите кнопку OK.
Как включить или отключить автоматическое подключение к беспроводной сети в командной строке
Первое что нужно сделать, это узнать имя профиля беспроводной сети для которой нужно включить или отключить автоматическое подключение, для этого запустите командную строку от имени администратора и выполните следующую команду:
Запомните имя профиля беспроводной сети (в данном примере TestNetwork).
Теперь проверим настроен ли режим подключения данной беспроводной сети на автоматическое подключение или подключение вручную, для этого выполните команду следующего вида:
Замените Имя в команде выше фактическим именем профиля беспроводной сети (в данном примере TestNetwork).
В данном примере команда выглядит следующим образом:
netsh wlan show profiles «TestNetwork»
Чтобы включить автоматическое подключение к беспроводной сети, выполните команду следующего вида:
netsh wlan set profileparameter name=»Имя» connectionmode=auto
Чтобы отключить автоматическое подключение к беспроводной сети, выполните команду следующего вида:
netsh wlan set profileparameter name=»Имя» connectionmode=manual
Замените Имя в командах выше фактическим именем профиля беспроводной сети. В данном примере команды выглядят следующим образом:
netsh wlan set profileparameter name=»TestNetwork» connectionmode=auto
netsh wlan set profileparameter name=»TestNetwork» connectionmode=manual
Почему Windows 10 автоматически не подключается к Wi-Fi?
Подключение к Wi-Fi в Windows 10 обычно не вызывает вообще никаких вопросов. Все просто и понятно (ну, если с драйверами нет проблем) . Но бывают случаи, когда Windows 10 не хочет автоматически подключатся к беспроводной сети. Получается, что мы к Wi-Fi подключились, указали пароль, а после повторного включения ноутбука, нужно снова вручную устанавливать соединение. И если речи идет о домашней беспроводной сети, то не очень удобно каждый раз подключаться вручную.
Я уже писал о том, как подключать свой ноутбук на Windows 10 к Wi-Fi, и при первом подключении к беспроводной сети уже стоит галочка «Подключаться автоматически». Если вы ее конечно же не убрали. Это нужно проверить. Достаточно обратить внимание на окно подключения, когда вы в очередной раз будете устанавливать соединение. Или, можно отключится от нужной нам сети:
А затем подключится заново. Обязательно установив галочку возле «Подключаться автоматически».
Если этот способ не поможет, то можно еще попробовать «Забыть сеть».
Нажмите на значок подключения к интернету, и выберите Сетевые параметры.
В новом окне нажмите на Управление параметрами сети Wi-Fi.
Выберите нужную сеть, и нажмите на кнопку «Забыть».
Ну и подключиться к своей сети, и в процессе подключения проверить что бы стояла галочка «Подключаться автоматически».
Обновление: отключаем быстрый запуск
Нужно отключить быстрый запуск в настройках электропитания в Windows 10.
- Нажмите правой кнопкой мыши на значок батареи в трее и выберите «Электропитание».
- Нажмите на «Действие кнопки питания» и затем на «Изменение параметров, которые сейчас недоступны».
- Уберите галочку возле пункта «Включить быстрый запуск» и сохраните настройки.
Может есть еще какие-то решения, или секреты, но я о них пока не знаю. Если будет новая информация по этой проблеме, то обязательно добавлю ее в статью.
50
64518
Сергей
Решение проблем и ошибок
Автоматический запуск Мобильный хот-спот в Windows 10 при включении компьютера
В этой статье я покажу решение, с помощью которого можно настроить автоматический запуск функции Мобильный хот-спот. Чтобы хот-спот автоматически включался после загрузки Windows 10 и сразу начинал раздавать Wi-Fi сеть на другие устройства.
Так как в Windows 10 не всегда удается настроить раздачу Wi-Fi с помощью командной строки, то решение, которое описано в статье автоматический запуск раздачи Wi-Fi при включении ноутбука тоже не работает. Раздавать Wi-Fi с ноутбука или ПК намного удобнее через Мобильный хот-спот (о настройке этой функции я подробно писал здесь), но в настройках хот-спот нет возможности настроить автоматический запуск.
Я нашел решение (на англоязычных сайтах) немного его доработал (так как у меня изначально хот-спот не хотел запускаться автоматически) и сейчас поделюсь этим решением с вами. Постараюсь показать и объяснить все максимально подробно, чтобы у вас не возникло проблем в процессе настройки.
Шаг 1 – создаем два файла для автоматического запуска хот-спот
Заходим в «Этот компьютер» и открываем диск C. Создаем там папку с названием ScriptsHotsPot.
Открываем эту папку и создаем там первый файл. Нужно нажать правой кнопкой мыши на пустую область, выбрать «Создать» – «Текстовый документ». Открываем его и вставляем в файл следующий текст:
Не забудьте подтвердить сохранение изменений после закрытия, или нажмите на «Файл» – «Сохранить».
Дальше переименовываем этот файл в AutoStart.bat. Удалив имя и расширение файла .txt. Мы меняем не только называние файла, но и расширение на .bat, поэтому подтверждаем смену расширения файла.
Первый файл создан. Если у вас не получается сменить расширение файла с .txt на .bat (иконка файла не поменялась) , то вам сначала нужно включить отображение расширений файлов.
Точно так же создаем еще один текстовый файл, открываем его и копируем туда следующий текст:
$connectionProfile = [Windows.Networking.Connectivity.NetworkInformation,Windows.Networking.Connectivity,ContentType=WindowsRuntime]::GetInternetConnectionProfile()
$tetheringManager = [Windows.Networking.NetworkOperators.NetworkOperatorTetheringManager,Windows.Networking.NetworkOperators,ContentType=WindowsRuntime]::CreateFromConnectionProfile($connectionProfile)
$tetheringManager.StartTetheringAsync()
Сохраняем (при закрытии файла, или нажав в блокноте на «Файл» – «Сохранить») .
Переименовываем файл (и меняем его расширение) в MobileHotsPot.ps1. В итоге у нас в папке будет два файла.
Файлы созданы, и по идеи, после запуска файла (двойным кликом мыши) AutoStart.bat хот-спот должен включаться. Но у меня не работало. Как оказалось, причина в том, что отключено выполнение сценариев в Windows Powershell. Нужно это исправить.
Шаг 2 – включаем выполнение сценариев в Windows Powershell
- Нажмите сочетание клавиш Win+R, скопируйте в окно «Выполнить» команду gpedit.msc и нажмите Ok.
- В левой части окна «Редактор локальной групповой политики» перейдите в раздел Конфигурация компьютера — Административные шаблоны — Компоненты Windows — Windows Powershell.
- Справа будет пункт «Включить выполнение сценариев». Нажмите на него правой кнопкой мыши и выберите «Изменить».
- Ставим переключатель возле «Включено», ниже в выпадающем меню выбираем пункт «Разрешить локальные сценарии и удаленные подписанные сценарии».
Нажимаем на кнопку «Применить» и «Ok».
- Готово. Окно можно закрыть.
Проверка созданных нами файлов
Чтобы проверить, правильно ли мы создали файлы, можно открыть настройки функции мобильный хот-спот, выключить его (если он включен) и запустить файл AutoStart.bat. Хот-спот должен включиться.
Если хот-спот не запускается после запуска файла, то проверьте содержимое каждого файла (нажав на него правой кнопкой мыши и выбрав «Изменить») . Если там все правильно, но появляется какая-то ошибка, или еще что-то, то напишите о проблеме в комментариях. Постараюсь подсказать решение.
Если же все Ok, то нам нужно добавить этот файл в автозагрузку, чтобы он выполнялся при включении компьютера (входе в Windows 10) и автоматически активировал работу hotspot.
Шаг 3 – добавляем скрипт запуска хот-спот в автозагрузку
По идеи, если закинуть файл AutoStart.bat в папку «Автозагрузка» (открыть папку можно командой shell:startup в окне «Выполнить» (Win+R)) , то все должно работать. Но я предлагаю сделать все красиво. Через Планировщик заданий.
- Открываем меню Пуск, или поиск и пишем «планировщик заданий». Запускаем его.
- Наводим курсор на пункт «Действие» и выбираем «Создать задачу. «.
- Указываем имя для задачи. Например, «Запуск хот-спот».
- Переходим на вкладку «Триггеры» и снизу нажимаем на кнопку «Создать». В выпадающем меню «Начать задачу» выбираем «При входе в систему» (думаю, так же можно ставить «При запуске») . Если не будет работать, создайте триггер «При любом входе в систему» (если у вас есть этот пункт) .
- Переходим на вкладку «Действия» и нажимаем «Создать». Дальше в меню оставляем «Запуск программы» и нажимаем на кнопку «Обзор». Нужно выбрать файл AutoStart.bat, который мы создавали.
Нажимаем на кнопку «Ok».
- Мы создали задачу в планировщике заданий. Можно закрывать окно нажав на кнопку «Ok».
Мобильный хот-спот будет автоматически включаться после загрузки Windows 10. Я все проверил, у меня работает. На несколько секунд будет появляться черное окно командной строки. Но если поставить выполнение задачи не «При входе в систему» а «При запуске», то скорее всего это окно вы не будете видеть.
Как отключить автоматический запуск?
Очень просто. Нужно удалить задачу в планировщике заданий.
Все отлично работает, пользуйтесь. Если у вас что-то не получается, или хотите дополнить статью полезной информацией – пишите в комментариях.