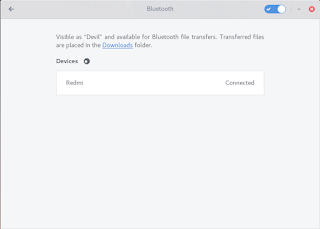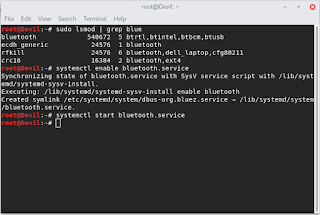- Bluetooth not Working on Kali Linux
- Troubleshoot, fix and enable Bluetooth on Kali Linux
- 2. Check if you have all core system packages in place
- 3. Be sure that your Bluetooth device is not blocked
- 3. Assure that Bluetooth service is started
- 4. Install blueman package
- 5. Conclusion
- Check also.
- Logeshwaran.org
- How to turn on Bluetooth in Kali Linux latest version.
- Tech Tricks
- Bluetooth Fix
- Labels
- Comments
- Post a Comment
- Popular posts from this blog
- How to Flash TWRP on Samsung Galaxy Star Advance (SM-G350E)
- How to Fix Bluetooth Problem in Kali Linux?
- How to Fix Bluetooth Problem in Kali Linux?
- How to Fix Bluetooth Not Working in Kali Linux?
- How to Fix Bluetooth Issue in Kali Linux?
Bluetooth not Working on Kali Linux
Well I had the problem that bluetooth was always off. I go to configuration->Bluetooth and everytime I tried to put it off just returns to off a while after. I tried with this command: aptitude install bluetooth and then ran /etc/init.d/bluetooth start after that I ran /etc/init.d/bluetooth status and this is what shows:
● bluetooth.service - Bluetooth service Loaded: loaded (/lib/systemd/system/bluetooth.service; disabled; vendor preset: disabled) Active: active (running) since Tue 2017-01-17 21:13:47 UTC; 29s ago Docs: man:bluetoothd(8) Main PID: 7939 (bluetoothd) Status: "Running" Tasks: 1 (limit: 4915) CGroup: /system.slice/bluetooth.service └─7939 /usr/lib/bluetooth/bluetoothd Jan 17 21:13:47 kali bluetoothd[7939]: Error adding Link Loss service Jan 17 21:13:47 kali bluetoothd[7939]: Not enough free handles to register . ce Jan 17 21:13:47 kali bluetoothd[7939]: Not enough free handles to register . ce Jan 17 21:13:47 kali bluetoothd[7939]: Not enough free handles to register . ce Jan 17 21:13:47 kali bluetoothd[7939]: Current Time Service could not be re. ed Jan 17 21:13:47 kali bluetoothd[7939]: gatt-time-server: Input/output error (5) Jan 17 21:13:47 kali bluetoothd[7939]: Not enough free handles to register . ce Jan 17 21:13:47 kali bluetoothd[7939]: Not enough free handles to register . ce Jan 17 21:13:47 kali bluetoothd[7939]: Sap driver initialization failed. Jan 17 21:13:47 kali bluetoothd[7939]: sap-server: Operation not permitted (1) Hint: Some lines were ellipsized, use -l to show in full. My computer is a sony VAIO SVF15A17CLV. Thank you!! Edited: After running the service restart command some of you suggested I got the following output:
● bluetooth.service - Bluetooth service Loaded: loaded (/lib/systemd/system/bluetooth.service; disabled; vendor preset: disabled) Active: active (running) since Thu 2018-05-03 23:44:12 UTC; 5min ago Docs: man:bluetoothd(8) Main PID: 3882 (bluetoothd) Status: "Running" Tasks: 1 (limit: 4915) CGroup: /system.slice/bluetooth.service └─3882 /usr/lib/bluetooth/bluetoothd May 03 23:44:12 kali systemd[1]: Starting Bluetooth service. May 03 23:44:12 kali bluetoothd[3882]: Bluetooth daemon 5.36 May 03 23:44:12 kali systemd[1]: Started Bluetooth service. May 03 23:44:12 kali bluetoothd[3882]: Starting SDP server May 03 23:44:12 kali bluetoothd[3882]: Bluetooth management interface 1.12 . ed Hint: Some lines were ellipsized, use -l to show in full. Seems better but it is still not working. When I go to bluetooth settings it’s always off. After I press start it stays like the following image: PS: I know is not a hardware issue because if I boot with windows 10 it works properly.
Troubleshoot, fix and enable Bluetooth on Kali Linux
In this short tutorial, we’ll show how to enable Bluetooth on Kali Linux. We’ll go through the commons steps for setting up the Bluetooth and cover different situations and possible issues:
- check if you have all core system packages in place
- assure that your Bluetooth device is not blocked
- install Blueman package
- check service status and start it if it’s not already started
- potential issues and solutions:
- an issue with libgcc-9-dev package— to solve this issue check out this tutorial
2. Check if you have all core system packages in place
If you installed the basic/core version of Kali Linux, it’s good practice to do do the update and upgrade after the installation, so that you have a complete package list. For that purpose use the following commands:
sudo apt-get update sudo apt-get upgradeIf these commands results say that everything is up to date and you’re sure that you didn’t do any updates on your new system, check the contents of the /etc/apt/sources.list fille. For this purpose, you can use any text editor, for example, nano:
sudo nano /etc/apt/sources.listIn my case, I downloaded and installed a rolling release and I didn’t have any repositories configured. The contents of my sources.list file was as follows:
# deb cdrom:[Debian GNU/Linux 2019.4 _Kali-rolling_ - Official Snapshot am> #deb cdrom:[Debian GNU/Linux 2019.4 _Kali-rolling_ - Official Snapshot amd> # This system was installed using small removable media # (e.g. netinst, live or single CD). The matching "deb cdrom" # entries were disabled at the end of the installation process. # For information about how to configure apt package sources, # see the sources.list(5) manual.deb http://http.kali.org/kali kali-rolling main non-free contribAfter I did this, I executed update&upgrade again, waited for a half an hour and in the end I actually had all things in place.
3. Be sure that your Bluetooth device is not blocked
Sometimes, it happens that the Bluetooth device itself is blocked/disabled. This could happen due to software or hardware reasons. To check the device status, use the rfkill list command:
0: ideapad_wlan: Wireless LAN Soft blocked: no Hard blocked: no 1: ideapad_bluetooth: Bluetooth Soft blocked: no Hard blocked: no 2: hci0: Bluetooth Soft blocked: no Hard blocked: no 3: phy0: Wireless LAN Soft blocked: no Hard blocked: noAssure that the Bluetooth device you’re trying to use for the connection is not blocked. In case that it’s blocked, use the following command to unblock it:
sudo rfkill unblock bluetoothFor a more detailed tutorial on rfkill tool, check out this tutorial.
3. Assure that Bluetooth service is started
If your Bluetooth device was blocked/disabled, it’s a chance that the Bluetooth service is not started on your machine, so start it using:
sudo service bluetooth start4. Install blueman package
Blueman is a Bluetooth manager with great UI that uses blueZ in the background. It will help you to easily manage your Bluetooth devices. If you don’t have it already, install it using
sudo apt-get install bluemanIn this step, I had the issue with package versions saying:
After all of this goes fine, you’ll see the Bluetooth icon next to the clock and you’ll be able to connect and use your Bluetooth devices.
5. Conclusion
In this tutorial, we showed how to enable Bluetooth on Kali Linux and troubleshoot the issues.
Check also.
Logeshwaran.org
How to connect Bluetooth in Kali Linux 2019.2 or how to enable or problem fix bluetooth on latest version of Kali Linux this would be the great problem experienced by beginners of Linux, particularly if you are Kali Linux user. The Reason is,
When you opened the bluetooth using the normal GUI, it will display «Bluetooth Turned Off, Turn on to Connect devices and receive file transfers», even when you slided the option to right side on the top right corner (which normally indicates the option is turned on).
So, what you need to do ?
You don’t need to perform any vast operations, all you need to do is to just start bluetooth service in your Kali Linux OS.
Just follow the below steps.
How to turn on Bluetooth in Kali Linux latest version.
2) Type the following command and Hit Enter
sudo systemctl start bluetooth.service
or you can even use this simple command
service bluetooth restart3) Hit enter.
That’s it.
Now, open the same bluetooth screen, you can see your Bluetooth device and linux scanning and displaying nearest devices.
Enjoy.
Sometimes, if you are using the Updated version of Kali or any different GUI versions, then u will miss the application. So, the fool proof way for that is using terminal..
Write Sudo service bluetooth restart and hit enter (if you had logged in as root, simply type Service bluetooth restart)
3) Now, we have to perform scanning of devices, so run «Scan on» Command on the same terminal and hit enter.
4) Once your device is discovered, type Pair «Mac address of the device ID» for example Pair 00:18:00:00
5) It will pair, or will show pair already exists if its done before or u might need to run additional command trust «device mac address id».
6) Now, just type connect «device id» for example : Connect 00:19:00:00 and hit enter.
Latest articles that might help you :
Tech Tricks
Hello everyone, how are you guys? Good? Cool. Quick question, Do you like our new theme? Let us know in the comments. so this article is for you if you are running Linux and your Bluetooth is not working. So I am here to help you fix that. It will be up and running in no time.
Bluetooth Fix
And that’s it. Now your PC’s Bluetooth should be working.
Thanks for reading this article. Like and follow us on social media and subscribe to our newsletters.- Get link
- Other Apps
Labels
- Get link
- Other Apps
Comments
«felix@Felix ~ $ systemctl enable bluetooth.service
Synchronizing state of bluetooth.service with SysV init with /lib/systemd/systemd-sysv-install.
Executing /lib/systemd/systemd-sysv-install enable bluetooth
insserv: fopen(.depend.stop): Permission denied»Hi, thanks for your article. What can I do in my case? Reply Delete
OffshoreDedi offers high quality DMCA Ignored Hosting. We make offshore hosting simple for you to use with reliable servers and one-click installers. Your data is safe with us as it’s is kept in a high security facility in an offshore jurisdiction assuring your privacy.
offshorededi.com Reply DeleteWhen I start the service. aeroplane mode on..only turn off option in Bluetooth no turn on
Reply DeletePost a Comment
Popular posts from this blog
How to Flash TWRP on Samsung Galaxy Star Advance (SM-G350E)
Hi guys, I am back with another flashing guide. I had this Samsung phone lying around, so I thought about experimenting on it with custom rom. So I started searching for custom recovery, and I find out that this device is not officially supported by TWRP, but I got my hands on unofficial build of TWRP. Well I have to tell you, flashing TWRP on this device wasn’t an easy task (mainly because, their isn’t any simple guide available).
- Get link
- Other Apps
How to Fix Bluetooth Problem in Kali Linux?
Many users are facing Bluetooth problems in Kali Linux. The problem is that the Bluetooth service won’t start even after enabling it. I’ve seen in many Linux forum complaints from the users saying “Bluetooth not working in Kali Linux”. This is not a big issue for many users. But this might irritate you in many situations when you need Bluetooth and you will be failed to turn it on from the setting. Here is how to fix the Bluetooth issue in Kali Linux. You can easily fix the Bluetooth problem in Kali Linux by following these simple steps. Also Read: – How to Fix ‘Snapd Returned Status Code 400: Bad Request’ in Ubuntu?
How to Fix Bluetooth Problem in Kali Linux?
- Open terminal and type sudo lsmod | grep Bluetooth and hit Enter
- This command will search for the Bluetooth in ismod
- After it, just type systemct1 enable bluetooth.service
- Now enable the Bluetooth by using the command systemct1 start bluetooth.service
How to Fix Bluetooth Not Working in Kali Linux?
- If the above method doesn’t work for you then open the terminal again
- Type service Bluetooth restart
- Hit enter
- This will restart the Bluetooth services and you will be able to turn on the Bluetooth. In most of cases, it works.
How to Fix Bluetooth Issue in Kali Linux?
- Go to Power Setting
- Check for the “Turn off Bluetooth to Save Power”
- Make sure that it is turned ‘OFF’
- If it is turned ON then must turn it OFF
- Now check your Bluetooth works or not.
I hope the above method helps you to fix the Bluetooth problem in Kali Linux. One of the above methods will surely help you to fix the Bluetooth issue in Kali Linux. Do share this post and keep visiting us for more tricks tips and fix.