- Что Такое DHCP Сервер Простыми Словами — Как Включить На Роутере?
- Что такое DHCP сервер — простыми словами для чайников
- Что такое «DHCP» или «Динамический IP» в настройках подключения к интернету?
- Для чего нужен DHCP сервер на роутере?
- Настройка DHCP сервера на маршрутизаторе
- DHCP сервер на роутере TP-Link
- Сервер DHCP на маршрутизаторе ASUS
- [LAN] Как настроить DHCP Сервер на роутере Asus?
- Эта информация была полезной?
Что Такое DHCP Сервер Простыми Словами — Как Включить На Роутере?
Что такое DHCP сервер и для чего он нужен? Этим вопросом задается каждый новичок при подключении роутера к интернету или настройке WiFi сети на компьютере с Windows 7, 8 или 10. По умолчанию DHCP активен на любом роутере, будь то TP-Link, Asus, Zyxel, Keenetic, D-Link, Tenda, Mercusys, Upvel, Netis, Huawei, и в большинстве случаев не требует дополнительной настройки. Также DHCP является одним из самых популярных типов подключения к интернету провайдера. Однако, в его использовании есть нюансы, которые влияют на появление ошибок в работе. В этой статье опробую объяснить простыми словами «для чайников» о назначении DHCP сервера на маршрутизаторе, как его включить и настроить.
Что такое DHCP сервер — простыми словами для чайников
Если говорить простыми словами, то DHCP сервер — это специальная функция на роутере, которая в автоматическом режиме назначает IP адреса для каждого подключающегося к сети устройства.
Он работает как для клиентов, которые соединяются по кабелю, например, стационарных компьютеров. Так и для мобильных девайсов — ноутбуков, смартфонов, Смарт ТВ, IP камер и т.д., которые подключаются к интернету по wifi.
О том, что такое я IP адрес, я подробно рассказывал в другой статье. Если коротко, то это уникальный идентификатор любого устройства внутри локальной сети. Соединились вы со своим wifi — тут же роутер назначил по DHCP для него отдельный IP адрес.
Что такое «DHCP» или «Динамический IP» в настройках подключения к интернету?
То же самое касается и выхода в интернет. DHCP, или «Динамический IP», — это один из типов соединения, при котором оборудование провайдера вашему роутеру или компьютеру (если он напрямую подключен к интернету кабелем) выдает IP адрес в автоматическом режиме в соответствии с заранее выставленными настройками.
Наверняка при подключении своего роутера к интернету вы видели такой тип соединения с провайдером, как «DHCP». Он подразумевает, что никаких настроек для работы с интернетом вам вводить не требуется. А все конфигурации производятся на стороне провайдера. Узнать, как именно тип требуется указывать в вашем случае, необходимо у службы технической поддержки вашего поставщика услуг.
Для чего нужен DHCP сервер на роутере?
Вернемся к локальной сети, так как настраивать DHCP сервер на собственном роутере придется именно вам. Мы выяснили, что у каждого компьютера, ноутбука, телефона, ТВ, приставки, камеры или любого другого девайса, подключенного к маршрутизатору по кабелю или беспроводному сигналу, имеется свой IP адрес для обмена информацией между собой. Зная IP, можно, например, с компьютера-клиента с Windows подключиться к ТВ приставке на Android и транслировать на нее видео, которое находится в папке на жестком диске ПК.
Также на использовании IP адресов построена простейшая система видеонаблюдения и много других более сложных конструкций. Наличие работающего DHCP сервера на роутере избавляет от необходимости вручную прописывать эти адреса для каждого устройства.
Представьте, что его бы не было — тогда каждый раз, когда бы мы подключались к wifi с ноутбука или любого другого гаджета, нужно было бы вручную задавать его в настройках. А если таких компьютеров десятки, сотни. Плюс еще держать где-то всю информацию, какому компьютеру какой адрес назначен. Про гостевой доступ, когда к сети подключаются не зарегистрированные ранее девайсы, вообще можно было бы забыть. Не будут же ваши гости, ничего не понимающие в сетевых параметрах, сами настраивать свои ноутбуки и смартфоны на работу в вашей сети.
Если же на роутере включен DHCP сервер, то мы имеем то, к чему привыкли. Просто подключаемся к wifi, вводим пароль и пользуемся. А вся эта непонятная «кухня» с IP адресами и портами остается за кадром.
Иногда случается, что на Windows вылезает ошибка о том, что DHCP не работает. О том, как ее исправить, у нас есть отдельная инструкция.
Но бывают и такие ситуации, когда DHCP сервер нужно отключать или же даже при активной функции назначать адреса вручную. Сделать это можно не только на профессиональном дорогом оборудовании Cisco, но и на самом обычном домашнем роутере. Так что давайте разберемся вместе, что к чему.
Настройка DHCP сервера на маршрутизаторе
По умолчанию на всех роутерах настройкой DHCP сервера заниматься не нужно. Он всегда включен и оптимизирован для работы. Но кое-что изменить все же можно.
DHCP сервер на роутере TP-Link
На роутерах TP-Link настройка DHCP сервера находится в одноименном разделе меню в старой версии панели администратора или в рубрике «Дополнительные настройки — Сеть — DHCP-сервер» в новой
Разберем каждый из параметров, доступных для настройки:
- Начальный и Конечный IP адрес, или Пул адресов — те значения, которые будут выдаваться вновь подключаемым устройствам. С помощью этого параметра можно ограничить количество одновременно подключаемых гаджетов, с которыми будет работать DHCP сервер. Не хотим, чтобы к нашему wifi коннектилось более 5 клиентов, ставим от 100 до 104. Своим же собственным компьютерам и смартфонам можем задать IP вручную вне этого диапазона.
- Срок действия адреса — время в минутах, в течение которого выданный айпишник будет работать. Время истекло — выдается новый.
- Основной шлюз — это адрес маршрутизатора, то есть «шлюза», за которым заканчивается локальная сеть и начинается глобальная — интернет.
- Предпочитаемый и Альтернативный DNS сервер — здесь можно оставлять поля пустыми, либо опять же прописать ай-пи роутера, либо указать адреса от Google или Яндекс.
Сервер DHCP на маршрутизаторе ASUS
У роутеров ASUS параметры настройки DHCP находятся в разделе «Локальная сеть — DHCP»
[LAN] Как настроить DHCP Сервер на роутере Asus?
[LAN] Как настроить DHCP Сервер на роутере Asus? Что такое DHCP? DHCP (Dynamic Host Configuration Protocol) — это протокол автоматической настройки, используемый в IP-сетях.
DHCP-сервер может назначать каждому клиенту IP-адрес и информировать клиентов об IP-адресе DNS-сервера и IP-адресе шлюза по умолчанию. Перейдите на страницу настроек маршрутизатора (Web GUI) Шаг 1. Подключите компьютер к маршрутизатору через проводное или WiFi-соединение и введите IP-адрес маршрутизатора в локальной сети или URL-адрес маршрутизатора http://www.asusrouter.com в графическом веб-интерфейсе. 

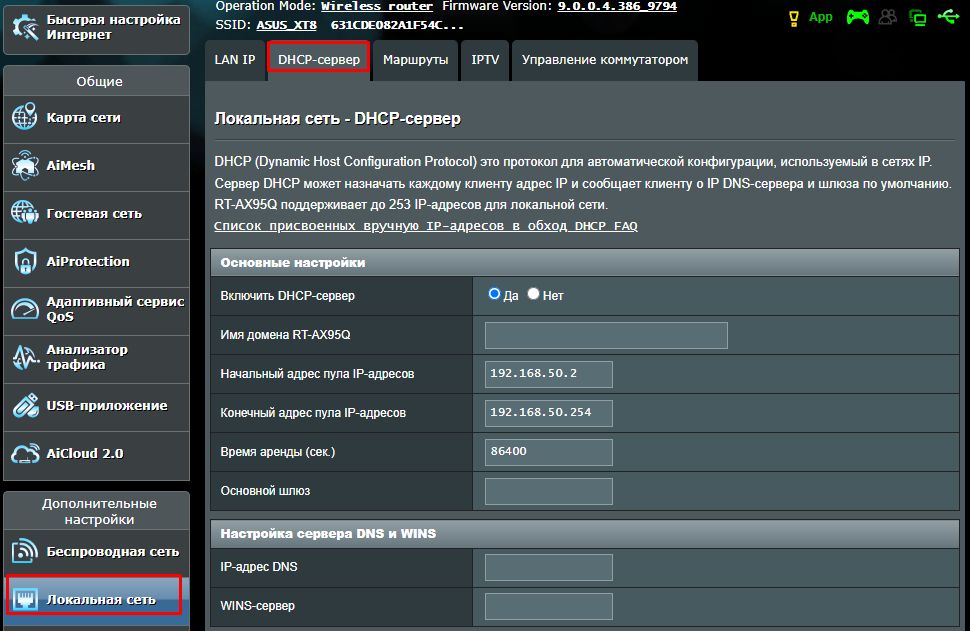
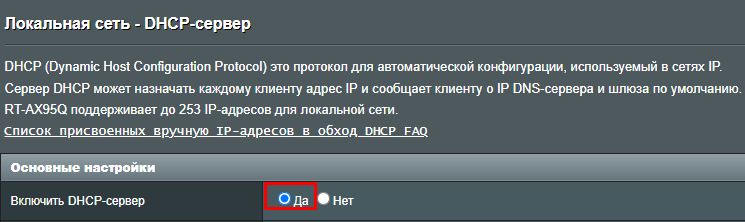
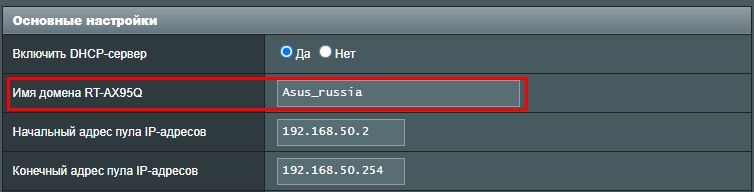
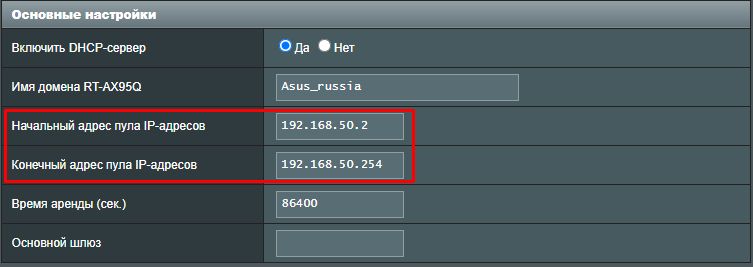
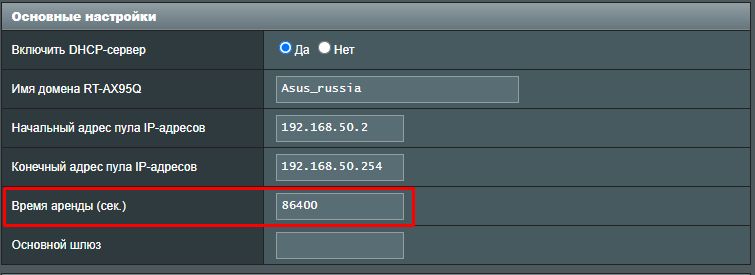
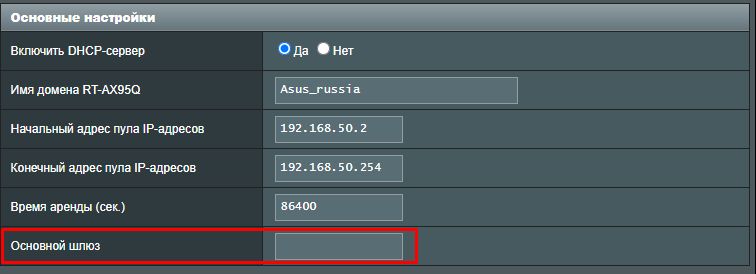

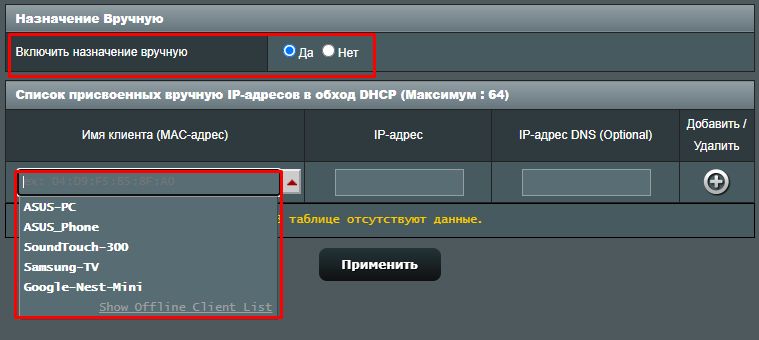

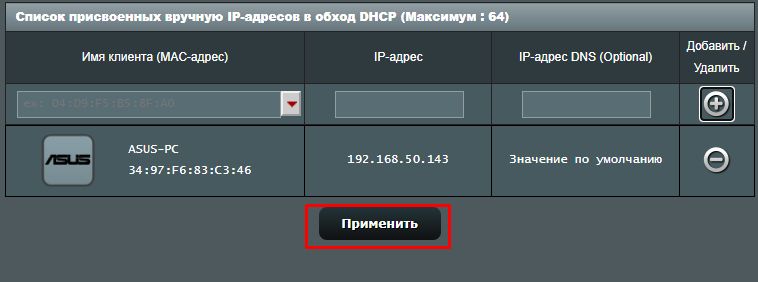
Эта информация была полезной?
- Приведенная выше информация может быть частично или полностью процитирована с внешних веб-сайтов или источников. Пожалуйста, обратитесь к информации на основе источника, который мы отметили. Пожалуйста, свяжитесь напрямую или спросите у источников, если есть какие-либо дополнительные вопросы, и обратите внимание, что ASUS не имеет отношения к данному контенту / услуге и не несет ответственности за него.
- Эта информация может не подходить для всех продуктов из той же категории / серии. Некоторые снимки экрана и операции могут отличаться от версий программного обеспечения.
- ASUS предоставляет вышеуказанную информацию только для справки. Если у вас есть какие-либо вопросы о содержании, пожалуйста, свяжитесь напрямую с поставщиком вышеуказанного продукта. Обратите внимание, что ASUS не несет ответственности за контент или услуги, предоставляемые вышеуказанным поставщиком продукта.
- Ноутбуки
- Сетевое оборудование
- Материнские платы
- Видеокарты
- Смартфоны
- Мониторы
- Показать все продукты
- Item_other —>
- Моноблоки (All-in-One)
- Планшеты
- Коммерческое сетевое оборудование
- Серия ROG
- AIoT и промышленные решения
- Блоки питания
- Проекторы
- VivoWatch
- Настольные ПК
- Компактные ПК
- Внешние накопители и оптические приводы
- Звуковые карты
- Игровое сетевое оборудование
- Одноплатный компьютер
- Корпуса
- Компьютер-брелок
- Наушники и гарнитуры
- Охлаждение
- Chrome-устройства
- Коммерческие
- Commercial_list.Item —>
- Моноблоки (All-in-One)
- Информационные панели
- Ноутбуки
- Настольные ПК
- Мониторы
- Серверы и рабочие станции
- Проекторы
- Компактные ПК
- Сетевое оборудование
- Материнские платы
- Игровые станции
- Data Storage



