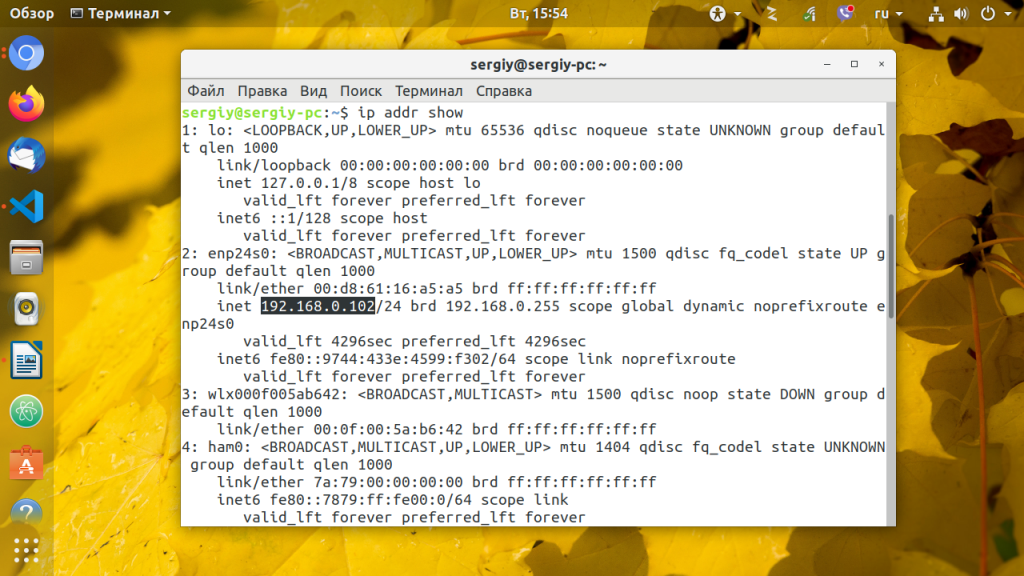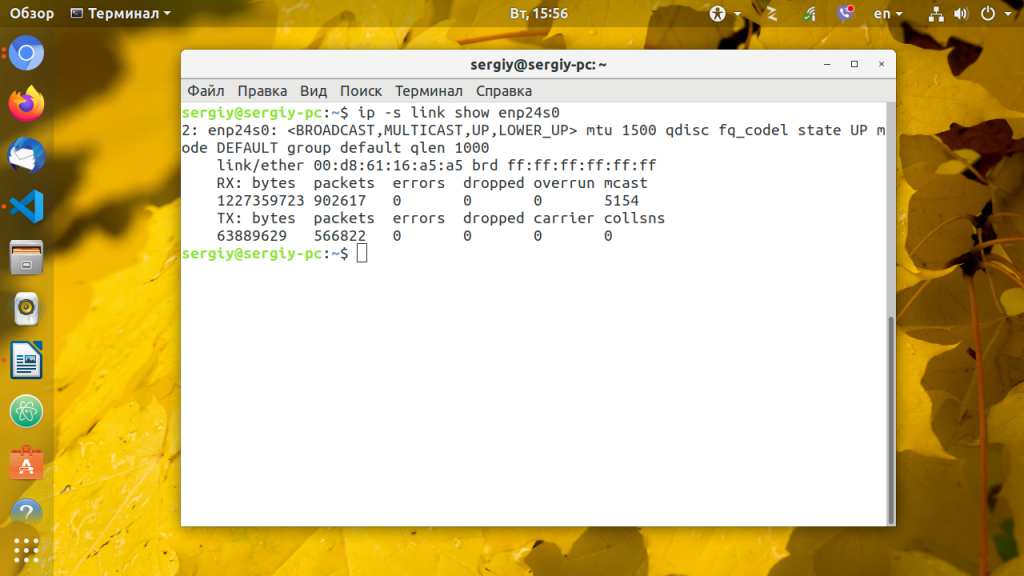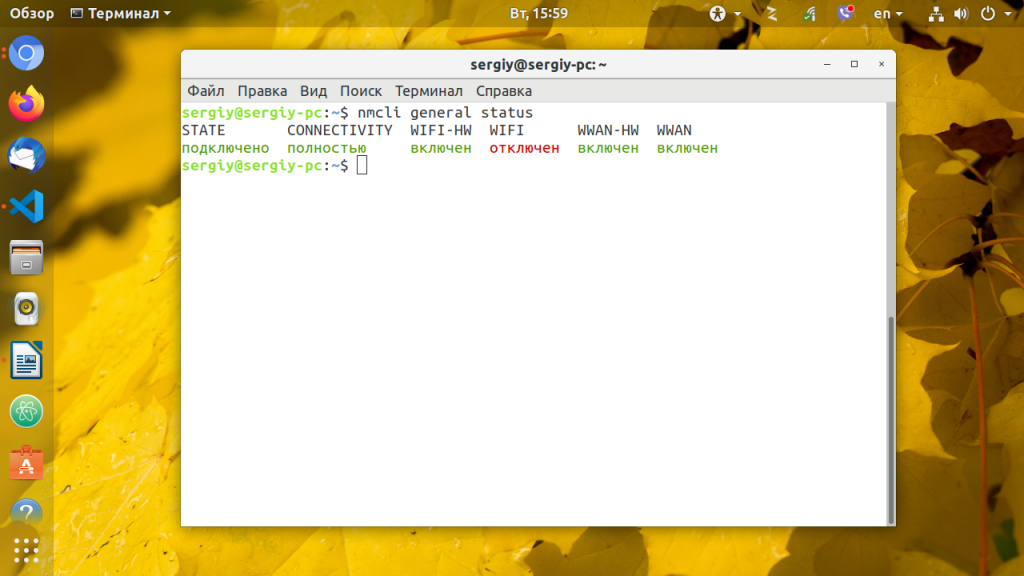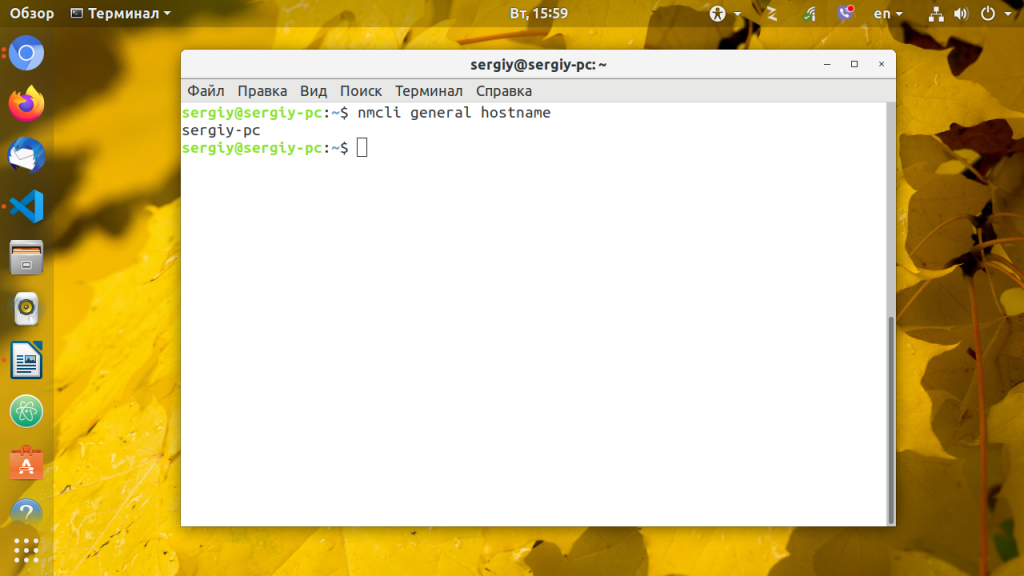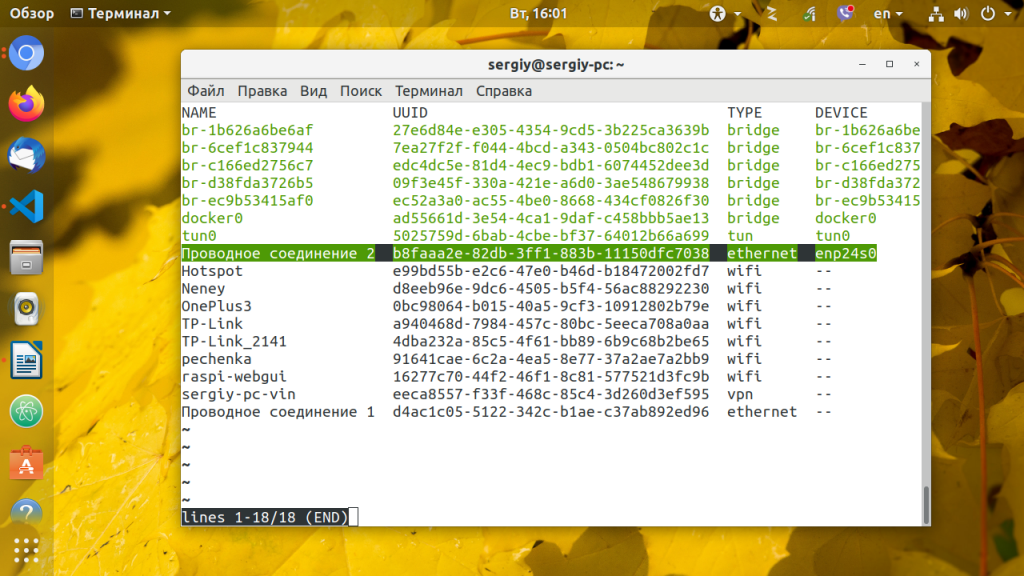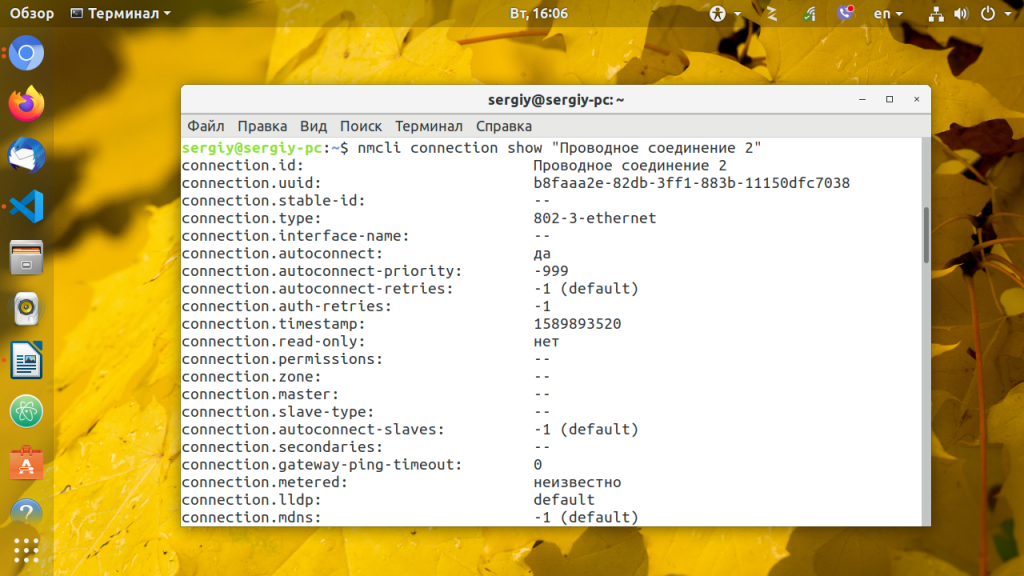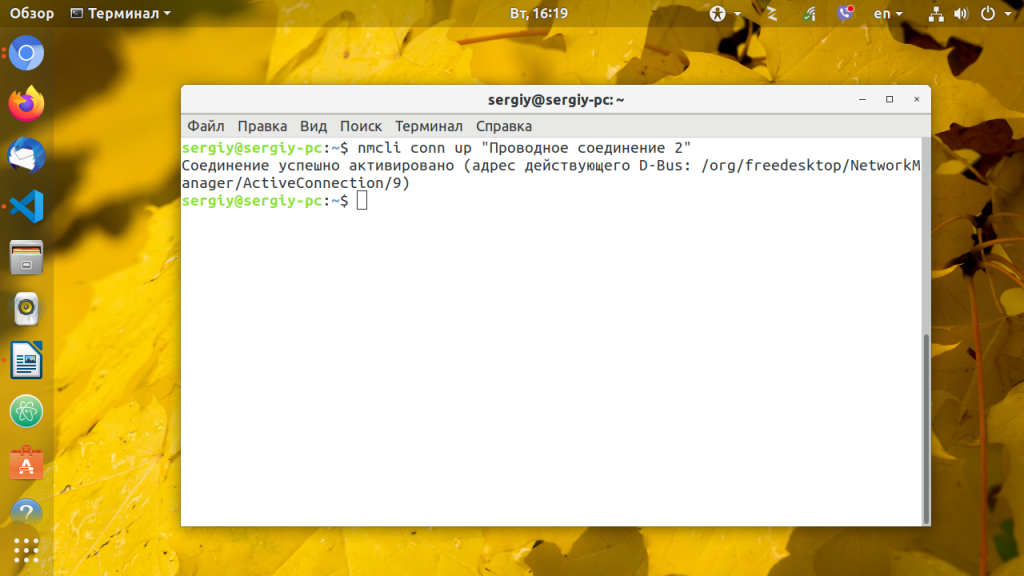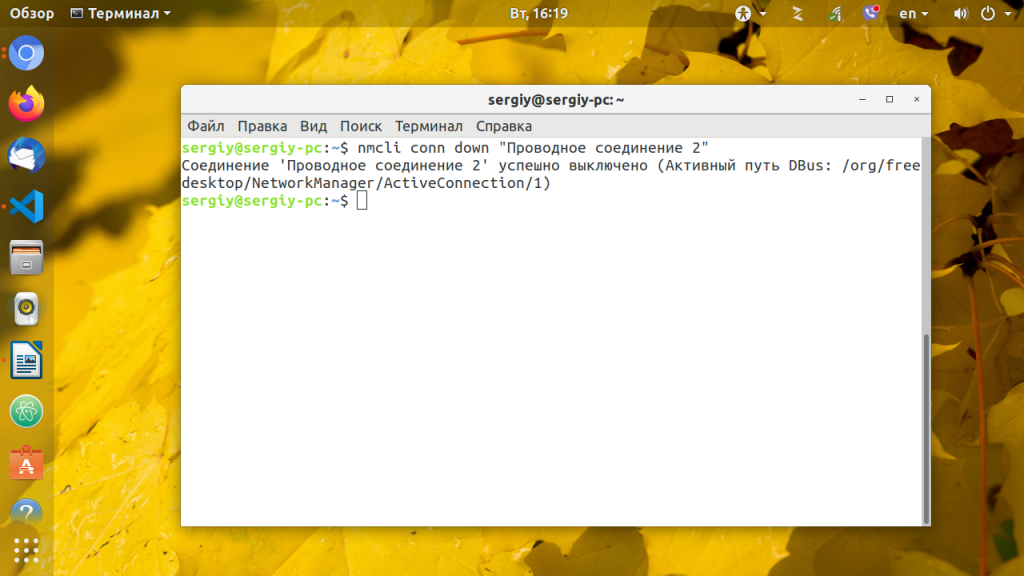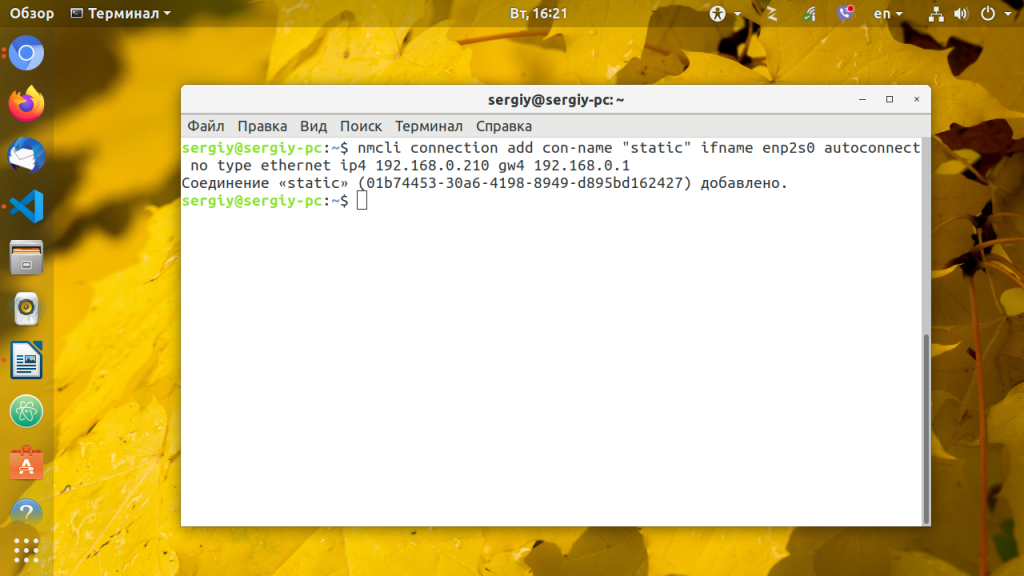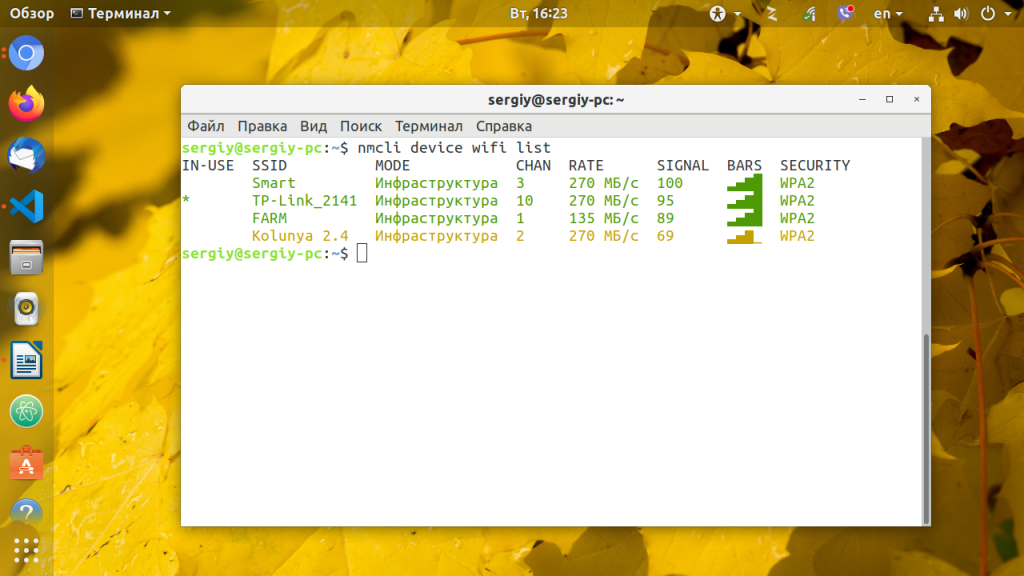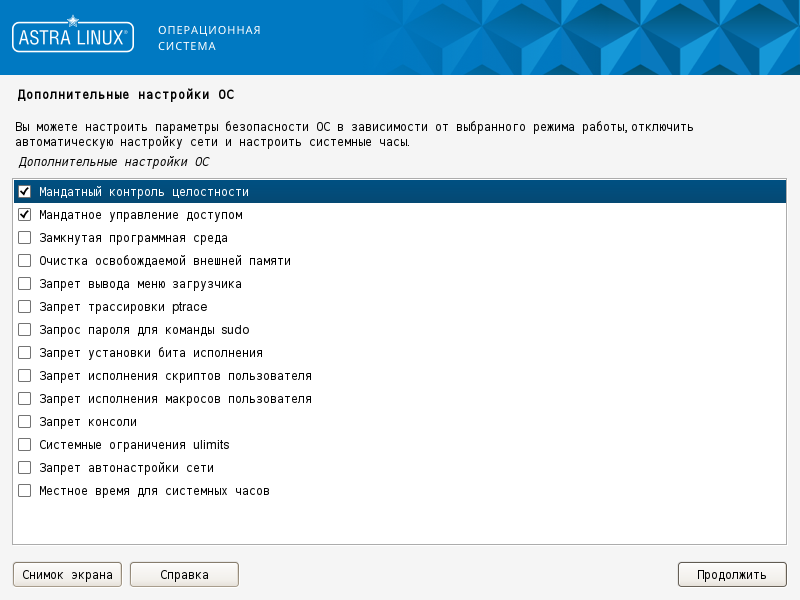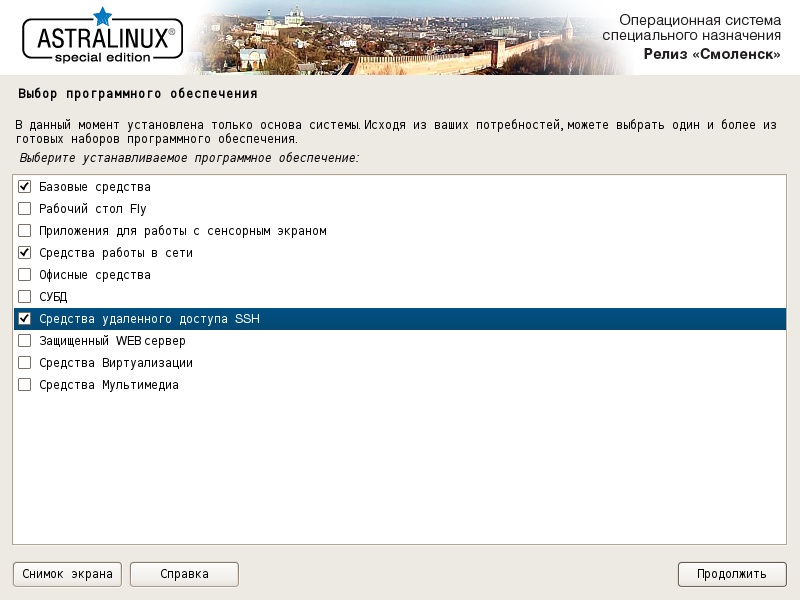- Настройка Network Manager в консоли
- Собираем информацию о системе
- Синтаксис и опции nmcli
- Настройка сети с помощью nmcli
- 1. Запустить NetworkManager
- 2. Список подключений
- 3. Управление подключениями
- 4. Создание DHCP соединения
- 5. Создание соединения с статическим адресом
- 6. Настройка подключения
- 7. Настройка Wifi
- Выводы
- Урок 13. Настройка сети. Часть 1. Network Manager, nmcli. Бесплатные Уроки по Astra Linux.
- Настройка сети в Astra Linux «Смоленск»
- Похожие посты:
Настройка Network Manager в консоли
NetworkManager — популярный инструмент управления сетевыми подключениями в Linux, имеет удобный графический интерфейс как для Gnome, так и для KDE, но бывают ситуации когда окружение рабочего стола не запускается, и нужно поднимать сеть из консоли, или нужно настроить сеть на сервере где не установлено рабочее окружение.
В этой инструкции будет рассмотрена настройка Network Manager в консоли с помощью утилиты nmcli. С настройкой в графическом интерфейсе вы разберетесь без каких-либо инструкций, поэтому была выбрана именно эта тема. Также поговорим о том, как посмотреть информацию о сетевых интерфейсах в системе.
Собираем информацию о системе
Чтобы получить информацию обо всех установленных в системе сетевых интерфейсах используйте команду:
Для просмотра статистики переданных и полученных пакетов для интерфейса, например, enp24s0, наберите:
А чтобы посмотреть таблицу маршрутизации:
Синтаксис и опции nmcli
Утилита nmcli — многофункциональный и гибкий инструмент командной строки для настройки сети с помощью Network Mananger из консоли. Сначала рассмотрим ее синтаксис:
$ nncli опции объект команда
Чаще всего в nmcli мы будем использовать такие объекты:
- device — управление сетевыми интерфейсами;
- connection — управление соединениями;
- networking — управление сетью в целом;
- general — показывает состояние всех сетевых протоколов и NetworkManager в целом;
- radio — управление сетевыми протоколами, wifi, ethernent и т д.
Команды для каждого объекта разные, а опции нам не будут интересны. Дальше рассмотрим примеры nmcli network manager.
Настройка сети с помощью nmcli
1. Запустить NetworkManager
Первым делом нужно запустить NetworkManager из консоли:
sudo systemctl start NetworkManager
Теперь смотрим состояние интерфейсов с помощью nmcli:
Еще мы можем посмотреть имя хоста:
Получаем состояние интерфейсов
2. Список подключений
Теперь самое интересное, управление сетью nmcli. Смотрим список доступных подключений:
Здесь вы можете видеть одно проводное подключение для интерфейса enp24s0. С помощью следующей команды можно посмотреть информацию о нём:
nmcli connection show «Проводное соединение 2»
3. Управление подключениями
Чтобы подключится к сети с помощью нужного подключения используйте команду up:
nmcli connection up «Проводное соединение 2»
Команды можно сокращать, например:
nmcli conn up «Проводное соединение 2»
А для деактивации подключения используйте команду down:
nmcli conn down «Проводное соединение 2»
4. Создание DHCP соединения
Чтобы создать новое подключение используйте команду add. Например создадим новое подключение с именем dhcp:
nmcli connection add con-name «dhcp» type ethernet ifname enp24s0
Команде надо передать параметр type — тип устройства, в нашем случае ethernet (Проводное соединение), а также ifname — название сетевого интерфейса, в этом примере enp24s0. По умолчанию используется тип подключения DHCP, поэтому больше ничего настраивать не надо и вы можете уже активировать это подключение как описано выше.
5. Создание соединения с статическим адресом
Для статического подключения настроек больше, вам надо передать команде add ip адрес, который будет использоваться в качестве основного в параметре ip4, а также шлюз с помощью параметра gw4:
nmcli connection add con-name «static» ifname enp2s0 autoconnect no type ethernet ip4 192.168.0.210 gw4 192.168.0.1
6. Настройка подключения
Продолжим настройку нашего статического соединения. Обычно оно уже может работать, но вы можете захотеть добавить DNS сервер. Для этого используется команда modify:
nmcli conn modify «static» ipv4.dns 8.8.8.8
И ещё один DNS сервер с помощью оператора +:
nmcli conn modify «static» +ipv4.dns 8.8.4.4
Для добавления дополнительной информации в поле используйте символ +. Например, вот так можно добавить еще один ip адрес:
nmcli conn modify «static» +ipv4.addresses 192.168.0.240/24
Обратите внимание, что IP адрес должен быть из той же подсети, что и ваш шлюз иначе может ничего не работать. Теперь можете активировать подключение:
nmcli connection up static
7. Настройка Wifi
В графическом интерфейсе это делается одной галочкой, здесь одной командой. Смотрим состояние wifi:
Такой командой можно посмотреть список доступных сетей wifi:
Команда для подключения к новой сети wifi выглядит не намного сложнее. Например, давайте подключимся к сети TP-Link с паролем 12345678:
nmcli device wifi connect «TP-Link» password 12345678 name «TP-Link Wifi»
Если всё прошло хорошо, то вы получите уже привычное сообщение про создание подключения с именем TP-Link Wifi и это имя в дальнейшем можно использовать для редактирования этого подключения и управления им, как описано выше.
Выводы
Как видите, все очень просто и быстро. Настройка network manager в консоли выполняется в пару команд, достаточно только их запомнить или где-нибудь написать, чтобы вы могли выполнить управление сетью nmcli когда это понадобится.
Обнаружили ошибку в тексте? Сообщите мне об этом. Выделите текст с ошибкой и нажмите Ctrl+Enter.
Урок 13. Настройка сети. Часть 1. Network Manager, nmcli. Бесплатные Уроки по Astra Linux.
Продолжаем уроки по Astra Linux. В данном ролике мы начинаем рассматривать разные способы настройки сети, сетевых интерфейсов. В уроке используется Astra Linux SE 1.7. Все что показано в данном уроке по linux, будет работать и в других ОС Linux/Unix: Debian, Ubuntu, Alt Linux и др. ——————————————————————- Всем привет, с Вами я, Наталья Курандина. И Сегодня я расскажу про настройку сети. То что я покажу будет работать не только в Astra Linux, но и в других LInux системах тоже Версии Astra Linux поддерживают целых три, а с учётом версий для мобильных устройств — аж 4 способа настройки сети В этом ролике мы рассмотрим настройку сети с использованием Network Manager Итак Во время инсталяции ОС автоматически назначает имя хоста и пытается настроить сеть, получая IP адрес по DHCP. Поэтому сразу после инсталяции в большинстве случаев у нас уже все работает Но что если вы хотите изменить настройки? Настройки сети можно изменить через графический интерфейс или через командную строку. Начнем с графического интерфейса. Открываем меню Пуск — Панель управления — Сеть И здесь выбираем сетевые соединения Мы видим что у нас есть Проводное соединение 1 — это называние которое выдается по умолчанию при инсталляции Основной скрипт, его нельзя изменять # cat /etc/NetworkManager/dispatcher.d/01ifupdown Настройки через графику: # cd /etc/NetworkManager/system-connections/ # cat Проводное соединение 1 Также можно настроить сеть с помощью утилиты командной строки nmcli. Особенно это актуально на серверах, где отсутствует графика. Утилита nmcli напрямую обращается к API для доступа к функциям NetworkManager. Перед тем как вы начнете работать с этой утилитой, убедитесь, что NetworkManager запущен и nmcli может общаться с ним: $ nmcli general Еще мы можем посмотреть имя хоста: nmcli general hostname Получаем состояние интерфейсов: nmcli device status Теперь самое интересное, управление сетью nmcli. Смотрим список доступных подключений: Можно начать работу с просмотра всех профилей сетевых подключений $ nmcli connection show Здесь вы можете видеть одно проводное подключение для интерфейса. С помощью следующей команды можно посмотреть информацию о нём: nmcli connection show «Проводное соединение 2» Чтобы подключится к сети с помощью нужного подключения используйте команду up: nmcli connection up «Проводное соединение 2» Команды можно сокращать, например: nmcli conn up «Проводное соединение 2» А для деактивации подключения используйте команду down: nmcli conn down «Проводное соединение 2» Создание DHCP соединения: Чтобы создать новое подключение используйте команду add. Например создадим новое подключение с именем dhcp: nmcli connection add con-name «dhcp» type ethernet ifname eth1 Команде надо передать параметр type — тип устройства, в нашем случае ethernet (Проводное соединение), а также ifname — название сетевого интерфейса, eth1. По умолчанию используется тип подключения DHCP, поэтому больше ничего настраивать не надо и вы можете уже активировать это подключение как описано выше. Создание соединения со статическим адресом Для статического подключения настроек больше, вам надо передать команде add ip адрес, который будет использоваться в качестве основного в параметре ip4, а также шлюз с помощью параметра gw4: nmcli connection add con-name «static» ifname enp2s0 autoconnect no type ethernet ip4 192.168.0.210 gw4 192.168.0.1 Продолжим настройку нашего статического соединения. Обычно оно уже может работать, но вы можете захотеть добавить DNS сервер. Для этого используется команда modify: nmcli conn modify «static» ipv4.dns 8.8.8.8 И ещё один DNS сервер с помощью оператора +: nmcli conn modify «static» +ipv4.dns 8.8.4.4 Для добавления дополнительной информации в поле используйте символ +. Например, вот так можно добавить еще один ip адрес: nmcli conn modify «static» +ipv4.addresses 192.168.0.240/24 Обратите внимание, что IP адрес должен быть из той же подсети, что и ваш шлюз иначе может ничего не работать. Теперь можете активировать подключение: nmcli connection up static Как видите, все очень просто и быстро. На этом все В следующем ролике мы продолжим рассматривать настройку сети ——————————————————————- (Большая часть команд из видео уроков работает и в других ОС Linux/Unix) КОНТАКТЫ: Канал в TELEGRAM: https://t.me/NatalyaKurandina Страница в VK: https://vk.com/natalyakurandina ХОТИТЕ ПОМОЧЬ КАНАЛУ? https://yoomoney.ru/to/410012056555092 ЮМани 410012056555092 #AstraLinux #АстраЛинукс #НатальяКурандина #Видеоинструкция #НастройкаLinux #linux #linux tutorial #astralinux #astra linux special edition #информационная безопасность #астра линукс #уроки линукс #уроки linux ubuntu #линукс для начинающих #программы для linux #LinuxMint #Ubuntu #Debian #Fedora #openSUSE #KDE #Slackware #Kali #Arch #Kubuntu #CentOS #FreeBSD #RedHat #натальякурандина #natalyakurandina #уроки astra linux #nmcli #networkmanager
Настройка сети в Astra Linux «Смоленск»
Краткое руководство по настройке сетевого интерфейса и доступа по протоколу SSH, а также установке необходимых сетевых утилит в консольной версии ОС специального назначения Astra Linux Special Edition «Смоленск» версий 1.6 и 1.7.1
Для развёртывания серверов в консольной версии данной ОС в первую очередь необходимо настроить сетевой интерфейс. Для этого при входе в консоль необходимо выставить Integrity Level (уровень целостности) 63. В версии 1.6 он устанавливается принудительно, а в версии 1.7.1 его можно отключить, но в целях безопасности разработчики не рекомендуют его отключать.
Открываем файл /etc/network/interfaces
# sudo nano /etc/network/interfaces
и в конце файла дописываем параметры сети, например:
# Ethernet network interface auto eth0 iface eth0 inet static address 192.168.1.35 netmask 255.255.255.0 network 192.168.1.0 broadcast 192.168.1.255 gateway 192.168.1.1
Затем создадим файл /etc/resolv.conf
и прописываем адреса DNS-серверов, например:
После этого запускаем сетевой интерфейс eth0
Проверяем, применились ли изменения
и пропингуем что-нибудь, например yandex.ru
Если всё прописано правильно, то в консоли должны отображаться ответы.
Что касается сетевых утилит, то в версии 1.7.1 они устанавливаются автоматически. В версии 1.6 их можно выбрать при установке, отметив чекбокс на пункте Средства работы в сети
Если по каким-то причинам они не были установлены, тогда вставляем установочный диск или монтируем ISO-образ установочного диска в /mnt/cdrom/
# mount /home/user/iso/smolensk_image.iso /mnt/cdrom
и устанавливаем пакет net-tools
# sudo apt install net-tools
После установки пакета нам будут доступны различные сетевые утилиты, такие как ifconfig, netstat и другие.
Для использования утилит для работы с DNS типа nslookup и host устанавливаем пакет dnsutils
# sudo apt install dnsutils
Также, если по каким-либо не были установлены Средства удалённого доступа SSH, необходимо установить соответствующие пакеты
# sudo apt install openssh-server openssh-client ssh
В версии 1.6 пакет ssh необходимо установить в любом случае
Проверяем состояние запуска службы
Если она активна, значит всё установилось правильно. Теперь к машине можно подключаться с помощью ssh-клиентов.
Далее нам необходимо включить файрволл UFW. Для этого проверим статус запуска
Он должен показать статус inactive.
Для разрешения подключения по SSH включаем соответствующее правило
Теперь файрволл должен запуститься и загружаться вместе с системой.
Проверяем. Для этого перезагрузим систему. В версии 1.7.1 скомандуем
а в версии 1.6 запускаем команду
и ждём минуту, когда система начнёт перезагружаться.
После перезагрузки всё должно нормально работать.