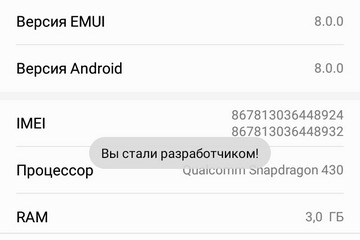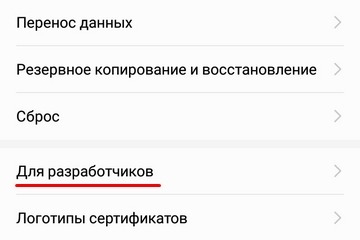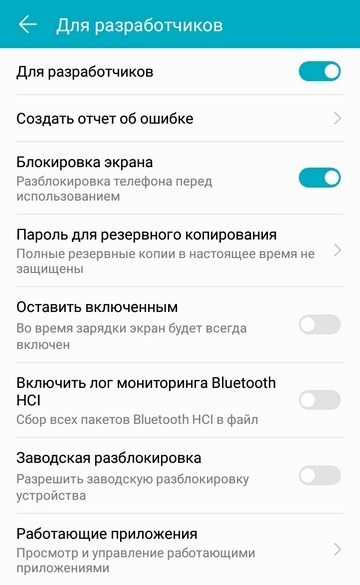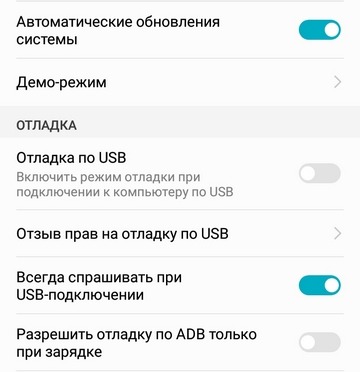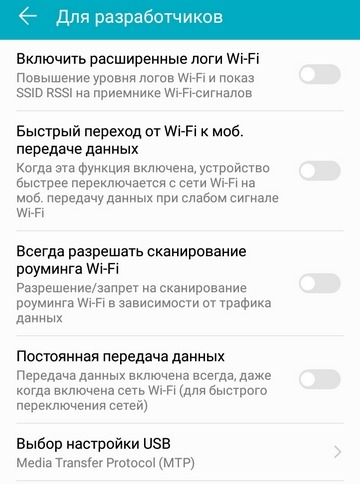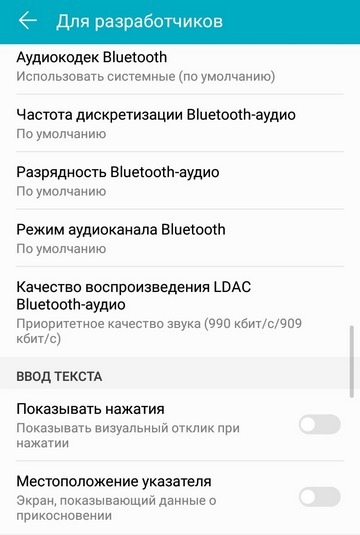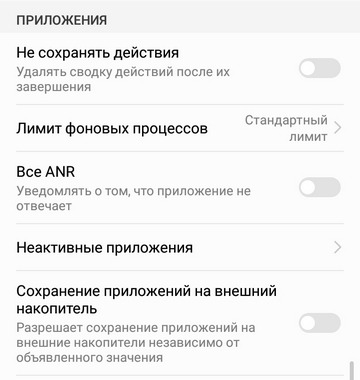- Включить расширенные логи wi fi на андроид
- Сеть:
- Авторизовать беспроводные устройства отображения (1)
- Подробный журнал Wi-Fi (2)
- Агрессивная передача по Wi-Fi/мобильному трафику (3)
- Разрешить поиск Wi-Fi в роуминге (4)
- Использовать старый клиент DHCP (5)
- Не отключать мобильные данные (6)
- Конфигурация USB (7)
- Ввод:
- Показывать прикосновения (8)
- Показывать место указателя (9)
- Автоматическая настройка Wi-Fi сети на Android
- Ручная настройка Wi-Fi на Android
- Настройка Wi-Fi на планшете или смартфоне с Андроид: Видео
- Как сбросить настройки Wi-Fi
- Усиление сигнала Wi-Fi на Android-устройстве
Включить расширенные логи wi fi на андроид
Это 2 часть полного разбора меню параметров для разработчиков, тем кто не смотрел первую советуем это сделать, после прочтения этой статьи. Как и обещали речь пойдёт о разделах сеть и ввод и рисунок.(сеть — раздел неинтересный, поэтому можете просто прогортать его)
Сеть:
Авторизовать беспроводные устройства отображения (1)
После включения этой функции Вы будете видеть сертификаты беспроводных мониторов.
Подробный журнал Wi-Fi (2)
Фича позволит указывать RSSI для всех SSID. RSSI — это индикатор силы принимаемого сигнала. Силой в данном случае является мощность радиосигнала. SSID — это индикатор (имя) сервиса.
Агрессивная передача по Wi-Fi/мобильному трафику (3)
Активация этой функции сделает переключение между точками Wi-Fi, а также мобильными данными более быстрым, при слабом сигнале.
Разрешить поиск Wi-Fi в роуминге (4)
Разрешает или запрещает автоматический поиск сети Wi-Fi в роуминге, основываясь на использованном объёме данных.
Использовать старый клиент DHCP (5)
Эта функция зависит от Вашей версии android. Она позволит использовать клиент DHCP от прошлой версии android (сетевой протокол, который даёт смартфону возможность автоматически получать IP и др. параметры для работы в сети DCP/IP).
Не отключать мобильные данные (6)
Если у Вас безлимитный интернет, функция будет очень интересной. Она, в паре с агрессивной передачей, поможет Вам всегда получать максимально-возможно быстрый интернет.
Конфигурация USB (7)
Если простым языком — Вы выберите, что делает смартфон при подключении к USB. Это может быть просто зарядка, разрешение из ПК получать доступ к медиафайлам, просто быть источником аудио и др.
Ввод:
Показывать прикосновения (8)
Функция, которая нравиться многим людям. Когда Вы прикасаетесь к экрану смартфона появляется маленький кружок, который преследует Ваши пальцы, пока они находятся на дисплее.
Показывать место указателя (9)
В верхней части экрана появиться строка с отображением различных координат, обновляющихся при взаимодействии с экраном.
Настройки Wi-Fi на Android устройствах, а на сегодняшний день это самый широкий рынок мобильных устройств – должен знать всякий владелец такого девайса. Существует несколько видов настроек:
Автоматическая настройка Wi-Fi сети на Android
Чаще всего пользователи системы Андроид, используют автонастройку доступа к беспроводной сети. Это показывает, что мобильный аппарат изначально настроен и готов к работе. Вам же потребуется только войти в раздел Wi-Fi на вашем аппарате и активировать Wi-Fi модуль.
После включения модуля, система начнет искать возможные подключения и выдаст вам целый список доступных. Выберите интересующее подключение и если для синхронизации потребуется пароль, то введите его в отдельное поле.
Расширенные настройки сети Wi-Fi могут потребоваться, когда:
- Беспроводная сеть, к которой вы собираетесь совершить подключение, скрыта от общего доступа.
- Если в настройках доступа отключен протокол DHCP.
Ручная настройка Wi-Fi на Android
Для начала возьмите смартфон и перейдите в настройки Wi-Fi, после чего включите адаптер. После того как на экране возникнет список возможных подключений, у вас появится два варианта:
- Если требуется поменять конфигурацию уже имеющейся точки в связи со сменой настроек доступа, то найдите в списке, нужное название сети и удерживайте на ней палец, пока на экране не всплывет дополнительное меню. В нем и нужно выбрать функцию «Изменить конфигурацию сети Wi-Fi».
- IP-адрес – это адрес смартфона. Этот адрес должен оказаться в диапазоне, который указан в настройках точки доступа. Например, от 192.168.0.100 до 192.168.0.199. Иначе говоря, у вас имеется сотня вариантов. Изменению подвергается только конечное значение (100-199). Диапазон может быть менее широким. Да и сам адрес также может отличаться. Все эти особенности зависят от конфигураций маршрутизатора.
Настройка Wi-Fi на планшете или смартфоне с Андроид: Видео
Как сбросить настройки Wi-Fi
В самом начале нужно сказать, что вы изменяете конфигурацию только для выбранного подключения. То есть данные настройки не будут распространяться на остальные точки. Иначе говоря, чтобы сбросить конфигурацию Wi-Fi в вашем смартфоне для конкретного соединения, вам потребуется просто активировать модуль Wi-Fi и ту сеть, которую хотите удалить. В новом окне тапните на «Забыть сеть» или же нажмите на «Изменить конфигурацию».
В первом варианте, конфигурации для этого подключения удалятся, и вам придется вводить пароль. Во втором варианте вы можете включить функцию DHCP в настройках IP. Она позволит вашему смартфону получать нужные настройки в автоматическом режиме.
Нет ничего более неприятного, чем плохой сигнал Wi-Fi. Даже если вы испробовали все советы и уловки для усиления сигнала Wi-Fi, вы можете не найти существенной разницы. В крайнем случае, вы, вероятно, захотите купить усилитель, для чего вам придется немного опустошить карманы. Однако, если вы не готовы тратить деньги, мы можем помочь вам рассказать, как увеличить мощность сигнала Wi-Fi на мобильном устройстве Android.
Усиление сигнала Wi-Fi на Android-устройстве
Вы можете расширить диапазон Wi-Fi на своём смартфоне Android, внеся некоторые изменения в свои настройки. Для этого необходимо включить «Параметры разработчика». Мы подробно описывали шаги по его включению здесь: как активировать функции разработчика.
- Как только вы активируете функции для разработчиков, перейдите в «Параметры разработчика» и прокрутите вниз до «Интенсивная передача от Wi-Fi к мобильным данным».
- Сдвиньте ползунок, чтобы включить режим.
Если вы не хотите вмешиваться в настройки своего телефона, вы можете усилить сигналы Wi-Fi, изменив частоту диапазона Wi-Fi вашего устройства Android. Изменение частоты диапазона Wi-Fi с 2,4 ГГц на 5 ГГц улучшает сигналы Wi-Fi. Вы можете выполнить следующие шаги, чтобы внести изменения (ваше устройство должно поддерживать стандарт 5 ГГц):
- Зайдите в Настройки → Wi-Fi.
- Перейдите в «Дополнительные настройки».
- Нажмите на «Диапазон частот Wi-Fi».
- Теперь выберите только 5 ГГц.
Теперь устройство будет использовать полосу частот 5 ГГц, когда это возможно, и максимизировать мощность вашего беспроводного сигнала.
Вы можете рассмотреть различные приложения, доступные в Google Play, которые позволяют создавать несколько групп Wi-Fi. Эти группы Wi-Fi будут контролировать точки доступа и всегда будут поддерживать вас на связи с самым сильным сигналом.
В целом, вышеприведенных рекомендаций достаточно, чтобы увеличить диапазон Wi-Fi на мобильном устройстве Android.
Не все знают, но в телефонах и планшетах на базе Android можно включить расширенные настройки под названием «Для разработчиков». Мы расскажем, как активировать этот скрытый пункт меню, и какую пользу вы из этого можете извлечь. В качестве примера мы взяли Huawei Honor 7C.
Меню «Общие»
Создать отчет об ошибке. Это может пригодится в очень редких случаях.
Блокировка экрана (вкл/откл). В этом меню вы можете отключить блокировку, даже не вводя пароль от телефона.
Пароль для резервного копирования. По умолчанию бэкапы создаются без пароля. Здесь можно его создать.
Оставить включенным. При активации этой опции во время зарядки экран всегда будет включен.
Разрешить заводскую разблокировку устройства. После этого функции защиты будут отключены.
Работающие приложения. Вы можете посмотреть на все программы, которые работают в фоновом режиме. Вы удивитесь, насколько их много и как они тратят память телефона.
Цветовой режим. Можно включить режим sRGB (вы вряд ли заметите разницу).
Автоматические обновления системы. Можно включить принудительную установку.
Меню «Отладка»
Отладка по USB. Вы можете включить режим отладки при подключении к компьютеру.
Разрешить отладку по ADB только при зарядке. При включении этого режима появится предупреждение, не рекомендующее его использовать, так как это может привести к угрозам защиты устройства.
Повышение четкости на солнце. Режим включен по умолчанию.
Меню «Сети»
Включить расширенные логи Wi-Fi. Нужно только тем, кто понимает, что означают аббревиатуры SSID RSSI.
Быстрый переход от Wi-Fi к моб. передаче данных. Если сигнал Wi-Fi окажется слабым, автоматически включится передача данных по мобильной сети. С одной стороны это удобно, но в роуминге этот пункт мы включать не рекомендуем.
Постоянная передача данных. Даже если вы пользуетесь Wi-Fi, мобильный интернет будет активен для быстрого переключения сетей.
Выбор настройки USB (для подключения к ПК). Пусть остается пункт MTP.
Отключить управления громкостью по Bluetooth. Нужно, чтобы не было проблем на удаленных устройствах: слишком высокая громкость или потеря контроля.
Bluetooth. Вы можете выбрать аудиокодек, частоту дискретизации, разрядность, режим аудиоканала и качества воспроизведения LDAC для Bluetooth. По умолчанию выставлены наилучшие настройки.
Меню «Ввод текста»
Показывать нажатия. После активации вы будете видеть, куда тыкали пальцем.
Местоположение указателя. А здесь можно будет отслеживать координаты указателя.
Меню «Рисование»
Здесь можно включить анимацию окон и переходов, эмулировать дополнительные экраны и т. п.
Меню «Аппаратно-усиленная визуализация»
Можно ускорить работу GPU, включив аппаратное ускорение 2D-графики в приложениях.
Включить 4xMSAA. Только для приложений OpenGL ES 2.0.
Имитировать аномалию. Включение разных спецрежимов (монохром, дейтераномалия, протаномалия, тританомалия).
Настроить рендерер графического процессора. Вместо OpenGL можно выбрать OpenGL (Skia).
Меню «Мультимедия»
Откл. передачу аудио (USB). Речь идет об автоматической маршрутизации на внешние USB-устройства.
Меню «Мониторинг»
Включен строгий режим. В этом случае экран будет подсвечиваться во время длительных операций.
Запись времени работы GPU (вкл/выкл).
Меню «Приложения»
Не сохранять действия. Удалять сводку действий после их завершения.
Лимит фоновых процессов. Минимум: нет фоновых процессов, максимум: 4 процесса.
Все ANR. Уведомлять, если приложение не отвечает.
Неактивные приложения. Приведен весь список неактивных в данный момент программ.
Сохранение приложений на внешний носитель. Разрешает сохранять программы независимо от объявленного значения.
Вывод
Как видим, возможностей много. Но обычному пользователю смартфона они совершенно не нужны. Так что пункт меню «Для разработчиков» можете даже не включать. Не нужен он вам.
Как отключить пункт меню «Для разработчиков»
Включить пункт меню «Для разработчиков» довольно просто, а отключить гораздо сложнее. Его можно деактивировать, но из меню этот пункт никуда не денется.
Стандартные настройки Android 6 и 7 в пункте «Для разработчиков» имеют переключатель ВКЛ-ВЫКЛ для режима разработчика, однако при выключении режима разработчика таким образом, сам пункт не исчезает из настроек. В некоторых телефонах можно зайти в список приложений, включить показ системных и сбросить содержимого приложения «Хранилище настроек». Но такое возможно не во всех смартфонах. Можно сбросить настройки телефона на заводские настройки. Но такой кардинальный способ мы предлагать вам не будем.
WiFi Manager
версия: 4.3.0-230
Последнее обновление программы в шапке: 19.09.2018
Краткое описание:
Управление WiFi сетями + виджет для домашнего экрана.
Полезная программа для Android: WiFi Manager.
Обнаружение, подключение, управление сетями Wifi. Оценка качества связи при помощи графического радара каналов Wifi. Поиск открытых сетей.
Красивые виджеты для домашнего экрана: один с подробной информацией о подключении (два размера), другой позволяет переключаться на сеть одним нажатием, третий для управления точкой доступа WiFi.
• Присвоение Ваших собственных описаний и иконок индивидуальным сетям. Теперь Вы не забудете, что за сеть «XYZ1234». Описания можно использовать в виджетах вместо SSID;
• Переключение между Вашими любимыми сетями одним нажатием при помощи виджета WiFi Network Switcher. Он даже включит WiFi если будет нужно.
• Переключение между фиксированными и динамическими IP адресами (Настройки Андроида 2.* так не могут);
• Поддержка Андроида версий 1.6 — 4.0.
Некоторые функции являются платными, стоят $1,75 все вместе, и могут быть приобретены прямо в программе через Google Checkout (безопасно и конфиденциально). При этом факт покупки хранится на серверах Google, и может быть использован на нескольких устройствах или после сброса прошивки/данных. Более подробно написано на сайте.
• Две новых темы виджетов в стиле Андроида 4.* (добавлено в версии WiFi Manager 2.5.0).
• Опции отдельных сетей (описание, иконка, IP адрес для Андроида 2.*).
• Виджет WiFi Network Switcher, для переключения сетей одним нажатием.
Все остальные — основные — функции бесплатны: базовый виджет с подробной информацией о сети (четыре размера, две темы), сканирование и подключение к сетям, списки сетей, режим сетевого радара, виджет точки доступа.
В версии 2.6 новая тема виджетов (бесплатная), старая темная + голубые иконки от маэстро LHD.
Также есть виджет для управления Bluetooth в том же графическом стиле.