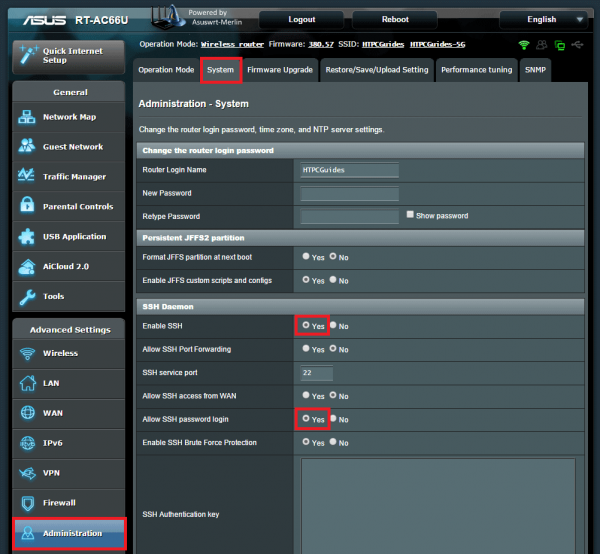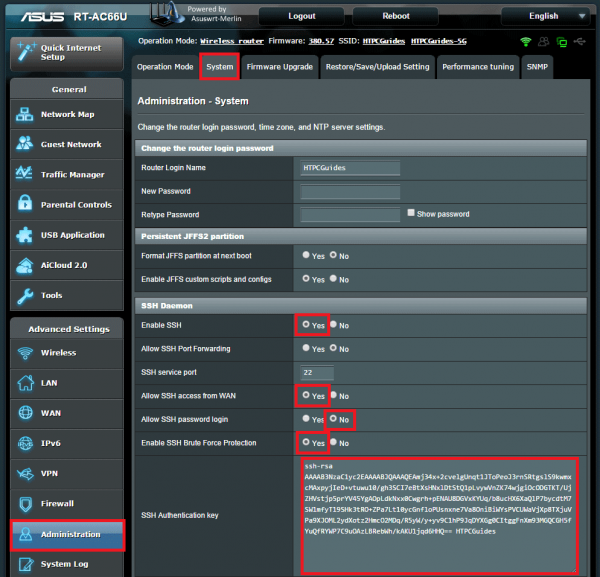[Беспроводное устройство] Как подключиться к роутеру по протоколу Telnet
[Беспроводное устройство] Как подключиться к роутеру по протоколу Telnet Роутеры ASUS позволяют пользователям входить в систему и настраивать маршрутизатор через веб-интерфейс и через приложение «ASUS Router». В дополнение к вышеуказанным методам мы также предоставляем функцию Telnet для опытных пользователей, чтобы подключиться к роутеру и управлять им с помощью команд. Здесь в качестве примера мы используем ZenWiFi XT8 и компьютер на Windows 10, чтобы продемонстрировать, как подключиться к роутеру через Telnet. Содержание: Включение Telnet в роутере ASUS Подключиться к роутеру по протоколу Telnet с компьютера под управлением Windows 10 Включение Telnet в роутере ASUS Шаг 1. Подключите компьютер к локальной сети роутера через проводное соединение и откройте веб-меню, введя в адресной строке браузера: https://router.asus.com 















Эта информация была полезной?
- Приведенная выше информация может быть частично или полностью процитирована с внешних веб-сайтов или источников. Пожалуйста, обратитесь к информации на основе источника, который мы отметили. Пожалуйста, свяжитесь напрямую или спросите у источников, если есть какие-либо дополнительные вопросы, и обратите внимание, что ASUS не имеет отношения к данному контенту / услуге и не несет ответственности за него.
- Эта информация может не подходить для всех продуктов из той же категории / серии. Некоторые снимки экрана и операции могут отличаться от версий программного обеспечения.
- ASUS предоставляет вышеуказанную информацию только для справки. Если у вас есть какие-либо вопросы о содержании, пожалуйста, свяжитесь напрямую с поставщиком вышеуказанного продукта. Обратите внимание, что ASUS не несет ответственности за контент или услуги, предоставляемые вышеуказанным поставщиком продукта.
- Ноутбуки
- Сетевое оборудование
- Материнские платы
- Видеокарты
- Смартфоны
- Мониторы
- Показать все продукты
- Item_other —>
- Моноблоки (All-in-One)
- Планшеты
- Коммерческое сетевое оборудование
- Серия ROG
- AIoT и промышленные решения
- Блоки питания
- Проекторы
- VivoWatch
- Настольные ПК
- Компактные ПК
- Внешние накопители и оптические приводы
- Звуковые карты
- Игровое сетевое оборудование
- Одноплатный компьютер
- Корпуса
- Компьютер-брелок
- Наушники и гарнитуры
- Охлаждение
- Chrome-устройства
- Коммерческие
- Commercial_list.Item —>
- Моноблоки (All-in-One)
- Информационные панели
- Ноутбуки
- Настольные ПК
- Мониторы
- Серверы и рабочие станции
- Проекторы
- Компактные ПК
- Сетевое оборудование
- Материнские платы
- Игровые станции
- Data Storage
Включить ssh роутер asus
There are two simple methods (which can also be combined) for SSH access depending on your use case.
The first is simple SSH access using the router’s login credentials. This method is most appropriate inside your home network where the risk of outsiders gaining access from the internet is minimal.
The second method is SSH access from outside your home network for which you should use SSH keys and block simple password login. This means any intruder will be automatically denied access since they don’t have the right key.
Quick Summary: Our Top Picks for Asus Routers
I want to see the top picks for Asus Routers
Both of these methods can be combined so you can allow both SSH keys and simple passwords from outside your home network. Ideally if you want to use simple passwords you should VPN into your Asus router instead in which case you would not need to enable WAN SSH access.
I have provided a working example using an SSH key that has already been destroyed.
ASUS Router Simple Local SSH access
Log into the web interface of the Asus Router
Click Administration in the left pane
Click the System Tab
Under SSH Daemon section set Enable SSH to Yes
Set the SSH service port if you don’t want to use the standard SSH port (22)
Set Allow SSH password login to Yes
Set Enable SSH Brute Force Protection to Yes
Scroll down and click Apply
ASUS Router SSH WAN Access Using SSH Keys
This section assumes you already have an SSH key generated, I use PuTTYgen (a guide will be posted eventually but see this one for an overview)
Log into the web interface of the Asus Router
Click Administration in the left pane
Click the System Tab
Under SSH Daemon section set Enable SSH to Yes
Set the SSH service port if you don’t want to use the standard SSH port number 22
If you want SSH access outside your home network set Allow SSH access from WAN to yes
Note that if you are using a private VPN to gain access to your home network, you do not need to Allow SSH access from WAN.
Set Allow SSH password login to No for maximum security
Paste your SSH Public key (not the private key!) in the SSH Authentication key box
Set Enable SSH Brute Force Protection to Yes
Scroll down and click Apply
Now you have enabled SSH access on your ASUS router so you can install additional software, change configurations, enable custom DDNS (guide incoming) and more.
Asus RT-N66U Enable SSH Access
Is the option to enable ssh access to this router not available in the stock version of the firmware? I can only see «Enable Telnet» under Administration -> System.
That’s kind of lame. Telnet is sent over the network in plain text and is not secure. I have firmware version 3.0.0.4.376_1071 and that is the latest version according to the check for updates feature on the router. If you Google around, other people have been talking about SSH access into this popular router. Are they using some custom firmware?
I’m not familiar with this particular router, but did you check to make sure that SSH is not just always on (so there is no option to enable/disable it)?
3.0.x firmwares are wrt based so you do not necessarily need a custom firmware to add some functionality. See irq5.io/2012/12/10/hacking-functionality-into-asuswrt-routers Also, see github.com/RMerl/asuswrt-merlin/wiki which is a fork of ASUSWRT to give you more options. Finally, note that telnet on a local confined LAN is kina OK (though not a good practice).
4 Answers 4
are they using some custom firmware?
Yes, most owners of this router use custom firmware like tomato or mods thereof.
Even though this is a year old I wanted to chime in with what I found because I was just now trying to get sshd working on the same router after reading similar pages.
I’m using version 3.0.0.4.376_3861 and they still haven’t added in sshd. I got a chuckle out of the hidden ssh options in the menu. They are still there, but don’t work. I telnetted in and did nvram show | grep ssh . Nothing was already there, but I tried shinji14’s answer anyway. I tried with reboot too, but nmap still showed no SSH on a port scan. I then telnetted back in and tried ls -alR —color=always | more and after scanning the results I saw that they are using BusyBox. I couldn’t remember if BusyBox had sshd built in so I did busybox —help and didn’t see it in the list.
BusyBox’s site mentions Dropbear for sshd here, so it looks like they are likely using a WRT variant like 0xC0000022L mentioned or they may be putting Dropbear on it. I’ll probably end up trying Dropbear myself. If that works then I’d say it’d be the way to go because one could pretty much keep it stock and then just put it back on anytime an official update is installed.