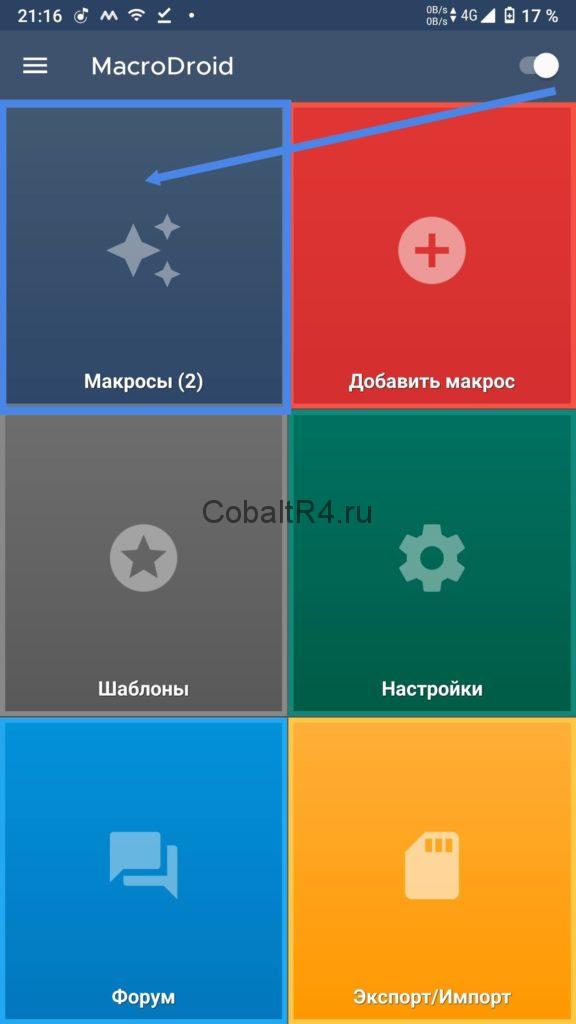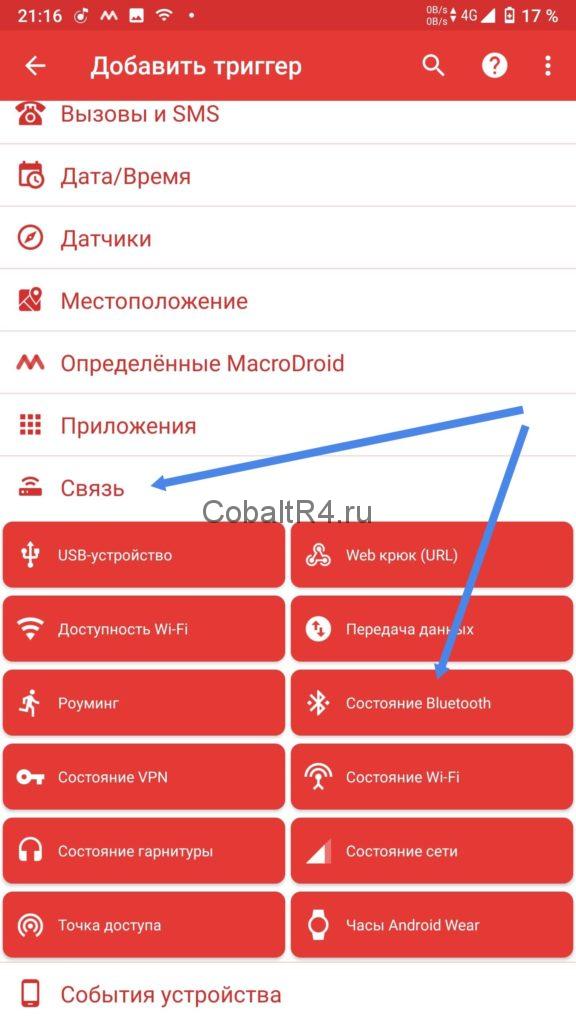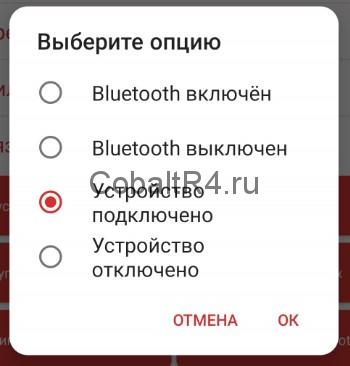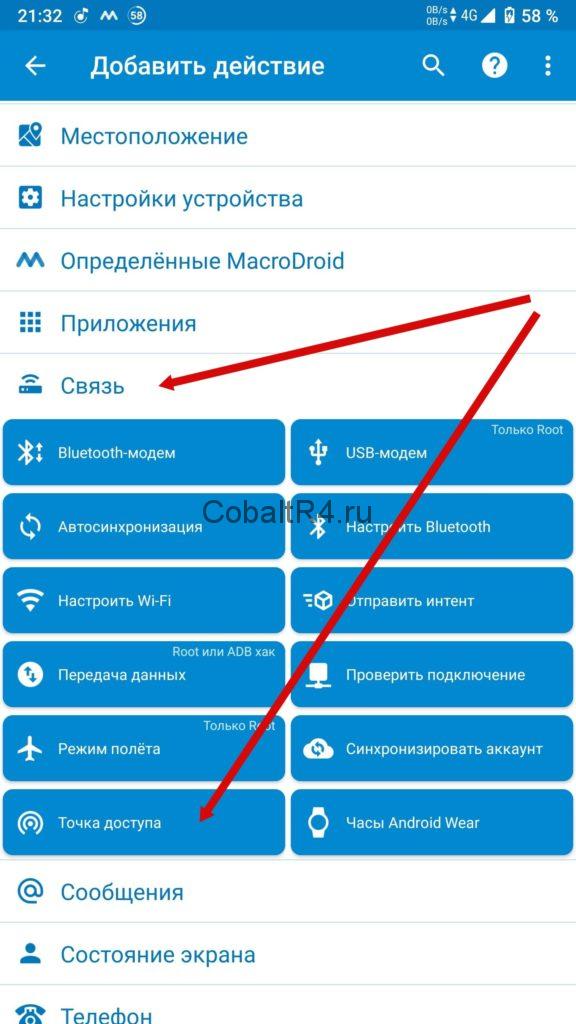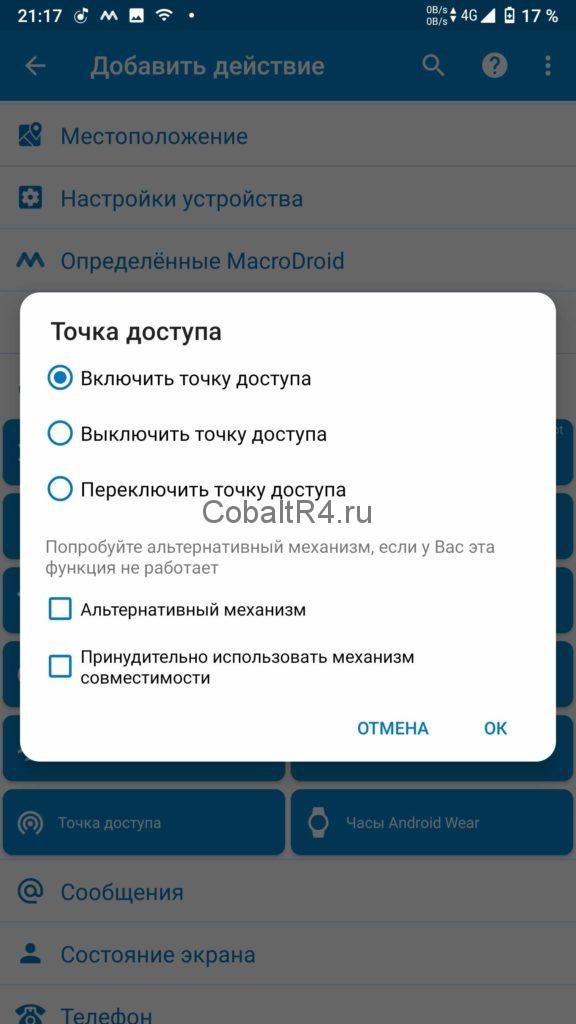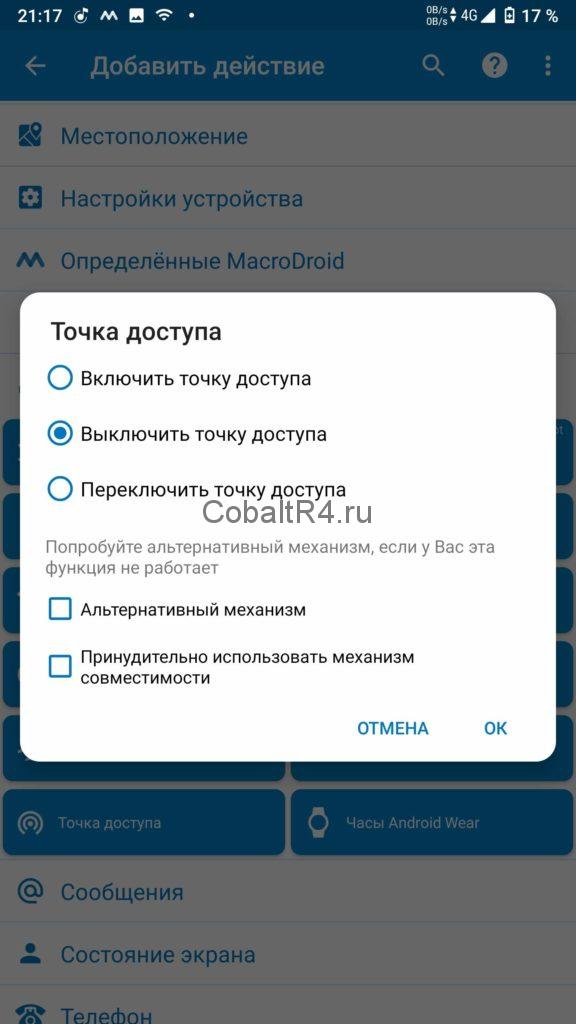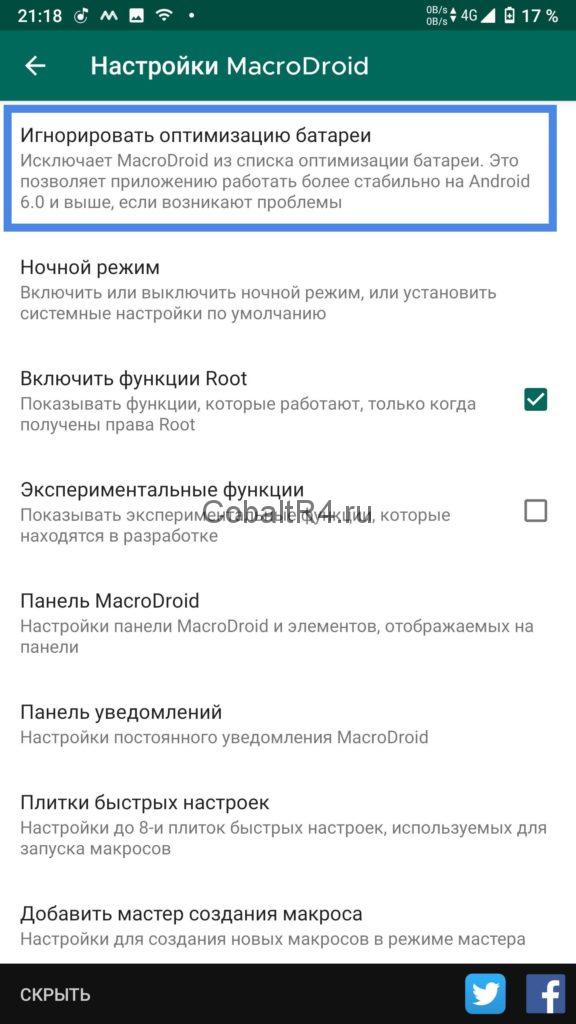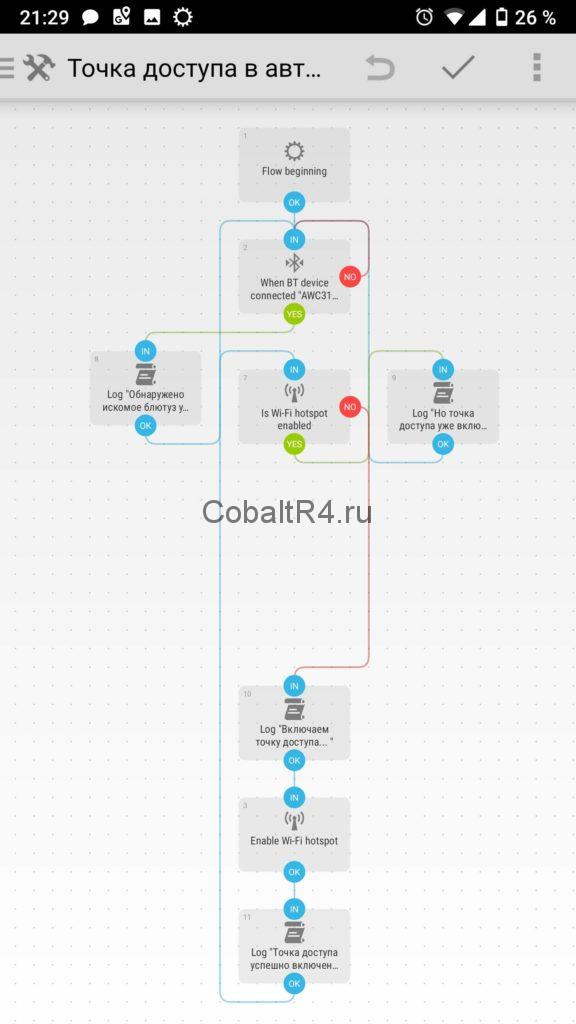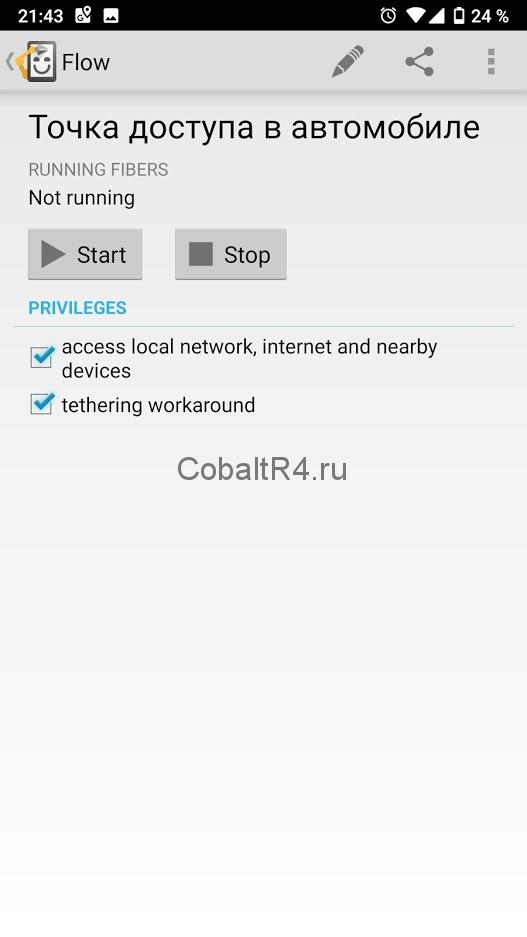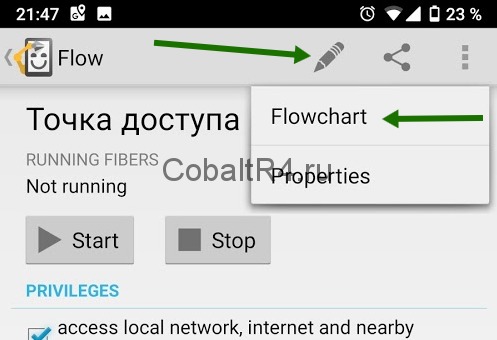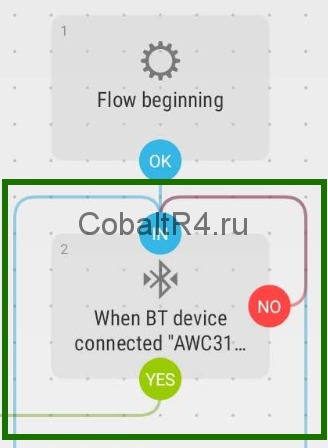- Автовключение точки доступа при посадке в автомобиль
- Что потребуется?
- Новый способ (MacroDroid)
- Старый способ (Automate)
- Алгоритм
- Реализация
- Включить точку доступа при подключении bluetooth
- Как превратить смартфон в точку раздачи интернета по Bluetooth
- Стандартный способ
- Стороннее приложение
- Как подключиться к интернету через Bluetooth
- Как подключить компьютер к интернету через Bluetooth
- Как включить Bluetooth–модем на Android
- Включение Bluetooth на Android
- Привязка к устройству Android
- Включение Bluetooth-модема
- Дополнительные статьи
- Об этой статье
Автовключение точки доступа при посадке в автомобиль
Мой вариант автоматизации включения точки доступа при подключении Android-смартфона посредством Bluetooth к магнитоле. Автомобилем пользуюсь не так часто, чтобы в него покупать отдельный USB-модем и ежемесячно платить за интернет. К тому же, на Android’е есть некоторые проблемы с получением интернета с RNDIS-устройств. Как пример, приложения Яндекса (навигатор, музыка, радио) не видят наличие доступа к интернету в системе, хотя если смотреть ifconfig или просто пинговать ресурс, интернет будет.
А вот при подключении штатно предусмотренным способом через Wi-Fi всё прекрасно работает.
Что потребуется?
- Android-смартфон;
- Программа Automate ( Automate 1.20.5 (Одна Загрузка) ) для старого способа!;
- Программа MacroDroid для нового способа:
- актуальная версия:
MacroDroid Pro v5.19.9 (Одна Загрузка)
MacroDroid Helper v1.7 (1003 Загрузки) — служебный сервис, на некоторых смартфонах без него не будет работать включение точки доступа.
- старая версия, под которую писалась инструкция:
MacroDroid Pro v4.9.6.1 (5634 Загрузки)
Новый способ (MacroDroid)
Устанавливаем программу на смартфон. Запускаем. Переходим в пункт Макросы:
Жмем плюсик в нижнем правом углу и создаем тем самым новый скрипт:
Сначала создадим макрос для включения точки доступа. Сверху задаем ему название, например Car WiFi On, в красном окошке Триггеры жмем плюсик. Здесь задаем условие для срабатывания нашего макроса. Нас интересует подключение к магнитоле по блютузу. Значит идем в категорию Связь и выбираем Состояние Bluetooth:
Выбираем условие Устройство подключено и выбираем магнитолу:
- актуальная версия:
В моем случае магнитола зовется AWC3187
Теперь назначим действие при подключении к магнитоле. Нас интересует включение точки доступа. Для этого в синем окошке Действия жмем плюсик. В списке действий находим категорию Связь, в ней выбираем Точка доступа:
Выбираем пункт Включить точку доступа, галочки для начала не ставим. У меня на Android 9.0 всё работает без их включения, но если у вас хотспот не будет включаться, то попробуйе альтернативные способы:
Всё, макрос на включение готов. Выглядеть должен примерно так:
Сохраняем макрос и создаем второй. Теперь уже на выключение точки доступа по выходу из автомобиля.
Задаем ему название, добавляем новый тригер — Связь — Состояние Bluetooth — Устройство отключено — выбираем магнитолу:
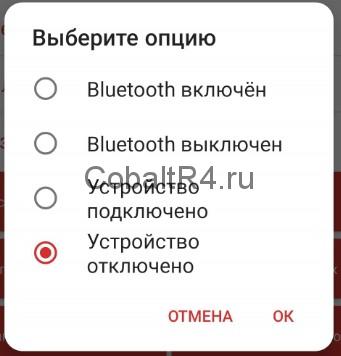

В моем случае магнитола зовется AWC3187
Добавляем новое действие — Связь — Точка доступа — Выключить точку доступа:
Не забываем включить галочки на альтернативных способах, если без них не срабатывает.
Выходим в главное меню программы MacroDroid и отключаем оптимизацию приложении, выбрав первый пункт и согласившись во всплывающем окне:
Снова выходим в главное меню и активируем работу MacroDroid‘а, включив ползунок в верхнем правом углу. Теперь идем в машину и включаем магнитолу, проверяем, что точка доступа включилась. Выключаем магнитолу, убеждаемся, что раздача интернета прекратилась. Под каждым макросом должна будет появиться строчка Последняя активация: хх минут назад, что свидетельствует о правильной работе.
Теперь смартфон автоматически будет раздавать интернет на магнитолу при посадке в автомобиль и так же выключать её при высадке, даже с выключенным экраном и включенным режимом экономии батареи.
Старый способ (Automate)
Алгоритм
- устанавливаем программу на смартфон;
- составляем в ней скрипт на включение точки доступа при подключении к магнитоле по блютузу;
- в настройках программы выставляем запуск всех запущенных скриптов после перезагрузки устройства;
- запускаем скрипт и забываем про программу;
- смартфон сам будет подключаться к Bluetooth магнитолы и тем самым активировать работу скрипта на включение точки доступа.
Реализация
Устанавливаем программу Automate. Запускаем. Сразу идем в настройки и ставим галочку напротив пункта Run on system startup:
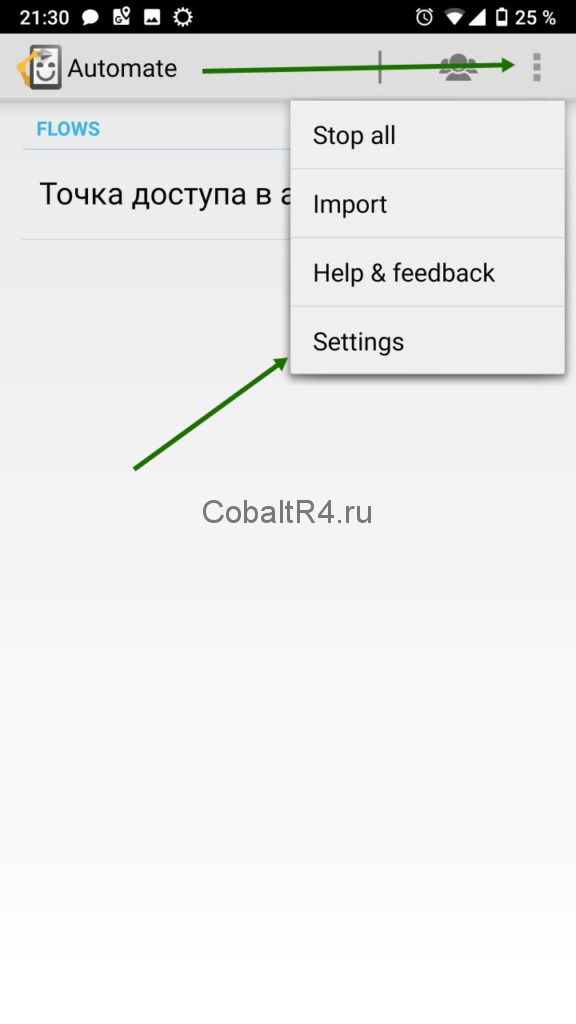

Тем самым обеспечиваем постоянную работу нашего скрипта даже после перезагрузок устройства (важным условием в целом системы Android для автозапуска приложений является факт его (приложения) выполнения на момент перезагрузки, т.е. если программа была принудительно закрыта до перезапуска, запущена автоматически она не будет даже с установленной галочкой).
Или же создаем свой и срисовываем со скриншота:
Скачанный скрипт необходимо импортировать. Для этого в меню выбираем пункт Import, и в файловом проводнике находим скачанный файл с расширением .flo.
В списке на главном экране должен будет появиться скрипт Точка доступа в автомобиле. А при его открытии картина будет примерно следующая:
Единственным отличием будет отсутствие галочек на пунктах access local network, internet and nearby devices и tethering workaround. Соответственно, ставим их. Программа предложит установить дополнительные пакеты для расширения своих привелегий. Соглашаемся.
Хотел уже писать о запуске скрипта, но вспомнил, что в нем забит MAC-адрес блютуза моей магнитолы. Предварительно выполняем сопряжение магнитолы со смартфоном, если этого не было сделано и идем в редактор скрипта: иконка с карандашом — Flowchart:
На блок-схеме находим блок под номером 2 с иконкой блютуза и нажимаем по нему коротким тапом:
Жмем кнопку Pick device:
И в списке сопряженных блютуз-устройств выбираем магнитолу. Жмем Done. Затем галочку в верхнем правом углу от блок-схемы.
Вот теперь-то можно запускать скрипт. В логе начнут появляться сообщения, справа от названия скрипта появится единица, обозначающая количество одновременно работающих экземпляров и в шторке (трее) появится уведомление от Automate. Закрывать его крайне не рекомендуется, ибо система Android не гарантирует работоспособность программ в фоне, которые не заявляют о себе постоянным уведомлением в трее.
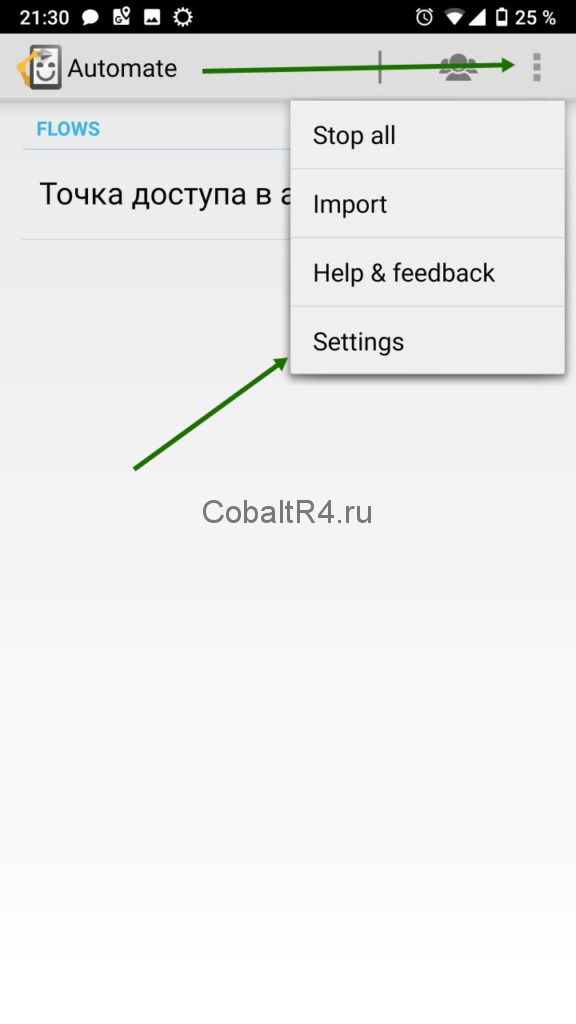
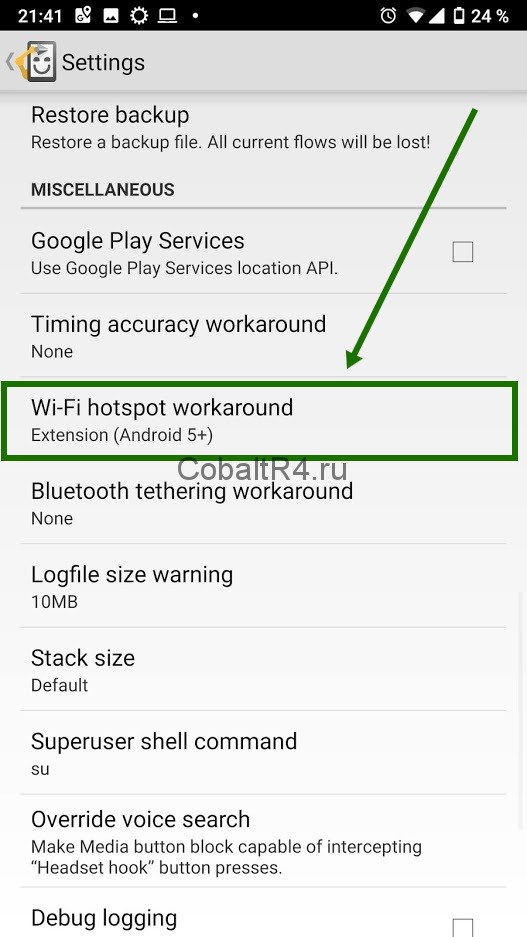
В моем случае работает в режиме Extension (Android 5+) и абсолютно не работает на всех других. Возможно, у вас будет иначе. Для одного из пунктов необходимы Root-права о которых упоминалось в начале статьи:
Включить точку доступа при подключении bluetooth
Будь в курсе последних новостей из мира гаджетов и технологий
Как превратить смартфон в точку раздачи интернета по Bluetooth
У любого человека может возникнуть необходимость поделиться интернетом. Для этого придуман тетеринг — раздача мобильного интернет через Wi-Fi, но что делать в том случае, если модуль Wi-Fi на вашем устройстве не работает или отсутствует? Есть отличное решение — интернетом можно делиться по Bluetooth, правда, скорость будет невысокой.
Расшарить интернет по Bluetooth можно двумя способами: стандартными возможностями Android и с помощью стороннего приложения. В первом случае на смартфон или планшет не нужно ничего устанавливать, а во втором скорость соединения будет более высокой.
Стандартный способ
Откройте системные настройки, перейдите в раздел «Ещё» и нажмите на «Настройки модема». Переведите тумблер «Bluetooth-модем» в активное положение. Устройство перешло в режим раздачи интернета, теперь другие гаджеты смогут подключаться к нему и расходовать его трафик.
Стороннее приложение
Скачайте из Google Play приложение BlueDUN+ и запустите его. Вы увидите кнопку «Запустить Службу», нажмите её. Появится запрос на разрешение поиска смартфона другими устройствами. Обычно этот процесс занимает несколько секунд.
Выполните сопряжение устройств по Bluetooth стандартным способом и через меню BlueDUN+ выберите гаджет, которому вы хотите предоставить интернет.
Как подключиться к интернету через Bluetooth
На устройство, которое вам нужно подключить к интернету, откройте настройки и активируйте работу модуля Bluetooth. В списке доступных к подключению устройств вы увидите то, на котором настроена раздача интернета. Нажмите на него и произведите сопряжение. Теперь можно пользоваться интернетом.
Как подключить компьютер к интернету через Bluetooth
— Перейдите в «Панель управления».
— Откройте меню «Оборудование и звук».
— Выберите «Устройства и принтеры».
— Убедитесь, что на компьютере активирован беспроводной модуль Bluetooth
— На верхней панели нажмите на «Добавление устройства».
— В окне с найденными устройствами найдите название смартфона, к которому нужно подключиться, выделите его и нажмите на кнопку «Далее», которая находится справа внизу активного окна.
— Подтвердите секретный код на обоих устройствах.
— В окне всех устройств нажмите правой клавишей мышки на названию добавленного устройства. Во всплывающем меню выберите «Подключиться через», а затем «Точка доступа».
Как включить Bluetooth–модем на Android
В создании этой статьи участвовала наша опытная команда редакторов и исследователей, которые проверили ее на точность и полноту.
Команда контент-менеджеров wikiHow тщательно следит за работой редакторов, чтобы гарантировать соответствие каждой статьи нашим высоким стандартам качества.
Количество просмотров этой статьи: 17 063.
Из данной статьи вы узнаете, как использовать Android-устройство в качестве беспроводной точки доступа через Bluetooth.
Включение Bluetooth на Android
Коснитесь Bluetooth . Как правило, эта опция расположена в верхней части экрана, но на некоторых устройствах Android ее можно найти и внизу.
- Кроме того, в строке состояния в верхней части экрана должен появиться символ Bluetooth (ᛒ).
- Если переключатель подсвечен зеленым, значит, Bluetooth уже включен.
Привязка к устройству Android
- iPhone/Android — откройте «Настройки», коснитесь «Bluetooth» и сдвиньте переключатель «Bluetooth» в положение «Вкл».
- Windows — откройте «Настройки», коснитесь «Устройства», выберите «Bluetooth» и нажмите на переключатель «Bluetooth».
- Mac — откройте меню Apple, выберите «Системные настройки», нажмите на «Bluetooth», а затем — «Включить Bluetooth».
Переключитесь на устройство Android. Оставайтесь в меню Bluetooth, а если уже успели из него выйти, вернитесь к меню Bluetooth, чтобы продолжить.
- Имя, которое появится в меню, будет зависеть от устройства, его производителя, названия и/или серийного номера.
- Не ждите слишком долго, иначе сопряжение не удастся, и тогда вам придется повторить процесс.
- Чтобы завершить сопряжение с Mac, вам, скорее всего, придется сначала нажать «Принять».
Подождите, пока устройство подключится к Android. Как только соединение будет установлено, устройство появится в меню Bluetooth на Android, и наоборот.
Включение Bluetooth-модема
Сдвиньте переключатель Bluetooth-модем в положение «Вкл». Переключатель, расположенный в нижней части списка опций, станет зеленым.
- Android — коснитесь имени устройства Android, а затем коснитесь поля «Интернет-доступ».
- Windows — щелкните правой кнопкой мыши по имени устройства Android, выберите «Подключаться через» и нажмите на «Точка доступа».
- Mac — нажмите на имя телефона, а затем нажмите на иконку настроек в нижней части окна и выберите «Подключиться к сети».
- До тех пор, пока в iPhone будет отключен или недоступен Wi-Fi, соединение установится автоматически.
Протестируйте подключение к интернету. Если вы правильно привязали устройство к Android, то на нем появится доступ к интернету.
- При наличии доступного Wi-Fi, ваш телефон и/или другое устройство, скорее всего, будут использовать его, а не Bluetooth-соединение.
- Чтобы Bluetooth-модем работал как надо, телефон и компьютер должны находиться не более чем в паре метров друг от друга.
- Подключение через Bluetooth приведет к значительному снижению скорости загрузки.
- Перед подключением обязательно ознакомьтесь с системой обработки данных своего оператора, поскольку сопряжение устройств может привести к дополнительным расходам.
Дополнительные статьи
Об этой статье
В создании этой статьи участвовала наша опытная команда редакторов и исследователей, которые проверили ее на точность и полноту.
Команда контент-менеджеров wikiHow тщательно следит за работой редакторов, чтобы гарантировать соответствие каждой статьи нашим высоким стандартам качества. Количество просмотров этой статьи: 17 063.