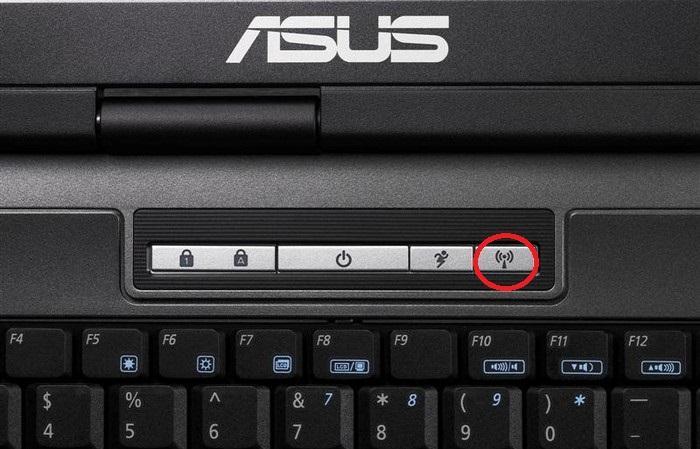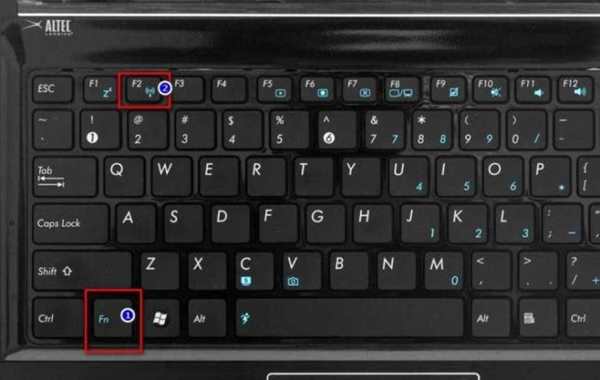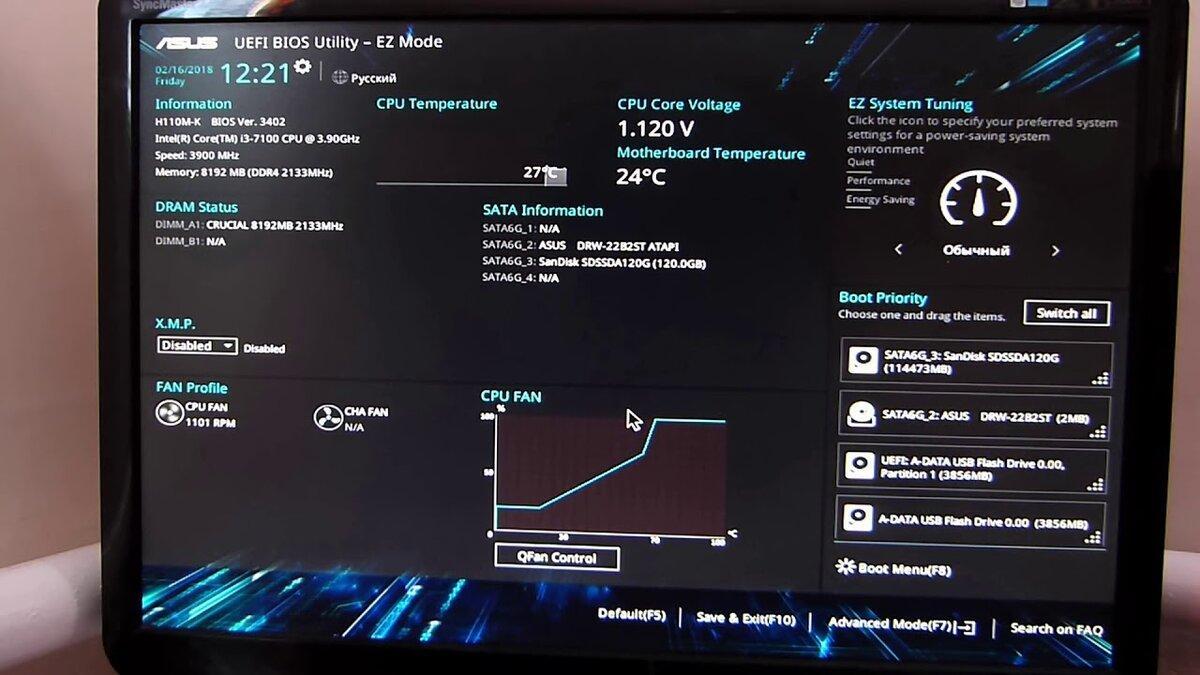- Как включить или отключить Wi-Fi в BIOS ноутбука?
- Настройки Wireless LAN (Wi-Fi) в меню BIOS
- На ноутбуках ASUS
- На ноутбуках Lenovo
- Как включить вай-фай на ноутбуке Асус с Windows 7 и 10
- Способы включения Wi-Fi адаптера
- Включение сочетанием клавиш
- Включение через системный трей
- Подключение с помощью BIOS
- Проверка работы аппаратного Wi-Fi модуля на ноутбуке
- Подключение беспроводного Интернета на ОС Windows 7, 8, 10
- Windows 7
- Windows 8
- Windows 10
Как включить или отключить Wi-Fi в BIOS ноутбука?
Мне в комментариях периодически задают вопросы связанные с проблемой, когда на ноутбуке полностью пропал Wi-Fi. Имеется ввиду, что даже в диспетчере устройств нет Wi-Fi адаптера. Он там отсутствует не только как настроенный и рабочий Wireless (802.11) адаптер, но и как неизвестное устройство (так он отображается, когда не установлен драйвер) .
Конечно, в большинстве случаев проблема именно в драйверах, или настройках Windows. Не редко Wi-Fi просто выключен. Как его включить, я писал в этих статьях:
Любое оборудование в Windows работает следующим образом: например, система видит какое-то оборудование (в нашем случае это Wi-Fi адаптер) . Она пытается автоматически найти для него драйвера (Windows 10 чаще всего находит) . Если ей не удается это сделать, то устройство в диспетчере устройств отображается с желтым треугольником, как неизвестное устройство (иногда «Сетевой контроллер») . Дальше ставим вручную драйвер и все работает. Но если в диспетчере устройств нет установленного Wireless-адаптера и нет неизвестных устройств (если они есть, то можете попробовать найти для них драйвера по этой инструкции) , то скорее всего система вообще не видит этот Wi-Fi модуль.
И тут я вижу два варианта:
- Wi-Fi модуль сломан и поэтому он не определяется в системе ни в каком виде. Если окажется? что это так, то можно попробовать заменить сам модуль (плату) по инструкции: как заменить Wi-Fi модуль в ноутбуке. Или купить USB Wi-Fi-адаптер для ноутбука.
- Беспроводной (Wireless) адаптер отключен в BIOS ноутбука.
В меню BIOS большинства ноутбуков есть пункт, в котором можно отключить (заблокировать) работу Wi-Fi модуля. После отключения Wireless адаптера в BIOS, он в Windows не отображается вообще никак. Он как будто отключен на аппаратном уровне.
Настройки Wireless LAN (Wi-Fi) в меню BIOS
Что такое BIOS, я думаю, слышали все. Это такая программа (небольшая операционная система) с разными настройками, которая хранится на материнской плате. Она загружается сразу после включения компьютера (до загрузки Windows) . Чтобы зайти в БИОС, нужно сразу же после включения ноутбука (нажатия на кнопку включения) нажимать (или нажать и удерживать нажатой) определенную клавишу. Как правило, у разных производителей ноутбуков (а в случае с ПК – производителей материнских плат) , это разные клавиши.
Вот информация о клавишах для входа в BIOS на ноутбуках популярных производителей: ASUS — F2 (Del или F9) , Acer — F1 и F2 (может быть еще комбинация Ctrl+Alt+Esc, Ctrl+F2) , HP — F10 или Esc, Lenovo — F2 (Fn+F2) , Samsung — F2, F8, F12, Del, Dell — F2.
Особых настроек там нет. Отключить/включить беспроводной интерфейс.
На ноутбуках ASUS
Я проверил на ноутбуке ASUS (2012 года) . Нашел там настройки для отключения Wireless-адаптера на вкладке «Security», в разделе «I/O Interface Security».
Там есть пункт «Wireless Network Interface». Его можно либо заблокировать (Lock) , либо разблокировать (UnLock) .
Например, напротив параметра «Wireless Network Interface» ставим «Lock», сохраняем настройки БИОС (обычно, это можно сделать клавишей F10) , перезагружаем компьютер и после загрузки Windows вы нигде не найдете настроек Wi-Fi и самого адаптера. Пока снова не включите его в БИОСе, установив «UnLock».
Интересный момент: Wi-Fi модуль совмещен с Bluetooth. Проще говоря, работает все это через одну плату. Если отключить «Wireless Network Interface», то Bluetooth продолжает работать. По крайней мере, так это было на моем ноутбуке.
Таким образом там можно заблокировать работу интерфейса LAN (сетевой карты) и картридера. А так же работу аудио и SATA HDD.
На ноутбуках Lenovo
На ноутбуке Lenovo все немного проще. Пункт «Wireless LAN» находится на вкладке «Configuration».
Enabled – беспроводной сетевой адаптер включен и Wi-Fi работает. Disabled – Wireless LAN отключен и соответственно ничего не работает и нигде не отображается в системе.
А вот в BIOS ноутбука Acer я не нашел функции отключения беспроводного адаптера. На ноутбуках от Samsung, Dell, HP и других производителей, у меня сейчас нет возможности проверить наличие функции отключения беспроводного сетевого адаптера. Как узнаю что-то новое – обязательно дополню эту статью. Буду благодарен, если вы мне в этом поможете. Например, поделитесь в комментариях фото с этими настройками в BIOS своего ноутбука.
52
108404
Сергей
Разные советы для Windows
Как включить вай-фай на ноутбуке Асус с Windows 7 и 10
Продукция ASUS зарекомендовала себя как самая надежная и качественная. Многие потребители выбирают ноутбуки этой фирмы. Работа на таких устройствах будет полноценной и максимальной только при возможности пользоваться всеми опциями устройства. В норме конфигурации происходят без проблем. Но иногда могут возникать проблемы, требующие компьютерной грамотности. Чаще всего они происходят с мультимедийной техникой Асус, в которых встроено нестандартное управление модулями Wi-Fi. Во время начала первой работы с ноутбуком часто отсутствует подключение к Сети. Как включить вай-фай на ноутбуке Асус, будет рассказано в этой статье.
Способы включения Wi-Fi адаптера
Адаптер Wi-Fi представляет собой специальный модуль, распознающий сигналы от точки доступа. Именно он устанавливает беспроводное подключение к Интернету. Его встраивают в ноутбук в виде платы. Особенность адаптера ноутбуков Асус заключается в том, что он может включаться и выключаться с помощью механических элементов. Чтобы иметь возможность без проблем работать на ноутбуке, необходимо разобраться с тонкостями каждого из способов настройки подключения к Сети. Это позволит без проблем подключать свой гаджет к Интернету.
Определить отсутствие подключения к Интернету можно по неактивной иконке вай-фая. Подключиться к Сети можно с помощью диспетчера устройств, который находится в меню «Пуск». После этого открывается список сетевых устройств. Если в этом списке отсутствует строка «Wi-Fi», «Wireless», «802.11», то это говорит о том, что отсутствует драйвер для беспроводного адаптера. В этом случае придется самостоятельно установить нужный драйвер с официального сайта производителя и вручную подключиться к точке раздачи Интернета.
Как выглядит значок Wi-Fi на ноутбуках Асус
К сведению! На сайте производителя могут быть доступны разные адаптеры. Но выбирать нужно тот, который соответствует производителю устройства, определенной модели и операционной системе, установленной на ноутбуке. Проверить производителя адаптера можно с помощью программы HWVendorDetection.
Если драйвер установлен, то можно включать фай-фай. Для этого нужно осуществить подключение к любой доступной сети. После этих простых манипуляций на ноутбуке должен заработать Интернет. Определить наличие подключения можно по включенному индикатору Сети на рабочем столе ноутбука.
Включение сочетанием клавиш
Самый простой и быстрый способ подключения к Wi-Fi осуществляется с помощью клавиш на клавиатуре. Это происходит одновременным нажатием на клавишу «Fn» и одной из клавиш от «F1» до «F12». Выбор определенной клавиши «F» зависит от модели ноутбука. На устройствах Асус используют сочетание «Fn + F2».
Важно! Нажимать сначала нужно «Fn» и только потом «F2». На большинстве клавишах для включения беспроводной связи изображена антенна.
Если после выполнения этих манипуляций Интернет так и не включился, нужно перезагрузить ноутбук, после чего Сеть должна заработать.
Включение ноутбука нажатием клавиш «Fn + F2»
Включение через системный трей
Включение с помощью клавиш — не единственный существующий способ, как включить Wi-Fi на ноутбуке Asus. Подключение к вай-фаю можно осуществить через системный трей. Для этого нужно кликнуть в нем по иконке Wi-Fi. После этого в пункте управления доступа к Сети открывают свойства адаптера и проверяют наличие доступных подключений. Активацию осуществляют нажатием на «Включить».
Подключение с помощью BIOS
Некоторым пользователям удобнее осуществить запуск подключения к Интернету с помощью базовых настроек биос. Осуществляется это нажатием клавиши «F2». Затем нужно найти раздел «Wireless Network Interface», разблокировать его и подтвердить ввод. После совершения этих манипуляций необходимо выйти из базовых настроек.
Обратите внимание! Обычно раздел «Wireless Network Interface» находится в пункте безопасности.
Как выглядит меню BIOS на ноутбуках Asus
Проверка работы аппаратного Wi-Fi модуля на ноутбуке
Установление причины отключения от Сети осуществляется путем проверки состояния модуля беспроводной связи. С этой целью заходят в «Диспетчер задач» и нажимают на кнопку «Пуск», в которой открывают «Диспетчер устройств». В ней содержатся папки подключения, которые нужно проанализировать. При отсутствии драйверов нужно выполнить их установку.
На некоторых моделях ноутбуков беспроводная связь включается аппаратным методом с помощью специальной кнопки или тумблера. После выполнения этого действия на корпусе ноутбука засветится индикатор, и вай-фай должен включиться.
Важно! Если ни одна из попыток не принесла желаемый результат, необходимо выполнить перезагрузку устройства.
Подключение беспроводного Интернета на ОС Windows 7, 8, 10
После проверки всех данных переходят к самой процедуре подключения. В каждом операционной системе существуют свои особенности беспроводного соединения. Но все они сводятся к тому, что подсоединяются к доступной сети. Отключение осуществляется таким же образом.
Обратите внимание! Процедура для последних версий Windows выполняется одинаково. Во всех случаях может появиться запрос на разрешения доступа к сети. Если это домашняя сеть, то действие можно подтвердить и смело подключаться.
Windows 7
Активация беспроводной сети осуществляется следующим способом. В системном трее кликают по иконке «Меню» и переходят в «Центр управления сетевыми соединениями». Дальше выбирают пункт «Изменение параметров адаптера». Открывают контекстное меню, включают вай-фай, вводят ключ безопасности, после чего активируется адаптер.
Windows 8
На ПК с такой операционной системой подключение к беспроводной сети осуществляется нажатием сочетания клавиш «Win + X» или через панель управления. Открывают «Сеть и Интернет», в котором выбирают «Центр управления сетями». В нем активируют «Изменение параметров адаптера» и выбирают задачу беспроводного сетевого подключения. Там нажимают на значок «Свойства» и убирают отметку в «Протоколе Интернета версии 6». После этого откроется окошко, в котором нужно ввести информацию для адресов DNS-сервера и IP, которые обеспечат доступ к Сети. Подтверждают действие.
Обратите внимание! На завершающем этапе в меню «Сетевые подключения» выбирают доступную беспроводную сеть и вводят код безопасности. Затем кликают на кнопку «Далее». Процедура подключения завершена.
Windows 10
Подключение беспроводной сети осуществляется в системной трее. В меню «Пуск» выбирают опцию «Параметры», а там «Управление сетями». Дальше по ссылке заходят в настройки адаптера и подключаются к Интернету. Последующая процедура ничем не отличается от той, как осуществляется подключение на других операционных системах виндовс.
Важно! Отсутствие подключения возникает при отсутствии драйверов. В этом случае нужно выполнить их установку.
Как выглядит операционная система Windows 10
Современные ноутбуки оснащены адаптерами для беспроводного подключения. Но даже при возникновении проблем можно самостоятельно разобраться, как подключить вай-фай на ноутбуке Асус. Наличие разнообразных способов решения проблемы позволит каждому обладателю устройств этой марки выбрать оптимальный для себя вариант. Все они достаточно просты, с ними сможет разобраться даже неопытный пользователь ПК. Кроме того, компания ASUS регулярно публикует рекомендации по драйверам и другим обновлениям. Если настроить беспроводную сеть не получается, то нужно воспользоваться помощью мастера.