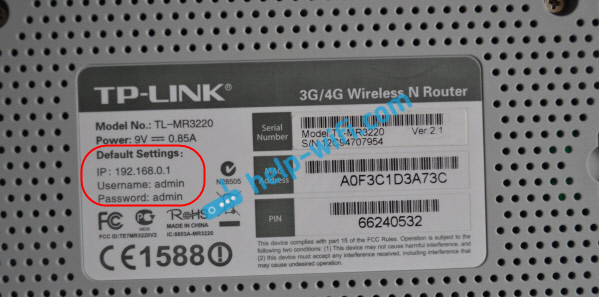- 192.168.1.1 или 192.168.0.1 – заходим в настройки Wi-Fi роутера
- 192.168.1.1 и 192.168.0.1 — что это за адреса и как ими пользоваться
- Как узнать IP-адрес роутера?
- Открываем страницу с настройками роутера через браузер
- Как найти страницу входа на общедоступном Wi-Fi: лайфхак
- Совет, как можно быстро подключиться к незакрытой публичной Wi-Fi-сети.
- Перезагрузите ваше устройство или сбросьте настройки Wi-Fi
- Перенаправить телефон на страницу входа публичной сети
192.168.1.1 или 192.168.0.1 – заходим в настройки Wi-Fi роутера
Очень много пользователей спрашивают о том, как зайти в настройки Wi-Fi роутера. Это действительно очень популярная тема, на которую я уже написал не одну статью. Многие, для входа в настройки своего роутера просто набирают в браузере адрес 192.168.1.1, или 192.168.0.1 и попадают не в панель управления своим роутером, а на страницу. Где видят много сайтов, и уже пробуют зайти на свой роутер по инструкции.
Я решил подготовить подробную статью, в которой расскажу как все подключить, как узнать адрес для входа в настройки роутера, что это за адреса такие 192.168.0.1 и 192.168.1.1, куда их вводить, и как вообще зайти на страницу с настройками роутера.
Если вы только купили маршрутизатор (или модем) и хотите его настроить, у вас что-то сломалось, перестал работать интернет, слетели настройки, вы хотите сменить какие-то параметры (имя Wi-Fi сети, пароль, и т. д.) , то нужно открыть настройки, и там все это сделать. Это мы и рассмотрим в данной статье. Я уже подготовил подробные статьи для разных производителей маршрутизаторов: Tp-Link, D-Link, Asus, Tenda, ZyXEL, Linksys, и даже есть общая статья по входу в веб-интерфейс роутера. А в этой статье я хочу более подробно рассказать именно об адресах, через которые можно получить доступ к странице с настройками роутера, или модема.
192.168.1.1 и 192.168.0.1 — что это за адреса и как ими пользоваться
Роутер (или модем) — это устройство, которое имеет свою небольшую операционную систему (программное обеспечение) . Понятное дело, что эти устройства имеют много настроек. Если не задать нежные параметры, то интернет работать не будет, не будет пароля на Wi-Fi и т. д. Поэтому, каждый роутер имеет настройки. Эти настройки открываются через браузер, по определенному адресу. Можно сказать, что это такая себе страница, или сайт с настройками вашего сетевого устройства.
Как правило, на всех роутерах, в настройки можно попасть по IP-адресу 192.168.1.1 либо 192.168.0.1. Так же, многие производители используют для доступа к web-интерфейсу адреса типа my.keenetic.net. Но, даже в этих случаях можно использовать адреса из цифр, о которых я писал выше.
Очень часто, производители сетевых устройств, в комплекте, на диске дают специальные программы, с помощью которых можно настраивать и изменять настройки роутра. Вот, например, Linksys делает упор на такой способ настройки. Мне кажется, что лучше все делать через браузер, что бы не путаться. Так более понятно.
В любом случае, открыть настройки вашего устройства, можно просто набрав адрес 192.168.0.1, или 192.168.1.1 в любом браузере. При подключенном роутере. Сейчас мы это рассмотрим более подробно.
Как узнать IP-адрес роутера?
Все очень просто. Практически на всех устройствах, адрес для доступа к панели управления, и стандартные имя пользователя и пароль указаны снизу самого устройства. Вот, для примера на устройствах Tp-Link. IP-адрес, который нужно набирать в браузере — http://192.168.1.1 (есть несколько моделей, у которых адрес http://192.168.0.1) . Имя пользователя и пароль — admin и admin.
А вот на роутере ZyXEL указан адрес http://my.keenetic.net. Но настройки без проблем открываются по адресу 192.168.1.1.
Такая информация есть на каждом устройстве. Или, в инструкции.
Открываем страницу с настройками роутера через браузер
1 Для начала, нам нужно подключить компьютер (с которого вы хотите выполнять настройку) к вашему роутеру. Можно подключить как по сетевому кабелю (который должен быть в комплекте) , так и по Wi-Fi. По LAN кабелю подключить очень просто. Один конец в сетевую карту компьютера, или ноутбука, а второй — в LAN разъем на роутере.
Если хотите подключится по Wi-Fi, то просто подключитесь к своей сети. Если роутер новый, то сеть будет иметь стандартное название, и скорее всего будет без пароля. Если же роутер новый, и сеть закрыта, то снизу устрйоства должен быть указан стандартный PIN. Можете еще посмотреть эту статью.
Когда подключение установлено, статус соединения может быть «Ограниченно», или «Без доступ к интернету» — это нормально, роутер еще не настроен, и выхода в интернет нет. В настройки заходить можно.
2 Открываем любой браузер (Opera, Chrome, Internet Explorer, Microsoft Edge) , и в той строке, где нужно указывать адрес сайта, набираем, или копируем IP-адрес вашего роутера. Это http://192.168.0.1, или же http://192.168.1.1 (можно набирать без http://) . И переходим по этому адресу, нажав клавишу Ентер.
Или, вот еще для примера, заходим на адрес 192.168.1.1 (на примере Asus) :
3 Должен появится запрос логина и пароля, для доступа к настройкам. Как правило, это admin и admin. Или, поле пароль нужно оставлять пустым. Эта информация указана на самом роутере, там где и IP-адрес. Если вы уже меняли это имя пользователя и пароль, то нужно указать свои. Если забыли их, то скорее всего придется делать сброс настроек.
Само окно авторизации может немного отличатся. Все зависит от производителя роутера и браузера. Если все укажете верно, то откроется страница с настройками. Которые, так же выглядят по-разному, на разных устройствах.
Теперь можно все настраивать, менять какие-то параметры, и т. д. Если что, смотрите инструкции на нашем сайте. Или, спрашивайте в комментариях.
Если у вас не получается зайти в настройки роутера, или модема (не открывается страница настроек, не подходит пароль и т. д.) , то смотрите статью Что делать, если не заходит в настройки роутера на 192.168.0.1 или 192.168.1.1?
В ней я собрал самые популярные, возможные проблемы и решения.
Надеюсь, что эта статья поможет вам без проблем открыть страницу с настройками вашего маршрутизатора. Все можно сделать самому, ничего сложно. Ну а если что-то не получается — задавайте вопросы в комментариях.
127
1722980
Сергей
Советы по настройке роутеров (общие)
Добрый вечер. Я забыл свой пароль от wi-fi. роутер у меня ASuS. Хотел зайти в настройки роутера 192.168.1.1 . При входе нужно ввести имя пользователя и пароль. Ввожу admin и в имя и в пароль не заходит. Как быть? Помогите пожалуйста? Если можно я бы хотел связаться по телефону !
Добрый день. Появляется ошибка, что неверный пароль?
Скорее всего заводской пароль admin был тоже изменен, поэтому не можете зайти.
Если не знаете его, то только сброс настроек роутера.
Можно попробовать узнать пароль от Wi-Fi другим способом.
Как найти страницу входа на общедоступном Wi-Fi: лайфхак
Совет, как можно быстро подключиться к незакрытой публичной Wi-Fi-сети.
В зависимости от того, где вы живете, есть множество мест, в которых можно бесплатно подключиться к Wi-Fi, чтобы вы могли работать или учиться удаленно, или избегать ограничения интернет-трафика на вашем смартфоне, установленные сотовым оператором (в случае если ваш мобильный Интернет не безлимитный). К счастью, бесплатный Wi-Fi можно поймать в ресторанах, кафе, вокзалах, аэропортах, магазинах, бизнес-центрах, некоторых торговых комплексах, некоторых парках и т. д. Но есть одна проблема: публичные сети обычно делают процесс подключения довольно раздражающим. Так, например, между вами и беспроводной сетью, как правило, в процессе подключения возникают промежуточные страницы входа, где, прежде чем получить доступ в Интернет, нужно авторизоваться.
Большинство из этих общедоступных сетей Wi-Fi требуют, чтобы пользователи авторизовались с помощью мобильного телефона или электронной почты, соглашаясь с ограничениями использования доступа в Интернет, а также подтверждали свою личность. Часто это утомительный процесс. Но еще хуже, когда эти страницы входа в систему не отображаются автоматически. В итоге, подключившись к какой-нибудь сети, вы не сможете выйти в Интернет, пока не авторизуетесь. Но как быть, если автоматически не появляется форма/страница авторизации публичной Сети?
К счастью, у вас есть несколько хитростей, чтобы принудительно запустить этот процесс, если страницы входа не будут загружаться на вашем устройстве, подключившемся к публичной открытой сети.
Перезагрузите ваше устройство или сбросьте настройки Wi-Fi
Первое и самое простое – это перезагрузить ваше устройство. Если вы не хотите делать полный перезапуск, вам может помочь простое включение и выключение Wi-Fi на вашем устройстве. После того как вы полностью перезапустили смартфон или планшет (или включили и выключили Wi-Fi), попробуйте снова подключиться к беспроводной сети и открыть какой-нибудь веб-сайт, чтобы начать процесс входа в систему.
Перенаправить телефон на страницу входа публичной сети
Если это не сработает, попробуйте следующий шаг: попытайтесь принудительно загрузить страницу входа, установленную по умолчанию в маршрутизаторе (роутере) публичной сети. Есть несколько универсальных веб-адресов, которые могут перенаправить вас на страницу входа в систему маршрутизатора сети. Итак, подключившись к сети Wi-Fi, включите свой веб-браузер (Safari, Google Chrome, Yandex бразуер, Firefox и т. д.) и введите в браузерной сроке имя routerlogin.net, нажав ввод. В большинстве случаев это поможет автоматически сделать перенаправление на страницу авторизации публичной сети, к которой вы подключились. И если это не сработает, попробуйте ввести поочередно эти веб-адреса:
Если ни один из вышеперечисленных способов не работает, выполните следующие действия в своем устройстве и повторите попытку:
- Очистите кеш вашего браузера. Обычно это можно сделать из меню истории вашего браузера
- Временно отключите все альтернативные DNS-серверы, которые вы используете, и вернитесь к настройкам по умолчанию (откатите устройство к заводским настройкам)