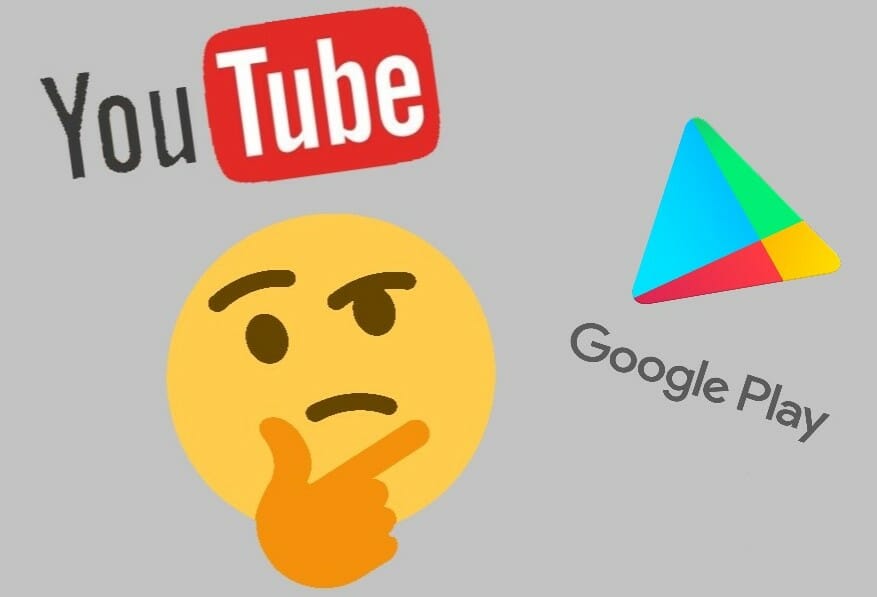- Почему YouTube или Google Play НЕ Работают через WiFi на Смартфоне Android — Проверьте подключение к сети
- YouTube или Google Play НЕ Работают из-за проблем в настройках WiFi на Android
- Проблема в работе операционной системы Андроид на телефоне
- Настройки даты и времени на смартфоне
- Настройки беспроводной сети в Андроид
- Проблемы в работе приложения или сервисов Google
- Наложение приложений
- Не работает YouTube и Google Play из-за проблем с WiFi роутером
- Фильтры устройств
- Почему не работает YouTube через Wi-Fi
- Следуйте этим советам, чтобы ваш WiFi хорошо работал с YouTube и не отключался
- Хитрости, чтобы YouTube не отрубался по Wi-Fi
- Используйте правильный диапазон Wi-Fi
- Оптимизируйте соединение
- Понизьте качество видео
- Используйте надежные и обновленные программы
- Что делать, если не работает YouTube и Google Play при подключении к исправному Wi-Fi?
Почему YouTube или Google Play НЕ Работают через WiFi на Смартфоне Android — Проверьте подключение к сети
Постоянно в комментариях на блоге сталкиваюсь с вопросами, почему приложения YouTube или Google Play Store (Market) не работают через подключение смартфона на Андроиде по WiFi. Ситуация действительно встречается достаточно часто, причем не только на Android, но также iPhone. Дело еще осложняется тем, что при соединении с интернетом по Wi-Fi мы можем иметь дело с ошибками не только на стороне телефона, но и в настройках роутера. Давайте подробно попробуем разобраться со всеми вариантами решения вопроса, когда программы Ютуб или Google Play не работают по вай-фай.
YouTube или Google Play НЕ Работают из-за проблем в настройках WiFi на Android
Начнем с группы причин, которые выявить проще всего, так как потребуется всего лишь зайти в беспроводные настройки смартфона и проверить параметры WiFi в операционной системе Андроид. Перечислим самые часто встречающиеся:
- сбой в работе системы Android на телефоне
- некорректная дата и время в настройках смартфона
- неверные параметры непрерывного доступа к интернету
- какое-то другое приложение мешает работе YouTube и Google Play
- временная недоступность самого сервиса и магазина
Проблема в работе операционной системы Андроид на телефоне
Причиной очень многих ошибок в работе являются сбои в системе. Экстренно выключенный телефон при севшей батарейке, некорректное завершение приложений, установка или удаление программ, обновление прошивки — все это может внести изменения в системные файлы и привести к неполадкам.
Помочь могут следующие простые действия:
- Перезагрузка Android
- Переустановка приложения
- Выход и повторный вход в свой аккаунт в Google на Андроиде
Также устранить многие проблемы может и более кардинальный способ — сброс настроек. Но нужно иметь в виду, что после него придется восстанавливать все данные на смартфоне.
Настройки даты и времени на смартфоне
Еще одна частая причина — неправильно выставленные дата и время в настройках операционной системы. Происходит это из-за того, что при подключении смартфона к интернету и во время запуска приложений Youtube и Play Market Google сравнивает эти данные на Android со своими серверами. При несовпадении значений выводится ошибка обработки запроса.

Все, что нужно сделать, это выставить правильную дату и время в «Расширенных настройках» вручную. Или разрешить брать его из интернета в соответствии со своим часовым поясом.
Настройки беспроводной сети в Андроид
Далее нужно убедиться, что в параметрах подключения смартфона к WiFi сети нет никаких лишних настроек. Для этого заходим в изменение конфигурации текущего соединения в раздел «Дополнительно».

Проверяем, не активен ли пункт работы через прокси-сервер. Также в настройках IP адреса должно быть указано «DHCP».

Если с такими данными YouTube и Google Play все еще не работают через wifi соединение, то дополнительно можно в этом же разделе прописать вручную «DNS серверы» на 8.8.8.8 и 8.8.4.4
Проблемы в работе приложения или сервисов Google
Наконец, нельзя исключать банальных проблем с доступностью сервисов Google в интернете. Например, при проведении каких-нибудь профилактических работ на их серверах. Повлиять на эти процессы мы никак не можем, поэтому остается только дождаться, пока они не будут завершены.
А вот если ошибка связана с работой самого приложения, то можно попробовать почистить на нем кеш. Для этого на Android надо зайти в меню «Все приложения» и найти YouTube или Google Play Store

После чего нажать на «Очистить» и удалить нужные данные

Наложение приложений
Также проблемы в работе могут быть вызваны другими связанными с Ютубом или Гуглом программами. В таком случае рекомендую остановить все запущенные в данный момент приложения и перезапустить YouTube или Play Market.
Не работает YouTube и Google Play из-за проблем с WiFi роутером
Теперь переходим к группе проблем с недоступностью интернета через WiFi для приложений Ютуб и Гугл Плей из-за настроек на роутере. Основными являются:
- Фильтры устройств
- Фильтры доменов
- Родительский контроль
- Расписание WiFi
- Статические IP адреса
- DNS сервера
Фильтры устройств
Прежде всего невозможность работать с интернетом может быть связана с установленными через маршрутизатор правилами фильтрации устройств. В разных моделях эти функции могут быть скрыты в настройках «Родительского контроля», как в TP-Link
Почему не работает YouTube через Wi-Fi
15.03.2019, 10:55
Команда сайта Bezprovodoff

Попробуем разобраться, почему не работает Ютуб через Вай фай.
Если не работает YouTube через Wi-Fi, сначала примените простые способы решения:
- в меню смартфона “Настройки”, затем “Подключения”;
- переходите в раздел “Wi-Fi” и найдите нужную сеть;
- зажмите название и из списка опций выберите “Управление параметрами”;
- в открытом окне отмечаете поле “Показать дополнительные параметры”;
- в строке “Параметры IP” ставите “Статический”;
- в графе “DNS1” запишите 1 — 8.8.8.8, “DNS2” — 8.8.4.4;
- Нажмите “Сохранить”.
Такие же адреса нужно указать и в настройках маршрутизатора.
- Запустите установленный обозреватель и войдите в админку роутера.
- На главной странице настроек найдите раздел “Сеть”, выберите пункт “WAN” (кабельное соединение).
- Поставьте отметку “Использовать эти DNS-сервера” и заполните строки:
- ”Первичный DNS” — 8.8.8.8;
- ”Вторичный DNS” — 8.8.4.4.
Почистите “кэш” в смартфоне. Когда активных приложений много, оперативная память смартфона засоряется и устройство работает некорректно.
- Через “Файловый проводник” найдите приложение и нажмите, чтобы вызвать контекстное меню.
- Переходите в поле “Память” и внизу тапните надпись “Очистить кэш”.
- Если никакие способы не помогли устранить проблему, сделайте сброс настроек на дефолтные:
- На смартфоне откройте “Настройки”, найдите раздел “Восстановление и сброс”.
- Пролистайте страницу вниз и нажмите “Сбросить настройки телефона”.
15.03.2019, 10:55
Следуйте этим советам, чтобы ваш WiFi хорошо работал с YouTube и не отключался
Иногда при подключении к Интернету через беспроводные сети у нас могут возникнуть проблемы. Возможно покрытие не самое лучшее или при использовании ограниченных переходников могут быть выпадения. Это то, от чего мы можем страдать, например, при просмотре видео в Интернете. По этой причине в этой статье мы собираемся дать некоторые советы, чтобы Wi-Fi работал хорошо при просмотре YouTube видео и что страшные порезы не появляются.
Хитрости, чтобы YouTube не отрубался по Wi-Fi
Когда мы смотрим видео на YouTube , как и с другими подобными платформами, важно, чтобы интернет-соединение было хорошим. В противном случае нас ждут обрезки, видео начнет плохо смотреться и, в конце концов, мы заметим, что что-то не так. Но чтобы этого не произошло, мы можем принять во внимание определенные советы или хитрости.
Используйте правильный диапазон Wi-Fi
Что-то, что вы можете принять во внимание, это использование Диапазон Wi-Fi который вы собираетесь использовать для просмотра видео на YouTube. Сегодня большинство устройств могут подключаться как к 2.4 ГГц, так и к 5 ГГц. У каждого есть свои преимущества и недостатки, поэтому правильный выбор может стать ключом к просмотру видео на YouTube без сокращений.
Если вы собираетесь смотреть видео в максимальном качестве, вам нужна хорошая скорость. В данном случае отлично подойдет диапазон 5 ГГц, так как иначе могут быть проблемы, если не будет приходить хорошая скорость и видео будут обрезаться. Но вы также можете принять во внимание вариант диапазона 2.4 ГГц, если вы собираетесь подключаться издалека, поскольку именно он обеспечивает наибольшее покрытие, хотя в этом случае лучше, если видео не самого высокого уровня. качественный.
Оптимизируйте соединение
Вы всегда можете рассмотреть вариант улучшение беспроводного соединения . Вы можете использовать PLC-устройства, Mesh-системы или беспроводные ретрансляторы, чтобы увеличить зону покрытия и беспрепятственно подключаться для просмотра видео на YouTube без постоянного отключения.
Цель состоит в том, чтобы сигнал достиг устройства, которое вы собираетесь использовать для лучшего просмотра видео на YouTube. Неважно, компьютер это, мобильный телефон, телевизор… Наличие хорошего покрытия поможет предотвратить появление порезов.
Понизьте качество видео
Интересный трюк, чтобы смотреть YouTube через Wi-Fi и не резать, — это понизить качество видео . Возможно сигнал до вас доходит слабовато и скорость у вас не самая лучшая. Если вы хотите посмотреть видео в формате 1080p или 4K, оно может быть обрезано. С другой стороны, если вы уменьшите качество этого видео до 480p или 720p, оно, скорее всего, будет работать хорошо.
Поэтому стоит искать баланс между качеством и скоростью. Чем ниже скорость, тем ниже качество видео надо ставить, чтобы не было обрезков. Это поможет вам избежать постоянных проблем.
Используйте надежные и обновленные программы
Конечно, еще один совет, чтобы смотреть YouTube через Wi-Fi и не обрезать его, — это использовать гарантийные программы . Всегда используйте официальные приложения, либо из самого браузера, либо с YouTube. Не устанавливайте сторонние программы, которые могут быть проблемой даже для вашей безопасности.
Но вы также должны учитывать важность обновления всего. Для просмотра YouTube у вас должна быть последняя версия программ, а также операционной системы. Это исправит уязвимости и позволит смотреть видео без нарезок, с большей гарантией того, что все будет работать корректно.
Короче, как видите, можно учесть определенные советы, чтобы смотреть YouTube через Wi-Fi и не обрезать его. Вы всегда можете увидеть, почему видео на YouTube плохо загружаются, и узнать, как избежать проблем.
Что делать, если не работает YouTube и Google Play при подключении к исправному Wi-Fi?
Случается, что в этих приложениях на Android выдаются уведомления, что нет подключения к сети, хотя прочие приложения нормально грузят данные из интернета. Этот сбой характерен при подсоединении к Wi-Fi, в то время как при использовании 3G (4G) он не проявляется. Иногда неполадка возникает при подключении лишь к определенным Wi-Fi сетям.
Для исправления проблемы пробуйте следующие способы:
- Перегрузите Android-устройство, роутер.
- Измените ДНС-адреса. Это можно делать в настройках сетевого подключения на Андроид-устройстве, но у этого способа есть минус. Он заключается в том, что задав новые DNS-адреса, вы отключите автоматическое получение IP-адреса. То есть, пытаясь подключиться к этой же Wi-Fi сети в другое время, ваше устройство может не получить IP-адрес, так как он будет занят. Следовательно, предпочтительней задать новые ДНС на роутере. На разных устройствах это делается различными способами, но в целом нужно отыскать в настройках роутера параметры WAN-подключения и установить там сторонние адреса DNS-серверов. Например, можно применить адреса от Яндекс.ДНС: 77.88.8.8 и 77.88.8.1. Если же нет доступа к настройкам роутера, то пропишите эти адреса в настройках сетевого подключения на Андроид-устройстве.
- Убедитесь, что на устройстве установлена корректная дата и время. Если было включено автоматическое определение времени, то отключите его и задайте вручную настройки. Если же оно было выключено, то имеет смысл активировать его.
- Почистите кеш приложений YouTube и Google Play. Для этого следуйте по пути «Настройки» => «Приложения» => «YouTube (Google Play)» => «Память» => «Очистить кеш».
- Проверьте, что установлены последние версии приложений.
- Выйдите и войдите повторно в гугловский аккаунт на устройстве.
- Убедитесь, что на гаджете не установлено приложение Freedom.
- Отключите VPN на устройстве.
- Проверьте устройство на вирусы.
- Выполните полный сброс настроек устройства.
Как вам статья?