- Как настроить и зайти в роутер Apple: настройка интернета и Wi-Fi
- Подключение и установка программы
- Настройка с компьютера
- Настройка с телефона или планшета
- Сброс на заводские настройки
- Настройка базовой станции AirPort на Mac
- Расширение существующей сети Wi‑Fi в приложении «Утилита AirPort» на Mac
- Физическое подключение базовых станций друг к другу
- Расширение сети Wi-Fi с помощью Mac
- Расширение сети Wi-Fi с помощью iPhone, iPad или iPod touch
- Настройка параметров беспроводной сети в приложении «Утилита AirPort» на Mac
- Изменение имени сети 5 ГГц
- Изменение нормативного региона
- Изменение каналов 2,4 ГГц и 5 ГГц
- Настройка новой базовой станции в приложении «Утилита AirPort» на Mac
- Физическое подключение базовой станции к модему
- Настройка базовой станции с помощью компьютера Mac
- Настройка базовой станции с помощью iPhone, iPad или iPod touch
Как настроить и зайти в роутер Apple: настройка интернета и Wi-Fi
Все доброго времени суток! Сегодня мы будем производить настройку роутера Apple. Я в свое время настроил достаточно много маршрутизаторов, но, если честно, у меня был небольшой ступор при настройке именно этого интернет-центра.
Компания Apple как всегда решила выделиться и всё сделать «не как у людей». Ничего сложного конечно нет, но настройка в корне отличается от аппаратов других фирм. Данная инструкция подходит для Apple Airport Express и Airport Extreme. Я постарался рассказать инструкцию как можно понятнее, но если возникнут какие-то вопросы, сложности, вылезет ошибка – пишите в комментарии.
Подключение и установка программы
У нас есть вот такая маленькая коробочка. И так, в первую очередь подключаем питание в первый порт. Далее у нас есть два сетевых входа с непонятными на первый взгляд обычному пользователю, значками. Как оказалось, первый порт с «кружочком из кружочков» это вход для кабеля провайдера. Второй со стрелочками – порт для локального подключения компьютера, ноутбука или другого сетевого аппарата.
Для настройки нам нужно загрузить и установить программу. Как оказалось, Web-интерфейса вообще нет. Программу можно скачать с официального сайта – по этой ссылке . Или запустить напрямую с установочного диска, который идет в комплекте.
После скачивания, нужно будет запустить установку. Там ничего сложного нет и все делается аналогично. На определенном этапе нужно будет принять лицензионное соглашение и выбрать папку для установки. Далее я буду рассказывать – как настроить WiFi и интернет на маршрутизаторе Apple.
Настройка с компьютера
Для подключения компьютера или ноутбука мы берем сетевой кабель и вставляем в LAN порт.
- Запускаем программу. После этого ваш антивирус может начать ругаться, просто нажмите «Разрешить». Далее вы должны увидеть режим «Быстрой настройки».
- После, вам будет предложен вариант сброса настроек или использование стандартных. Обязательно выбираем «Restore the previous settings». Странный выбор, обычно стандартные настройки вообще не используются.
- На следующем этапе мы придумываем логин и пароль администраторской панели. Лучше эти данные куда-то записать, потому что их постоянно забывают. Если вы их забудете, то чтобы попасть внутрь настроек, его придется сбрасывать и настраивать заново.
- Теперь придумываем имя пользователя и вводим в строку «Wireless Network name». Далее нужно будет два раза ввести пароль от будущей беспроводной сети.
- Теперь, нужно будет выбрать режим:
- «Bridge Mode» – если данный аппарат будет подключен к основному маршрутизатору или aDSL модему.
- «Share a single Ip address using DHCP and NAT» – стандартный режим, когда интернет идет по кабелю напрямую в WAN порту. Чаще всего используется именно этот режим, поэтому я выберу его.
- Следующий этап – это выбор типа IP адресации, которую использует ваш провайдер. Эту информацию можно посмотреть в договоре. Если вы не видите в договоре никаких подобных настроек, то скорее всего у вас динамическая адресация и выбираем «Using DHCP». Чтобы ввести IP, маску и DNS сервера – выбираем «Manually».
- В самом конце посмотрите, чтобы все данные были введены верно. Вы также можете вернуться на любой шаг с помощью кнопки «Go Back». Нажимаем «Update» и подтверждаем действия.
Настройка с телефона или планшета
- После подключения должна открыться страница настроек. Вам нужно сразу придумать имя вай-фай сети и пароль от неё.
Далее маршрутизатор попытается подключиться к интернету. Если все вышло удачно, то значит ваш провайдер использует динамическую IP адресацию. Если же у вас «PPPoE подключение», то вы должны увидеть окошко для ввода логина и пароля – эту информация можно посмотреть в договоре. Также возможно нужно будет ввести IP, ДНС и маску сети – если такие данные есть в договоре.
Может вылезти вот такое сообщение. Посмотрите, чтобы кабель от провайдера был вставлен в нужный порт – смотрим самую первую главу этой статьи. На самом деле перепутать достаточно просто. Если у вас идет подключение через DSL модем, то перезагрузите его и также проверьте подключение на нем.
Сброс на заводские настройки
Ну и напоследок, если что-то вдруг пошло не так. Роутеры Apple как и другие подобные устройства в любой момент можно просто сбросить на заводские настройки, и начать процесс настройки заново. Можно это делать и через программу, но все предпочитают просто использовать вот эту кнопку сброса:
- Убеждаемся, что роутер включен и лампочки горят.
- Нажимаем на эту кнопку сброса и ждем, пока лампочки не начнут моргать.
- Отпускаем, дожидаемся загрузки роутера и переходим к процедуре загрузки.
Настройка базовой станции AirPort на Mac
Базовую станцию AirPort Express, AirPort Extreme или AirPort Time Capsule можно настроить для совместного использования широкополосного доступа к интернету с компьютерами в Вашей беспроводной сети и для совместного использования USB-принтера.
Можно также настроить AirPort Express для воспроизведения музыки через стереосистему или активные динамики посредством AirPlay.
- Подключите необходимые кабели к базовой станции.
- Подключение к интернету. Подсоедините кабель Ethernet от кабельного или DSL-модема к порту Ethernet WAN на базовой станции.
- Общий доступ к USB-принтеру. Подсоедините USB-кабель от совместимого USB-принтера к USB-порту на базовой станции.
- Использование AirPlay для воспроизведения музыки через AirPort Express. Подключите аудиокабель от стереосистемы к аудиоразъему «мини-джек» на AirPort Express.
- Включите вилку питания устройства в электрическую розетку.
- На компьютере Mac нажмите значок состояния Wi-Fi в строке меню и выберите устройство. Открывается Утилита AirPort.
- Для настройки беспроводного устройства выполните инструкции на экране в утилита AirPort.
AirPort Express совместим с динамиками с автономным питанием, подключенными к аудиоразъему «mini-jack». Вы не сможете использовать динамики с питанием по USB с AirPort Express.
Для получения дополнительных сведений о применении AirPort откройте приложение «Утилита AirPort», затем выберите «Справка» > «Справка Утилиты AirPort».
Расширение существующей сети Wi‑Fi в приложении «Утилита AirPort» на Mac
Вы можете расширить используемую сеть Wi-Fi, добавив дополнительную базовую станцию в приложении «Утилита AirPort» на Mac или в приложении «Утилита AirPort» на iPhone, iPad или iPod touch. После расширения сети Wi-Fi сохранятся существующие настройки сети, но зона ее действия увеличивается.
Физическое подключение базовых станций друг к другу
- Убедитесь, что кабель питания подключен к разъему питания
на основной базовой станции и подключен к электророзетке.
- Подключите один конец кабеля Ethernet к разъему WAN
на базовой станции, которую Вы добавляете в сеть, а другой конец — к разъему LAN
на основной базовой станции. Если Вы физически не соедините базовые станции кабелем Ethernet, то в процессе настройки будет установлено беспроводное подключение.
Примечание. Использование кабеля Ethernet для подключения базовых станций обеспечивает максимальную пропускную способность и является предпочтительным по сравнению с беспроводным подключением.
Расширение сети Wi-Fi с помощью Mac
- На компьютере Mac нажмите значок Wi-Fi в строке меню, затем выберите базовую станцию в списке «Новая базовая станция AirPort».
- Следуйте инструкциям на экране. Ассистент настройки Утилиты AirPort автоматически подбирает оптимальное решение для расширения Вашей сети. Если Вы хотите задать другие настройки сети, нажмите «Другие параметры».
Расширение сети Wi-Fi с помощью iPhone, iPad или iPod touch
- На устройстве откройте «Настройки» > «Wi-Fi», затем коснитесь имени базовой станции (например, «AirPort Extreme 0affff») в разделе «Настроить новую базовую станцию AirPort».
- Следуйте инструкциям на экране. Ассистент настройки автоматически предложит оптимальное решение, благодаря которому можно расширить Вашу сеть. Если Вы хотите задать другие настройки сети, коснитесь «Другие параметры».
Подробная информация о беспроводных сетях, в том числе различные статьи и документ PDF с руководством по настройке, которое входит в комплект поставки базовой станции, размещены на веб-сайте технической поддержки AirPort.
Настройка параметров беспроводной сети в приложении «Утилита AirPort» на Mac
Ассистент настройки Утилиты AirPort автоматически определяет наилучшие значения параметров беспроводной сети в процессе настройки. Эти значения можно изменить вручную.
Изменение имени сети 5 ГГц
- На компьютере Mac откройте Утилиту AirPort , которая находится в папке «Программы/Утилиты». Открыть Утилиту AirPort
- В графическом представлении выберите базовую станцию, которую требуется настроить, затем нажмите «Правка». Возможно, необходимо будет ввести пароль для базовой станции.
- Нажмите «Беспроводная сеть», затем нажмите кнопку «Параметры» в нижней части панели.
- Выберите «Имя сети 5 ГГц», затем введите новое имя.
- Нажмите «Сохранить» для закрытия диалогового окна, затем нажмите «Обновить» для сохранения изменений.
Изменение нормативного региона
- На компьютере Mac откройте Утилиту AirPort , которая находится в папке «Программы/Утилиты». Открыть Утилиту AirPort
- В графическом представлении выберите базовую станцию, которую требуется настроить, затем нажмите «Правка». Возможно, необходимо будет ввести пароль для базовой станции.
- Нажмите «Беспроводная сеть», затем нажмите кнопку «Параметры» в нижней части панели.
- Нажмите всплывающее меню «Страна», затем выберите страну или регион.
- Нажмите «Сохранить» для закрытия диалогового окна, затем нажмите «Обновить» для сохранения изменений.
Изменение каналов 2,4 ГГц и 5 ГГц
По умолчанию выбран лучший из доступных каналов. Если базовая станция находится под действием помех, попробуйте изменить канал, который она использует.
- На компьютере Mac откройте Утилиту AirPort , которая находится в папке «Программы/Утилиты». Открыть Утилиту AirPort
- В графическом представлении выберите базовую станцию, которую требуется настроить, затем нажмите «Правка». Возможно, необходимо будет ввести пароль для базовой станции.
- Нажмите «Беспроводная сеть», затем нажмите кнопку «Параметры» в нижней части панели.
- В появившемся диалоговом окне выберите канал во всплывающих меню «Канал 2,4 ГГц» и «Канал 5 ГГц».
Примечание. В большинстве случаев лучше использовать вариант «Автоматически», однако могут возникать ситуации, когда Вам потребуется выбрать для сети конкретный канал.
Компьютеры и устройства сети Wi-Fi автоматически настраиваются на канал, который использует базовая станция. При изменении канала базовой станции, делать то же самое для компьютеров, подключенных к этой беспроводной сети, не требуется.
Настройка новой базовой станции в приложении «Утилита AirPort» на Mac
Вы можете настроить новую базовую станцию при помощи Утилиты AirPort на компьютере Mac или Утилиты AirPort для iPhone, iPad или iPod touch.
Физическое подключение базовой станции к модему
- Подключите шнур питания к гнезду
на базовой станции, затем подключите его к электророзетке.
- Подключите кабель Ethernet к разъему WAN
на базовой станции, затем подключите его к модему DSL или кабельному модему.
Примечание. Если Вы не используете модем или используете другой способ подключения, получите инструкции у интернет-провайдера.
Настройка базовой станции с помощью компьютера Mac
- На компьютере Mac нажмите значок Wi-Fi в строке меню, затем выберите базовую станцию в списке «Новая базовая станция AirPort».
- Следуйте инструкциям на экране. Ассистент настройки Утилиты AirPort автоматически подбирает оптимальное решение для Вашей сети. Если сеть не найдена, ассистент настройки создает новую сеть. Если сеть уже настроена, ассистент настройки расширяет ее (см. Расширение существующей сети Wi-Fi). Если Вы хотите задать другие настройки сети, нажмите «Другие параметры».
Настройка базовой станции с помощью iPhone, iPad или iPod touch
- На устройстве откройте «Настройки» > «Wi-Fi», затем коснитесь имени базовой станции (например, «AirPort Extreme 0affff») в разделе «Настроить новую базовую станцию AirPort».
- Следуйте инструкциям на экране. Ассистент настройки автоматически предложит оптимальное решение для Вашей сети. Если сеть не найдена, ассистент настройки создает новую сеть. Если сеть уже настроена, ассистент настройки расширяет ее (см. Расширение существующей сети Wi-Fi). Если Вы хотите задать другие настройки сети, коснитесь «Другие параметры».
Если Вы получили инструкции по настройке от интернет-провайдера или просто хотите самостоятельно настроить подключение к интернету и сети Wi‑Fi, см. следующие разделы:
Подробная информация о беспроводных сетях, в том числе различные статьи и документ PDF с руководством по настройке, которое входит в комплект поставки базовой станции, размещены на веб-сайте технической поддержки AirPort.
После завершения процесса начальной настройки у Вас будут дополнительные возможности для конфигурирования своей сети. Например, Вы можете:


















 на основной базовой станции и подключен к электророзетке.
на основной базовой станции и подключен к электророзетке. на базовой станции, которую Вы добавляете в сеть, а другой конец — к разъему LAN
на базовой станции, которую Вы добавляете в сеть, а другой конец — к разъему LAN 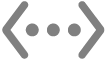 на основной базовой станции. Если Вы физически не соедините базовые станции кабелем Ethernet, то в процессе настройки будет установлено беспроводное подключение.
на основной базовой станции. Если Вы физически не соедините базовые станции кабелем Ethernet, то в процессе настройки будет установлено беспроводное подключение.