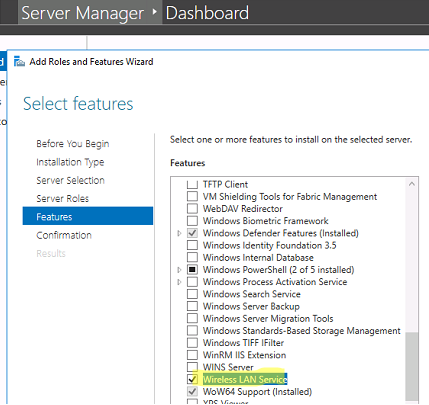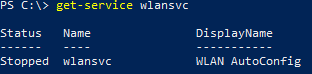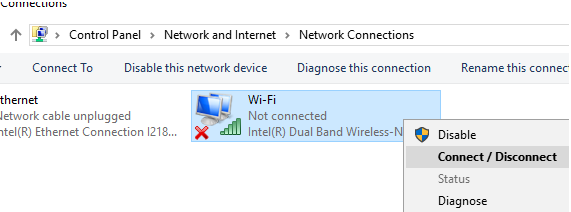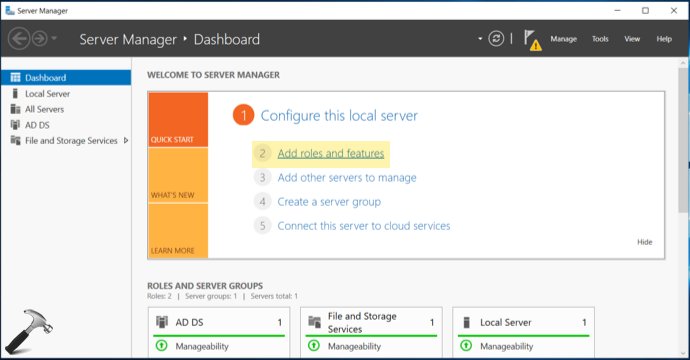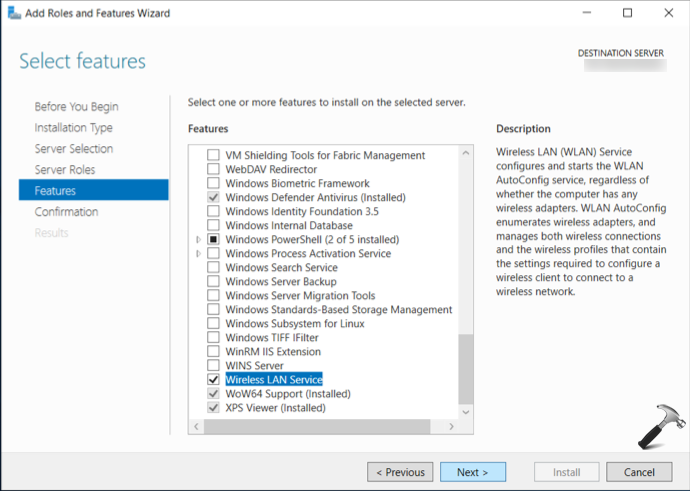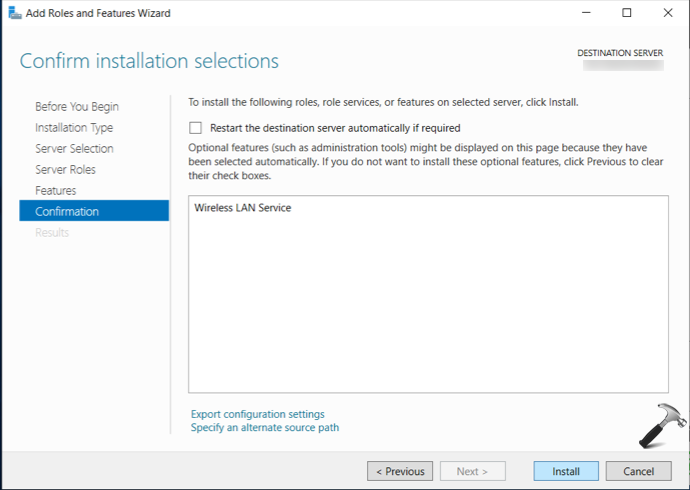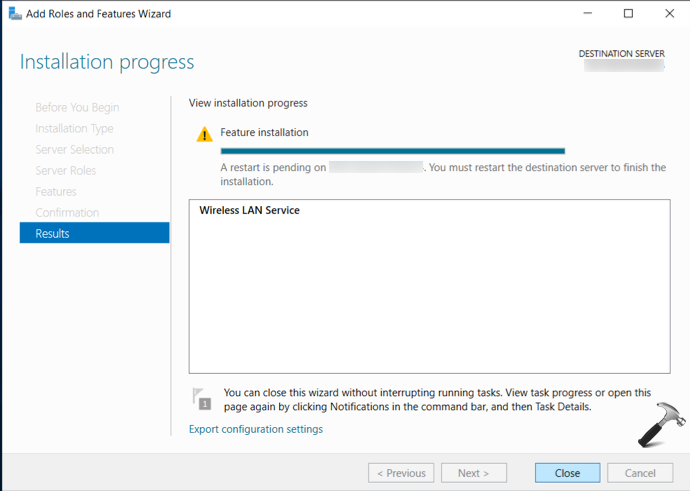- How to Enable Wireless (Wi-Fi) on Windows Server 2019/2016
- Включаем поддержку беспроводных Wi-Fi сети в Windows Server 2019/2016
- How to activate Wi-Fi on Windows Server 2019/2016
- How to enable Wi-Fi connection on Windows Server
- Activating the WLAN service.
- How To Enable WiFi In Windows Server 2019
- How To Enable WiFi In Windows Server 2019
- READ THESE ARTICLES NEXT
- anand.jayaraman
- 8 comments:
- About Me
- Blog Archive
How to Enable Wireless (Wi-Fi) on Windows Server 2019/2016
By default, wireless (Wi-Fi) support is disabled in all Windows Server 2022/2019/2016/2012R2 versions. If you plug a Wi-Fi network adapter (USB or PCI) into a host running Windows Server, you cannot enable it in the Control Panel. I will show how to enable wireless support on Windows Server in this short note.
Connect a physical Wi-Fi adapter to a Windows Server host and install the drivers. Make sure that the new adapter has appeared in the Network Adapters section of the Device Manager ( devmgmt.msc ).
Open the PowerShell console as administrator and make sure that the Wireless LAN Service is not installed.
You can use the Install-WindowsFeature PowerShell cmdlet to install a feature or role on Windows Server.
Install-WindowsFeature -Name Wireless-Networking
Or install the Wireless LAN Service using the Server Manager (Add Roles and Features -> Features).
After the installation is complete, reboot the host:
After the restart, the Wireless LAN Service (WLAN AutoConfig) appears in Windows, but it is disabled by default. Start the service and change its startup type to automatic:
Set-Service WlanSvc –startuptype automatic –passthru
Start-Service WlanSvc –PassThru
Then navigate to the Network Sharing Center in the Control Panel ( ncpa.cpl ) and enable the Wi-Fi adapter manually (right-click it and select Enabled).
The wireless networking feature has been removed in Windows Server Core 2022, so you cannot connect to and configure a wireless network connection in Server Core.
This guide has been tested on Windows Server 2019 and 2016.
Включаем поддержку беспроводных Wi-Fi сети в Windows Server 2019/2016
27.01.2022
itpro
PowerShell, Windows Server 2016, Windows Server 2019, Windows Server 2022
комментария 3
По умолчанию во всех версиях Windows Server 2022/2016/2016/2012R2 отключена поддержка беспроводных WiFi сетей. Если вы подключите сетевой адаптер Wi-Fi (USB или PCI) к хосту с Windows Server, вы просто не сможете включить его в панели управления. В этой небольшой заметке я покажу, как включить поддержку Wi-Fi в Windows Server.
Подключите физический Wi-Fi адаптер к хосту Windows Server и установите драйвера. Убедитесь, что адаптер появился в диспетчере устройств ( devmgmt.msc ) в секции Network Adapters.
Откройте консоль PowerShell с правами администратора и убедитесь, что компонент Wireless LAN Service не установлен.
Install-WindowsFeature -Name Wireless-Networking
Или установите компонент Wireless LAN Service с помощью Server Manager (Add Roles and Features -> Features).
После завершения установки компонента нужно перезагрузить хост:
После перезагрузки в Windows появится служба Wireless LAN Service (WLAN AutoConfig), но по умолчанию она отключена. Чтобы включить службу Windows и настроить ее на автоматический запуск, выполните:
Set-Service WlanSvc –startuptype automatic –passthru
Start-Service WlanSvc –PassThru
Теперь перейдите в центр управления сетями в Панели управления ( ncpa.cp l) и включите Wi-Fi адаптер вручную (Правой кнопкой -> Enabled).
Данная инструкция проверена на Windows Server 2019. В Server Core 2022 роль Wireless-Networking удалена, поэтому в Server Core настроить сеть на Wi-Fi не удастся.

Установка и настройка фермы Remote Desktop Services (RDS) в Windows Server
Настройка шлюза Remote Desktop Gateway на Windows Server
Вам понадобится новое приложение, чтобы открыть эту ссылку Windows Defender
Как удалить/отключить браузер Microsoft Edge в Windows 10/11?
How to activate Wi-Fi on Windows Server 2019/2016
Hello! It is well known that Windows Server has been developed for the comfort of system administrators. Indeed, it has many configuration options, thanks to the different roles and features that can be installed. For this, it is necessary to have a LAN connection and to configure a static IP address. For this reason, the Wi-Fi configuration of Windows Server is blocked by default. However, at some point, it is likely that you will have to connect to the server via this device. This is not recommended because of the security risks of these connections and the threat factors. But it can be used circumstantially. Consequently, today we will show you how to activate Wi-Fi on Windows Server 2019/2016.
How to enable Wi-Fi connection on Windows Server
As mentioned, this connection is disabled by default. For that reason, we are going to enable it from the Server Manager. Once there, please click on Add Roles and Features:
In the next menu, please click on Next:
Now click on Roles based installation.
Then, select the server where the installation will be done.
The list of available roles is shown below. At this time, we will not be installing roles. Therefore, press next to go to the other screen.
In the screen corresponding to features, please check the box of Wireless LAN Service.
Now it is time to confirm the installation of the feature. Please press Install.
Installation will begin immediately.
After the installation is completed, it is necessary to restart the server to set the changes.
Activating the WLAN service.
After the server is restarted, it is necessary to start the service. With this intention, from the PowerShell run the following command:
From here, you just have to check the available Wi-Fi connections. And consequently, make the connection.
Finally, we have seen how to activate Wi-Fi in Windows Server 2019/2016. This way, you can enable this type of connection on the server. Despite the security risks, it can work as an emergency connection. The idea is to have as much control as possible over the system connections. Okay, that’s it for today. See you soon!
How To Enable WiFi In Windows Server 2019
Updated: February 15, 2020 · 07:04 PM



In this step-by-step guide, learn how to enable WiFi in Windows Server 2019. By default, wireless capabilties are missing on the server.
If you’re using Windows Server 2019 and want to add wireless capabilities to it, this article is for you. Well, when you install the Windows Server, you might only see ethernet (wired) capabilities. It seems the wireless card is disabled by the server. Following that, if you open Device Manager and expand Network adapters, you’ll find that wireless drivers are not recognized by system. They usually have exclamation mark on their entry or moved into Other devices section instead of Network adapters section.
Then the question is how to enable wireless on Windows Server? Well, the answer is quite simple, if you know it! You basically need to enable wireless capabilities using Server Manager. Those abilities are not enabled by default and this is cause of missing WiFi. Try the below mentioned steps and this should help you to enable WiFi.
How To Enable WiFi In Windows Server 2019
1. Open Server Manager. Under Dashboard, click on Add roles and features.
2. In Add Roles and Features Wizard window, click on Next for Before You Begin section.
3. Then select Installation Type as Role-based or feature-based installation and hit Next.
4. Now under Server Selection, select your target server in next screen and move on.
5. Under Server Roles, simply click on Next without any selection. Then you’ll be on Features tab. Scroll down, find out and then check Wireless LAN Service.
6. Then under Confirmation, click on Install button.
7. On the Results tab, you’ll see that feature is installed within few seconds. Click on Close button and then restart your Windows Server.
8. Once your restart Windows Server, you should have WiFi available. If you see WiFi on login screen but missing it after login, then you need to perform Network Reset once.
9. Simply open Settings app and click Network > Status > Network reset > Reset now. After doing the Network Reset, you should have WiFi for sure.
READ THESE ARTICLES NEXT
anand.jayaraman
Here we go, if your Wireless Lan Service is installed. In case if it is still not enabled, Please go to the control panel->Network and Internet\Network Connections->Change Adapter Settings.
You will see your wireless is ready to enable or connect to. Just do it.
8 comments:
Hi Al.
This procedure is well known, I have done that with WS2016 and all was OK.
But with same computer, same HW, WS219 lock to airplane mode. (Greyed and «On» in settings and no HW issue in Devices manager)
I am looking forward to a solution.
Merry Xmas. Reply Delete
About Me
Anand Blogs I specialize in taking up the control, navigate and deliver the sinking projects using the skills that I have acquired from a very long project management career. If you are in need for a quick consultation, please feel free to email me at anand.cloud@outlook.com. Project Management Guru, Hungry Learner, the converter of caffiene to code, reviewer and contributor to PMBOK 6th edition and Program Management 4th Edition. View my complete profile