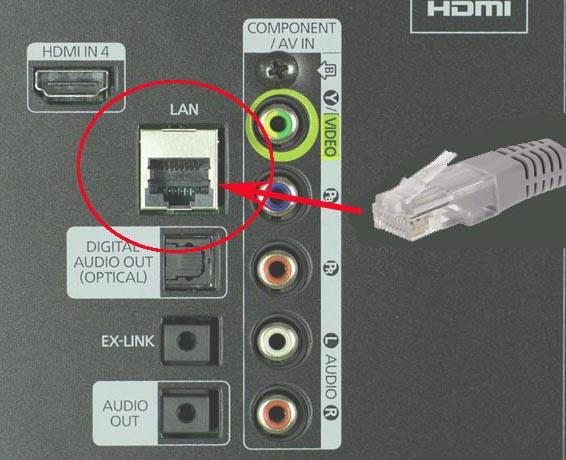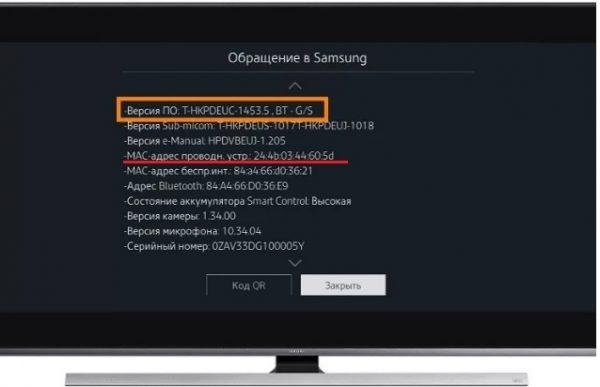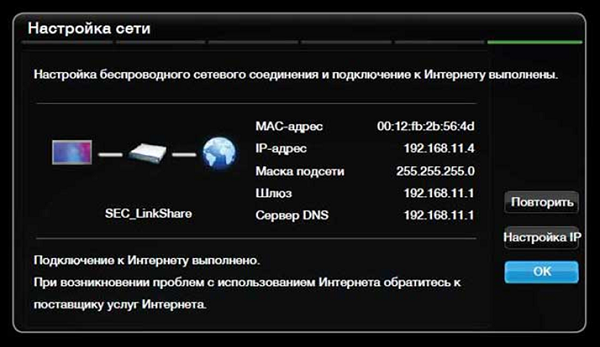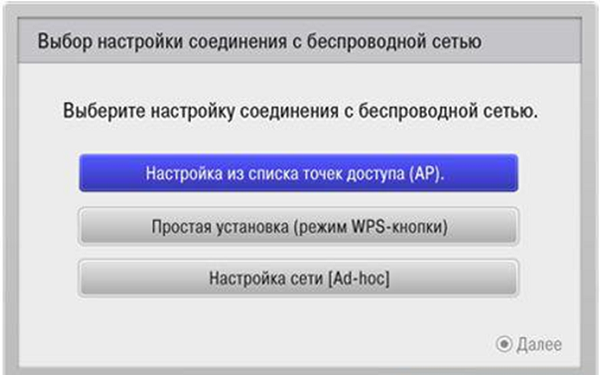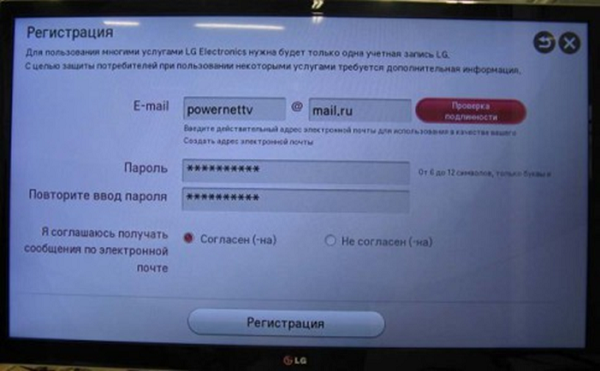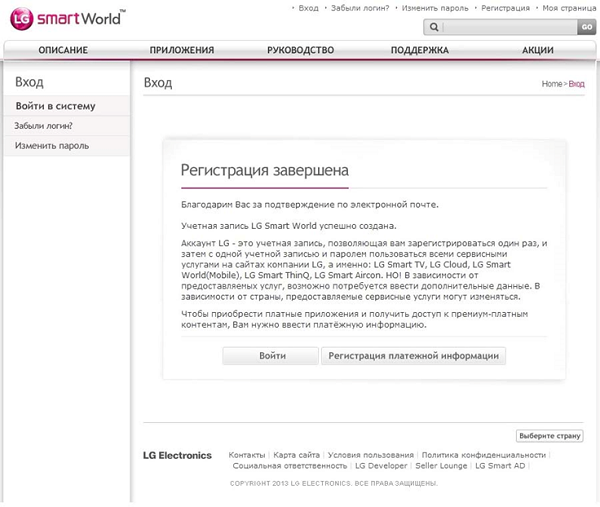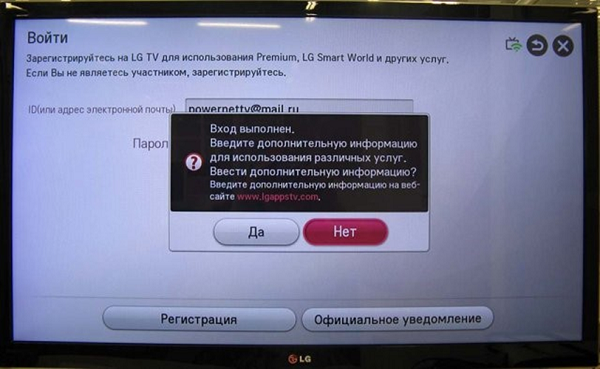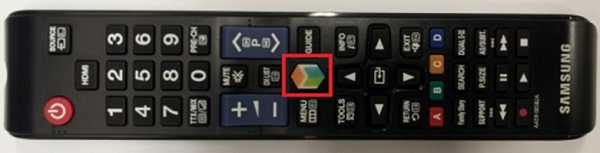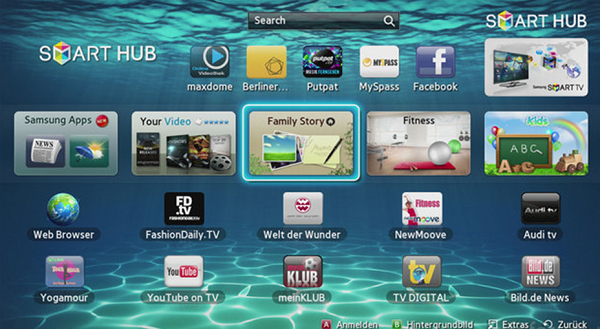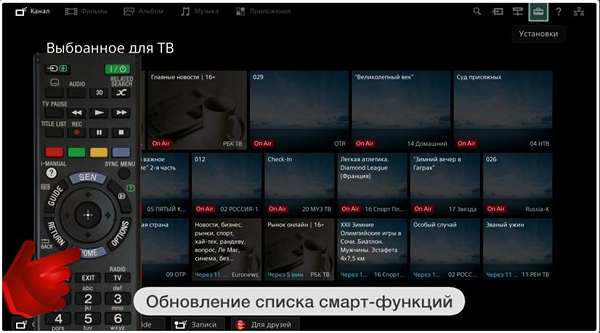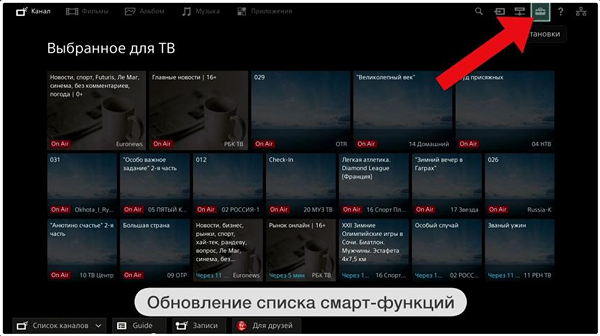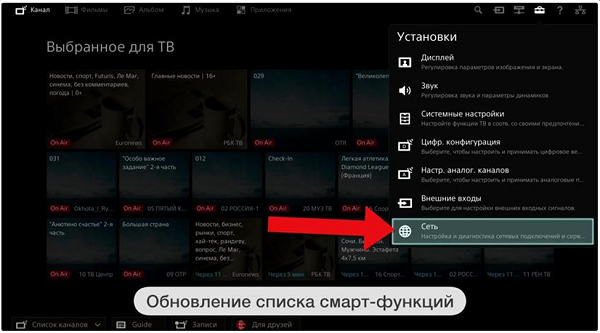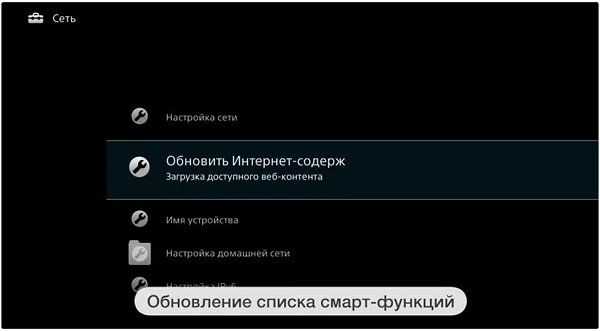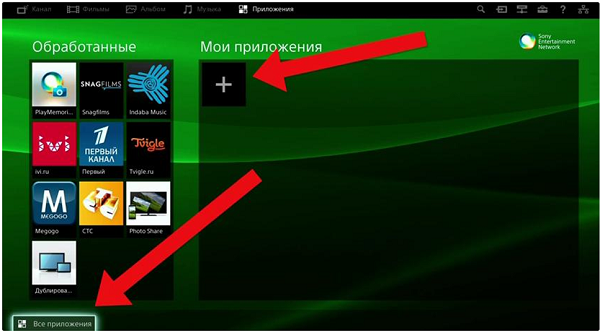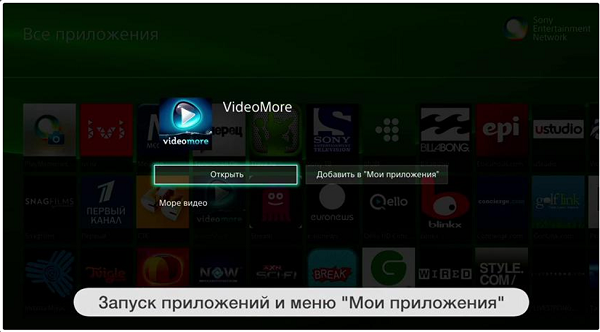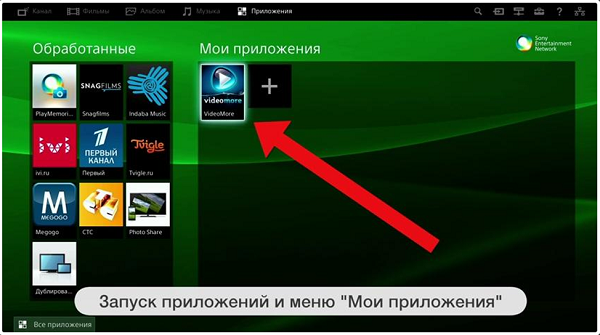- Робот-пылесос не подключается к Wi-Fi
- Почему робот-пылесос не подключается к Wi-Fi?
- Что делать, если включённый пылесос не подключается к Wi-Fi?
- Подключаем телеприемник к сети Интернет
- Подключение в новых моделях телевизоров
- Подключение через маршрутизатор
- Прямое подключение
- Через Wi-Fi
- Если нет Wi-Fi модуля
- Настройки для Смарт ТВ
- В телевизорах LG
- В Samsung Smart TV
- В SONY BRAVIA
- Подключение к старым моделям телевизоров
Робот-пылесос не подключается к Wi-Fi
Робот-пылесос – незаменимая вещь в доме современного человека. Особенно актуален прибор в квартирах жителей больших мегаполисов, у которых каждая минута на счету. Автоматическое устройство бесшумно убирает помещения, экономя время хозяевам. Многие модели подключаются к Wi-Fi, имеют управление через смартфоны, что позволяет делать уборку даже в отсутствии дома владельцев. Но случаются неполадки с системой, которые нарушают привычный ритм.
Почему робот-пылесос не подключается к Wi-Fi?
Синхронизация работы пылесоса с мобильными устройствами существенно облегчает задачу владельцев помещений. С помощью дистанционного управления можно начать уборку до прихода домой и вернуться в уже чистое жильё без мусора и грязи.
Нарушение синхронизации способно выбить из колеи любого. Проблема может крыться в невозможности подключить робота к маршрутизатору.
Первопричиной проблемы считается выключенное устройство. Проверьте этот момент — на корпусе должен гореть индикатор.
Что делать, если включённый пылесос не подключается к Wi-Fi?
Случается ситуация, когда на приборе высвечивает ошибка. Причин тому много. Советуем провести ряд манипуляций, которые способны помочь в организации подключения:
- Убедитесь, что сам прибор и зарядная станция находятся в зоне хорошего покрытия сети.
- Проверьте индикатор подключения к Wi-Fi на корпусе пылесоса. Он должен гореть зелёным светом.
- Обратите пристальное внимание на экран смартфона и следуйте рекомендациям по настройкам в приложении.
- Если в сети не высвечивается робот, сделайте тотальную перезагрузку как самого устройства, так и маршрутизатора.
- Перезагрузите телефон и начните установку синхронизации заново.
- Если не получилось, проверьте настройки беспроводных систем. Попробуйте подключить другой гаджет к Wi-Fi. Возможно, проблема вовсе не в пылесосе.
При грамотных и последовательных действиях синхронизация пройдёт успешно, и робот сможет начать свою работу в удалённом режиме.
Если результат неудовлетворителен даже при грамотном выполнении всех пунктов, обратитесь в сервисный центр. Вероятнее всего, причина кроется во внутренней поломке. Сертифицированный мастер поможет решить возникшую проблему.
Подключаем телеприемник к сети Интернет
Сегодня доступ в интернет реализован на многих устройствах, и телевизор не стал исключением. Проще всего подключить к Сети новые модели телеприемников — в них есть встроенные модули Wi-Fi, а настройка интуитивно понятна. Впрочем, подключить интернет можно и на старых устройствах, используя кабельное соединение и специальные внешние смарт-приставки. Подробнее о различных способах выхода в Сеть через телевизор — в материале ниже.
Подключение в новых моделях телевизоров
- беспроводное подключение аппарата через Wi-Fi;
- подсоединение с использованием сетевого кабеля.
Причем второй вариант может быть реализован как с использованием маршрутизатора (роутера),так и без него.
Подключение через маршрутизатор
Некоторые модели телевизоров не оснащаются Wi-Fi приемником, но умеют выходить в сеть, или синхронизация им нужна для обновления прошивки. В этом случае они оснащаются разъемом RJ-45, а для подключения потребуется стандартный кабель LAN. Его можно попросить обжать в магазине компьютерной техники до необходимой длины, или купить уже готовый вариант. Один конец подключается в один из желтых выходов маршрутизатора. Второй необходимо вставить в аналогичный разъем на телевизоре (RJ-45).
После соединения на экране появится окно с уведомлением о том, что произошло подключение к интернету. Оно пропадает самостоятельно, и никакие дополнительные настройки не требуются – можно сразу пользоваться SmartTV или обновлять прошивку.
Прямое подключение
Если роутер в доме не предусмотрен, и интернет нужен только на ТВ, то интернет-кабель, проложенный в квартиру провайдером, следует сразу вставить в телевизор по аналогии с тем, как это описано в предыдущем пункте.
В случае использования провайдером технологии динамических IP адресов синхронизация будет выполнена автоматически. Если же технология использует статический IP адрес, то после подключения придется открыть пункт «Сеть» в настройках ТВ и выбрать «Ручная настройка». Далее, прописываем параметры своего соединения – IP адрес и DNS. Эту информацию можно получить у провайдера или поискать в договоре на оказание услуг – как правило вместе с ним выдается лист с настройками.
Важно! Если для соединения используется PPPoE, то весьма вероятно, что этот тип соединения напрямую работать не будет. В таком случае спасает покупка роутера. Подойдет даже самый бюджетный вариант, цена которого сегодня варьируется в пределах тысячи рублей.
Некоторые провайдеры делают привязку соединения к MAC адресу устройства. В таком случае, имея в доме подключенный к интернету ПК, подключить к нему же телевизор не выйдет. Необходимо обратиться к провайдеру и попросить поменять привязанный MAC адрес на тот, который закреплен за ТВ. Для этого следует войти в его настройки и найти вкладку «поддержка устройства» или «информация о продукте». В перечне информации будет указан и MAC адрес. Переписываем его и сообщаем провайдеру, после смены адреса выполняем соединение по указанным выше способам.
Через Wi-Fi
Как подключить современный телевизор к интернету через кабель, было рассмотрено выше. Но это не единственный способ получить возможность пользоваться интернетом на ТВ. Можно обойтись и без прокладывания проводов по квартире, воспользовавшись беспроводным соединением. Для подключения телевизора к интернету (беспроводному) через маршрутизатор, от вас потребуется минимум действий, при условии, что в аппарате есть модуль Wi-Fi. Перед тем, как сделать настройку, вам потребуется подготовить информацию о названии вашей сети и вспомнить пароль к ней. Далее, взяв пульт ДУ в руки, при включенном аппарате, выполните следующее:
- Включите аппарат и перейдите в меню, нажав нужную кнопку.
- Далее в настройках нужно выбрать “Сеть” и “Настройка сети”.
- После этого выберите тип соединения, в данном случае – беспроводное.
- Аппарат начнет поиск Web-окружения, и через короткий промежуток времени выдаст его список (в нем будут отображаться, кроме вашей, сети соседей, если вы живете в многоквартирном доме).
- Выберите свою сеть, и после нажатия кнопки “Ок” на пульте потребуется ввести пароль в соответствующую строку. Через мгновение появится окно с сообщением, что связь налажена и включение выполнено успешно. Если этого не произошло, узнайте, почему телевизор не подключается к Wi-Fi.
Если нет Wi-Fi модуля
Как подключить телевизор без встроенного модуля к интернету через wifi, но с возможностью использования внешнего устройства? Все очень просто — потребуется приобрести Wi-Fi адаптер и подсоединить его к USB порту вашего телеприемника.
Далее, войдя в настройки, выберите “Сеть”, “Настройка сети: беспроводной” и нажмите клавишу ОК, расположенную на пульте. Вы увидите меню, в котором выбираем нужное соединение.
- “Настройка из списка точек доступа (AP)” – выбирается в случае, если у вас есть данные для авторизации и информация о названии вашей домашней сети.
- “Простая установка (режим WPS-кнопки)” – применяется, если в вашем роутере поддерживается возможность автоматической установки подключения к вайфай. Этот способ можно назвать самым простым, так как все, что от вас требуется – это выбрать данный пункт и нажать кнопку “WPS” (удерживая ее несколько секунд), находящуюся на роутере. Настройка произойдет в автоматическом режиме.
- “Настройка сети (Ad hoc)” предназначена, если вы хотите настроить соединение с вашим компьютером без выхода в Интернет, то есть локальное.
Настройки для Смарт ТВ
Как подключить интернет разными способами в телевизоре теперь понятно, но для полноценного использования возможностей Smart TV недостаточно лишь одного соединения с всемирной паутиной.
В телевизорах LG
Рекомендуется пройти регистрацию в магазине приложений LG. Без регистрации вы не сможете устанавливать необходимые приложения, не сможете пользоваться всем функционалом смарт ТВ. Процедура регистрации очень проста:
- первое, что необходимо сделать, это зайти в главное меню;
- в верхнем правом углу экрана будет расположена кнопка для входа в аккаунт – нажимаем на нее;
- в следующем окне можно ввести свои данные авторизации (если вы уже регистрировались) либо продолжить создание аккаунта на LG Apps – кнопка “Регистрация”;
- далее требуется придумать пароль и ввести его вместе с адресом электронной почты в открывшуюся форму, после чего нажать на “Регистрация”;
- после этого проверьте свою электронную почту с помощью смартфона или через компьютер и подтвердите создание профиля;
- для входа в свой аккаунт нажмите в верхнем углу “Войти”;
- введите данные регистрации, поставьте галочку возле “Оставаться в системе” (в следующий раз не будет появляться запрос на ввод данных);
- ответьте “Нет” в появившемся окошке, в котором просят ввести дополнительную информацию;
После этого ваш телеприемник можно считать полностью настроенным для просмотра фильмов, ТВ каналов, прослушивания радио. Теперь можно установить из магазина компании различные виджеты и программы, в том числе и игровые.
В Samsung Smart TV
Чтобы подключить интернет, кабельный или беспроводной, к телевизору Samsung, можно воспользоваться инструкцией для такого же аппарата LG. Шаги подключения и схема мало чем отличаются, разве что названием пунктов в меню (по смыслу легко догадаться о назначении кнопок). Но в настройке Смарт ТВ на телевизоре Самсунг есть некоторые отличия:
- после соединения с интернетом, попробуйте зайти в меню Smart Hub, нажав на пульте соответствующую кнопку;
- для проверки на работоспособность интернета и Самсунг смарт тв, требуется запустить какое-либо приложение, например, YouTube.
Если подключить телевизор Самсунг к интернету удалось, и все заработало, то можно расслабиться и заняться установкой разного рода приложений из Samsung Apps, и получать удовольствие от просмотра видео и интернет ТВ.
В SONY BRAVIA
Вся процедура подключения для телика SONY BRAVIA (Сони Бравиа) аналогична описанной выше для других марок аппаратов. Но подключение смарт тв к интернету и настройка Smart-функций несколько отличается от рассмотренных.
- Для начала, нажмите клавишу на пульте с надписью “Home”.
- Нажмите на кнопку с изображением чемодана в углу окна и перейдите в меню “Установки”.
- В этом окне следует выбрать пункт “Сеть”.
- Теперь нажимаем на “Обновить интернет содержимое”.
- Начнется соединение с сервером Sony Entertainment Network для настройки сервисов, которые на данный момент доступны.
- После окончания настойки, Бравиа выведет сообщение с рекомендацией вернуться в главное меню нажатием кнопки “Home”. Но вам нужно проигнорировать это предложение и нажать на кнопку “SEN”, после чего вы увидите список каналов с видео и перечень приложений, как иностранных, так и русскоязычных.
- Аппарату Сони может потребоваться некоторое время, чтобы произвести обновление. Нажав на знак “+” или “Все приложения”, вы увидите весь список.
- Определившись с выбором контента, нажмите “Открыть”, после чего начнется трансляция.
- Понравившийся телеканал можно добавить в список быстрого доступа, нажав на “Добавить в мои приложения”. Список появляется изначально, при нажатии на клавишу “SEN”.
Подключение к старым моделям телевизоров
Обладателям старых моделей телеприемников не стоит расстраиваться: подключить его к интернету вполне реально. Лучшим решением станет приобретение специальной смарт-приставки, работающей на ОС Android, которая подключается к обычному телевизору через разъемы HDMI или AV (тюльпаны). Подсоединить приставку очень просто – все делается в точности так, как если бы вы хотели подключить ТВ тюнер.
По сути, это тот же самый планшет, только вместо экрана в нем используется телевизор. Подключив его к аппарату, вы теперь сможете смотреть интернет телевидение, просматривать видео с сайтов, то есть делать все, что можно делать на планшете. Все настройки осуществляются в меню приставки. Порядок действий отличается в зависимости о модели и прописан в инструкции по эксплуатации.
Совет! Можно подсоединить к приставке полноценную клавиатуру и мышку для удобной навигации и для комфортного серфинга по страницам на просторах всемирной паутины.