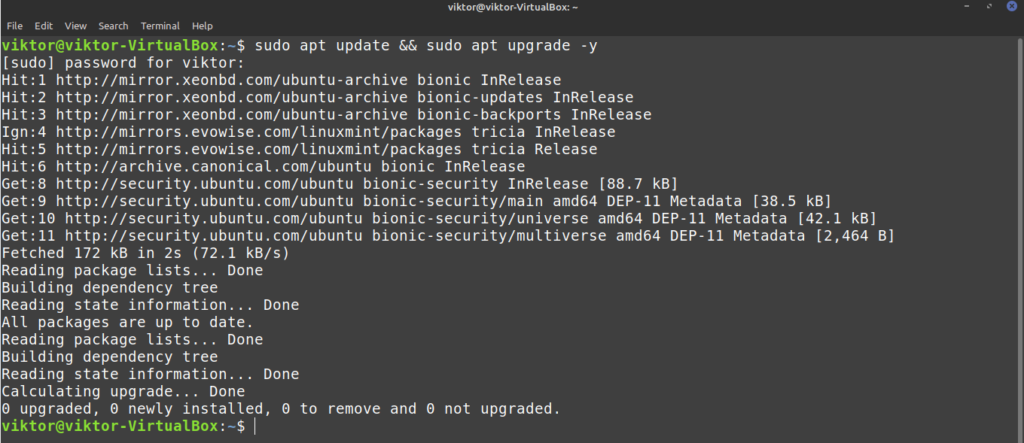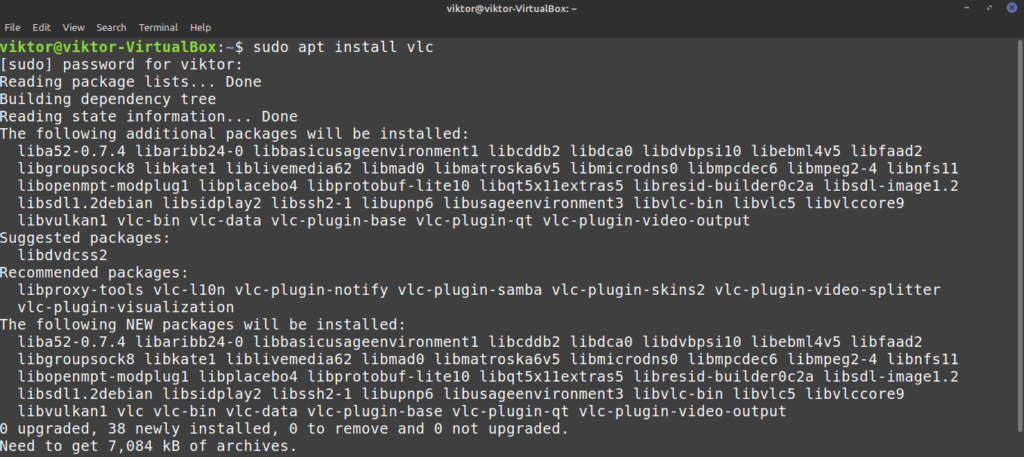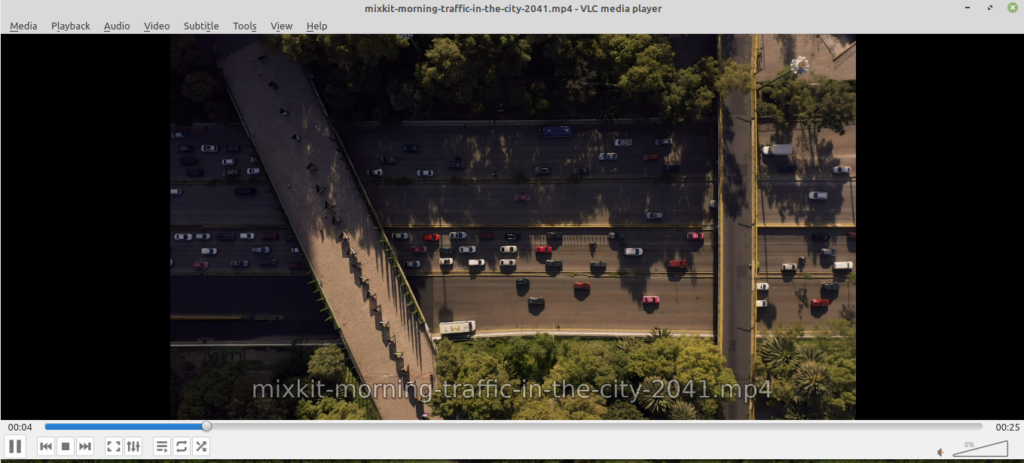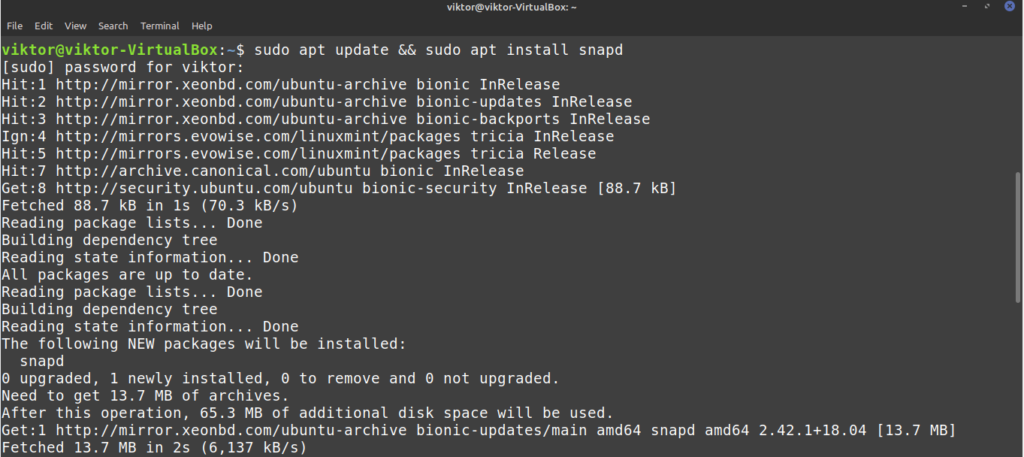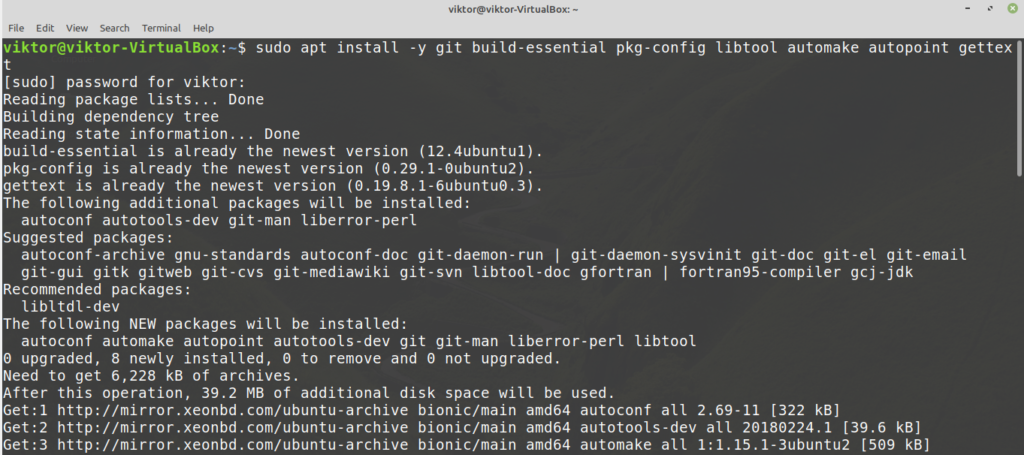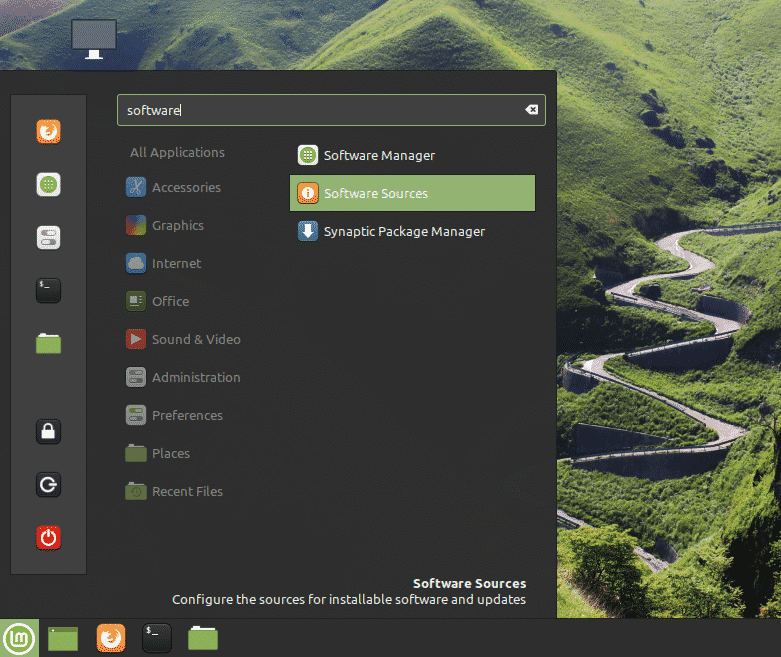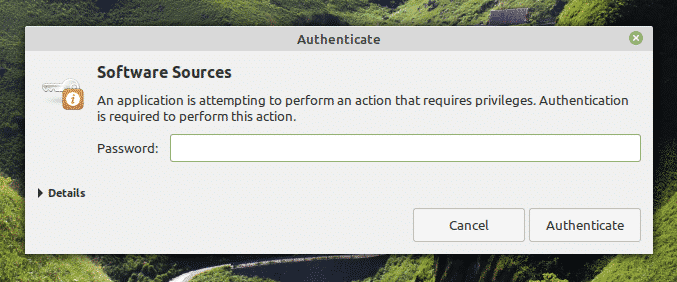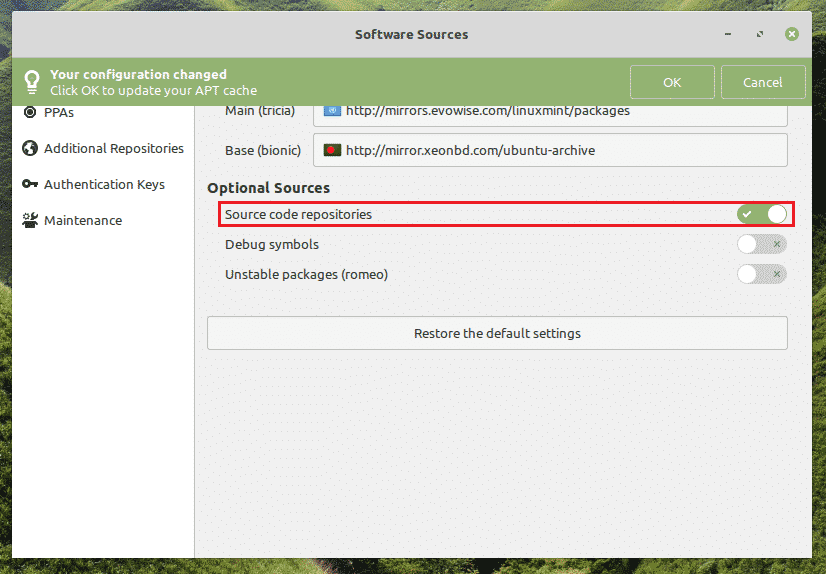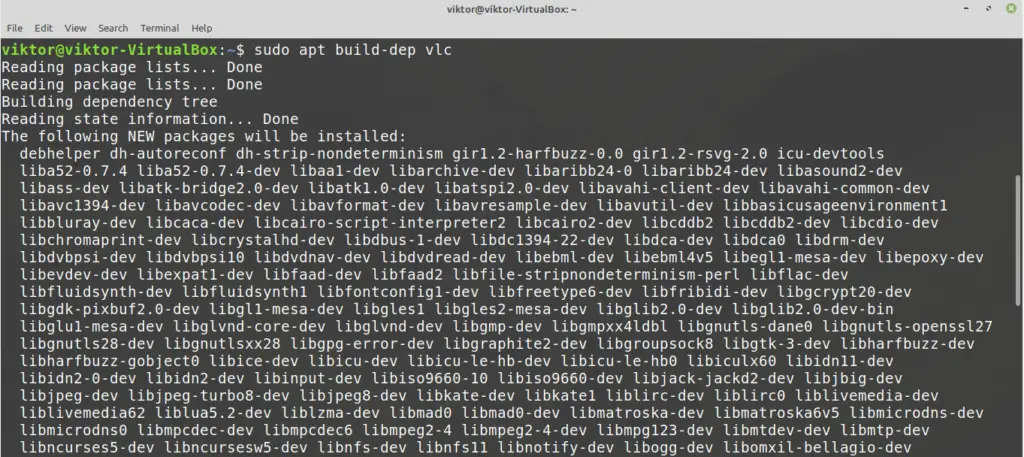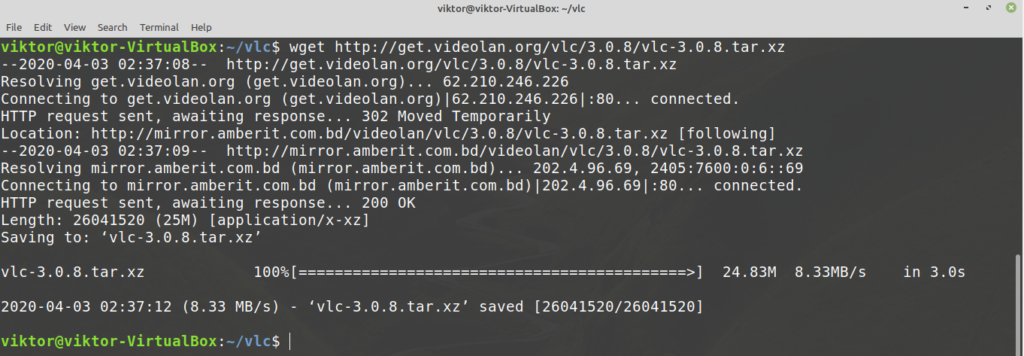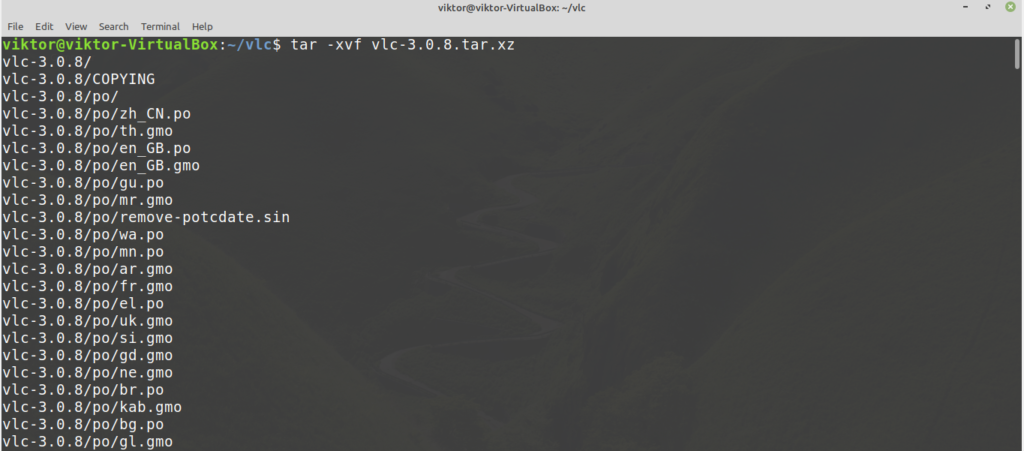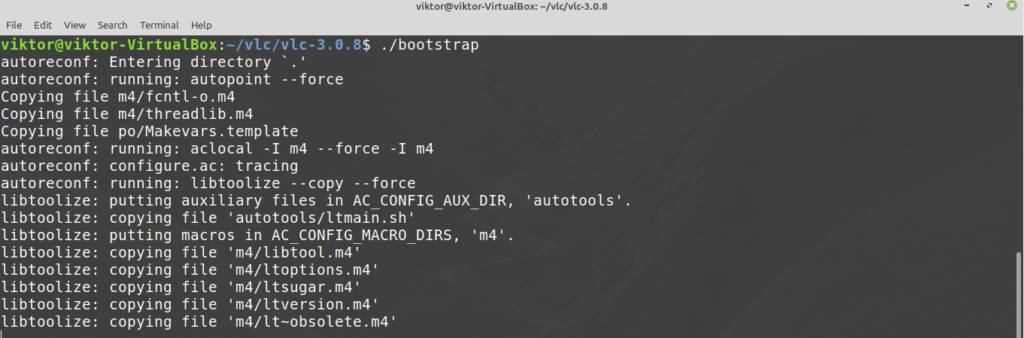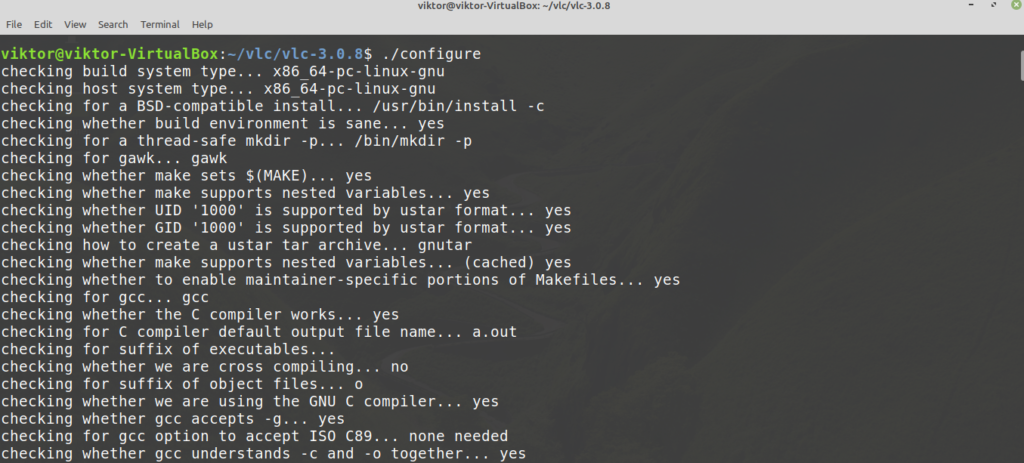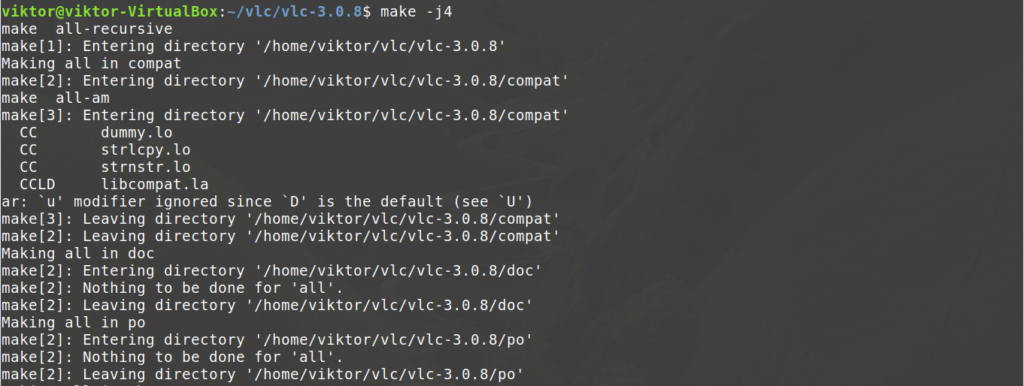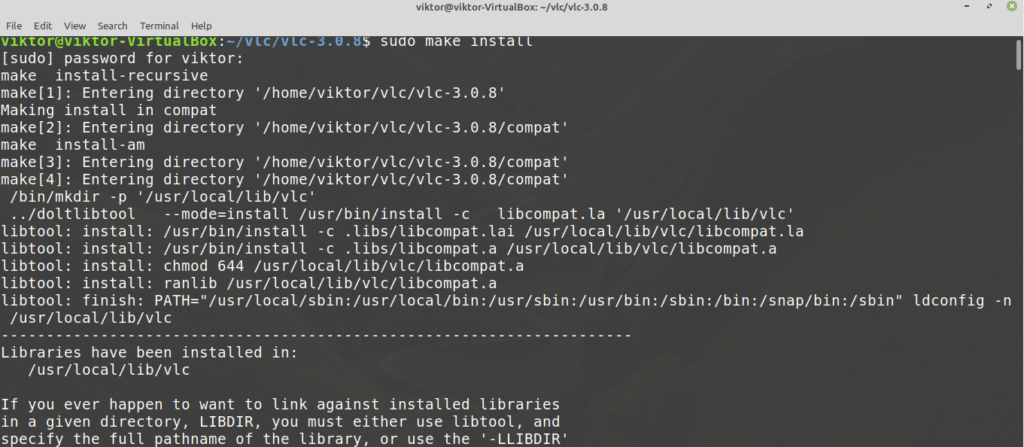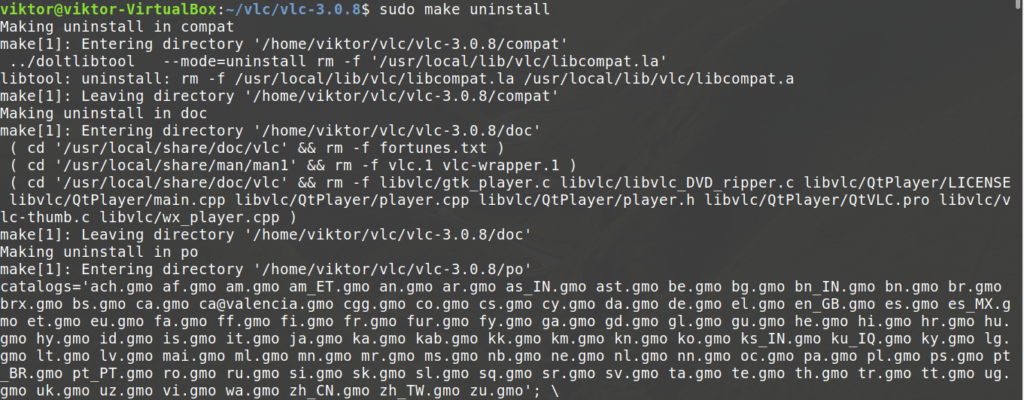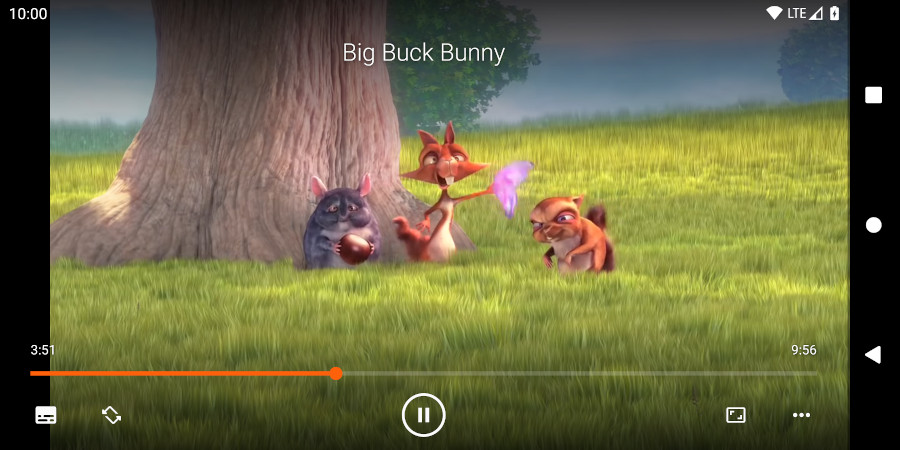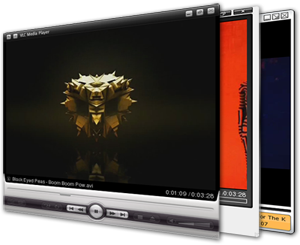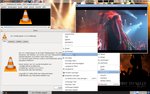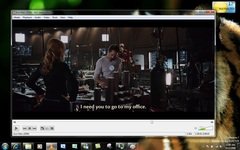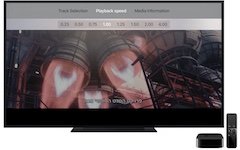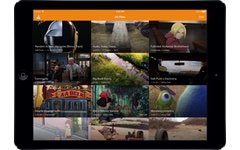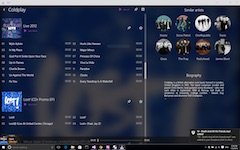- How to Install and Use VLC Media Player on Linux Mint
- VLC Media Player on Linux Mint
- Installing VLC using APT
- Install VLC using snap
- Install VLC from source
- Final thoughts
- About the author
- Sidratul Muntaha
- VLC media player
- Simple, fast and powerful
- Simple, fast and powerful
- Customize
- Customize
- Screenshots
- Official Downloads of VLC media player
- Windows
- Apple Platforms
- Sources
- GNU/Linux
- Other Systems
- How to install VLC Media Player on Linux Mint 20
- Prerequisites
- Installing VLC media player
- Updating system repository
- Method # 01: Installing VLC media player using apt package
- Method # 02: Installing VLC media player using Linux Mint software manager
- Verifying the installation of VLC media player
- Uninstalling VLC from Linux Mint 20
- Conclusion
How to Install and Use VLC Media Player on Linux Mint
VLC Media Player is probably one of the best media players out there for all platforms. It’s free and open-source with powerful codecs. You’re almost guaranteed to run all types of media files without any issue. It’s packed with all types of features you could ever need.
In this article, we’ll be checking out how to install VLC Media Player on Linux Mint.
VLC Media Player on Linux Mint
Because of its nature, VLC is always one of the top choices among almost every Linux distro out there. In most cases, it’s directly available from the official servers. As Linux Mint is based on Ubuntu, getting VLC is quite simple.
There are different ways you can get VLC Media Player running in your system. Let’s check them out!
Installing VLC using APT
This is probably the simplest method you could follow. All it requires is running a few commands in the terminal. Fire up the terminal let’s get started!
First, we want the APT cache to be updated. It’s also a good idea to grab all the package updates (if available).
The next command will tell APT to install VLC Media Player.
Install VLC using snap
This is an interesting method. Snap is an attempt to universal Linux package management. Any Linux distro that have the support for the snap package manager can install and run snap packages, no problem.
First, we need to install the snap package manager. If you already have snap installed, then you can skip these steps. If you don’t have installed, you have to go through them. It’s a one-time process, so you can enjoy other snaps later without any problem. Run the following command.
Snap isn’t ready yet. We need to install the snap core. Run this snap command.
Now, we have to restart the snapd service.
Snap package manager is now ready to download and install snap packages. To install the VLC snap, run the following command. You can also check out VLC snap at the snap store.
Voila! VLC is installed successfully!
Install VLC from source
VLC is a free and open-source software. It’s possible to directly compile and install VLC on your system. However, this is the least recommended method to follow unless you have specific reasons, for example, being curious or developing VLC etc. This method will also consume the most amount of time. For most in-depth guide on this topic, check out this official Videlolan wiki.
VLC depends on a lot of dependencies to offer its features. To build it from source, we need all of them. First, let’s grab the basic tools like compiler, git and others.
For the next step, we need the source repo. It’ll allow APT to grab the build dependencies at once. To configure, search for “Software Sources” in the menu.
Enter the root password to grant the tool root privilege.
Enable the option “Source code repositories”. Then, click the “OK” button at the top to refresh the APT cache.
Now, we’re ready to grab the additional 3 rd -party libraries. The list of dependencies is huge. Thankfully, APT can take care of it automatically. Tell APT to install all the build dependencies of VLC.
Time to grab the source code of VLC. Download the tarball and extract it to a location. To grab the latest VLC source tarball, visit this link.
To start the building process, run the following commands.
Finally, start the building process. The following command will tell make to use 4 threads to perform the compilation.
The compilation process may take a few minutes. Once the build finishes, install it by running the following command.
To uninstall VLC, run the following command.
It seems very simple. However, there might be bugs and glitches in this process. If that happens, debugging is a very difficult process. Debugging the issues is also quite a stress-inducing task. That’s why I recommend not following this method unless you need to.
Final thoughts
VLC Media Player is a GUI player. What would you do if you’re working with a console environment? Would you still give up your favorite music? Well, it’s possible to play media files directly from the command line! VLC also offers a command-line tool for playing media directly from the command line. Check out how to play MP3 files from the command line.
About the author
Sidratul Muntaha
Student of CSE. I love Linux and playing with tech and gadgets. I use both Ubuntu and Linux Mint.
VLC media player
VLC is a free and open source cross-platform multimedia player and framework that plays most multimedia files as well as DVDs, Audio CDs, VCDs, and various streaming protocols.
VLC is a free and open source cross-platform multimedia player and framework that plays most multimedia files, and various streaming protocols.
Simple, fast and powerful
Simple, fast and powerful
- Plays everything — Files, Discs, Webcams, Devices and Streams.
- Plays most codecs with no codec packs needed — MPEG-2, MPEG-4, H.264, MKV, WebM, WMV, MP3.
- Runs on all platforms — Windows, Linux, Mac OS X, Unix, iOS, Android .
- Completely Free — no spyware, no ads and no user tracking.
Customize
Customize
Screenshots
Official Downloads of VLC media player
Windows
Apple Platforms
Sources
You can also directly get the source code.
GNU/Linux
Other Systems
Legal | Report Trademark Abuse
VideoLAN, VLC, VLC media player and x264 are trademarks internationally registered by the VideoLAN non-profit organization.
VideoLAN software is licensed under various open-source licenses: use and distribution are defined by each software license.
Design by Made By Argon. Some icons are licensed under the CC BY-SA 3.0+.
The VLC cone icon was designed by Richard Øiestad. Icons for VLMC, DVBlast and x264 designed by Roman Khramov.
How to install VLC Media Player on Linux Mint 20
VLC Media Player is a well-known open-source software used for streaming videos all over the world. The software is supported on many operating systems including Linux platforms, Windows, Mac OS, etc. VLC helps users to run many types of video formats such as mp4, MOV, MPEG, and WMV. Users can add multiple video effects with VLC media player, including watermark and filter. All these features make VLC media player an easy-to-use tool that becomes more popular with each passing day.
In this tutorial, I will show you how to install VLC Media Player on a Linux Mint 20 system.
Prerequisites
- Recommended OS: Linux Mint 20 system
- User account: A user account with sudo rights
Installing VLC media player
Updating system repository
Before starting the installation process, users need to update the existing repository of their Linux Mint system. Open up the Terminal window from the ApplicationsTerminal or simply use the Ctl+AlT+T shortcut.
Once the terminal window is opened, update the repository of the system by using the following command:
Provide the password for the sudo user, then press the key. The updates will begin as shown in the figure below:
Method # 01: Installing VLC media player using apt package
The first method used for the installation of VLC media player in Linux Mint system will involve rge command line/ terminal window. Type the following command on the terminal.
The installation will begin, after some time the prompt will appear. Type Y then press the key before proceeding with the installation.
The process of installation will be time taking so do not exit the terminal, otherwise, it will stop.
Method # 02: Installing VLC media player using Linux Mint software manager
In the second method, we will be using the GUI of the Linux Mint system. Go to the Applications then search Software Manager in the search bar.
Double click the Software Manager option, the Software Manager window will appear listing all available software in the Linux package.
You need to search VLC media player in the search bar. The desired media player will appear in the available options.
The option of installation will appear against the name of the software. Click on the Install button to begin the installation of VLC software.
As soon as you click on the Install button, a modal will appear on the screen listing the additional software that are to be installed. Press the Continue button in the modal window to proceed with the installation of all required additional software.
The VLC installation process will begin as shown in the figure below:
The installation process will take some time so make sure that you do not exit the Software Manager, otherwise the process will stop.
Verifying the installation of VLC media player
One option of verification of this installation process is to search the software in Applications. Users can also access the application through the command line, by typing:
The VLC application will begin to run and the terminal will show an output like the one displayed below:
Exit the terminal window, to see the VLC application running in the background. For the first time, the newly installed VLC application will ask user for their permissions. Mark the Allow metadata network access checkbox, then press the Continue button to access the software.
As soon as you press the Continue button, you will be able to view the installed application similar to the one displayed below:
Uninstalling VLC from Linux Mint 20
To uninstall the VLC media player from the Linux Mint system, type the following command in the terminal window:
Press the key to start off the VLC’s uninstallation process. After a while, a prompt will appear, type Y then hit enter.
The VLC media player will be easily removed from your Linux Mint 20 system using the method discussed above.
Conclusion
In this tutorial, we have seen two methods to install VLC Media Player on Linux Mint 20 system. Both of the discussed methods are quite easy to implement on the system. First, we used the command line option to install the VLC Media Player and in the second method, we used the graphical user interface of the system. Users can choose either of the two methods depending on their preference. We have also discussed the uninstallation process so that users can easily remove the software from their system if needed.