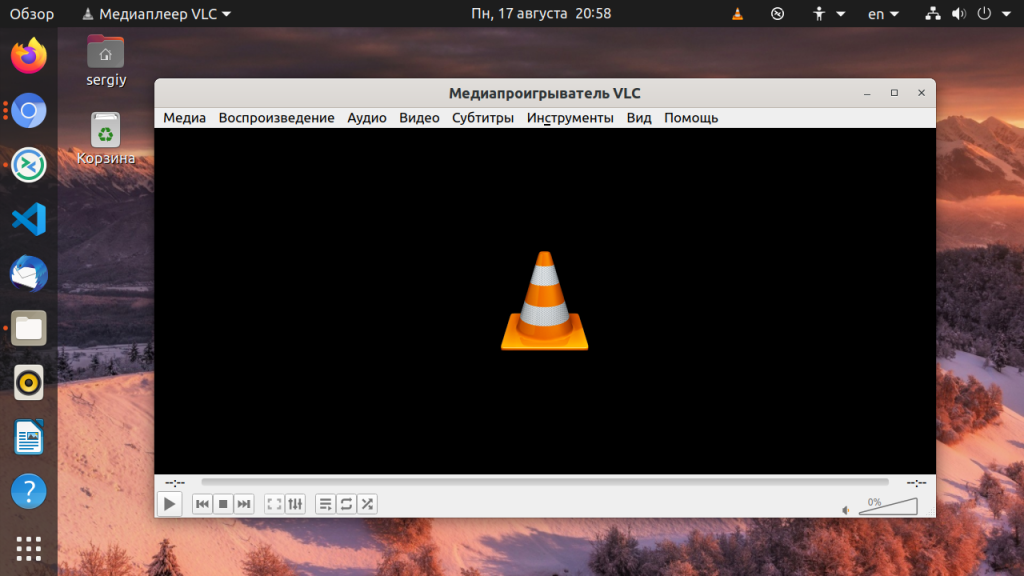- Как установить VLC Media Player на Ubuntu 20.04
- Установите VLC Media Player как Snap-пакет
- Установка VLC с помощью apt
- Запуск VLC
- Установите VLC в качестве медиаплеера по умолчанию
- Выводы
- Установка VLC в Ubuntu
- Особенности VLC
- Установка VLC
- Удаление VLC из Ubuntu
- Выводы
- VLC media player for ALT Linux
- ALT Linux Sisyphus (unstable)
- Current stable distributions
- 4.0
- Older distributions
- VLC media player for Ubuntu
- Supported releases
- Installation the Graphical way
- Installation the Command line way
- Nota Bene
- Playing DVD (libdvdcss)
- 3 Ways to Install VLC Media Player in Ubuntu Linux
- Method 1: Installing VLC Using Ubuntu Software Center
- Method 2: Using Linux Terminal to Install VLC in Ubuntu
- Method 3: Using Advanced Package Tool (or APT) or Snap Store for Ubuntu
- 34 thoughts to “3 Ways to Install VLC Media Player in Ubuntu Linux”
Как установить VLC Media Player на Ubuntu 20.04
VLC — один из самых популярных мультимедийных плееров с открытым исходным кодом. Он кроссплатформенный и может воспроизводить практически все мультимедийные файлы, а также DVD, аудио компакт-диски и различные протоколы потоковой передачи.
В этой статье описывается, как установить медиаплеер VLC на Ubuntu 20.04. VLC можно установить как snap-пакет через магазин Snapcraft или как deb-пакет через apt .
Установите VLC Media Player как Snap-пакет
Снапсы — это автономные программные пакеты, которые включают в двоичный файл все зависимости, необходимые для запуска приложения. В отличие от стандартных пакетов deb, снимки занимают больше места на диске и дольше запускают приложение. Пакеты оснастки VLC регулярно обновляются с учетом последних исправлений безопасности и критических ошибок.
Пакеты Snap могут быть установлены либо из командной строки, либо через приложение Ubuntu Software.
Чтобы установить VLC, откройте свой терминал ( Ctrl+Alt+T ) и выполните следующую команду:
Вот и все. VLC установлен на ваш рабочий стол Ubuntu, и вы можете начать его использовать.
Всякий раз, когда выпускается новая версия, пакет оснастки VLC будет автоматически обновляться в фоновом режиме.
Если вас не устраивает командная строка, откройте программное обеспечение Ubuntu, найдите «VLC» и установите приложение.
Установка VLC с помощью apt
Пакет deb, включенный в официальные репозитории Ubuntu 20.04, может отставать от последней версии VLC.
Откройте свой терминал и выполните следующие команды как пользователь с привилегиями sudo :
sudo apt updatesudo apt install vlc
Когда будет выпущена новая версия, вы можете обновить VLC через командную строку или инструмент обновления программного обеспечения на рабочем столе.
Запуск VLC
В строке поиска Действия введите «VLC» и щелкните значок, чтобы запустить приложение.
При первом запуске плеера появится следующее окно:
Установите VLC в качестве медиаплеера по умолчанию
Чтобы установить VLC в качестве медиаплеера по умолчанию, откройте экран «Действия», найдите «Приложения по умолчанию» и щелкните его.
Когда откроется окно «Приложения по умолчанию», в раскрывающихся списках «Музыка и видео» выберите «VLC Media Player»:
Выводы
Мы показали вам, как установить VLC на рабочий стол Ubuntu 20.04. Теперь вы можете изучить свой новый медиаплеер и начать смотреть потоковые видео или слушать любимых исполнителей.
Для получения дополнительной информации о VLC посетите страницу документации VideoLAN .
Если у вас есть вопросы, оставьте комментарий ниже.
Установка VLC в Ubuntu
VLC или Video LAN Client — это кроссплатформенный медиаплеер с открытым исходным кодом, который поддерживает воспроизведение различных аудио и видеофайлов, среди которых mpeg, mpeg-2, mpeg-4, wmv, mp3, dvd, vcd, ogg/vorbis, mov, divx, quicktime, а также потоковое воспроизведение медиа из онлайн-источников, таких как Youtube и других подобных сайтов.
Недавно команда разработчиков выпустила новую версию плеера VLC 2.2.4 с множеством важных улучшений и исправлений. В этой статье будет рассмотрена установка VLC Ubuntu 20.04 и других основанных на Ubuntu дистрибутивах.
Особенности VLC
- Легкий, быстрый и кроссплатформенный медиаплеер;
- Воспроизведение большинства видов файлов и поддержка почти всех известных кодеков, среди которых: MPEG-2 , WMV , MP3 , DivX , MKV , H.264 , WebM;
- Работает не только в Linux но и в Windows, Unix и MacOS также есть версия для Android;
- Полностью свободное программное обеспечение без каких-либо закрытых компонентов;
- Возможность не только воспроизведения медиаконтента из сети, но и трансляция в сеть;
- Поддержка записи видео из сетевого потока в файл. Также есть возможность записи видео с экрана и конвертирования форматов;
- Применение эффектов и фильтров.
А теперь поговорим о том, как установить VLC в Ubuntu.
Установка VLC
Это очень популярный медиаплеер, потому готовые пакеты уже есть в официальных репозиториях. Если вам нужна версия из репозиториев достаточно выполнить команду:
Но в репозиториях Ubuntu содержится старая версия программы, недавно была выпущена версия VLC 3.1, и если вы хотите установить её или если с момента написания статьи вышла еще более новая версия, то придется добавить в систему PPA разработчиков. Для добавления PPA выполните откройте терминал с помощью Ctrl+Alt+T и выполните:
sudo add-apt-repository ppa:videolan/stable-daily
Затем обновим списки пакетов из репозиториев:
И только теперь может быть выполнена установка:
Кроме стабильной версии VLC, существует еще новая бета-версия, которая сейчас находится в разработке. Она может содержать еще кое-какие баги и недочеты, но уже готова к использованию. Если вы хотите её попробовать, нужно использовать другой репозиторий. Это репозиторий тестовых сборок. Перед установкой этого не забудьте удалить предыдущий (см ниже):
sudo add-apt-repository ppa:videolan/master-daily
Теперь проделываем те же самые действия. Сначала обновление, потом установка VLC в Ubuntu:
sudo apt update
sudo apt install vlc
Если вы используете более старые версии Ubuntu, Debian или Linux Mint, то тоже можете использовать этот PPA для обновления VLC до последней версии. В случае возникновения ошибок, в частности с версией Qt обновите свою систему до самого последнего состояния.
Ещё самую последнюю стабильную версию вы можете установить из snap пакета. Для этого выполните:
Удаление VLC из Ubuntu
Если вам больше не нужна эта программа или вы нашли другой медиаплеер, ее можно очень просто удалить. Для этого выполните:
Затем осталось удалить репозиторий из системы. Удаляем репозиторий со стабильными сборками:
sudo add-apt-repository —remove ppa:videolan/stable-daily
sudo add-apt-repository —remove ppa:videolan/master-daily
Теперь программы больше нет в вашей системе.
Выводы
Теперь установка VLC Ubuntu не вызовет у вас проблем. Это отличный плеер и даже больше чем плеер, который может заменить несколько разных программ. Если у вас остались вопросы, спрашивайте в комментариях.
Обнаружили ошибку в тексте? Сообщите мне об этом. Выделите текст с ошибкой и нажмите Ctrl+Enter.
VLC media player for ALT Linux
VLC is a free and open source cross-platform multimedia player and framework that plays most multimedia files as well as DVDs, Audio CDs, VCDs, and various streaming protocols.
VLC is a free and open source cross-platform multimedia player and framework that plays most multimedia files as well as DVDs, Audio CDs, VCDs, and various streaming protocols.
ALT Linux Sisyphus (unstable)
Sisyphus packages repository always contains one of the latest versions of VLC (stable branch or svn trunk, depending on trunk usability/state).
In order to acquire it you should have those lines in your /etc/apt/sources.list:
rpm [alt] ftp://ftp.altlinux.com/pub/distributions/ALTLinux/Sisyphus i586 classic rpm [alt] ftp://ftp.altlinux.com/pub/distributions/ALTLinux/Sisyphus noarch classic
If your arch is x86_64, substitute i586 to x86_64 in a corresponding line.
For a normal install, including support for reading almost all audio/video formats, dvd playback and X11 video output do the following:
# apt-get update # apt-get install vlc
or for full install with all possible plugins:
Current stable distributions
4.0
Server distribution does not have vlc package in ‘main’ component.
In order to install vlc, one should enable ‘classic’ component and perform the following:
# apt-get update # apt-get install vlc
Older distributions
Master 2.4 and Compact 3.0 contain outdated 0.7.2 version of VLC. There are no official backports done by ALT Linux Team, so you’re encouraged to update if you want recent VLC.
VLC media player for Ubuntu
VLC is a free and open source cross-platform multimedia player and framework that plays most multimedia files as well as DVDs, Audio CDs, VCDs, and various streaming protocols.
VLC is a free and open source cross-platform multimedia player and framework that plays most multimedia files as well as DVDs, Audio CDs, VCDs, and various streaming protocols.
Supported releases
Ubuntu 18.04 “Bionic Beaver”
Ubuntu 16.04 “Xenial Xerus”
Installation the Graphical way
Open Ubuntu Software application.
Search for vlc and install it.
Installation the Command line way
Nota Bene
VLC for Ubuntu and many other Linux distributions is packaged using snapcraft. This allows us to distribute latest and greatest VLC versions directly to end users, with security and critical bug fixes, full codec and optical media support.
If you wish to install the traditional deb package, it is available as usual via APT, with all security and critical bug fixes. However, there will be no major VLC version updates until the next Ubuntu release.
Playing DVD (libdvdcss)
In order to be able to play region-locked DVD, you need install libdvdcss2. You should follow this procedure to install libdvdcss2. This applies to deb packages only.
3 Ways to Install VLC Media Player in Ubuntu Linux
VLC supports a number of Linux distros officially and Ubuntu is one of them. There are a number of ways VLC Media Player can be installed in Ubuntu Linux. The simplest way is to use the utility called Ubuntu Software Center which will install VLC for the Snap Store. Terminal or command line users can also use the Linux terminal to install VLC Media Player. Users who prefer the traditional deb packages can install it with APT. No matter where the application is obtained for, it is free, doesn’t have any ads and plays almost every video and audio media file that is presented to it. This post is your guide to install VLC in the Ubuntu distro that you use.
Method 1: Installing VLC Using Ubuntu Software Center
- Click on the Show Applications button.
- Search/locate Ubuntu Software and open it.
- Click the search button 🔎 on the top right and search for VLC. Alternatively, click and navigate to Audio & Video and locate VLC.
- Click on Install and authorize it with your password (if required).
The application will download and install on your Ubuntu machine.
Now, you can easily locate and launch VLC from the application list.
Quick Tip: A shortcut to open up the VLC install page would be to go to Show Applications and type VLC in the search bar. You can quickly reach the install page for VLC from the search results.
Method 2: Using Linux Terminal to Install VLC in Ubuntu
- Click on Show Applications.
- Search for and launch Terminal.
- Type the command: sudo snap install vlc .
- Provide the sudo password for authentication.
- VLC will be downloaded and installed automatically.
You can also try the following commands at the terminal-
sudo apt install vlc
sudo apt-get install vlc
Method 3: Using Advanced Package Tool (or APT) or Snap Store for Ubuntu
- Open apt://vlc or snap://vlc in a web browser
- Click on Open link under the Launch Application dialog
- Click on Install in the Install additional software dialog
- Authenticate with your login password
VLC will start to download and install in Ubuntu
These were the three methods to downlaod and install VLC Media Player for Ubuntu Linux. If you want to remove the application from your system, then go the the Ubuntu Software utility and locate VLC. Then, you can easily remove it.
34 thoughts to “3 Ways to Install VLC Media Player in Ubuntu Linux”
The repository package “vlc” isn’t capitalized. Right command is “sudo apt install vlc” (with no caps)
To empower all type of learners, both novice and advance – a complete solution of Ubuntu should include a OpenOffice/LibreOffice ( that it has), definitely an audio- video software -VLC/.mp4/wav ( that is unavailable without internet); a voice recorder; a snipping tool type alternative and similar basic tools so that after installing Ubuntu desktop someone can work off-line, independently, seamlessly – without requiring any additional upgrades or software installations. This solution will save a lot of time particularly for beginners.
I tried the snap command and it didnt work. The error code was
“error: cannot install “VLC”: invalid instance name: invalid snap name: VLC” I changed the uppercase of VLC to vlc and it worked. You may update the snap command to
“sudo snap install vlc”
Thanks, CEDRIC NGWA and Imran– however, since there is no connection to internet and it is offline – snap is not working either; is there a way to install snap and then try installing vlc. much appreciated
QUESTION! HOW CAN I DOWNLOAD THE VLC DISTRO FOR UBUNTU ON A PC-1-UBUNTU-Machine ( NOT sudo snap.. i have vlc on this first ubuntu-online-machine) TO take it to second PC where i install this VLC-DISTRO OFFLINE? IT IS NOT POSSIBLE TO DOWNLAND VLC for UBUNTU with an UBUNTU PC because it will start the known 3 ways. DO YOU READ THE LOGIC PROBLEM- HUSTON?
I don’t know why you guys are recommending snap installs instead of APT. VLC installed using snap was much slower for me compared to APT including resource usage. `sudo apt install vlc`