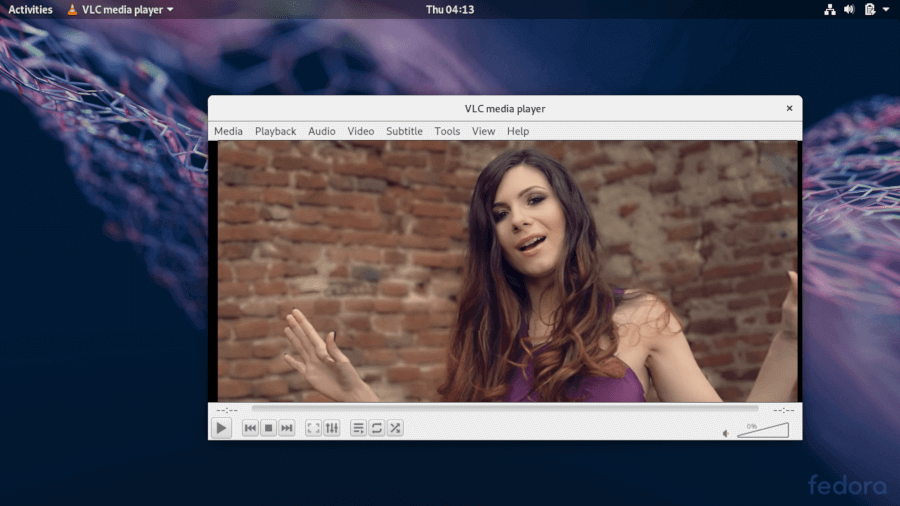- How to Install VLC Media Player in Fedora 30
- Installing VLC Media Player in Fedora 30
- How to Install VLC Media Player on Fedora 38/37/36 Linux
- Update Fedora
- Method 1: Install VLC with RPM Fusion
- Method 2: Install VLC with Flatpak and Flathub
- How to Launch VLC Media Player
- Getting Started with VLC Media Player on Fedora
- Additional Tips
- Remove VLC Media Player
- Conclusion
- Additional Resources and Links
How to Install VLC Media Player in Fedora 30
VLC is a free and open source, popular and cross-platform multimedia player and framework that plays files, discs, webcams, devices as well as streams. It plays most multimedia files and DVDs, Audio CDs, VCDs, and supports various streaming protocols. It is simply the best free multi-format media player.
VLC is a packet-based media player for Linux that plays almost all video content. It plays all formats you can think of; offers advanced controls (complete feature-set over the video, subtitle synchronization, video, and audio filters) and supports advanced formats.
In this article, we will explain how to install latest version of VLC Media Player in Fedora 30 Linux distribution.
Installing VLC Media Player in Fedora 30
VLC is not available in the Fedora repositories. Therefore to install it, you must enable a third-party repository from RPM Fusion – a community-maintained software repository providing additional packages that cannot be distributed in Fedora for legal reasons.
To install and enable RPM Fusion repository use the following dnf command.
$ sudo dnf install https://download1.rpmfusion.org/free/fedora/rpmfusion-free-release-$(rpm -E %fedora).noarch.rpm $ sudo dnf install https://download1.rpmfusion.org/nonfree/fedora/rpmfusion-nonfree-release-$(rpm -E %fedora).noarch.rpm
After installing the RPM Fusion repository configurations, install VLC media player using following command.
Optionally, you can install the following useful packages: python-vlc (Python bindings) and npapi-vlc (plugin-specific code to run VLC in web browsers, currently NPAPI and ActiveX) with the following command.
$ sudo dnf install python-vlc npapi-vlc
To run the VLC media player using GUI, open the launcher by pressing the Super key and type vlc to start it.
Once it has opened, accept the Privacy and Network Access Policy, then click continue to start using VLC on your system.
Alternatively, you can also run vlc from the command-line as shown (where the source can be a path to the file to be played, URL, or other data source):
VLC is a popular and cross-platform multimedia player and framework that plays most multimedia files and discs, devices and supports various streaming protocols.
If you have questions, use the feedback form below to ask any questions or share your comments with us.
How to Install VLC Media Player on Fedora 38/37/36 Linux
VLC Media Player is a widely acclaimed, open-source multimedia player known for its ability to handle a vast array of audio and video formats. Its versatility and extensive feature set make it a popular choice among Fedora Linux users. Some noteworthy aspects of VLC Media Player include:
- Cross-Platform Compatibility: VLC Media Player is available on various platforms, including Windows, macOS, Linux, and mobile operating systems, making it a versatile solution for users with different devices.
- Extensive Format Support: VLC is renowned for its ability to play nearly any media file format, including popular formats like MP4, AVI, MKV, and many others, without requiring additional codecs.
- Streaming Capabilities: With its built-in streaming functionality, VLC Media Player allows users to stream content from online sources or even their local network.
- Customization Options: Users can personalize VLC’s appearance by applying skins and themes, or enhance functionality with various extensions and plugins.
- Active Development and Support: VLC benefits from ongoing development and a strong community, ensuring up-to-date features, bug fixes, and support for Fedora Linux users.
In the following guide, we’ll demonstrate how to install VLC Media Player on Fedora Linux using two popular methods: RPM Fusion and Flatpak with the Flathub repository. This will enable Fedora users to enjoy a rich multimedia experience on their Linux system.
Update Fedora
To prevent potential conflicts during the installation process, ensuring that your system is up-to-date before proceeding is crucial. As a best practice, it is recommended to use the following terminal command:
Method 1: Install VLC with RPM Fusion
One possible approach to installing the VLC media player on Fedora is to import the RPM Fusion repository. This third-party source uses the dnf package manager, a popular choice among Fedora users.
RPM Fusion provides both “free” and “non-free” repositories. The free repository includes packages that are licensed under free and open-source licenses. On the other hand, the non-free repository contains software with proprietary components, such as codecs and drivers, that are not available under free licenses. Importing the RPM Fusion repository can provide access to many multimedia packages, including the VLC media player.
To import the RPM Fusion repository, execute the following command in the terminal:
sudo dnf install https://download1.rpmfusion.org/free/fedora/rpmfusion-free-release-$(rpm -E %fedora).noarch.rpmIt is worth noting that you can import the non-free repository, but this step is not necessary to install the VLC media player. However, you may import this repository if you do not mind installing proprietary software and anticipate using it in the future.
sudo dnf install https://download1.rpmfusion.org/nonfree/fedora/rpmfusion-nonfree-release-$(rpm -E %fedora).noarch.rpmTo install the VLC media player, use the following dnf install command.
Method 2: Install VLC with Flatpak and Flathub
Another option to consider is using the Flatpak package manager, which comes pre-installed on Fedora and can be an excellent choice for users who want to access the latest version of the VLC media player. One of the benefits of using Flatpak is that the application runs inside a container, which provides a more isolated and secure environment for the program to run in.
Flathub is a third-party repository that hosts many Flatpak applications, including the VLC media player. By using Flathub, you can easily access and install the latest version of the VLC media player without having to worry about dependencies or conflicts.
Another advantage of using Flatpak with Flathub is that the applications are typically maintained and updated more frequently than those available in the standard Fedora repositories. This means you can take advantage of the latest features and improvements available in the most recent versions of the VLC media player.
If you have removed the Flatpak package manager previously, you can reinstall it using the appropriate command before proceeding with the installation of the VLC media player:
To install the VLC media player using Flatpak, you must enable Flatpak first. This can be done by executing the following command in your terminal:
sudo flatpak remote-add --if-not-exists flathub https://flathub.org/repo/flathub.flatpakrepoTo install the VLC media player using Flatpak, run the following command in your terminal:
flatpak install flathub org.videolan.VLCIn the event that the previous command fails and you encounter an error message such as “error: Unable to load summary from remote flathub: Can’t fetch summary from disabled remote ‘flathub,” you can try using the following command instead. This may be necessary if the Flathub repository is not enabled or has become disabled on your system.
flatpak remote-modify --enable flathubHow to Launch VLC Media Player
With the installation of the VLC media player complete, you can launch the application using one of two methods. The first method is to launch it directly from your current terminal session by typing the following command:
For Flatpak users, the final step to run the VLC media player is to execute the following command in your terminal. This will allow you to launch the program directly from the command line:
flatpak run org.videolan.VLCFor most users of the desktop GUI application, you can launch the VLC media player by navigating to the following path in your system’s application menu:
Activities > Show Applications > Media PlayerExample of Privacy and Network Access Policy:
Example of VLC Media Player UI:
Getting Started with VLC Media Player on Fedora
VLC Media Player is a versatile, open-source media player that supports various audio and video formats. Its extensive features and customization options make it a popular choice among Fedora users. Here are some tips and suggestions to help you get the most out of VLC Media Player on Fedora:
1. Managing Your Media Library
- Add Files and Folders: Easily add individual files or entire folders to VLC’s media library for quick access to your favorite media.
- Playlists: Create and manage playlists to organize your media files by theme, mood, or genre.
- Streaming: Stream online radio stations, podcasts, or video streams directly in VLC Media Player.
2. Customizing Playback Settings
- Aspect Ratio: Adjust the aspect ratio of video playback to match your screen or personal preference.
- Audio/Video Synchronization: Fine-tune the synchronization between audio and video tracks to ensure smooth playback.
- Equalizer: Use the built-in equalizer to adjust audio settings for different listening environments and speaker setups.
3. Enhancing Your Experience with Add-ons and Extensions
- Subtitles: Download and load subtitle files for movies and TV shows directly within VLC Media Player.
- Skins and Themes: Customize the look and feel of VLC by applying various skins and themes available in the VLC community.
- Third-Party Extensions: Extend VLC’s functionality by installing additional plugins, such as lyrics display, metadata editing, or YouTube integration.
4. Exploring Advanced Features
- Screen Recording: Use VLC’s built-in screen capture tool to record your desktop, webcam, or individual application windows.
- Media Conversion: Convert media files to different formats using VLC’s built-in conversion tools.
- Video Effects: Apply various video effects, such as cropping, rotating, or adding filters, to enhance the visual experience.
Following these tips and customizations, you can optimize your VLC Media Player experience on Fedora Linux and enjoy a feature-rich multimedia environment.
Additional Tips
Remove VLC Media Player
If you no longer require VLC media player on your system, you can use one of the following commands to uninstall it based on your original installation method.
For users who installed VLC using the DNF package manager, use the following command to remove it:
If you installed VLC using Flatpak, use the following command instead:
flatpak remove --delete-data org.videolan.VLCUsing the “–delete-data” option will remove any user data associated with the VLC media player, such as configuration files or user preferences. Be sure to consider this before running the command.
Conclusion
In summary, installing VLC Media Player on Fedora Linux is a straightforward process, with two popular options available: Fedora’s default repository and Flatpak with the Flathub. Both methods provide a seamless installation experience, allowing you to access VLC’s extensive features and customization options, making it a top choice for multimedia enthusiasts.
Additional Resources and Links
To further explore VLC Media Player and its capabilities, consider visiting the following official sources and documentation:
- VLC Media Player Official Website: Visit the official website (https://www.videolan.org/vlc/) for the latest news, updates, and information about VLC Media Player.
- VLC Media Player Documentation: Delve into the extensive documentation (https://wiki.videolan.org/Documentation:User_Guide/) to learn more about VLC’s features, settings, and advanced users.
- VLC Media Player Forums: Engage with the community and find answers to questions on the official forums (https://forum.videolan.org/), where you can seek help, share tips, and discuss various topics related to VLC.
- Flathub Repository: Visit the Flathub repository (https://flathub.org/apps/details/org.videolan.VLC) for more information on the Flatpak version of VLC Media Player, including installation instructions and updates.
- Fedora Linux Documentation: Consult the official Fedora Linux documentation (https://docs.fedoraproject.org/en-US/docs/) to learn more about managing software on your Fedora system.