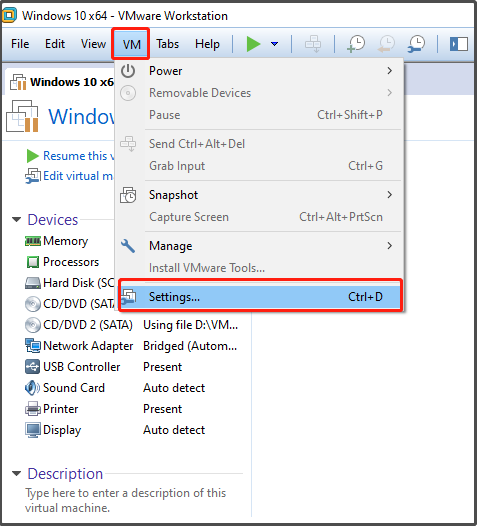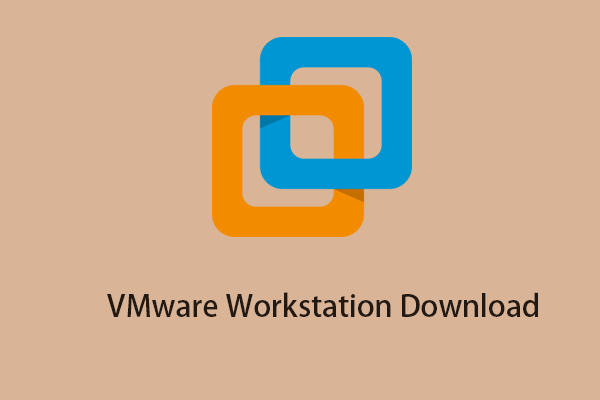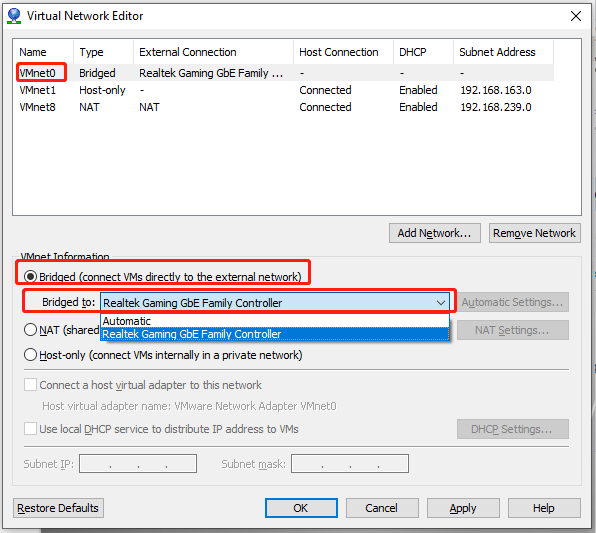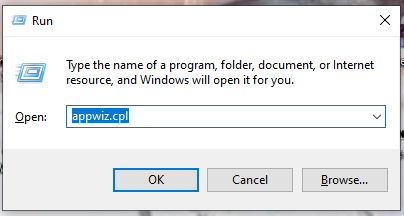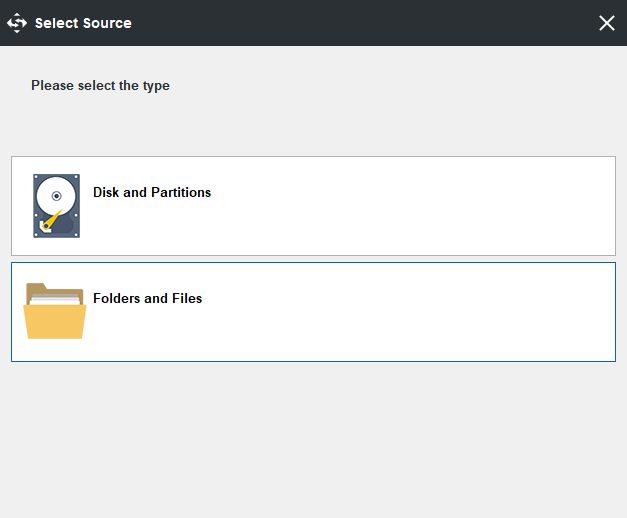- [SOLVED!]Vmware Bridged Network Not Working [MiniTool Tips]
- What Is Network Bridge?
- VMware Bridged Network Not Working
- How to Fix VMware Bridged Network Not Working Windows 10?
- Fix 1: Select Correct Internet Connection
- Fix 2: Use VMnet0
- Fix 3: Reboot VMware Bridge Control via CMD
- Fix 4: Deselect All Unessential Adapters
- Fix 5: Disable All Network Entries of VirtualBox
- Fix 6: Restore Virtual Network Editor Settings to Default
- Fix 7: Disable VPN Client from the Host Computer
- Fix 8: Allow VMware Virtual Machine Through Third-Party Antivirus Software
- Suggestion: Back up Virtual Machine to Prevent Suffering from Crash
- # Back up Your Important Files & Restore Them on Virtual Machine
- # Back up & Restore the Virtual Machine OS
- Wrapping Things up
- About The Author
[SOLVED!]Vmware Bridged Network Not Working [MiniTool Tips]
Sometimes, when you want to do some tests on your virtual machine, certain features don’t work fine. That must be a very frustrating experience. Today, we’ll mainly discuss how to fix one of the most common issues you might suffer from while running a virtual machine — VMware bridged network not working. If you are struggling with the same issue, this article on MiniTool Website will be extremely useful.
What Is Network Bridge?
Before discussing today’s topic, you should have a basic concept of Network Bridge. Network Bridge is a computer networking device which allows you to extend your LAN to a slightly larger area. When you are using a virtual machine, you need at least two network adapters and configuring some Windows settings can help you bridge these connections.
You may need Network Bridge in the following scenarios:
- Hope to connect two distinct network segments.
- Have no more available ports on your router.
- Have an unreliable Wi-Fi connection.
- Run a virtual machine.
- Need to reduce network collision.
VMware Bridged Network Not Working
Most of you notice that VMware bridged network not working when using a virtual machine and if you are trying to connect your virtual machine to a local area network computer, it is not working, too. This issue is pretty common if you are a VMware Workstation user.
Luckily, you come to the right place! In this article, we will show you how to fix VMware bridged network not working in detail.
For those who suffer from VMware Authorization Service not running, see this guide — What to Do When VMware Authorization Service Is Not Running.
How to Fix VMware Bridged Network Not Working Windows 10?
Fix 1: Select Correct Internet Connection
Generally, VMware shares the host’s IP address via NAT and then the virtual machine can use the host’s IP address when trying to create an internet connection. As a result, you can replicate the host computer’s connection state by choosing the dedicated option.
Step 1. Launch VMware Workstation and select the virtual machine that you have an issue with.
Step 2. Click on Edit virtual machine settings.
Step 3. In the Hardware tab, highlight Network Adapter, tick Bridged: Connected directly to the physical network and Replicate physical network connection state under Network connection.
Step 4. Hit OK to save the changes.
Fix 2: Use VMnet0
It is also reported that using VMnet0 also helps to solve VMware bridged network not working. Here’s how to program VMware to use a custom virtual network:
Step 1. Open VMware Workstation and select the virtual machine.
Step 2. Press VM and open Settings in the context menu.
Step 3. In Hardware, choose Network Adapter from the device list and check Custom: Specific virtual network.
Step 4. In the list of the specific virtual networks, choose VMnet0 and press OK to make the changes effective.
Step 5. Relaunch the virtual machine to see if VMware bridged network not working is gone.
Fix 3: Reboot VMware Bridge Control via CMD
The VMnetbridge.sys file will fail to facilitate communication between the host computer and the guest one if the file becomes glitched or is incorrectly started. In this case, you can fix VMware bridged network not working by restarting the VMnetbridge service via an elevated Command Prompt.
Step 1. Close VMware Workstation without any virtual machine running in the background.
Step 2. Press Win + R to open the Run box, type cmd and press Ctrl + Shift + Enter to launch an elevated Command Prompt.
Step 3. If there is a User Account Control confirmation that pops up, press Yes to give your operations some administrative rights.
Step 4. Run the two commands below to restart the VMnetbridge service and don’t forget to hit Enter after each command.
net stop vmnetbridge
net start vmnetbridge
Step 5. After the VMnetbridge service is restarted successfully. Relaunch VMware Workstation and open the problematic virtual machine.
Fix 4: Deselect All Unessential Adapters
Generally speaking, VMware automatically chooses the network adapter for you when creating a Bridged network. If the VMware fusion bridged network not working wireless issue still appears, you can deselect all the unnecessary network adapters via VMware Virtual Network Editor.
This method is designed for VMware Workstation Pro users. If you are a VMware Workstation Player user, you can skip this method.
How to get the VMware Workstation download? How to install it on your PC? If you are looking for the answers to the above questions, this post is what you need.
Step 1. Launch VMware Workstation Pro and click on Edit > Virtual Network Editor.
Step 2. Press Change Settings at the lower-right of the window.
Step 3. Highlight VMnet0, tick Bridged and then set the Bridged to option from Automatic to the network adapter that you are using at this moment.
Step 4. Press OK to save the changes and exit the window.
Fix 5: Disable All Network Entries of VirtualBox
If you used to run VirtualBox and now switch to VMware Workstation, the emergence of VMware bridged network not working may be caused by this reason. In this condition, you can disable all the additional network adapters in the host computer.
Step 1. Press Win + R, type ncpa.cpl and hit Enter to open Network Connections.
Step 2. Right-click on the network adapters that belong to VirtualBox and choose Disable. Press Yes if this action needs administrative rights.
Step 3. Open VMware Workstation and launch the virtual machine to see if it works properly.
Fix 6: Restore Virtual Network Editor Settings to Default
If you installed VMware Workstation and at the same time, you update to your Windows 10 build 1703 or later, the VMware bridged network not working issue will occur. You can restore all the settings of Virtual Network Editor to the default by the following steps.
This method is also only applicable for VMware Workstation Pro.
Step 1. Open File Explorer and go to the following location to locate vmnetcfg.exe:
C:\Program Files (x86)\VMware\VMware Workstation\vmnetcfg.exe
Step 2. Right-click on it and choose to Run as administrator.
Step 3. Hit Restore Defaults at the lower-right corner of the Virtual Network Editor window.
Step 4. Press Apply to save the changes.
Fix 7: Disable VPN Client from the Host Computer
As it turns out, most VPN clients are conflicted with VMware Workstation hence triggering the emergence of VMware internet not working. Therefore, you had better uninstall your VPN client or find a VPN client that doesn’t conflict with VMware WorkStation.
Step 1. Press Win + R, type appwiz.cpl and tap on Enter to open Programs and Features.
Step 2. Scroll down in the application list and find your VPN client.
Step 3. Right-click on it to choose Uninstall and hit Uninstall again to confirm this action.
Fix 8: Allow VMware Virtual Machine Through Third-Party Antivirus Software
If you manage the network of the virtual machine by the third-party antivirus software, you may also encounter the VMware bridged network not working issue. For instance, Bitdefender doesn’t contain any options that allow virtual networks through the firewall.
If you are using AVG Internet Security at this moment, you can follow the guidelines below:
Step 1. Open Avast Internet Security and then go to Settings > Expert Mode > Advanced Settings.
Step 2. Check Allow any traffic from/to virtual machines supported by firewall and press Apply.
Step 3. Relaunch VMware Workstation and open your virtual machine to inspect if VMware bridged network not working is still there.
Now you have many sensitive data, thus you need reliable defense software to protect your data. This post gives information on Bitdefender vs Avast.
Suggestion: Back up Virtual Machine to Prevent Suffering from Crash
Just like your host computer, your virtual machine may suffer from other issues besides VMware bridged network not working. The virtual machine is also so vulnerable that it may crash suddenly, which increases the risk of data loss.
Therefore, it is advisable to back up your virtual machine and the important files on it to an external drive to prevent unexpected data loss. In such circumstances, utilizing a professional third-party backup tool to back them up in advance is a good option. Here, I will recommend you to create a backup with the free backup software – MiniTool ShadowMaker. This useful tool enables you to back up your files, folders, partitions, systems, and even the whole disk on your computer and you can also easily restore the backup image with several clicks.
# Back up Your Important Files & Restore Them on Virtual Machine
Move 1: Back up Files
Step 1. Download and install MiniTool ShadowMaker Trial on your virtual machine.
Step 2. Launch it and click on Keep Trial to experience all its conveniences for free within 30 days.
Step 3. Go to Backup > Source > Folders and Files to select your vital files.
Step 4. Go to Destination to choose a removable flash drive as the destination path of your backup task.
Step 5. Hit Back up Now to start the task at once.
Move 2: Restore Files
If these files are missing, you can restore them by the following steps:
Step 1. Open MiniTool ShadowMaker and go to the Restore functional interface.
Step 2. By default, your backup image will be displayed in it, just hit the Restore button beside it. If you cannot find your desired one, just hit Add Backup to look for it.
Step 3. Select the file restore version and hit Next. Tick the files/folders to restore and hit Next again.
Step 4. Hit Browse to choose a destination location. After making your choice, hit Next and MiniTool ShadowMaker will perform a file image restoration immediately.
# Back up & Restore the Virtual Machine OS
Move 1: Back up the Virtual Machine OS
Step 1. Download & install & launch MiniTool ShadowMaker and hit Keep Trial.
Step 2. Go to Backup and you will see that the system-required partitions are checked by default, so you just need to press Destination to choose a USB flash drive as its destination path.
Step 3. Tap on Back up Now to start your task right away.
Step 4. After the system is backed up successfully, you need to build a bootable USB drive or an iso file with Media Builder in Tools. Since you are in the virtual machine, you had better choose ISO File in the Choose media destination window. You can save the iso file to your host computer. When the virtual machine is crashed, find the file and boot from it to perform a restore.
This guide shows how to create a bootable CD/DVD/USB drive on your host computer — Create Bootable CD/DVD/USB Drive with Bootable Media Builder. You can look it through as a reference.
Move 2: Restore the Virtual Machine OS
As soon as your virtual machine is crashing, you can restore it with MiniTool ShadowMaker.
Step 1. Boot your virtual machine from the iso file and enter MiniTool recovery environment based WinRE. Go to Restore, select a system backup and hit Restore.
Step 2. Select the backup version and then choose the system-related partitions to restore. Make sure MBR and Track 0 is ticked.
Step 3. Decide which disk you want to restore the image to and hit Next. Press OK in the warning prompt and the restoration process will start.
Wrapping Things up
Now, do you manage to handle VMware bridged network not working? Do you know how to back up & restore your virtual machine OS and important files on it to resist data loss due to unexpected system crash?
Welcome to share your condition with us in the comment area below or send us emails via [email protected] , we will reply to you as soon as possible.
About The Author
Aurelie is a passionate soul who always enjoys researching & writing articles and solutions to help others. Her posts mainly cover topics related to games, data backup & recovery, file sync and so on. Apart from writing, her primary interests include reading novels and poems, travelling and listening to country music.