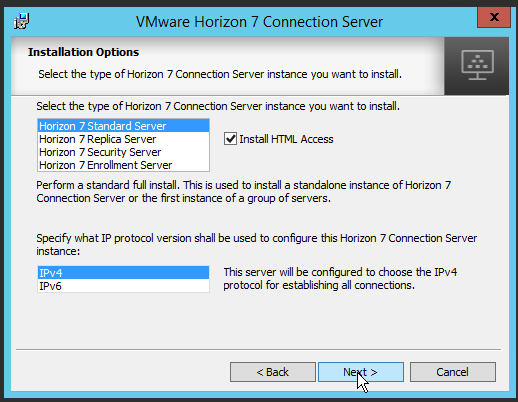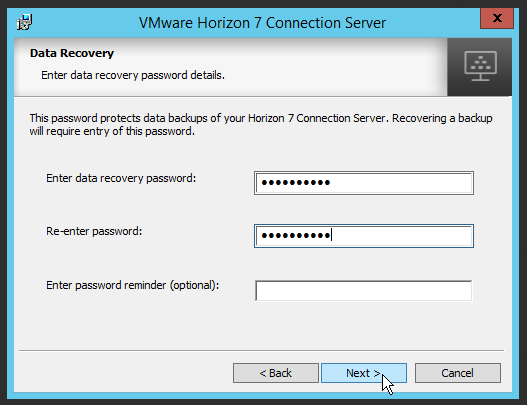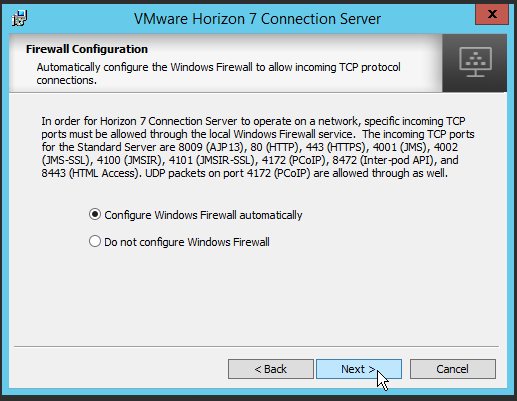Удаленное подключение к Linux через VMware Horizon Direct Connection
Disclaimer: все дальнейшие рассуждения и действия не соответствуют политике технической поддержки VMware. Любое использование программного обеспечения не соответствующего системным требованиям VMware может быть использовано только на свой страх и риск.
В разгар локдауна от ковида была написана статья о возможности использования прямого подключения к ПК по протоколу Blast (Blast Extreme) без использования серверной инфраструктуры VMware Horizon:
В последние годы Linux приобретает всё большую популярность, как и потребность в удаленном подключении к нему.
В свою очередь, и компания VMware наращивает функциональность агента и клиента Horizon под операционные системы семейства Linux.
12 января 2023 года вышел релиз VMware Horizon 2212 (8.8). В этом релизе в агент для Linux добавили поддержку Debian 11.5, в котором мы и проведём наш эксперимент.
Для установки нам потребуется следующая документация:
и два дистрибутива агента и плагина:
- VMware-horizonagent-linux-x86_64-2212-8.8.0-21071111.tar.gz
- VMware-horizonagent-linux-vadc-x86_64-2212-8.8.0-21071111.tar.gz
В соответствии с системными требования проверяем версию Linux:
- Ubuntu 18.04, 20.04, and 22.04
- Debian 10.13 and 11.5
- Red Hat Enterprise Linux (RHEL) Workstation 7.9, 8.4, 8.6, 8.7, 9.0, and 9.1
- Red Hat Enterprise Linux (RHEL) Server 7.9, 8.4, 8.6, 8.7, 9.0, and 9.1
- CentOS 7.9
- SUSE Linux Enterprise Desktop (SLED) 15 SP3 and 15 SP4
- SUSE Linux Enterprise Server (SLES) 15 SP3 and 15 SP4
и тип окружения рабочего стола:
| Linux Distribution | Default Desktop Environment | Desktop Environments Supported by Horizon Agent for Linux |
|---|---|---|
| Ubuntu | Gnome | Gnome Ubuntu, K Desktop Environment (KDE), MATE |
| Debian | Gnome | Gnome, KDE, MATE |
| RHEL 8.x/9.x | Gnome | Gnome |
| RHEL 7.9 | Gnome | Gnome, KDE, MATE |
| CentOS 7.9 | Gnome | Gnome, KDE |
| SLED/SLES | Gnome | Gnome |
Примечание: Проверка Cinnamon показала, что на нашем стенде он криво работает и утилизирует процессор на 100% (предположительно, программный рендер используется).
В домашнем каталоге создается директория VMwareHorizonAgent для распаковки туда дистрибутивов агента и плагина vadc (View Agent Direct-Connection)
меняется каталог и распаковывается дистрибутив:
cd ./VMwareHorizonAgent/ tar -xvzf ~/Downloads/VMware-horizonagent-linux-x86_64-2212-8.8.0-21071111.tar.g
Устанавливаются дополнительные пакеты, в том числе для прямого подключения нужен пакет nginx:
sudo apt-get install -y gnome-shell-extension-appindicator liburiparser1 nginx
В файле /etc/hosts для 127.0.0.1 добавляется FQDN рабочей станции и её hostname.
Так как официально физические Linux не поддерживаются в соответствии со статьей Considerations with Physical Machines Deployment via Horizon (78400), то в установщике есть нюанс. Для unmanaged установок требуется регистрацию в VMware Horizon Connection Server. Впоследствии она не нужна и после установки плагина vadc регистрация пропадёт.
При запуске установщика в ключе -u указывается логин администратора Connection Server:
sudo ./install_viewagent.sh -A yes -M no -b -d -u
Примечание: если вы укажете ключ -M yes, то будет считаться, что Linux работает в виртуальной среде и запросит установку VMware Tools. Если у вас отсутствует Connection Server, то необходимо отредактировать строки проверки регистрации в скрипте.
Затем распаковывается плагин, выбирается каталог и выполняется его установка. Плагин сам прописывается в файерволе.
tar -xvzf ~/Downloads/VMware-horizonagent-linux-vadc-x86_64-2212-8.8.0-21071111.tar.gz cd ../VMware-horizonagent-linux-vadc-x86_64-2212-8.8.0-21071111/ sudo ./install_vadc.sh
Для разрешения подключения учётная запись пользователя либо его группа должна быть в локальной группе vwmvadc.
Установка VMware Horizon Connection Server
Все действия мы будем выполнять через консоль ESXi не смотря на то, что у нас установлен и настроен vCenter сервер.
Делаем мы это для того, чтобы показать, что для перевода сотрудников на удаленную работу достаточно триальной лицензии, а затем после истечения 60 дней, лицензии Essentials.
Нам необходимо создать виртуальную машину и установить на нее Vmware Horizon View Connection сервер.
По вопросам покупки лицензии VMware Horizon.
Переход к 3 -ему пункту: Инструкция по настройке удалённого доступа | VMware к настройке VMware Universal Access Gateway.
Установка Connection Server
Первым делом мы положим на ESXi дистрибутив Windows Server 2012 .
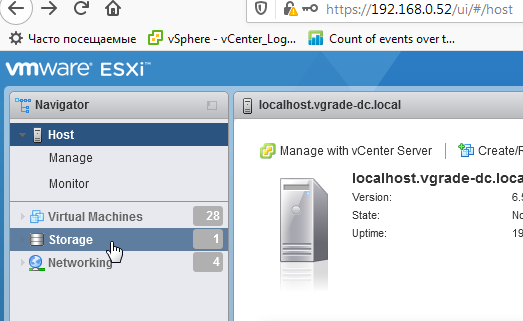
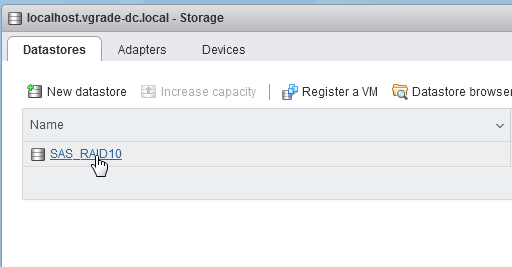
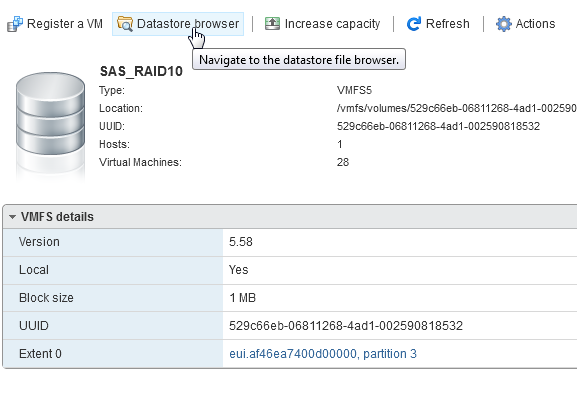
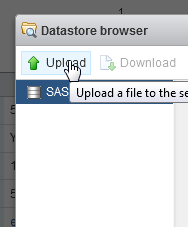


Создаём новую виртуальную машину
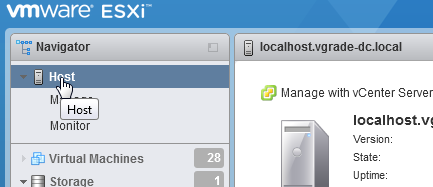

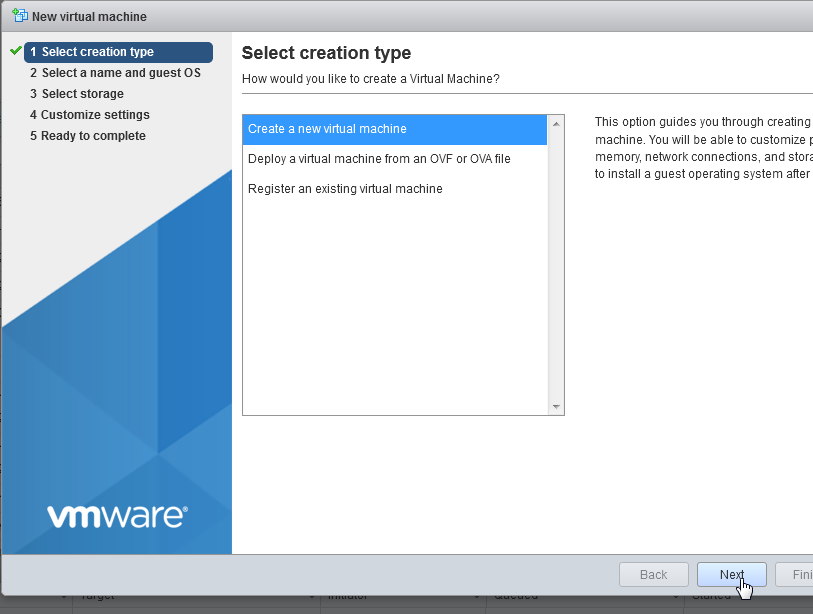
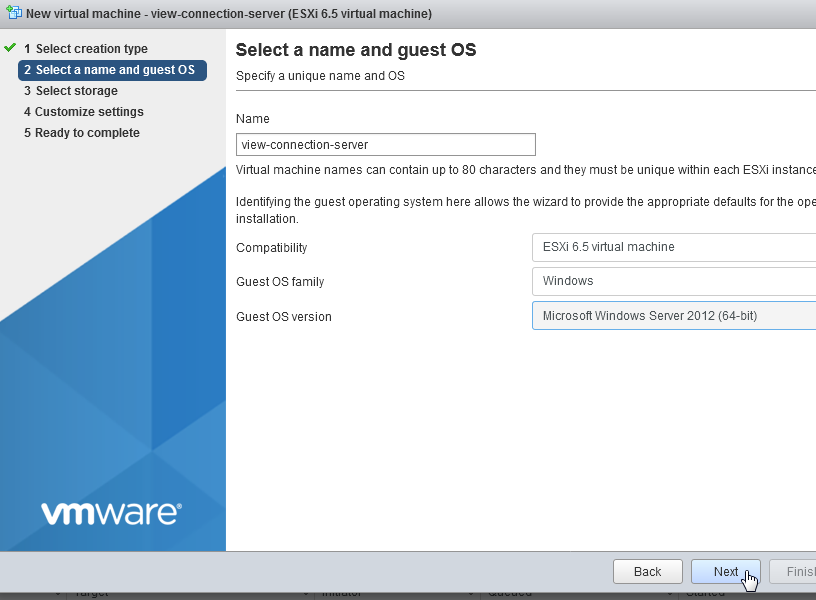
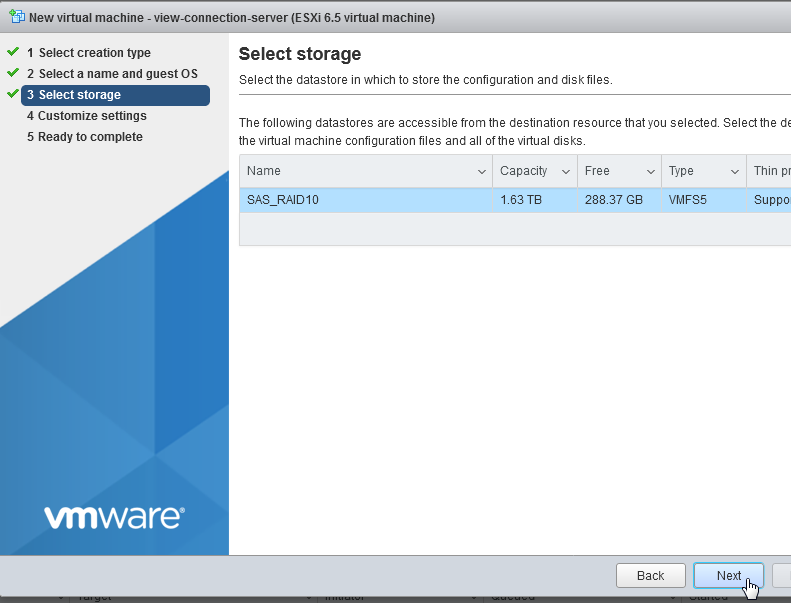
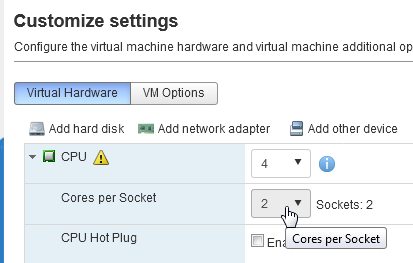
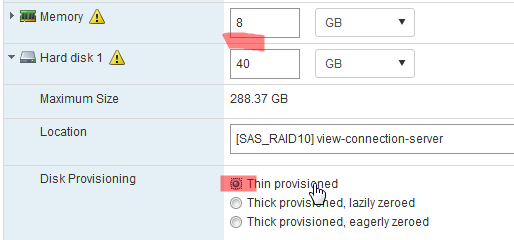
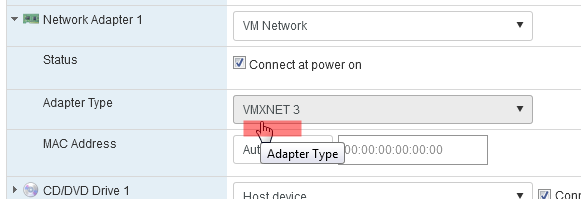

Далее нам необходимо установить операционную систему Windows Server на эту виртуальную машину.
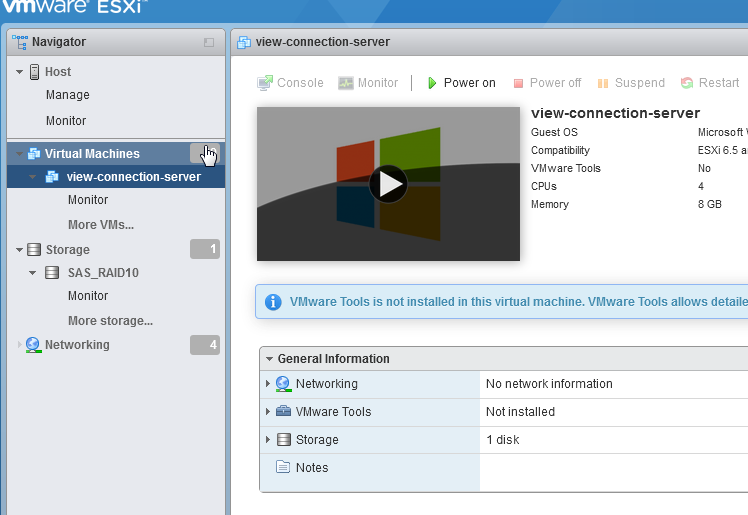
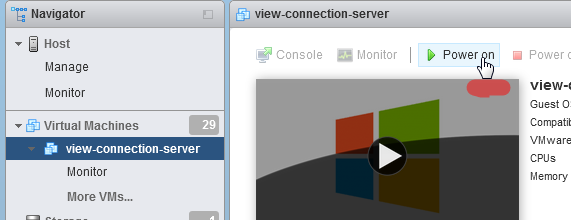
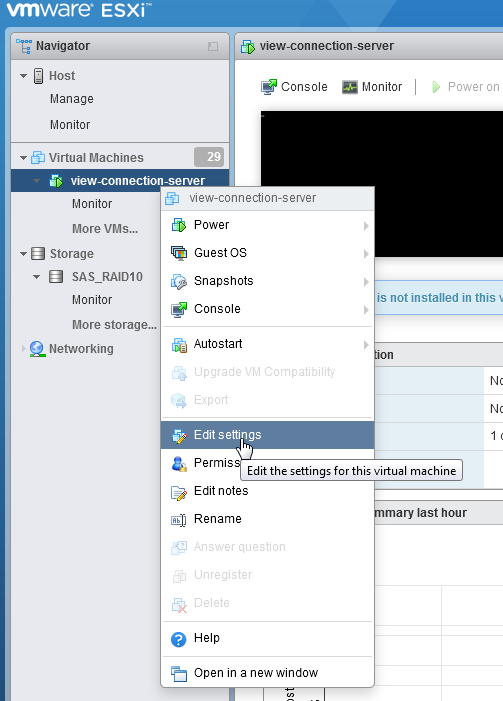
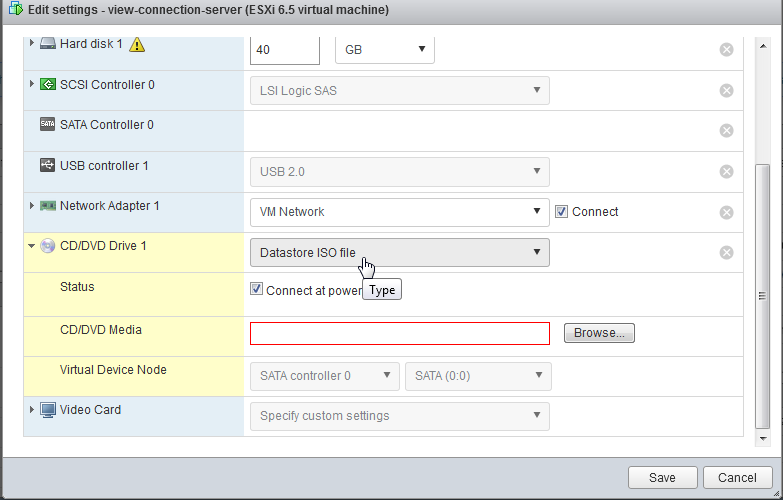
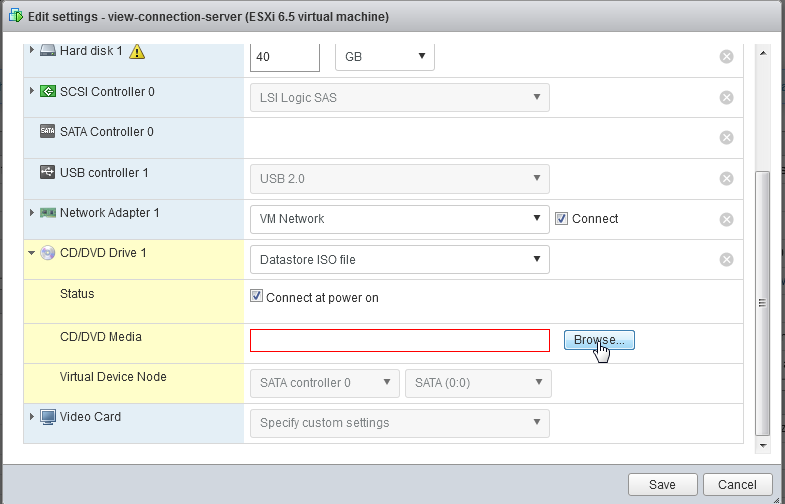
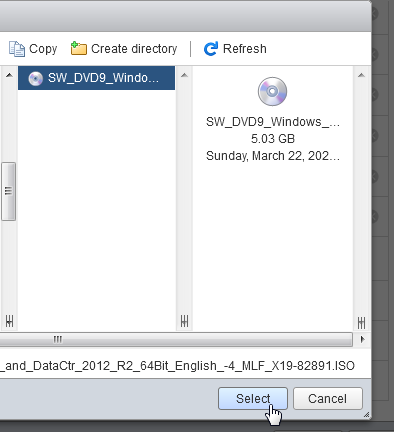
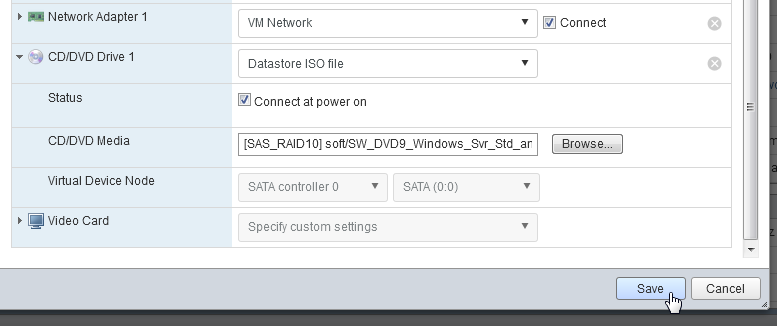
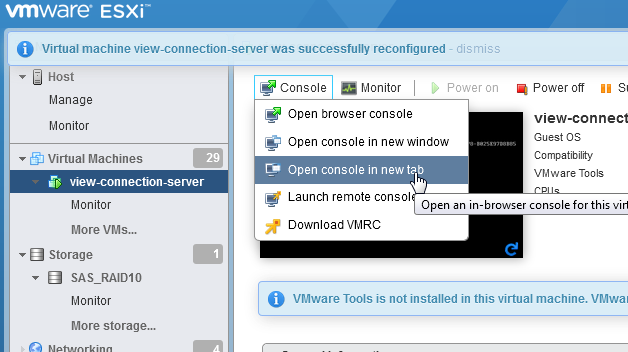
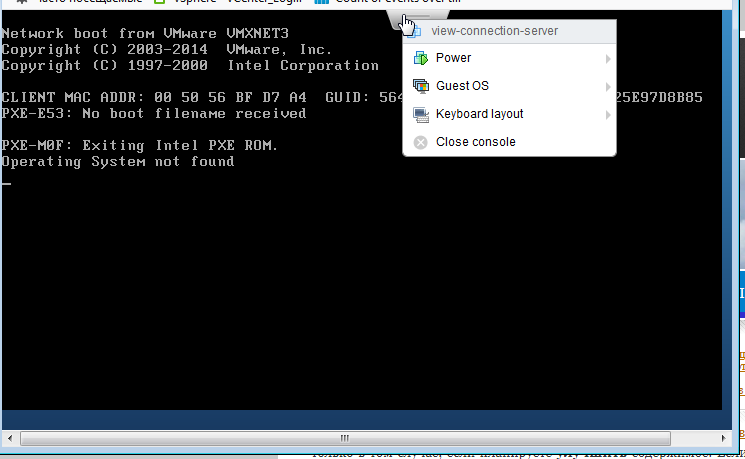
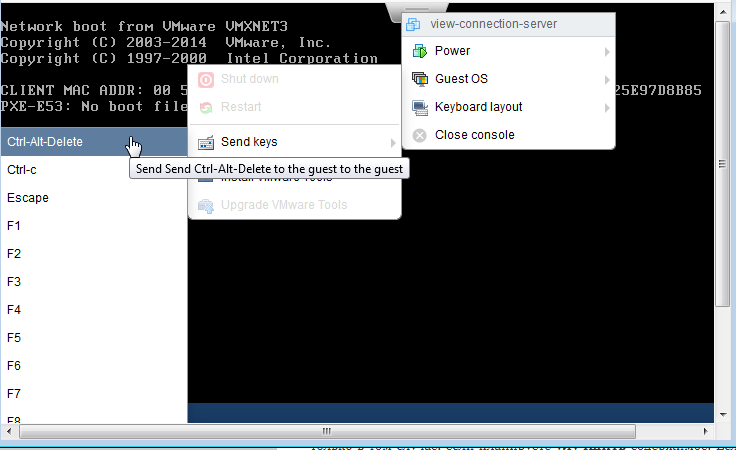


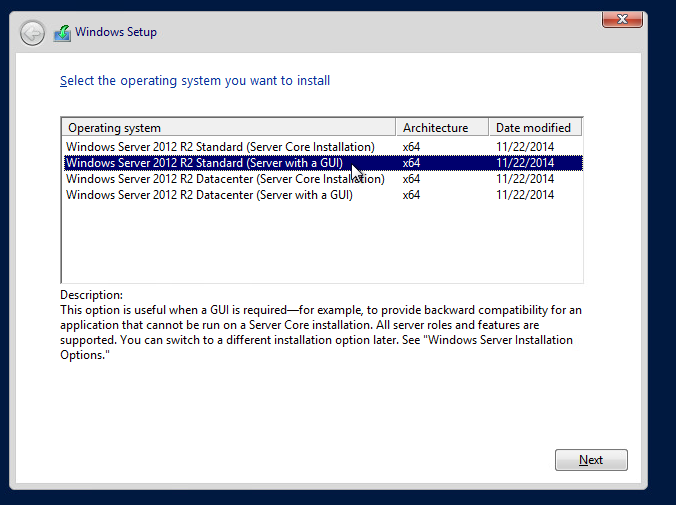
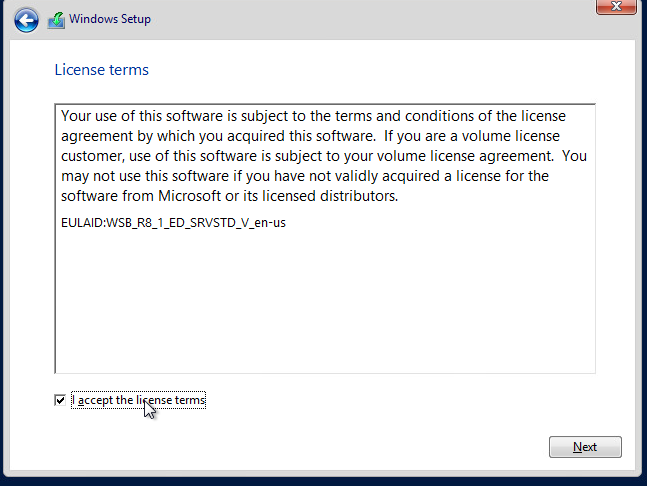
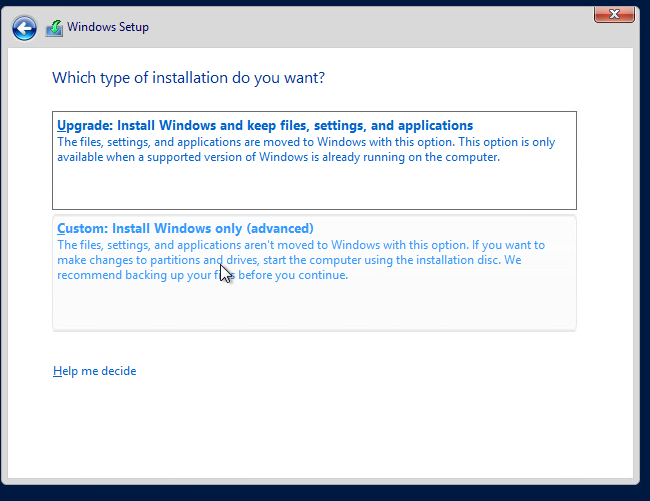
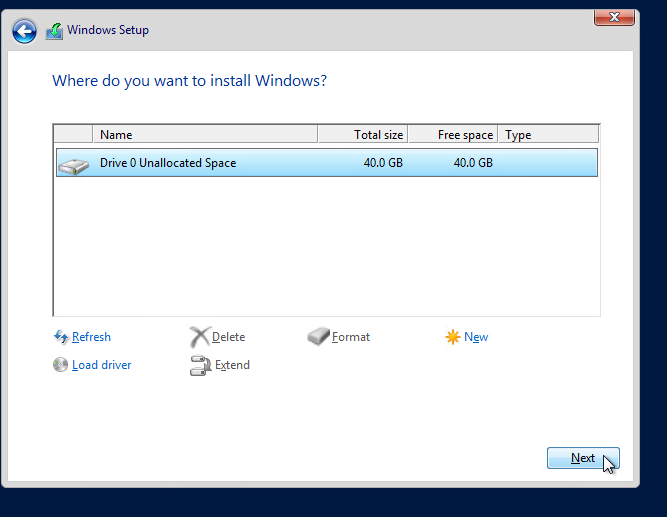





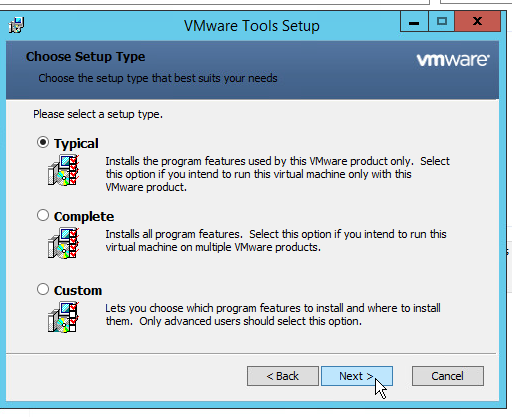
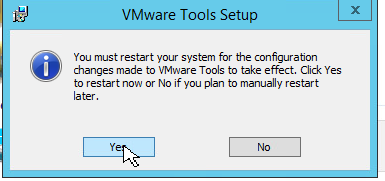
Установка Windows Server завершена.
Установка VMware Horizon
Для установки Horizon View Connection Server требуется, чтобы сервер был введен в домен.

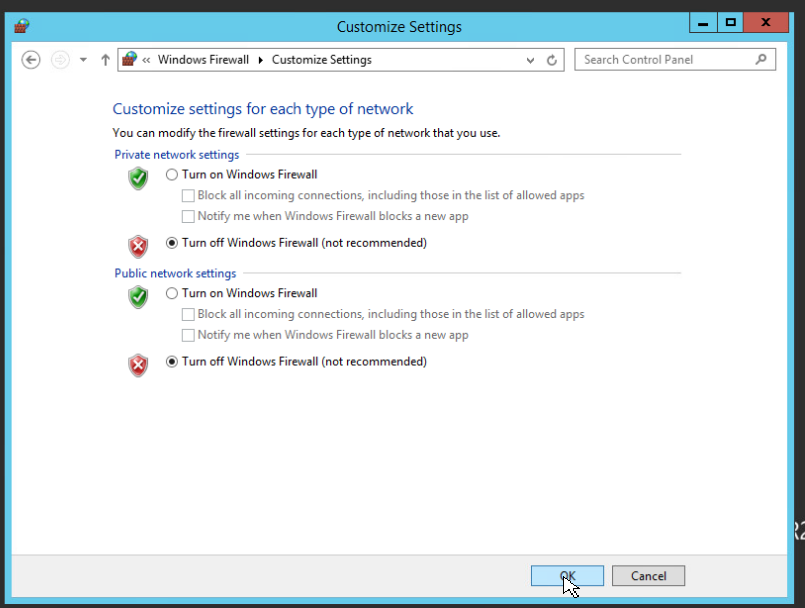
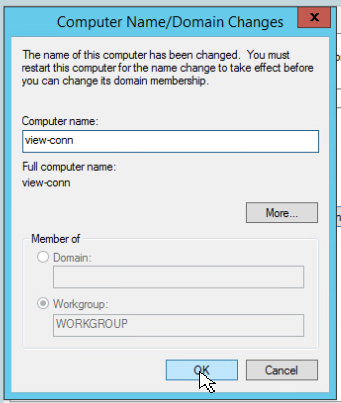
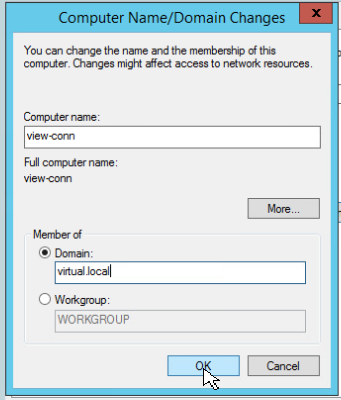
Скачиваем необходимые дистрибутивы
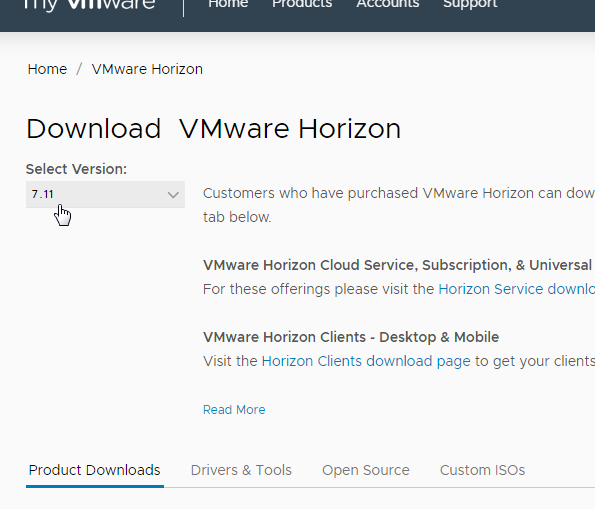


Открываем сессию RDP и копируем в машину VMware Horizon Connection Server.
Запускаем установку
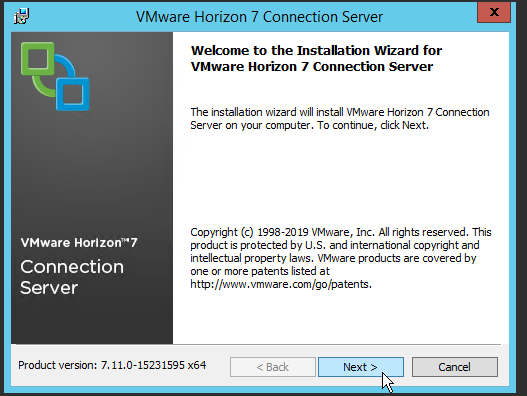
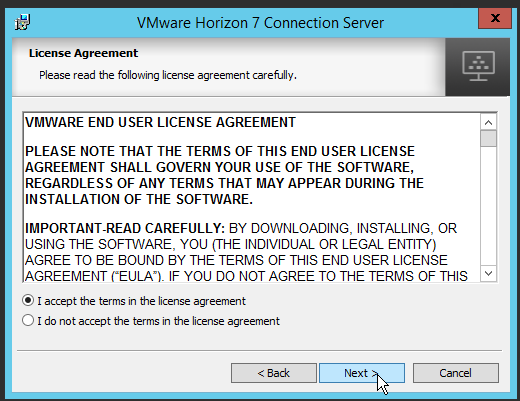
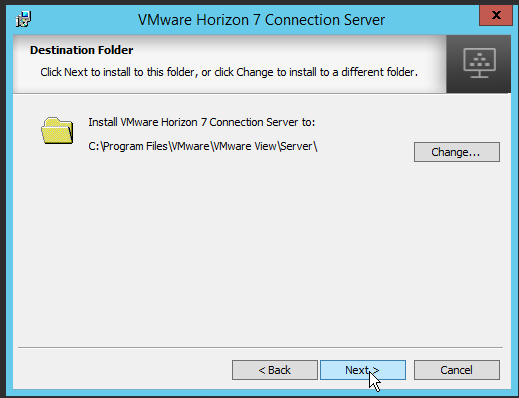
На сегодняшний момент, HTML access к физическим рабочим станциям не работает.
К виртуальным работать будет.
Это пароль, который поможет получить доступ к базе Horizon View и вытащить оттуда данные в случае сбоя.
Список портов можно найти в документации
Этот пользователь будет администраторов Horizon View.
Можно завести отдельного пользователя домена, без административных полномочий для этих целей.
Мы использовали пользователя Administrator в тестовой среде для экономии времени.
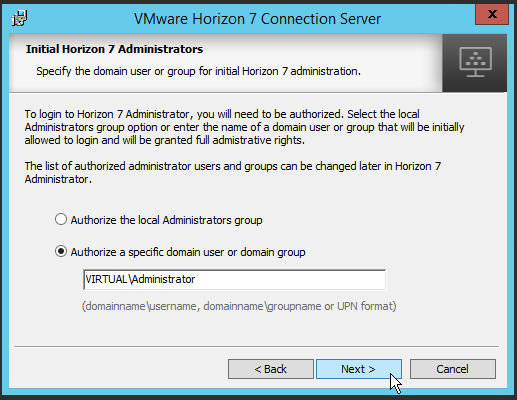
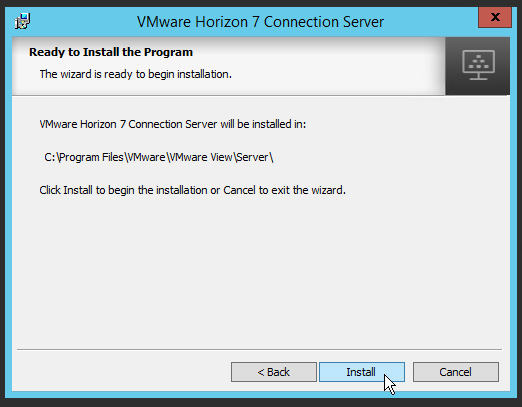
Установка Vmware Horizon View Connection server закончена.
Настройка VMware Horizon Connection Server
Для настройки Horizon View Connection Server заходим на адрес по FQDN view-conn.virtual.local/admin (на момент написания статьи, Chrome и Firefox выдавали ошибку аутентификации, если пытаться заходить по ip адресу, Explorer заходил, но интерфейс был с ошибками).
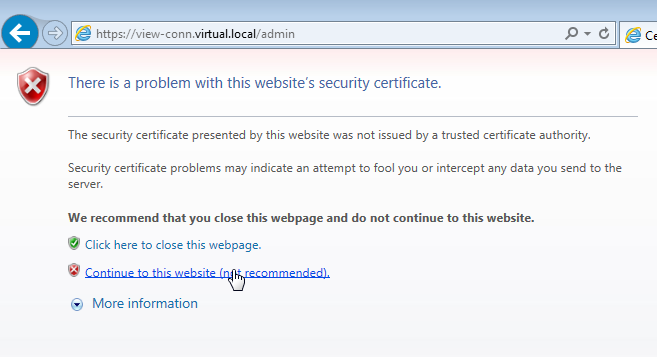
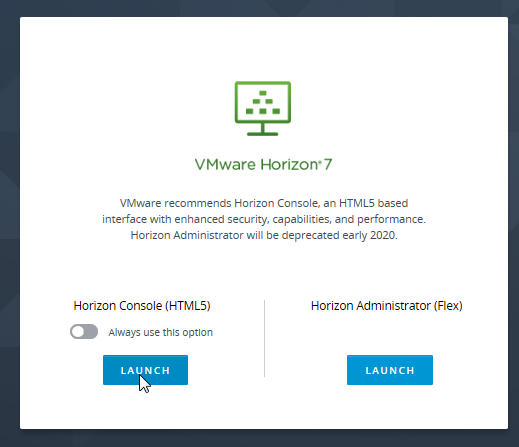
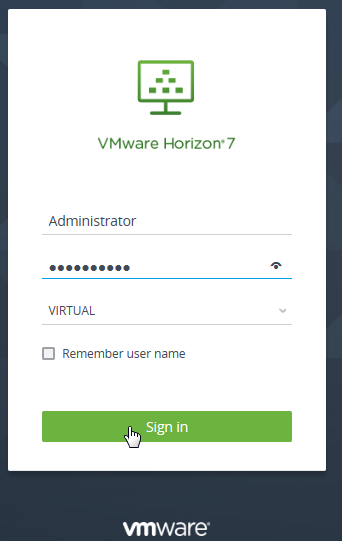
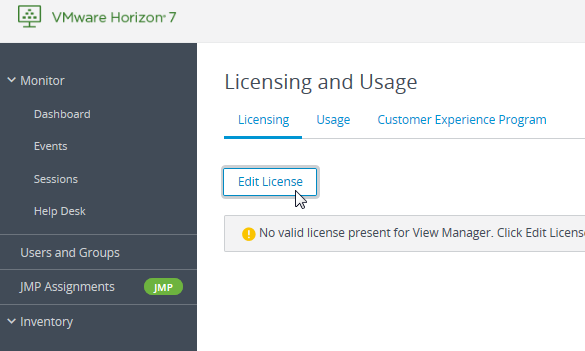
Лицензия должна быть, как минимум триальная.
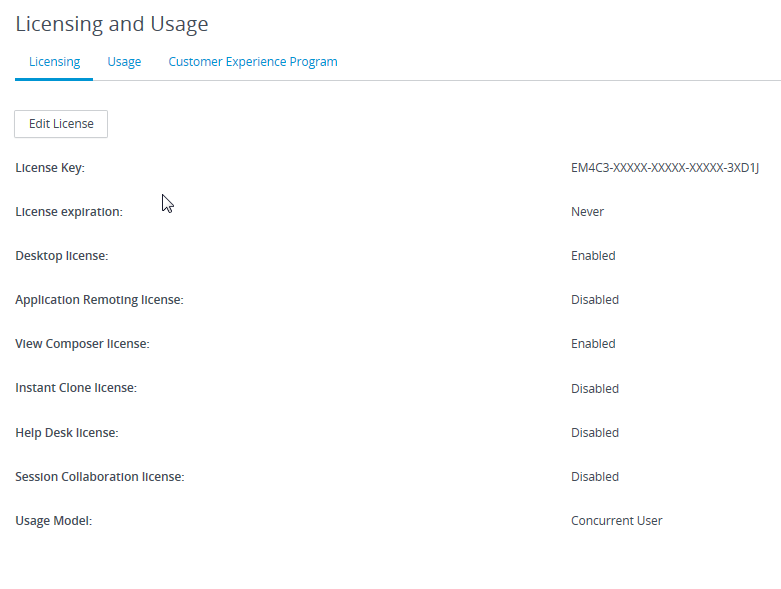
Прежде чем перейти к настройке пулов, мы установим Horizon View Agent, скачанный ранее, на клиентскую машину.
В данном случае мы будем использовать виртуальную машину Windows 7 32 бит и 32 -ный агент.
При установке агента на физическую машину будет одно отличие: в процессе установке потребуется указать адрес View Connection Server и пользователя, который обладает правами администратора этого View Connection сервера (в нашем случае это virtual\Administrator).

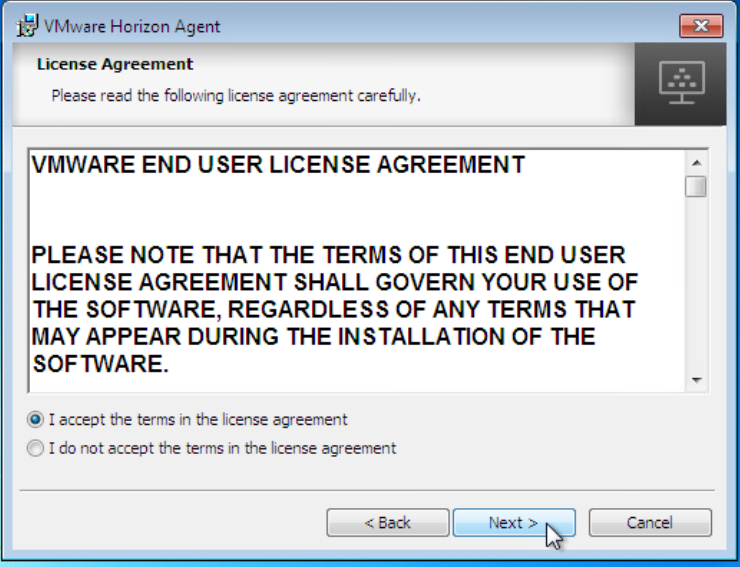
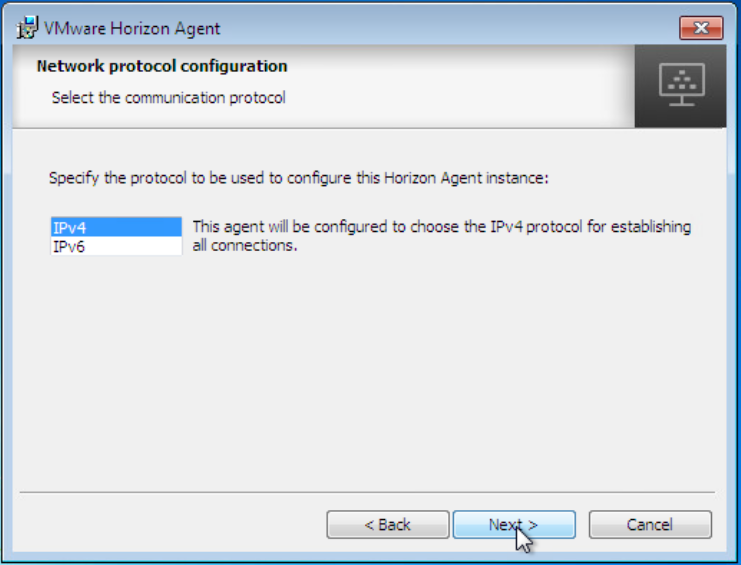
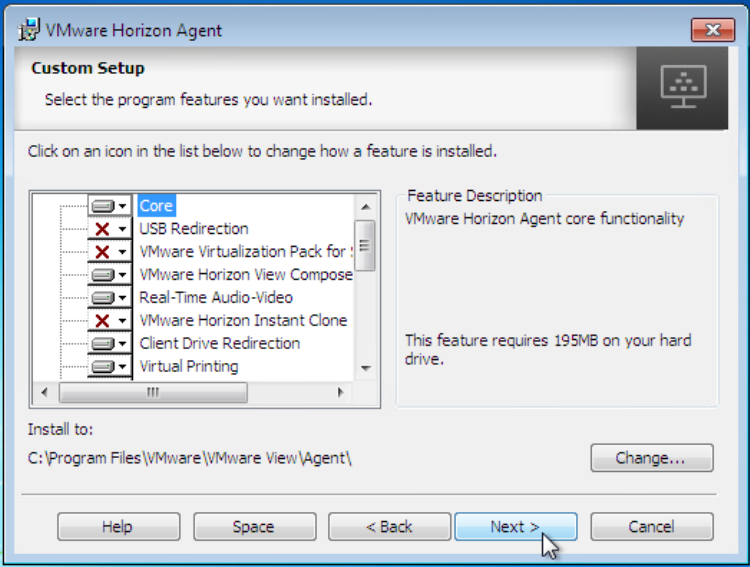
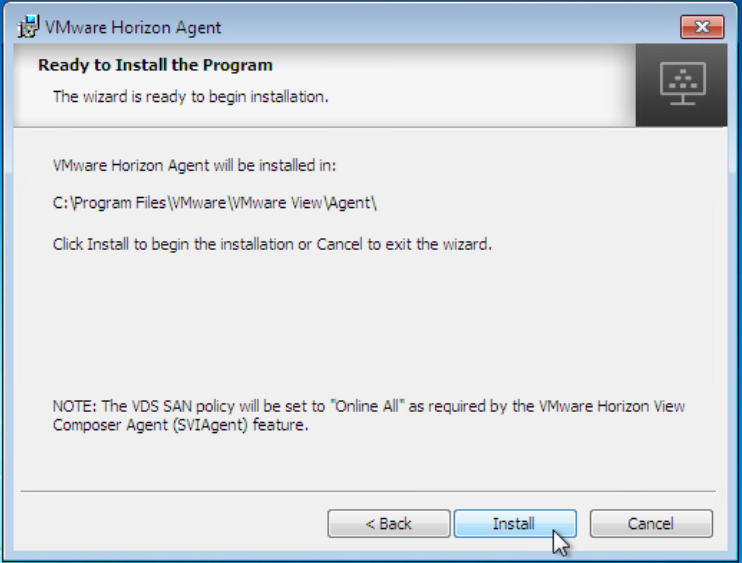

Выполняем перезагрузку. Видим, что название машины testclientw7 и она введена в домен.
Если что-то идёт не так, возможно, виной этому Windows Firewall.
Он имеет обыкновение включаться при установке агента View.
Если Вы установили агент, а он не виден в View Connection Sever, то проверьте, отключен ли firewall на View Connection сервере и на агентской машине.
В случае необходимости, выключите firewall и сделайте repair установку агента.
Производим предварительную настройку пулов виртуальных машин.
Мы покажем эту процедуру на примере виртуальных машин, но будем делать сноски для пользователей физических десктопов.
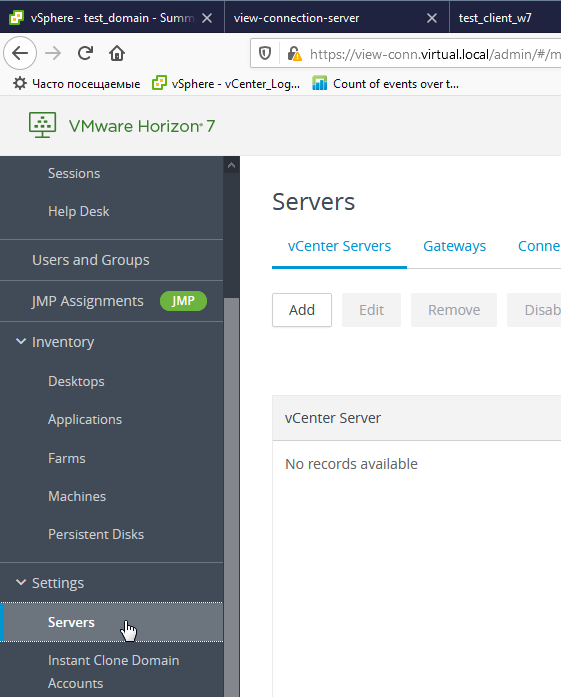

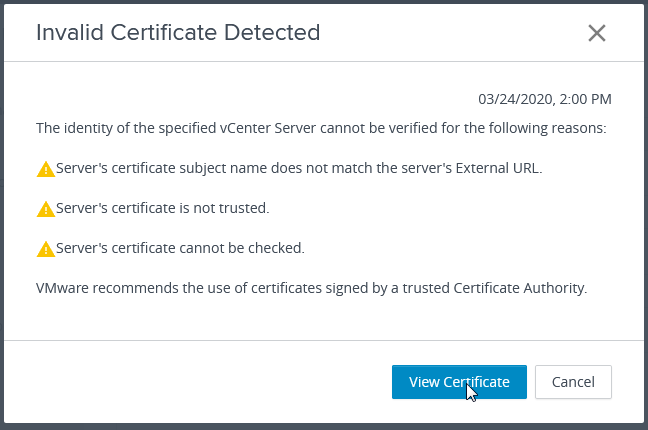
Подтверждаем сертификат.


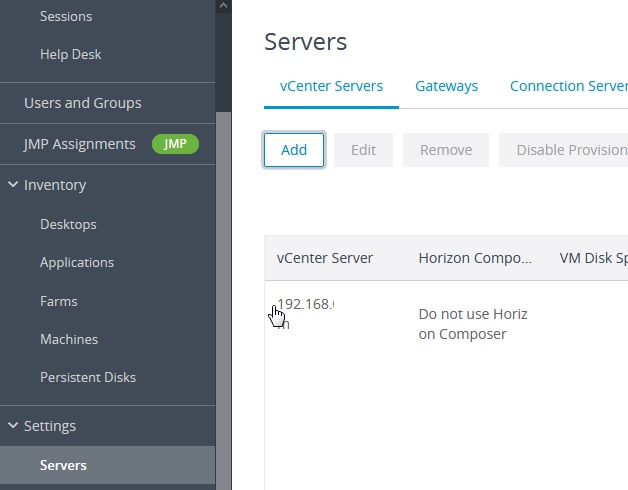
После этих манипуляций, мы создаем пул машин, для доступа пользователей.







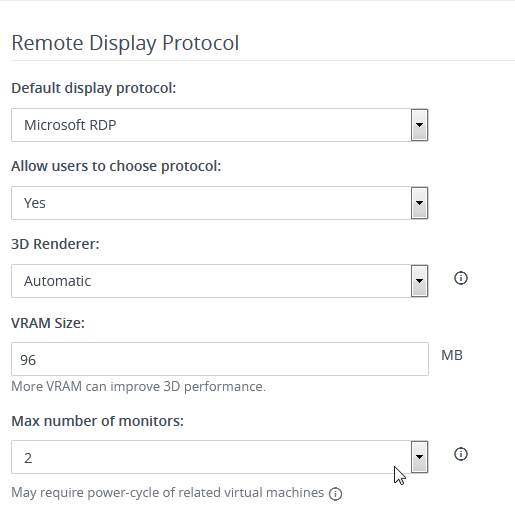
Мы выбрали протокол RDP, поскольку это единственный протокол, который будет нам доступен при использовании физических рабочих станций.
Оставили выбор протокола для тех, кто будет тестировать Horizon View для виртуальных машин.
Для них доступны все протоколы, включая html access.
Важный момент, поскольку мы выбрали протокол RDP, то на соответствующей пользователю рабочей станции нужно внести этого пользователя в список пользователей, которым разрешен RDP доступ.
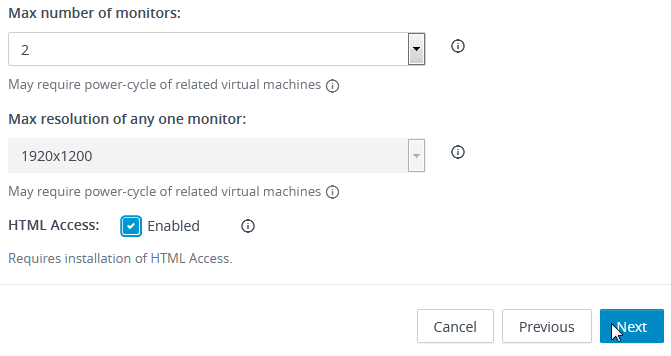




Дальше мы назначим пользователю пул и машину в этом пуле.
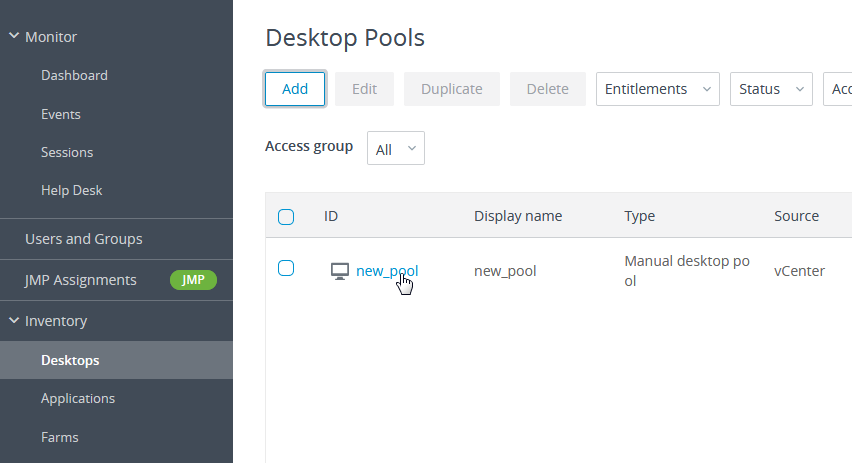
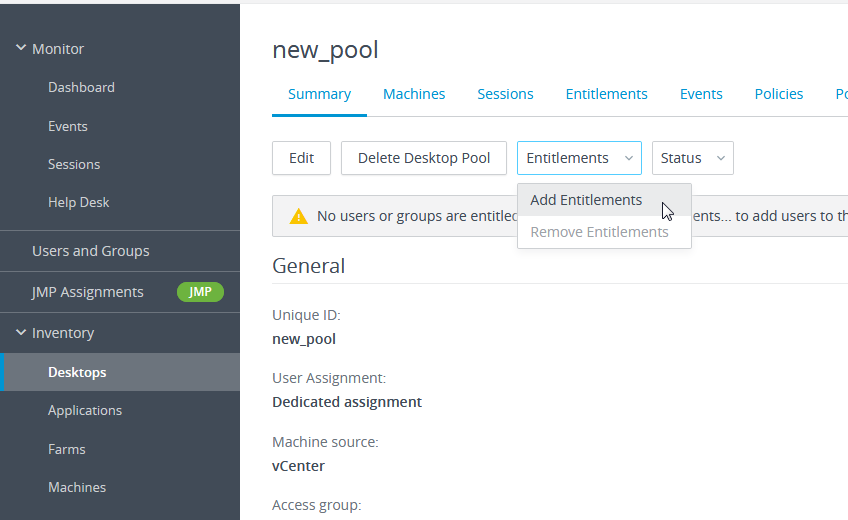
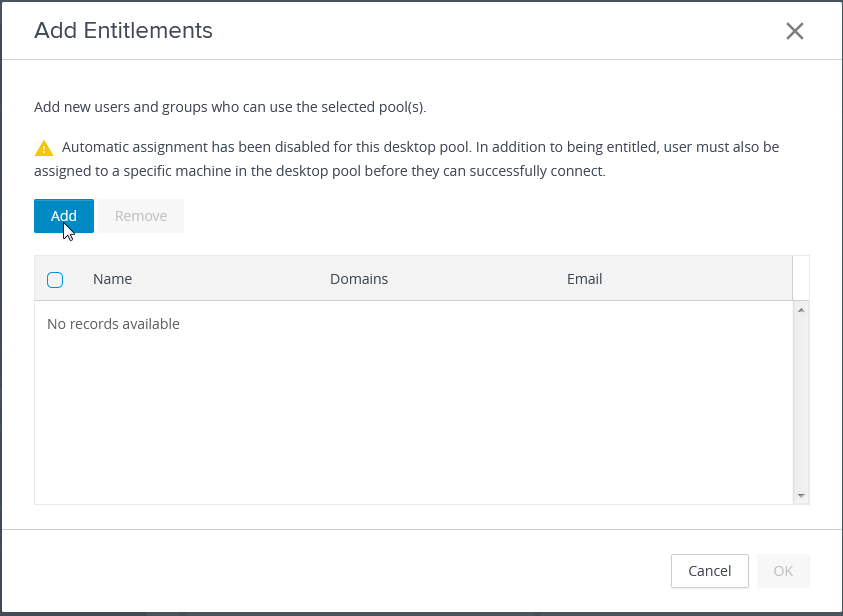
Здесь мы добавляем пользователя в пул, то есть у него будет отображаться возможность зайти в этот пул.
Как мы помним, в этот пул мы добавили виртуальную машину test_client_w7.
Т.е. сейчас, теоретически, пользователь может попасть в пул, где есть эта машина, но не на саму машину, поскольку мы её пока не сопоставили с пользователем.
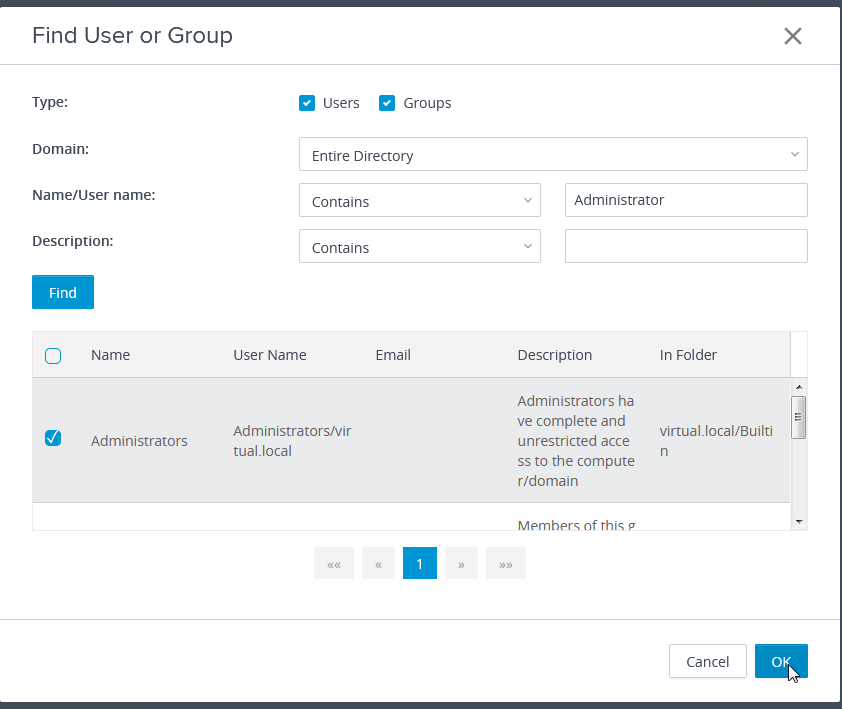
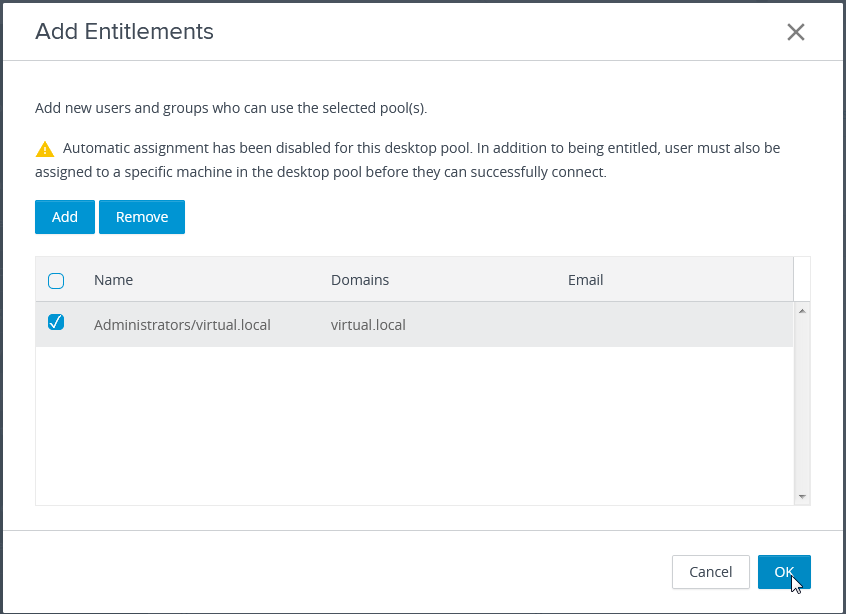
А теперь назначаем пользователя Administrator машине test_client_w7.
Для этого переходим в закладку Machines этого пула.

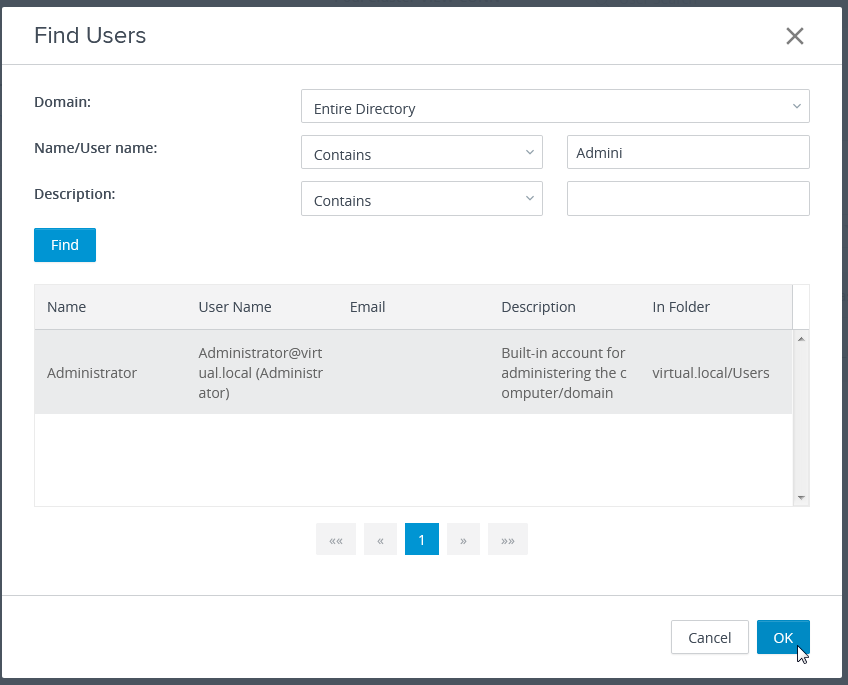
Регистрация шлюза VMware UAG
Последнее, что нам осталось сделать — зарегистрировать шлюз и убедиться, что агент на машине виден и отвечает.
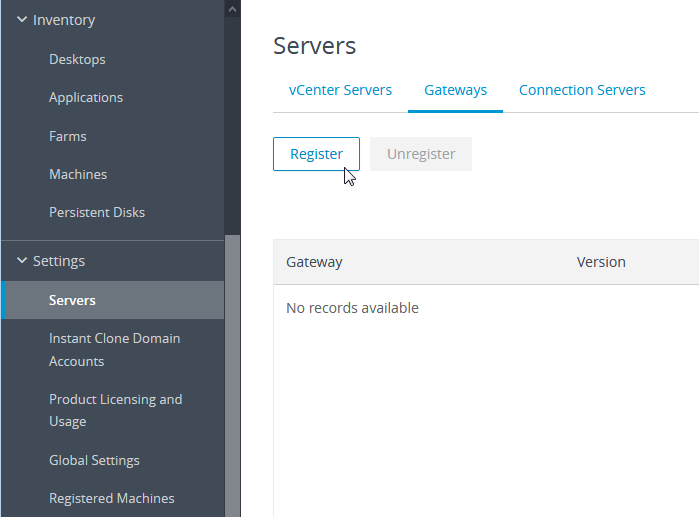
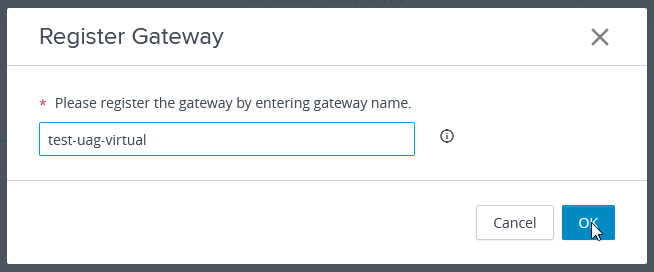

То, что шлюз сейчас не виден — это нормально: мы его пока не устанавливали.
И проверяем, что машина видна и агент доступен.
Уважаемые коллеги, если Вам помогла данная статья, помогите нам!
Заказывайте лицензии VMware, Veeam и Arcserve у нас!
Контакты:
тел.: +7 (495)662-58-98
vmware@v-grade.ru
Часы работы: 10:00 до 20:00 по Москве.
Наши эксперты:
В данном случае всё хорошо и мы можем переходить к 3 -ему пункту: Инструкция по настройке удалённого доступа | VMware к настройке Vmware Universal Access Gateway.
Возможно, Вам будет также интересна следующая информация:
- Лицензирование VMware Horizon Apps | виртуализация приложений
- VMware Horizon | Виртуальная машина как создать?
- VMware Horizon | Расчет экономической эффективности ROI
- Зачем и как внедряют VMware Horizon| преимущества VDI
- VMware Horizon VDI | Virtual Desktop Infrastructuren
- VMware VDI -это просто тонкие клиенты
- NVIDIA для ВИРТУАЛИЗАЦИИ | VMware Horizon VDI Virtual PC
- Лицензирование VMware Horizon 8 | цена покупки
- VMware Horizon на Linux | рабочие столы
- HORIZON SAAS — плюсы и минусы покупки по подписки | VDI
- VMware Horizon | DEMO ENTERPRISE бесплатно на 105 дней
- VMware Horizon Apps виртуальные приложения на любые устройства
- Лицензирование VMware Horizon 8| Как лицензии приобрести
- Cisco ASA для разгрузки SSL VMware Horizon | PCoIP
- Установка VMware Horizon | Connection Server
- Установка настройка VMware Unified Access Gateway| UAG
- Управление виртуальными столами | VMware Horizon VDI
- Перевод сотрудников | удалённая работа VMware
- NSX Advanced Load Balancer | NSX-T ALB AVI VMware Horizon
- Инструкция по настройке удалённого доступа | VMware
- VMware Horizon — это почти то же самое, что ПК | купить
- Сравнительная таблица редакций VMware Horizon
- Антивирусная защита в VMware Horizon | Antivirus
- Конфигуратор VDI на базе VMware Horizon 8 | VMware ESXi
ustanovka-vmware-horizon-view-connection-server.txt · Последнее изменение: 2023/04/19 05:54 — wikiuser
Если не указано иное, содержимое этой вики предоставляется на условиях следующей лицензии: Public Domain