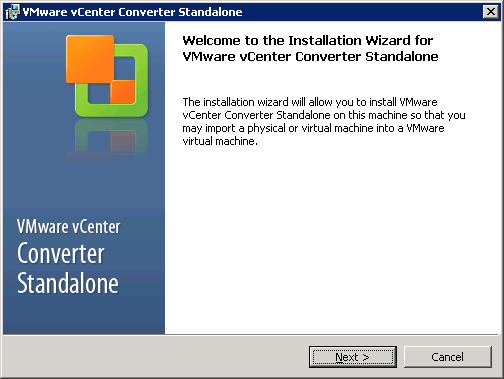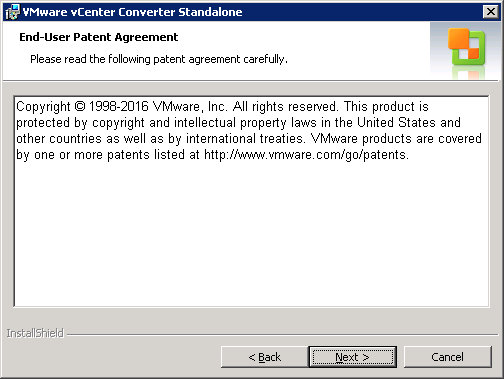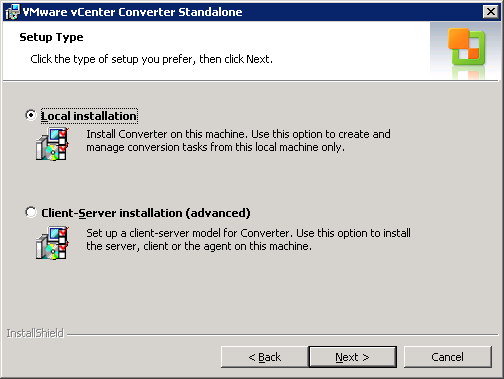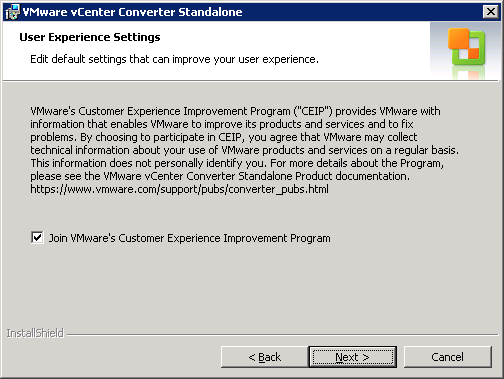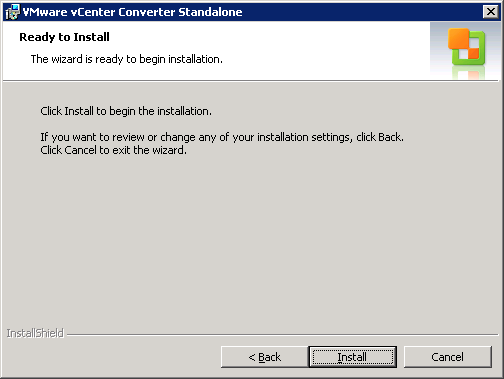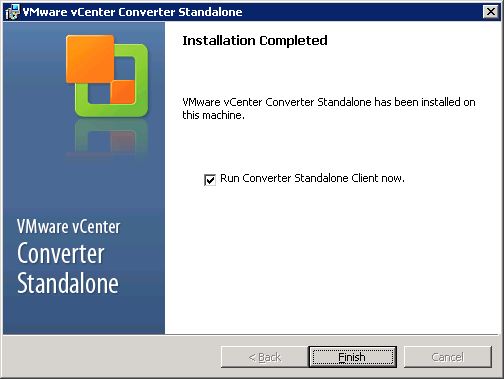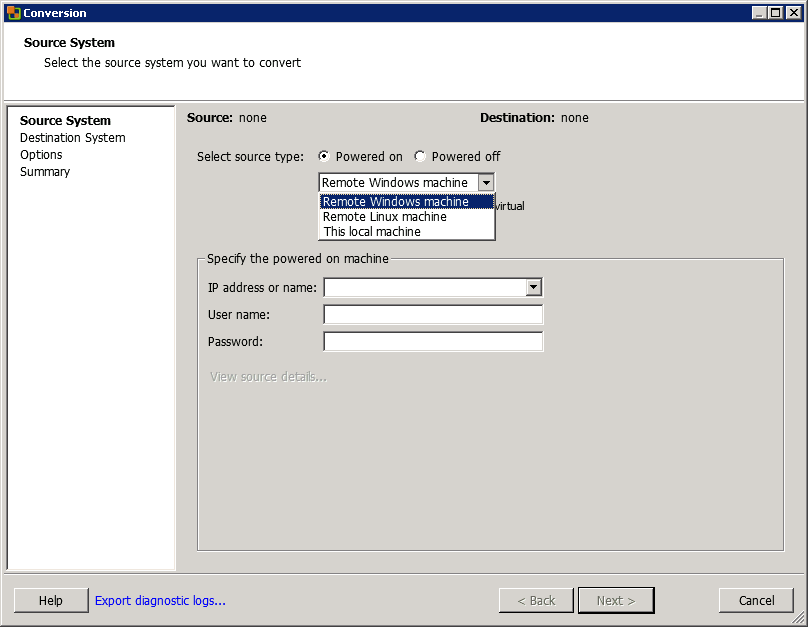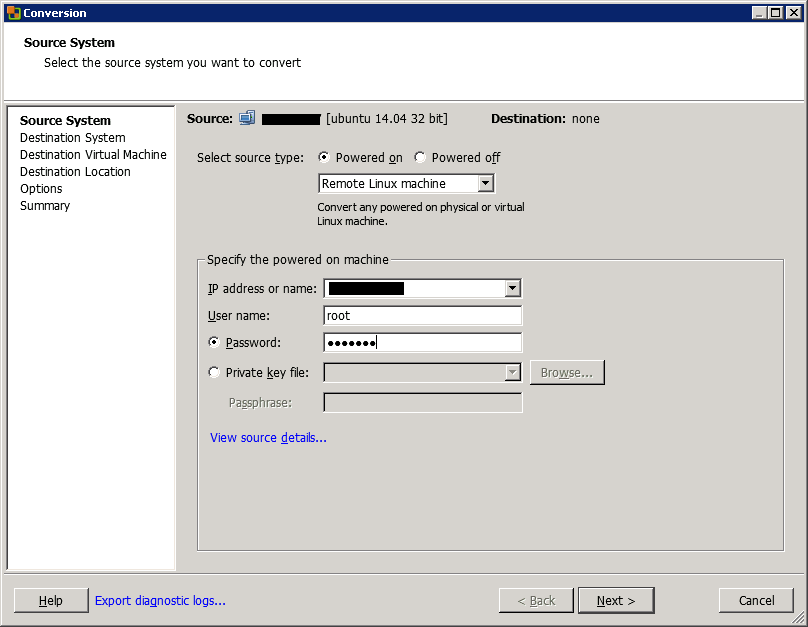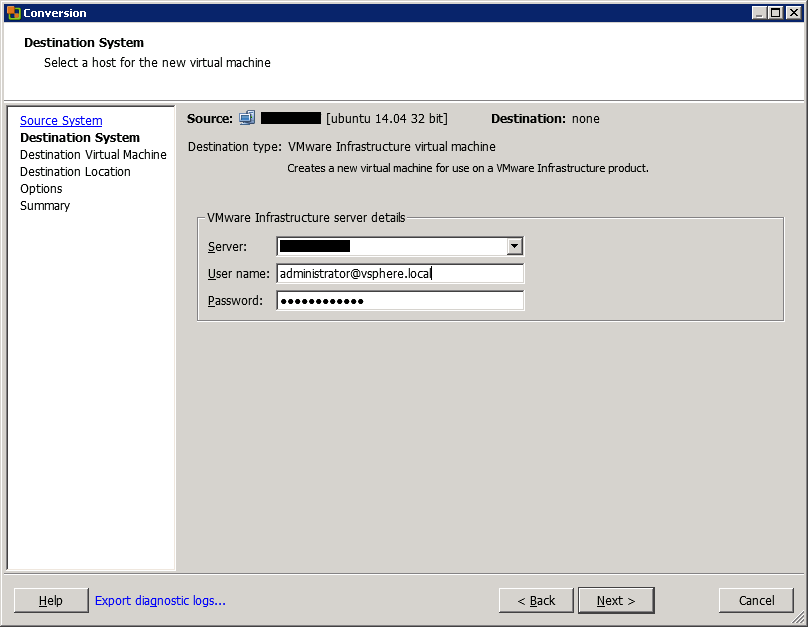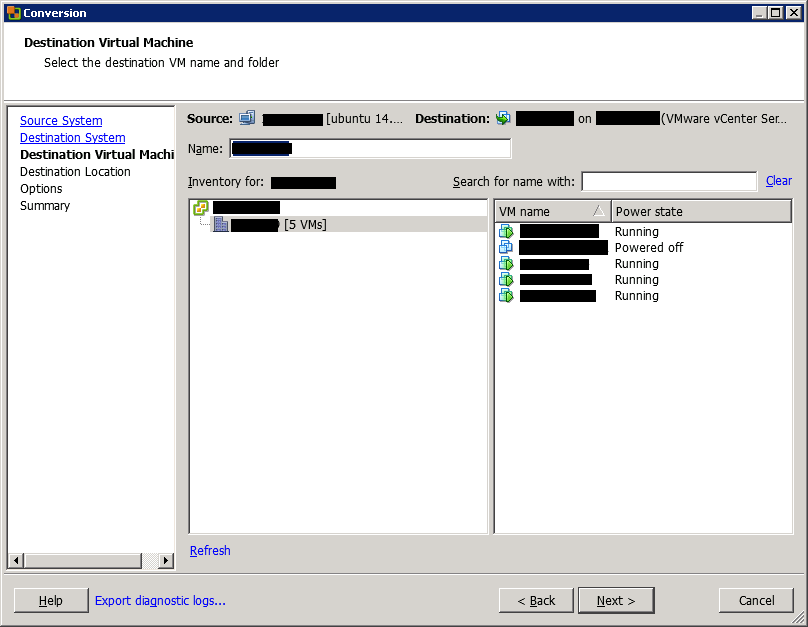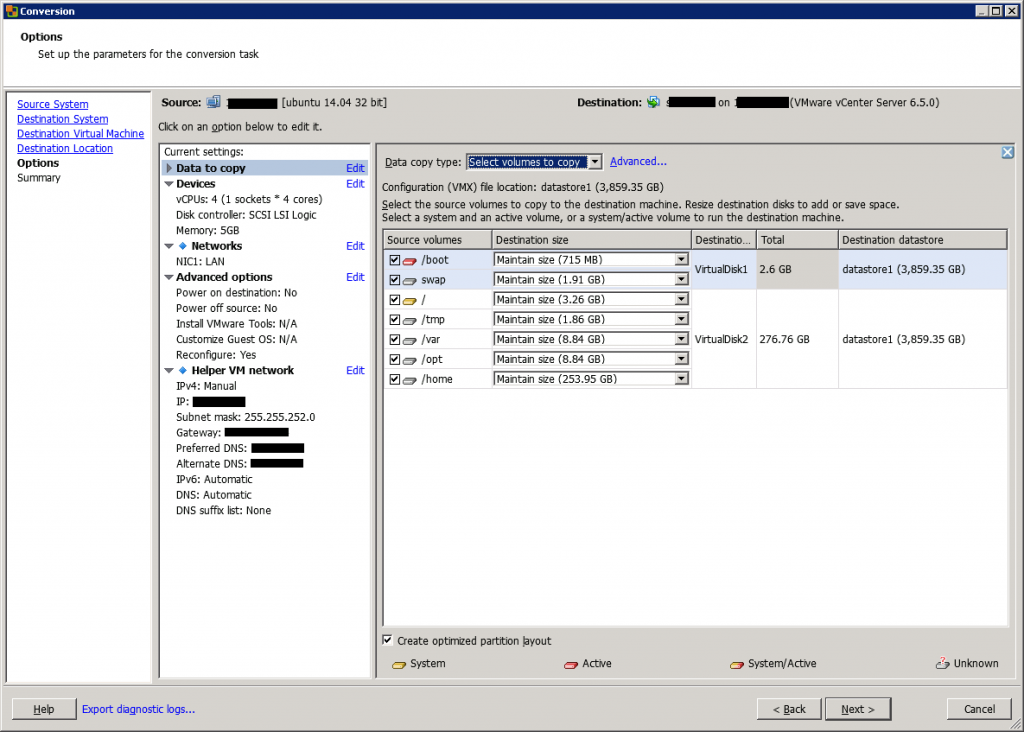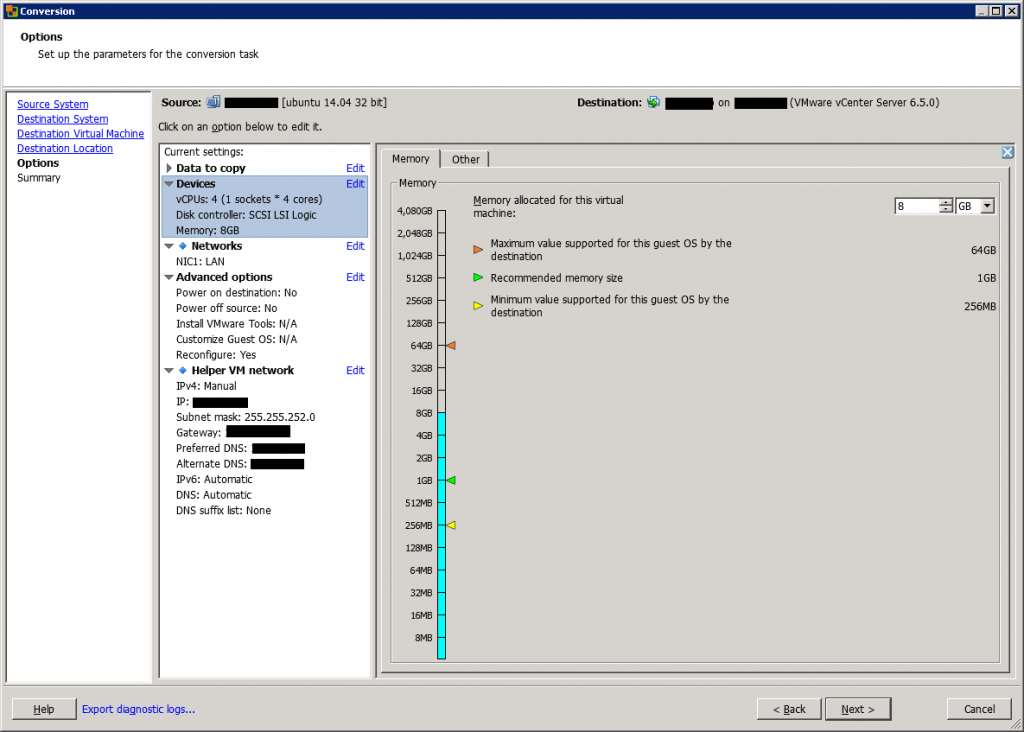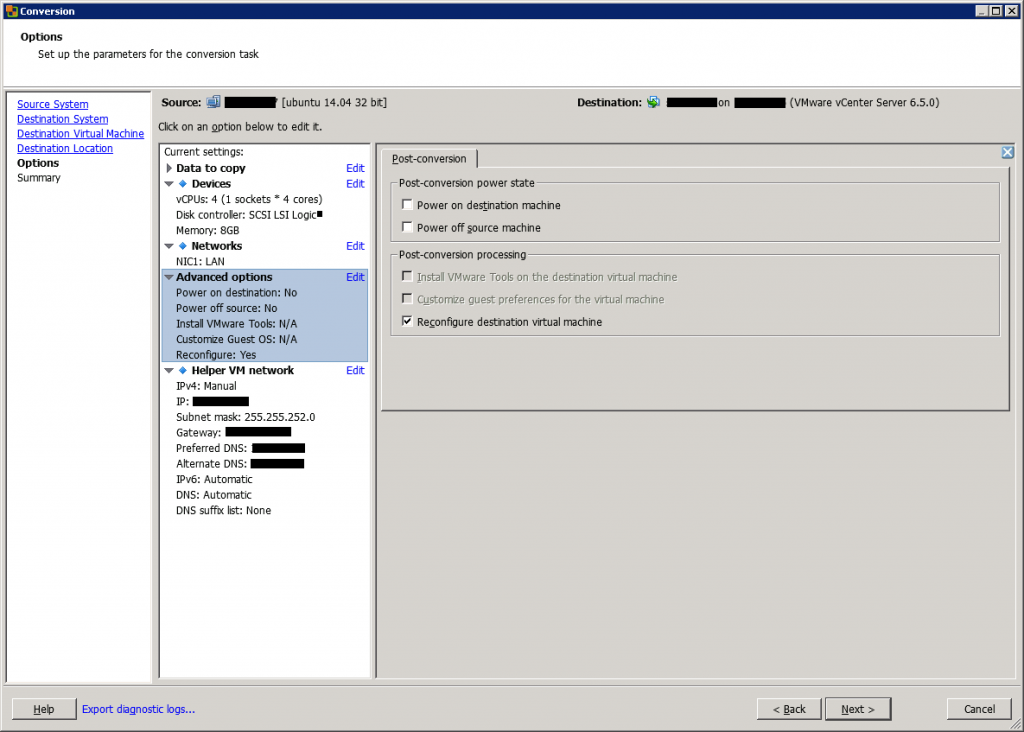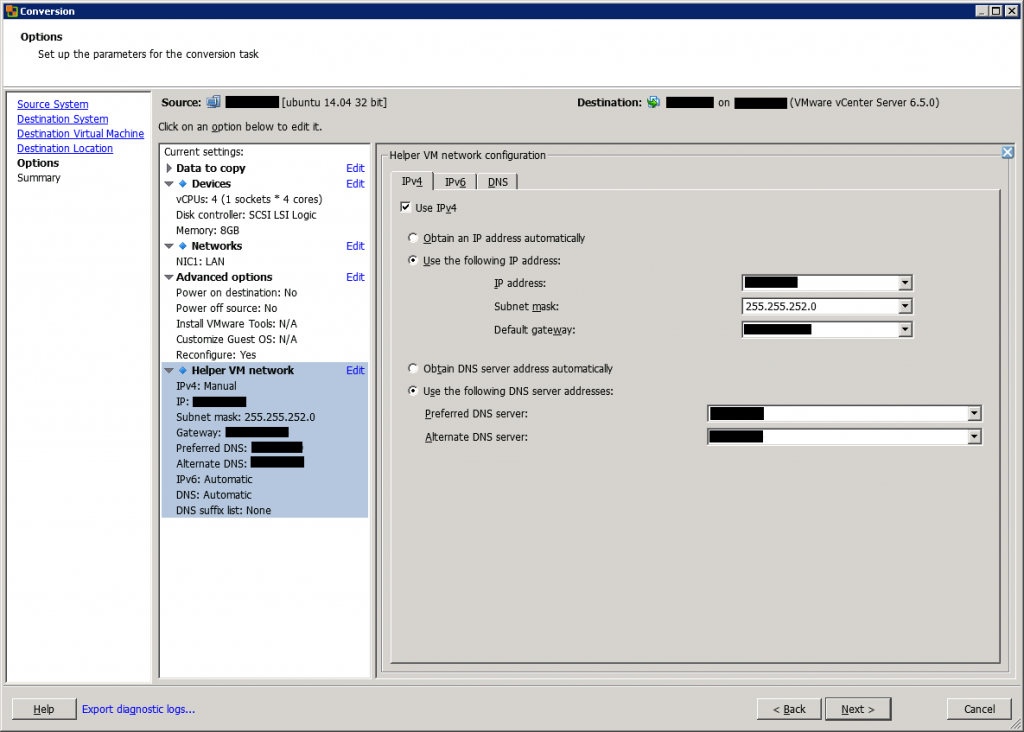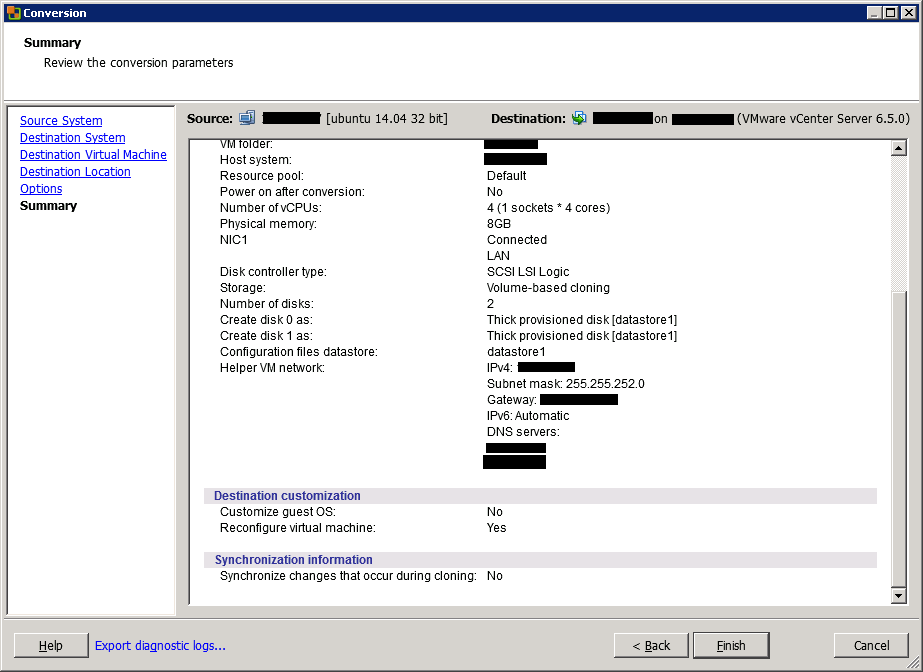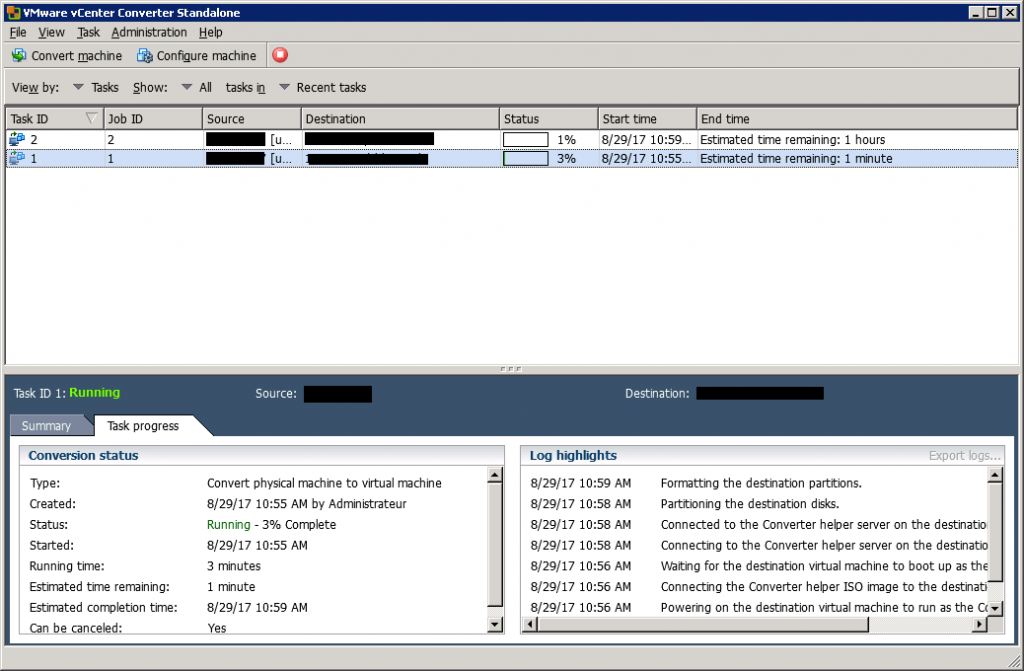- Vmware converter and linux
- Take Control of Your Multi-Cloud Environment
- For Customers
- For Partners
- Tools & Training
- Services
- Support
- Marketplace
- Videos
- Blogs & Communities
- Customers
- Events
- vCenter Converter
- VMware vCenter Converter
- What vCenter Converter Does
- Performance and Reliability
- Management
- Interoperability
- SPOTLIGHT
- Example: An Environment Using vCenter Converter
- vCenter Converter Community
- vCenter Converter Documentation
- FEATURES
- Performance and Reliability
- Interoperability
- Management
- Linhost.info
- Download VMware Converter
- Installation
- License agreement
- Press enter, all the way
- Installation complete
- Un-install ?
- References
- Convert a Physical Linux Server to a VMware VM
- Install VMware vCenter Converter Standalone
- Migrate a physical server to a virtual one
- Conclusion
Vmware converter and linux
Auto-suggest helps you quickly narrow down your search results by suggesting possible matches as you type.
- VMware Technology Network
- :
- Cloud & SDDC
- :
- vCenter
- :
- Converter Standalone Discussions
- :
- How Do I Install VMware-Converter in Ubuntu 18.04-.
- Subscribe to RSS Feed
- Mark Topic as New
- Mark Topic as Read
- Float this Topic for Current User
- Bookmark
- Subscribe
- Mute
- Printer Friendly Page
jclef23
- Mark as New
- Bookmark
- Subscribe
- Mute
- Subscribe to RSS Feed
- Permalink
- Report Inappropriate Content
Hello. I am trying to install VMware Converter in Ubuntu 18.04-LTS. I have no idea how to do this. Install documentation for the operating system or just linux in general is virtually non-existent. I read the current documentation and looks like I can only install this latest version in Windows, however there is an open source download available. Can someone please help? I downloaded the latest file. The name of the file is VMware-converter-6.2.0-7348398.odp, of which I extracted all the way to VMware-converter-6.2.0-7348398.odp.tar, a tar file. In general, I just want VMware Converter installed on my linux operating system. Any help or guides\documentation would be appreciated.
Take Control of Your
Multi-Cloud Environment
Give developers the flexibility to use any app framework and tooling for a secure, consistent and fast path to production on any cloud.
Connect & Secure Apps & Clouds
Deliver security and networking as a built-in distributed service across users, apps, devices, and workloads in any cloud.
Run Enterprise Apps Anywhere
Run enterprise apps and platform services at scale across public and telco clouds, data centers and edge environments.
Automate & Optimize Apps & Clouds
Operate apps and infrastructure consistently, with unified governance and visibility into performance and costs across clouds.
Access Any App on Any Device
Empower your employees to be productive from anywhere, with secure, frictionless access to enterprise apps from any device.
Anywhere Workspace
Access Any App on Any Device Securely
App Platform
Build and Operate Cloud Native Apps
Cloud & Edge Infrastructure
Run Enterprise Apps Anywhere
Cloud Management
Automate and Optimize Apps and Clouds
Desktop Hypervisor
Manage apps in a local virtualization sandbox
Security & Networking
Connect and Secure Apps and Clouds
Run VMware on any Cloud. Any Environment. Anywhere.
On Public & Hybrid Clouds
On Private Cloud & HCI
Solutions
Anywhere Workspace
Access Any App on Any Device Securely
App Platform
Build and Operate Cloud Native Apps
Cloud Infrastructure
Run Enterprise Apps Anywhere
Cloud Management
Automate and Optimize Apps and Clouds
Edge Infrastructure
Enable the Multi-Cloud Edge
Networking
Enable Connectivity for Apps and Clouds
Security
By Industry
Manage your Multi-Cloud Environment
Multi-Cloud made easy with a portfolio of cross-cloud services designed to build, operate, secure, and access applications on any cloud.
For Customers
For Partners
Working Together with Partners for Customer Success
See how we work with a global partner to help companies prepare for multi-cloud.
Tools & Training
Services
Support
Marketplace
Videos
Blogs & Communities
Customers
Events
vCenter Converter
VMware vCenter Converter
What vCenter Converter Does
Performance and Reliability
Quickly converts local and remote physical machines into virtual machines without any downtime. Simultaneous conversions enable large-scale virtualization implementations.
Management
Centralized management console allows you to queue up and monitor many simultaneous conversions, both local and remote, such as in headquarters and branch offices.
Interoperability
Offers broad support for source physical machines, VMware and Microsoft virtual machine formats, and certain third-party disk image formats.
SPOTLIGHT
Environment Using vCenter Converter
Example: An Environment Using vCenter Converter
vCenter Converter Community
vCenter Converter Documentation
FEATURES
Performance and Reliability
— Multiple simultaneous conversions enable large-scale virtualization implementations.
— Quiescing and snapshotting of the guest operating system on the source machine before migrating the data ensures conversion reliability.
— Hot cloning makes conversions non-disruptive, with no source server downtime or reboot.
— Sector-based copying enhances cloning and conversion speed.
Interoperability
vCenter Converter supports many source physical machines, including Windows and Linux desktop and server editions. It also supports conversion of third-party virtual machines like Hyper-V and Amazon EC2 instances.
Management
— Centralized management console allows users to queue up and monitor multiple simultaneous remote, as well as local, conversions.
— Easy-to-use wizards minimize the number of steps to conversion.
— Support for both local and remote cloning enables conversions in remote locations such as branch offices.
Linhost.info
Linux users will be pleased to discover that VMware Converter is now available on Linux free of charge. As a user of VMware products this makes me very happy, meaning I do not have to be booting the Windows machine just to use VMware Converter. For those not aware of what Converter can do, it can convert multiple virtual machines simultaneously, modify, resize and hot clone existing bare metal installations just to mention a few. The installation of VMware Converter on Linux is simple. This tutorial uses Ubuntu Linux as the installation system.
Download VMware Converter
First download VMware Converter free of charge from the VMware web site, you will need an account. http://www.vmware.com/products/converter/overview.html After you are granted access to the download page select Converter Installer for Linux.
Installation
After the download is complete move to the directory where the file is located and untar the file. The version of VMware Converter may vary.
tar xvzf VMware-converter-4.x.x-xxxx.tar.gz
Now move to the new directory.
And execute the installation script.
License agreement
You will be asked to accept the license agreement in order to continue, press enter until reach the end of the agreement and answer yes to accept.
Press enter, all the way
Its ok accept the default installation options when installing VMware software, unless you want specific changes. This is not the case. Pay attention to the questions below, accept the defaults.
Do you want to install Converter Standalone Client? [yes]
Do you want to install Converter Standalone Server? [yes]
Now you are asked whether you want to enable remote access for Converter Standalone Server for security reasons I decided not to. This is installation is for personal use.
Do you want to enable remote access in Converter Standalone Server? [no] no
And keep pressing enter.
Installation complete
Allow some time for the installation to finalize, after the installation is successful you can find VMware Converter on System Tools > VMware Standalone Client.
Un-install ?
If for some reason you decided to un-install VMware Converter navigate to /usr/bin and execute the un-install script.
References
Convert a Physical Linux Server to a VMware VM
When you implement a virtual infrastructure, you may want to convert your physical servers to virtual ones to improve your datacenter consolidation. In this topic, we will see how to convert a physical Linux server to a VMware VM. To make this conversion, I used VMware vCenter Converter Standalone.
Install VMware vCenter Converter Standalone
To host VMware vCenter Converter Standalone, you need a physical or virtual machine based on Windows Server. Usually, when I run this tool, I use a virtual machine. Then, I run the executable to process the product installation. In the first window, just click Next.
Next, accept the End-User Patent agreement and click Next.
Then accept the license agreement and click Next.
Next, choose a destination folder for VMware vCenter Converter Standalone and click Next.
Then choose a setup-type: local installation to deploy only VMware vCenter Converter Standalone, or Client-Server installation if you want to install agent and client additionally. I choose local installation because I don’t want to convert the server where I deploy VMware vCenter Converter Standalone.
Next, choose if you want to join the VMware CEIP or not, and click Next.
To run the installation, click Install.
When the installation is finished, you can run the Converter Standalone Client.
Migrate a physical server to a virtual one
In the VMware vCenter Converter Standalone client, click Convert machine.
Then, choose if your source is powered on or off. Be careful: if you choose Powered Off, you won’t be able to convert the physical server. When you select Powered on, you can choose Windows or Linux remote server or local machine. I choose Remote Linux machine.
Then, specify the IP address or name and the root credentials.
Next, specify the destination. If the destination ESXi is managed by vCenter, specify the vCenter name or IP. Otherwise, specify the ESXi name or IP address. In the example below, I’m connecting to vCenter with administrator credentials.
Then, choose the destination VM folder or datacenter, and click Next.
Then, choose the destination ESXi (or cluster) and the datastore. You can also choose the VM version.
In the next screen, you can manage the VM configuration. First, you can choose which data to copy and you can get the information about partition on the source server.
Then, you can edit the CPU and memory information of the virtual machine. You can also change the disk controller.
When you convert a physical server with many network adapters, you may want to not convert all of them to virtual network adapters. To do so, select the number of network adapters to connect. You can also select the controller type (like VMXNET 3).
In the next screen, you can enable some post-processing settings, such as power off source machine and power on destination machine.
Next, you can set the IP address in the destination machine. If you choose to make a conversion from a powered-on machine, do not specify the same IP address as the source in order to avoid conflicting IP addresses.
In the next screen, a conversion summary is shown. Review the settings and click on Finish to run the conversion.
After you’ve clicked on Finish, the migration will start running.
When the conversion is finished, you can check the VM version, VMware tools and configure the IP address in destination VM.
Conclusion
VMware vCenter Converter Standalone is an easy tool that enables you to convert physical servers (Windows or Linux) to virtual machines. If you have a small number of machines to convert, you can use this tool because it’s free. If you need to convert thousands of VMs, you should use another tool that brings more automation (such as Double-Take Move).
Related materials:
Filed under:
Software by Romain Serre