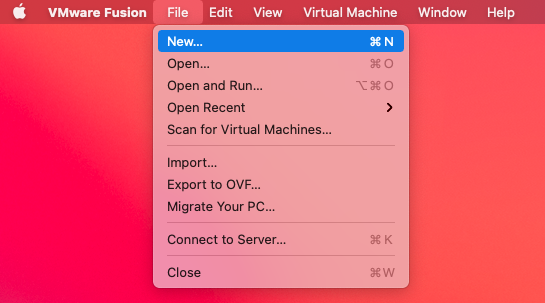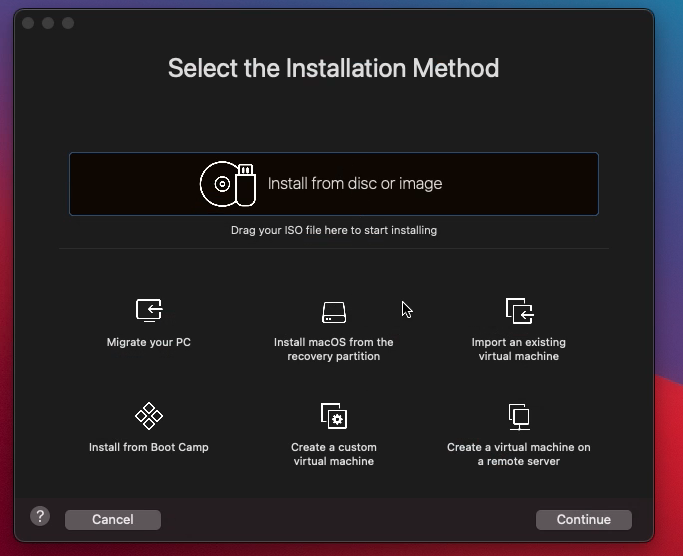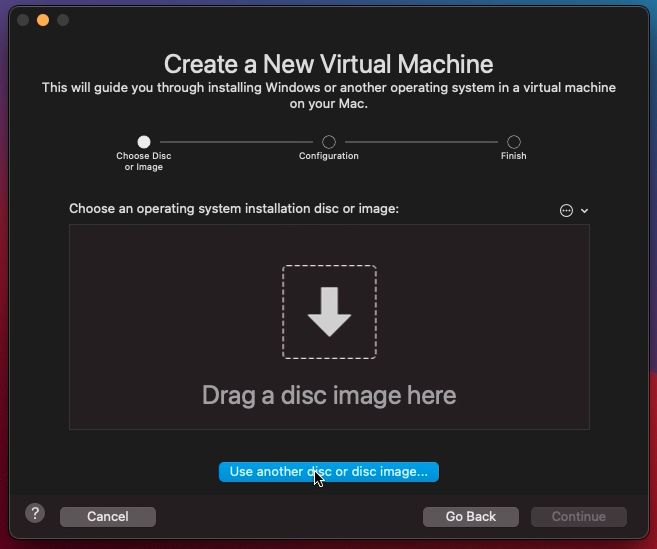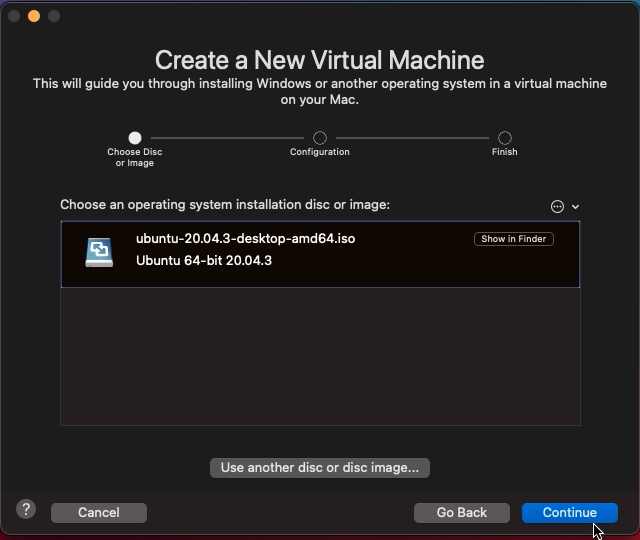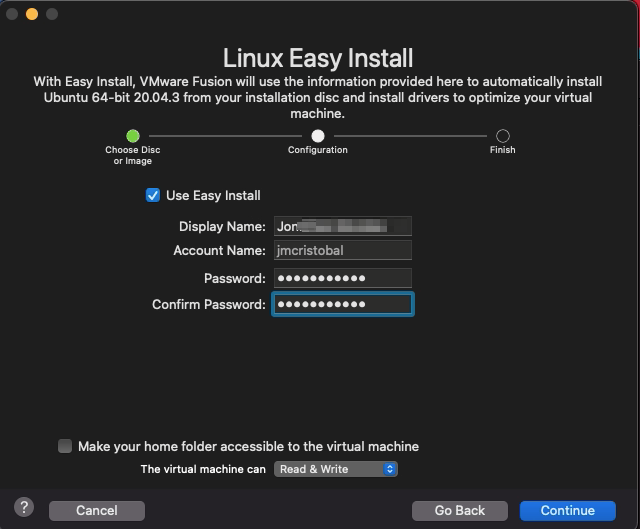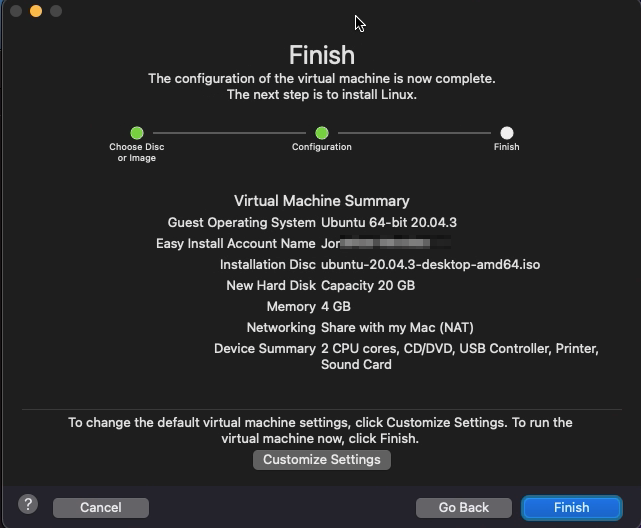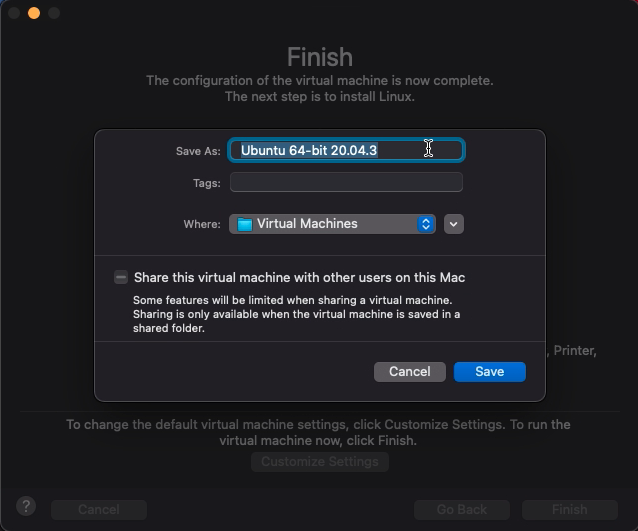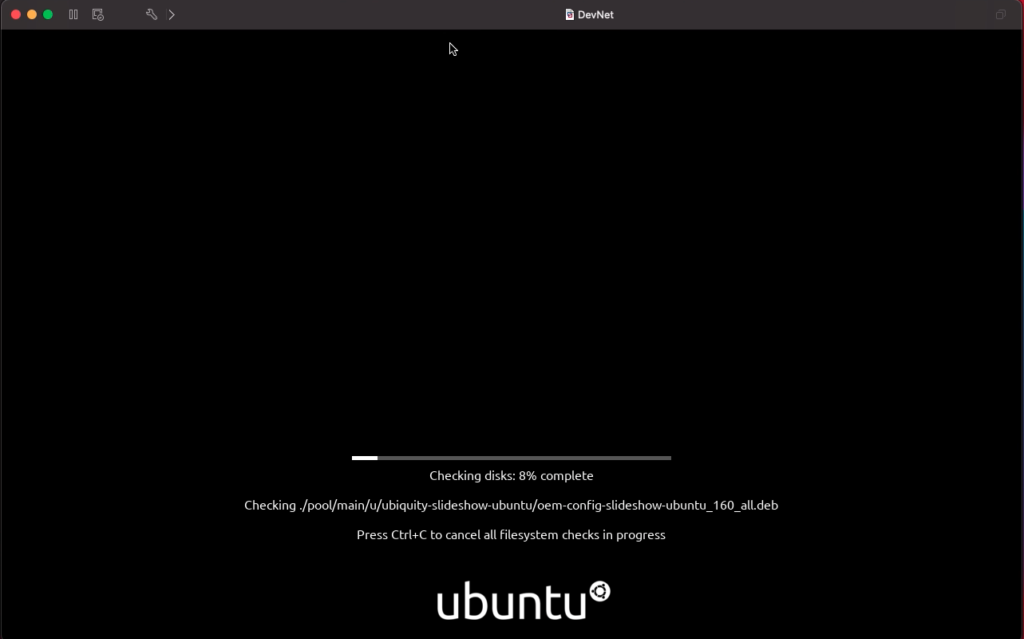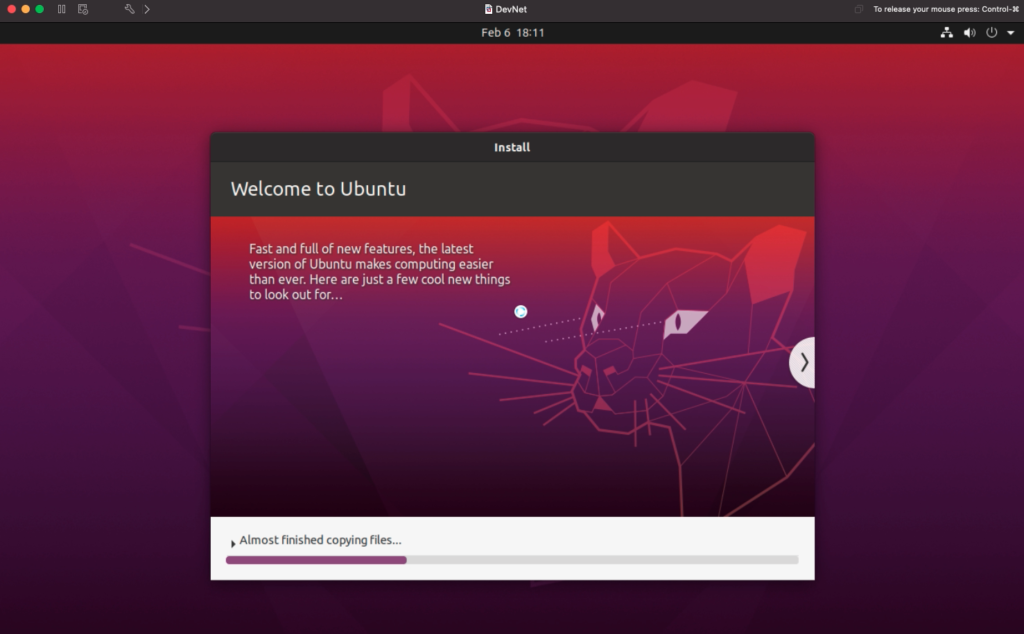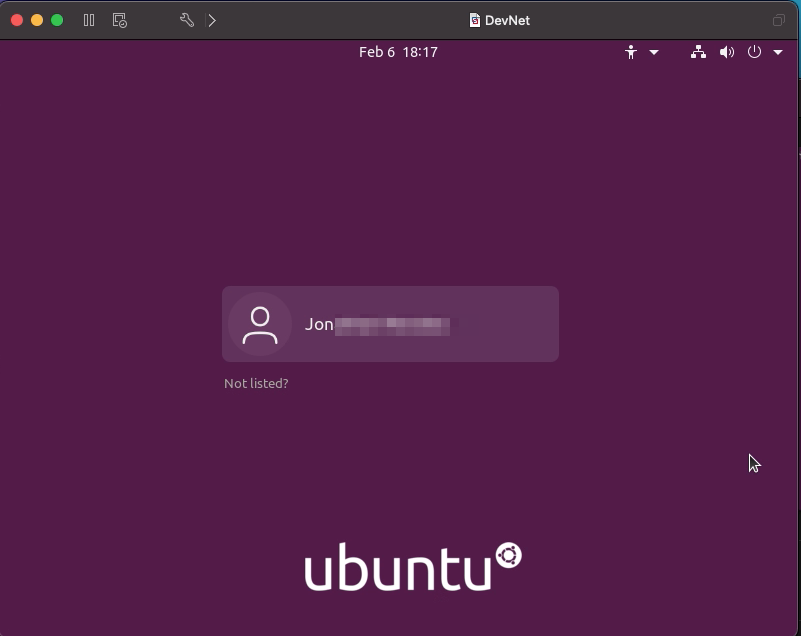- Vmware fusion для linux
- Prerequisites
- Procedure
- What to do next
- Installing Ubuntu on VMWare Fusion
- Take Control of Your Multi-Cloud Environment
- For Customers
- For Partners
- Tools & Training
- Services
- Support
- Marketplace
- Videos
- Blogs & Communities
- Customers
- Events
- Desktop Hypervisor
- Desktop Hypervisor Products
- Workstation for Windows and Linux
- Fusion for Mac
- Desktop Hypervisor Tools
- IT Pros
- Businesses
- Developers
- What’s New
- What’s New
- Vmware fusion для linux
- Prerequisites
- Procedure
- Results
Vmware fusion для linux
You are using an outdated browser. Please upgrade your browser to improve your experience.
You can manually install VMware Tools on a Linux virtual machine using the command line. For later Linux distributions, use the integrated open-vm-tools version.
For more information about Linux distributions supported by Open VM Tools, see Open VM Tools (README) and the VMware Compatibility Guide at https://www.vmware.com/resources/compatibility/search.php.
- Modern Linux distributions not officially supported by tar tools.
- Red Hat Enterprise Linux 8 and later releases.
- CentOS 8 and later releases.
- Oracle Linux 8 and later releases.
- SUSE Linux Enterprise 15 and later releases.
For the Linux virtual machines that have Open VM Tools installed but are not in the scope mentioned in the preceding bullet, Install/Update/Reinstall VMware Tools menu is enabled, so that you can install bundled tar tools on top of Open VM Tools to get Shared Folder (HGFS) feature support.
For old Linux virtual machines not supported by Open VM Tools, perform the following steps to install tar tools.
Prerequisites
- Power on the virtual machine.
- Verify that the guest operating system is running.
- Because the VMware Tools installer is written in Perl, verify that Perl is installed in the guest operating system.
Procedure
If the CD-ROM device is mounted, the CD-ROM device and its mount point are listed in a manner similar to the following output:
/dev/cdrom on /mnt/cdrom type iso9660 (ro,nosuid,nodev)
Some Linux distributions use different mount point names. For example, on some distributions the mount point is /media/VMware Tools rather than /mnt/cdrom . Modify the command to reflect the conventions that your distribution uses.
Some Linux distributions use different device names or organize the /dev directory differently. If your CD-ROM drive is not /dev/cdrom or if the mount point for a CD-ROM is not /mnt/cdrom , modify the command to reflect the conventions that your distribution uses.
The location of this directory depends on where you placed it during the previous installation. Often this directory is placed in /tmp/vmware-tools-distrib .
List the contents of the mount point directory and note the file name of the VMware Tools tar installer.
tar zxpf /mnt/cdrom/VMwareTools-x.x.x-yyyy.tar.gz
cd vmware-tools-distrib sudo ./vmware-install.pl
Follow the prompts to accept the default values, if appropriate for your configuration. Follow the instructions at the end of the script.
Depending on the features you use, these instructions can include restarting the X session, restarting networking, logging in again, and starting the VMware User process. You can alternatively reboot the guest operating system to accomplish all these tasks.
Usually, the vmware-config-tools.pl configuration file runs after the installer file finishes running. If you attempt to install a tar installation over an RPM installation, or the reverse, the installer detects the previous installation and must convert the installer database format before continuing.
What to do next
If a new virtual hardware version is available for the virtual machine, upgrade the virtual hardware.
Installing Ubuntu on VMWare Fusion
Let’s see a simple guide to creating a virtual machine with Ubuntu operating system in VMware Fusion.
Open the program VMware Fusion File > New
Click on Continue
Go to Use another disc or disc image.
Select the Ubuntu iso image to use and click on Open
Click Continue
We configure the name, user, and password that Ubuntu will have. Click on Continue
It shows us a summary of the virtual machine’s characteristics. Click on Finish
–
Select the name and folder where the virtual machine will be saved. Click on SaveAutomatically starts the installation process of the virtual machine.
When the installation is finished, the virtual machine will restart and will show the user configured in a previous step.
We log in with the password we assigned earlier and are ready. We have our Ubuntu!
Take Control of Your
Multi-Cloud EnvironmentGive developers the flexibility to use any app framework and tooling for a secure, consistent and fast path to production on any cloud.
Connect & Secure Apps & Clouds
Deliver security and networking as a built-in distributed service across users, apps, devices, and workloads in any cloud.
Run Enterprise Apps Anywhere
Run enterprise apps and platform services at scale across public and telco clouds, data centers and edge environments.
Automate & Optimize Apps & Clouds
Operate apps and infrastructure consistently, with unified governance and visibility into performance and costs across clouds.
Access Any App on Any Device
Empower your employees to be productive from anywhere, with secure, frictionless access to enterprise apps from any device.
Anywhere Workspace
Access Any App on Any Device Securely
App Platform
Build and Operate Cloud Native Apps
Cloud & Edge Infrastructure
Run Enterprise Apps Anywhere
Cloud Management
Automate and Optimize Apps and Clouds
Desktop Hypervisor
Manage apps in a local virtualization sandbox
Security & Networking
Connect and Secure Apps and Clouds
Run VMware on any Cloud. Any Environment. Anywhere.
On Public & Hybrid Clouds
On Private Cloud & HCI
Solutions
Anywhere Workspace
Access Any App on Any Device Securely
App Platform
Build and Operate Cloud Native Apps
Cloud Infrastructure
Run Enterprise Apps Anywhere
Cloud Management
Automate and Optimize Apps and Clouds
Edge Infrastructure
Enable the Multi-Cloud Edge
Networking
Enable Connectivity for Apps and Clouds
Security
By Industry
Manage your Multi-Cloud Environment
Multi-Cloud made easy with a portfolio of cross-cloud services designed to build, operate, secure, and access applications on any cloud.
For Customers
For Partners
Working Together with Partners for Customer Success
See how we work with a global partner to help companies prepare for multi-cloud.
Tools & Training
Services
Support
Marketplace
Videos
Blogs & Communities
Customers
Events
Desktop Hypervisor
Desktop hypervisor products from VMware provide a powerful local virtualization sandbox to build, run or support apps of any kind.
Desktop Hypervisor Products
Workstation for Windows and Linux
Industry Defining Desktop Hypervisor for Windows and Linux used by IT Professionals and Developers worldwide. Now with OCI containers and Kubernetes support.
Fusion for Mac
Simply Powerful macOS Desktop Hypervisor App for Mac. Run Windows, macOS or Linux virtual desktops, or build and run OCI containers and Kubernetes clusters.
Desktop Hypervisor Tools
With more than 20 years of virtualization excellence and over 50 industry awards, VMware aims to provide the most stable and secure local desktop virtualization platform in the industry.
IT Pros
Run virtual machines, containers and Kubernetes clusters that are compatible with your corporate data center, right from your laptop with Fusion and Workstation. Deploy and demo or learn software defined data center environments offline and on the go. Quickly perform management tasks when connected to remote vSphere or ESXi environments. Workstation Pro also supports innovative network design software to quickly stand up networking test lab environments for everything from learning about network fundamentals or performing penetration and security testing.
Businesses
Add a new level of security to your fleet of productivity software users by providing a secured sandbox to run secondary Operating Systems designed for any kind of use case. From App Developers to Corporate Executives, the security barrier of the VMware Desktop Hypervisor delivers an incredibly effective enclave for safely running apps of any kind.
Developers
Create and test multiple operating systems and browser compatibility to build cross-platform or cloud-scale apps from your desktop with Fusion and Workstation. Whether you’re developing for iOS, Android or Linux; building Windows apps on a Mac; or simulating cloud-scale, container orchestration platform like Kubernetes, VMware helps you build amazing software for just about any platform on the planet.
What’s New
Learn about the latest features in Workstation 17 and Fusion 13 and order today.
What’s New
Learn about the latest features in Workstation 17 and Fusion 13 and order today.
Vmware fusion для linux
You are using an outdated browser. Please upgrade your browser to improve your experience.
When you create a Linux virtual machine, you can use the Fusion Linux Easy Install feature to install the Linux operating system you provide and to install VMware Tools in your virtual machine.
Unless you specify a file location for a virtual machine when you create it, Fusion saves the virtual machine package to a default location, which can vary. See Default File Location of a Virtual Machine.
Prerequisites
You must obtain the operating system installation image. Fusion does not include any operating systems to install in virtual machines that you create.
Procedure
- Enter your Display Name , Account Name , and Password .
- Select Make your home folder accessible to the virtual machine to have Linux Easy Install configure your home folder as a shared folder, so you can share files between the virtual machine and your Mac.
- Click Finish .
- Indicate the location to save the virtual machine to or accept the default, such as the your home directory /Virtual Machines folder.
- (Optional) To share the virtual machine with other users on the Mac host, save the virtual machine to the Shared folder and select the Share this virtual machine with other users on this Mac check box. Deselect the check box to save to the Shared folder but not share the virtual machine with other users on the Mac host. See Creating a Shared Virtual Machine in Fusion.
- Click Customize Settings .
- Save the new virtual machine.
- Make changes to the virtual machine’s disk size, processor usage, removable devices, and other configurations on the Settings window.
Results
Fusion starts the new virtual machine, installs the operating system, and installs VMware Tools.