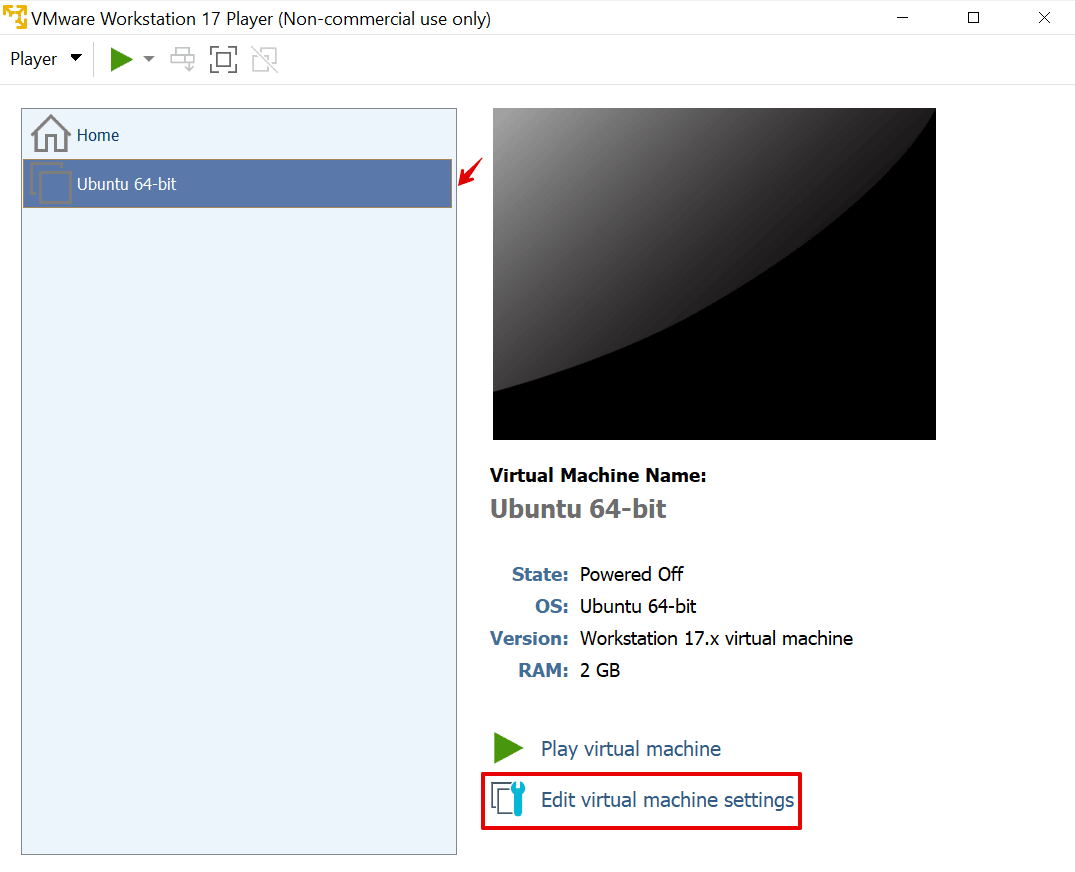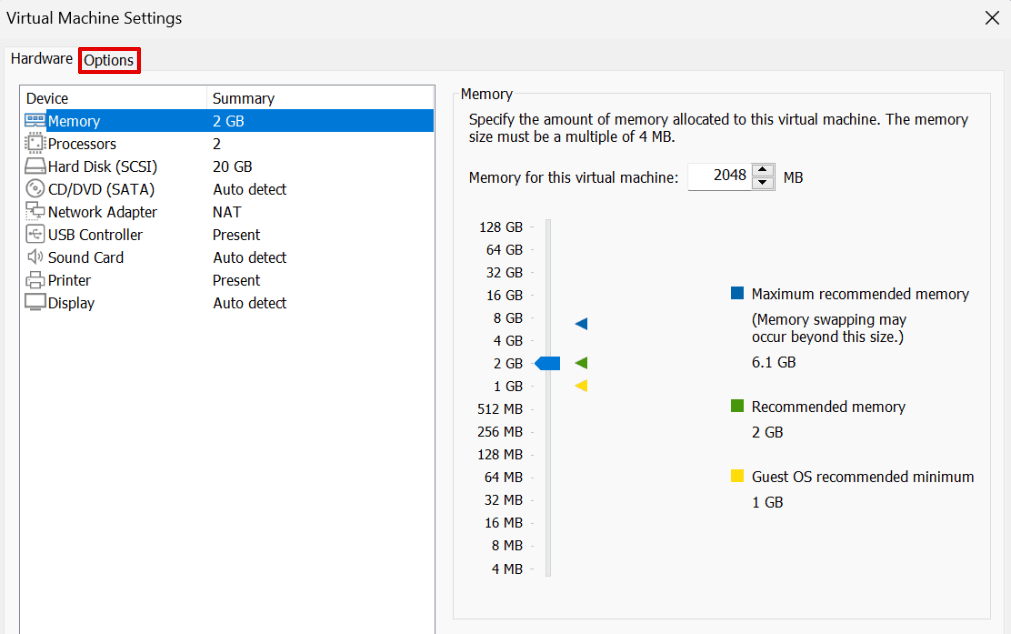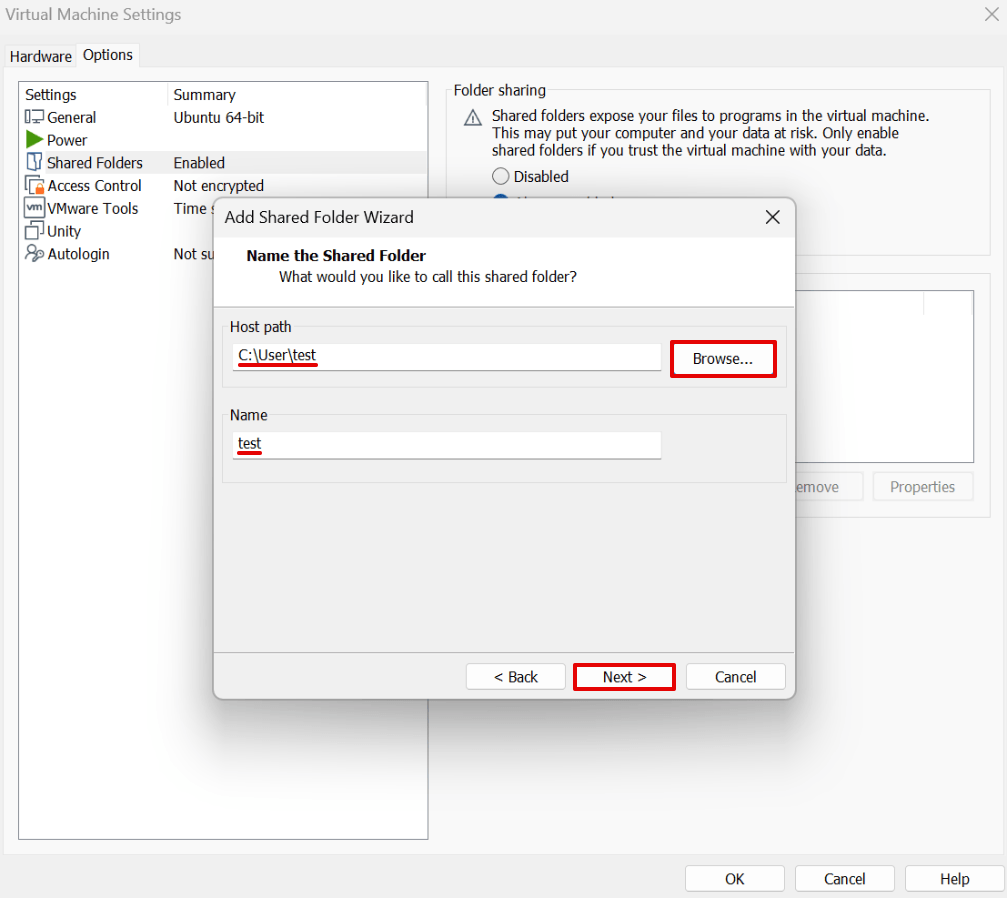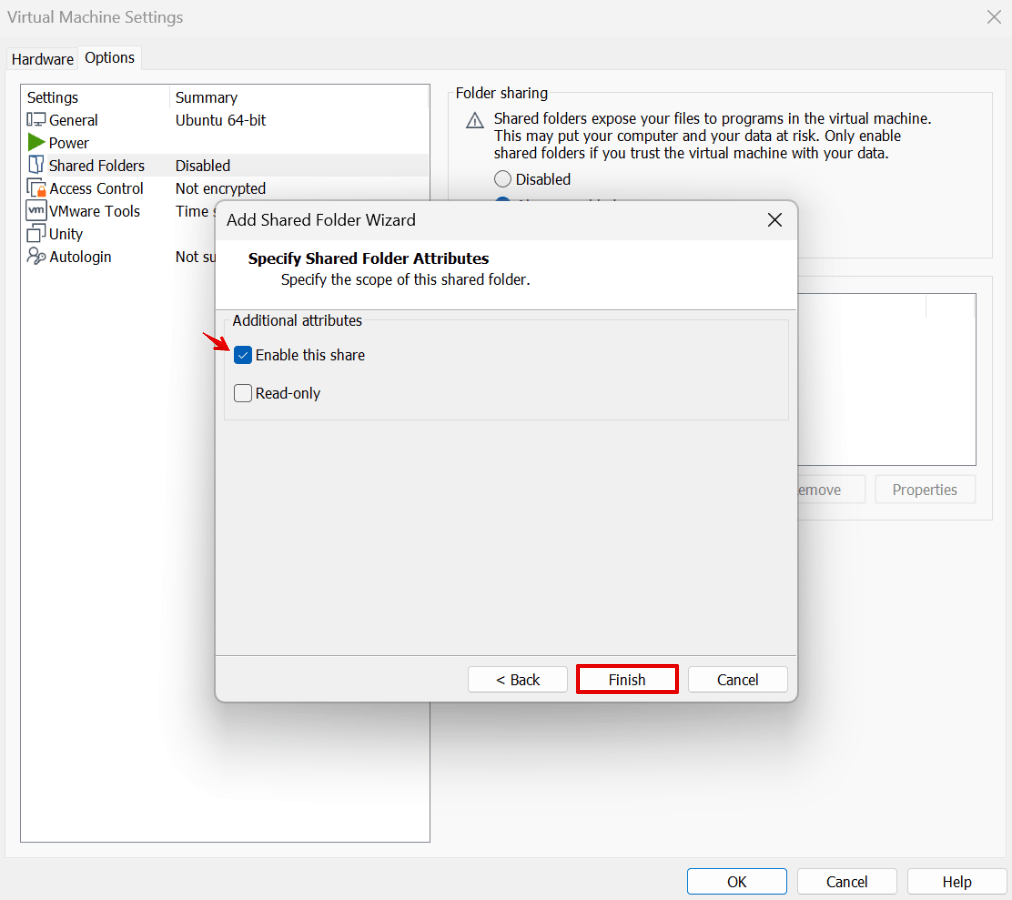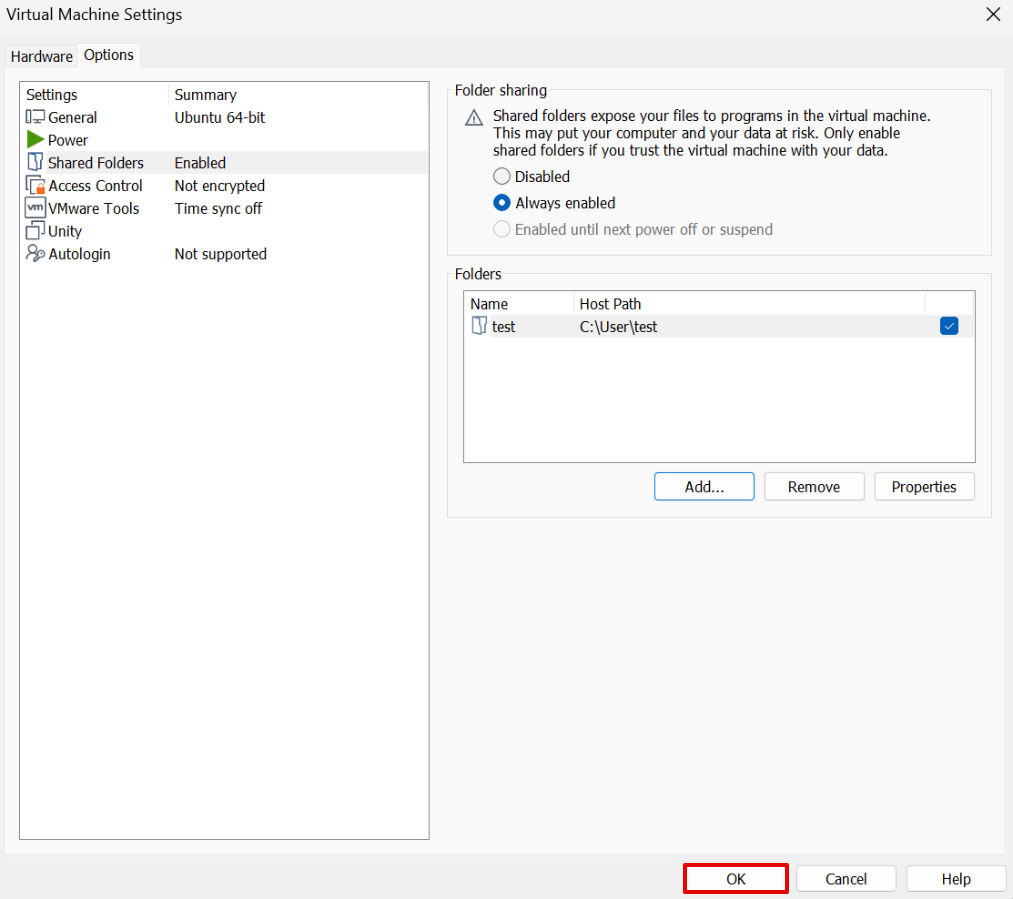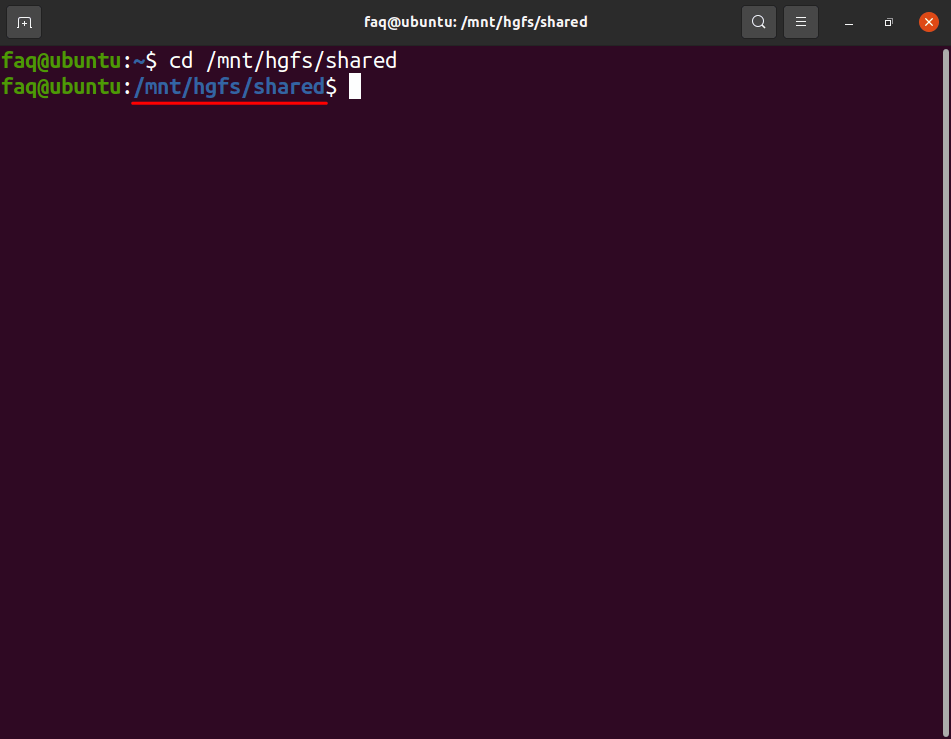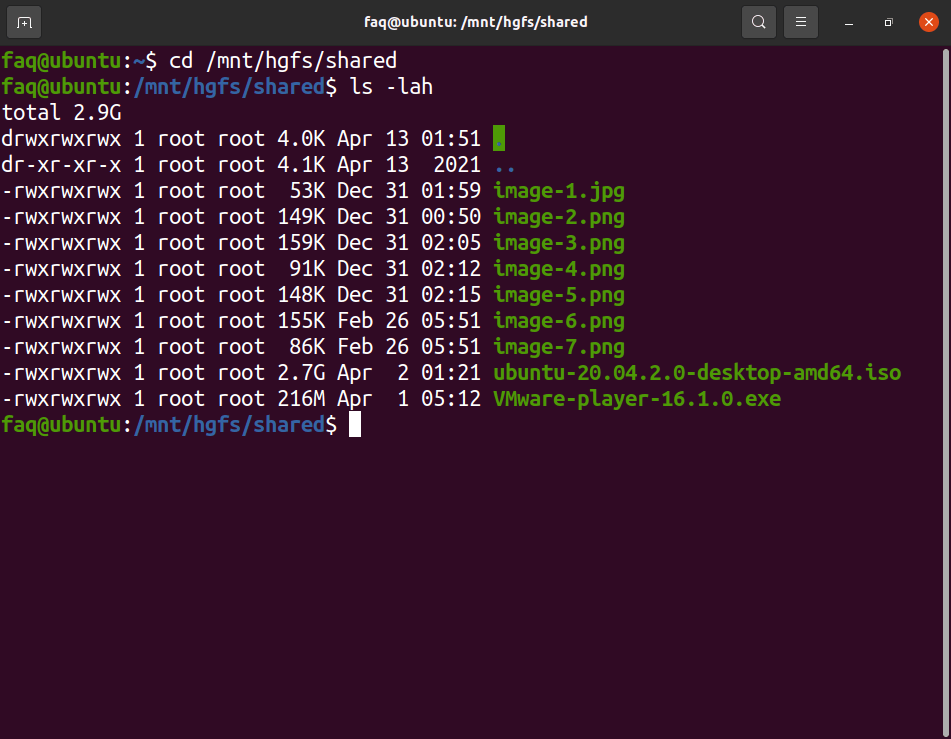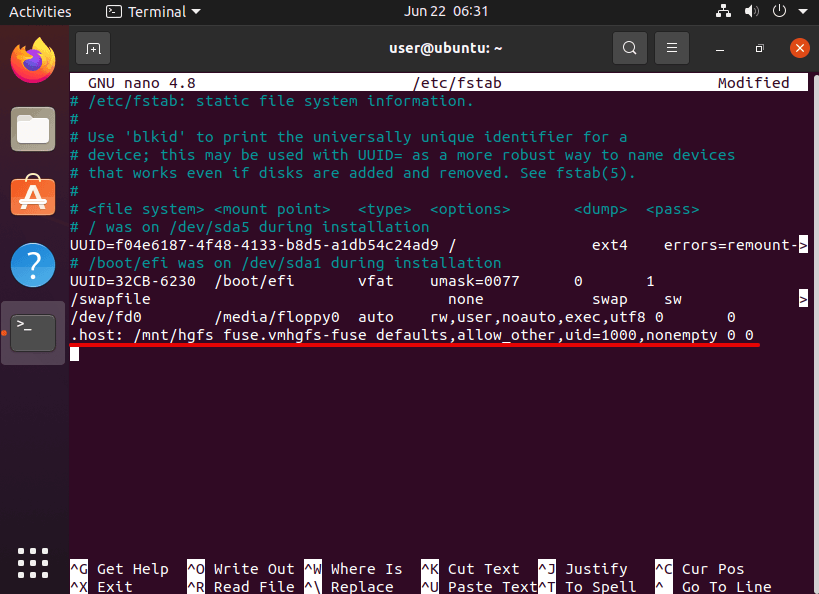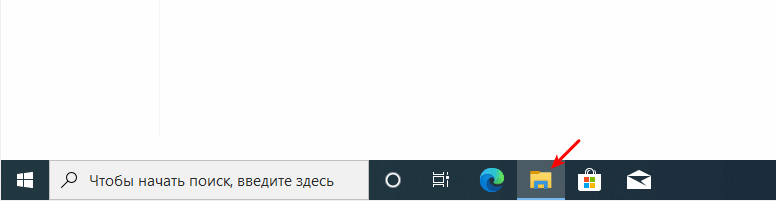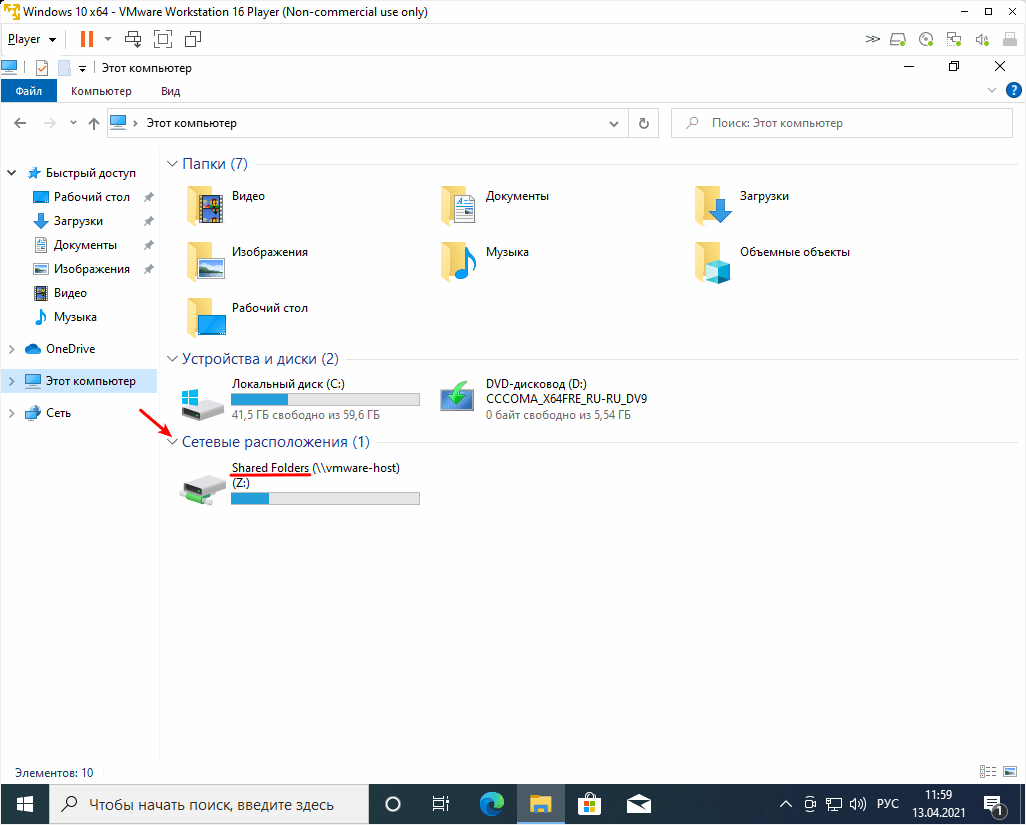- Windows Host Shared Folder in Ubuntu 20.04
- 5 Answers 5
- Vmware hgfs windows linux
- Prerequisites
- Procedure
- What to do next
- Русские Блоги
- Как поделиться папкой между Windows и Ubuntu на виртуальной машине VMware
- Как создать общую папку в VMware Workstation
- Зачем нужна общая папка
- Как сделать общую папку в VMware
- Как открыть общую папку
- Ubuntu
- Windows
Windows Host Shared Folder in Ubuntu 20.04
When I turn my Ubunut 20.04 VM on, I cannot see the Share folder. vmware-hgfsclient shows that there is a folder called Share. However, cd /mnt is empty.
How can I get Ubuntu 20.04 to mount the Share folder and then access it?
I am a newbie so please be gentle.
Thanking eveyone in advance for any assistance provided.
5 Answers 5
This answer is similar to the one posted by @user1099476 but will apply at boot.
vmhgfs-fuse /mnt/hgfs fuse defaults,allow_other 0 0 Make sure the target folder exists. If not:
I had the same problem, and still don’t have permanent solution. All I have is temporary fix as follows.
After every Guest (Ubuntu) powers up, go to terminal, and type:
sudo vmhgfs-fuse .host:/ /mnt/hgfs/ -o allow_other -o uid=1000 You should see your shared folders under /mnt/hgfs .
(If anyone has better solution, please let us know.)
For me, I’m using virtualbox 6.1, which has a insert guest additions cd image in devices on menu bar, then it works. therefore, Vmware should have some sort of this additions.
Thank you for the infromation. I can confirm that the vmware tools have been installed. As a newbie, I don’t know how to add the vmware-tools to the CD but will be willing to try if someone can give me some pointers on how to do it.
No, there is no need to add the vmware-tools to the CD, It is just needed to install to your guest ubuntu on vmware. I find some links about this. kb.vmware.com/s/article/1022525 pubs.vmware.com/workstation-11/…
vmhgfs-fuse /mnt/hgfs fuse defaults,allow_other 0 0 use sudo gedit command to edit fstab file
Make sure the target folder exists. If not:
this tip is also working for UBUNTU 2204 LTS as Guest.
My Host conf is : windows 10 Pro with VMware Workstation Player 16.2.3 (latest). My Guest conf is : Ubuntu 2204 LTS Desktop with standard install (so using open-vm-tools-deskop package included, I didn’t install the VMware tools proposed by VMware Workstation Player).
When I turn my Ubuntu 22.04 VM on, I cannot see the Host shared folder named «_Shared». And command vmware-hgfsclient shows that there is a folder named «_Shared». However, /mnt/hgfs was empty.
By updating /etc/fstab with the line above then rebooting the Guest, now I am able to see the folder «_Shared». Then I am able to move files from Guest to Host and Host to Guest (attribute «Enabled» set on Host side for this folder).
Note that enabled this folder share allows now the copy/paste (by right clicking) from Guest to Host, to any target folder on Host (before this setting, the copy/paste was only working from Host to Guest). I used it to easily copy/paste small files (didn’t know the max size allowed)
Vmware hgfs windows linux
You are using an outdated browser. Please upgrade your browser to improve your experience.
You can enable folder sharing for a specific virtual machine. To set up a folder for sharing between virtual machines, you must configure each virtual machine to use the same directory on the host system or network share.
Prerequisites
- Verify that the virtual machines use a guest operating system that supports shared folders. See Guest Operating Systems That Support Shared Folders.
- Verify that the latest version of VMware Tools is installed in the guest operating system.
- Verify that permission settings on the host system allow access to files in the shared folders. For example, if you are running Workstation Player as a user named User, the virtual machine can read and write files in the shared folder only if User has permission to read and write them.
Procedure
- Select the virtual machine and select Virtual Machine > Virtual Machine Settings .
- On the Options tab, select Shared Folders .
- Select a folder sharing option.
Option Description Always enabled Keep folder sharing enabled, even when the virtual machine is shut down, suspended, or powered off. Enabled until next power off or suspend Enable folder sharing temporarily, until you power off, suspend, or shut down the virtual machine. If you restart the virtual machine, shared folders remain enabled. This setting is available only when the virtual machine is powered on. - (Optional) To map a drive to the Shared Folders directory, select Map as a network drive in Windows guests .
This directory contains all of the shared folders that you enable. Workstation Player selects the drive letter.
If you specify a directory on a network share, such as D:\share , Workstation Player always attempts to use that path. If the directory is later connected to the host on a different drive letter, Workstation Player cannot locate the shared folder.
Characters that the guest operating system considers illegal in a share name appear differently when viewed inside the guest. For example, if you use an asterisk in a share name, you see %002A instead of * in the share name on the guest. Illegal characters are converted to their ASCII hexadecimal value.
The shared folder appears in the Folders list. The check box next to folder name indicates that the folder is being shared. You can deselect this check box to disable sharing for the folder.
What to do next
View the shared folder. On Linux guests, shared folders appear under /mnt/hgfs . On Solaris guests, shared folders appear under /hgfs . To view shared folders on a Windows guest, see View Shared Folders in a Windows Guest.
Русские Блоги
Как поделиться папкой между Windows и Ubuntu на виртуальной машине VMware
Вы установили Ubuntu на виртуальную машину, и вам может быть полезно иметь общую папку с операционной системой хоста Windows.
1: Поделитесь каталогом файлов в Windows, щелкните правой кнопкой мыши каталог файлов, свойства, общий доступ.
2: Выключите Ubuntu на виртуальной машине.
3: Выберите свою виртуальную машину в VMware Player, а затем щелкните Изменить параметры виртуальной машины.
4: На вкладке «Параметры» щелкните «Общие папки» на левой панели.
5: Нажмите «Всегда включать» справа и на панели, а затем нажмите «Добавить».
6: Вы попадете в «Мастер добавления общей папки».
7: Нажмите «Далее», а затем следуйте инструкциям, чтобы выбрать папку, созданную на шаге 1.
8: Также назовите общий ресурс — это имя папки в Ubuntu.
9: Вы вернетесь к экрану настроек и добавите свою долю.
10: Нажмите «ОК», чтобы закрыть настройку.
11: Запустите Ubuntu на виртуальной машине.
12: Общая папка в Ubuntu отображается в каталоге / mnt / hgfs, но вы не сможете ее увидеть.
13: Чтобы проверить, знает ли Ubuntu, что доступны общие папки, запустите эту команду vmware-hgfsclient в окне терминала.
Это выведет имя общего ресурса в окно терминала. Вы должны увидеть имя общего ресурса, который вы запустили. Почему я не вижу его в location / mnt / hgfs? Необходимо установить инструменты настройки VMWare.
14. VMware Tools — это набор утилит, которые могут улучшить операционную систему виртуальных машин и улучшить управление компьютером. При установке новой операционной системы на виртуальную машину VMware первой задачей должна быть установка VMware Tools.
Эти инструменты также обеспечивают тесную интеграцию между операционными системами хоста и виртуальной машины, повышение производительности графики виртуальной машины, общие папки между хостом и гостем, копирование и вставку текста, изображений и файлов между хостом и гостем, а также улучшения мыши.
Чтобы установить VMware Tools в операционной системе виртуальной машины Ubuntu, выберите VM в меню приложения WMware Workstation и нажмите «Установить VMware Tools . ».
14.1: Это должно смонтировать виртуальный привод CD / DVD внутри гостевой системы Ubuntu. Когда это произойдет, откройте терминал Ubuntu и выполните следующую команду, чтобы извлечь содержимое с привода CD / DVD в привод / tmp, выполнив следующую команду. В следующей команде $ USER — это имя пользователя. Я установил его непосредственно с загруженным ISO-файлом. Предполагается, что ISO-образ включен.
tar -xvf /media/$USER/»VMware Tools»/VMwareTools*.gz -C /tmp
14.2: Затем выполните следующую команду, чтобы установить гостевой инструмент с конфигурацией по умолчанию.
Набор утилит VMware Tools является официальным инструментом для клиента VMware Workstation. Когда вы запустите указанную выше команду, вы получите серию подсказок в процессе установки. Всегда по умолчанию, то есть для завершения нажмите Enter.
Если вы столкнулись с проблемой, заключающейся в том, что команда ifconfig не может быть найдена во время установки, выполните следующую команду для установки net-tools. Я не обнаружил ее, когда устанавливал ее.
sudo apt install net-tools
15: В папке / mnt / hgfs вы можете увидеть общую папку.
Как создать общую папку в VMware Workstation
В статье мы рассмотрим, для чего нужна общая папка и как её создать в VMware Workstation.
Перед настройкой общей папки нужно создать виртуальную машину и установить на неё VMware Tools. Используйте наши инструкции, если хотите создать виртуальные машины Windows 10 или Ubuntu.
Зачем нужна общая папка
Общая папка нужна для быстрого обмена файлами между хостовой (физической) и гостевой (виртуальной) ОС.
Предположим, вам нужно установить одну из программ на виртуальную машину. При этом эта программа уже установлена на вашей физической машине. Если общей папки нет, вам придется скопировать файл программы с хостовой ОС на съемный носитель (например, флешку) а затем с носителя перенести его на гостевую ОС.
Если у вас уже настроена общая папка, достаточно поместить в неё нужный файл и программу можно будет использовать как на физической, так и на виртуальной машине. Таким образом с помощью общей папки вы сможете быстрее и удобнее обмениваться файлами между ОС. Давайте посмотрим, как создать такую папку.
Как сделать общую папку в VMware
Предварительно создайте папку в хостовой ОС. Это можно сделать в любом разделе компьютера (например, «Рабочий стол» или «Документы»).
Чтобы сделать папку общей:
Откройте программу VMware Player. В библиотеке выберите нужную виртуальную машину и нажмите Edit virtual machine settings:
Перейдите на вкладку Options:
На вкладке «Options» кликните на строку Shared Folders. Выберите пункт Always enabled: так вы сможете работать с папкой и с хостовой, и с гостевой ОС. Затем нажмите на кнопку Add…:
В появившемся окне нажмите Next:
- Host Path — укажите путь до общей папки. Для этого нажмите Browse и выберите папку, которую хотите назначить общей;
- Name — введите название общей папки. Укажите то же название, которое вы дали папке на локальном компьютере.
Затем нажмите Next: VMware общая папка
Отметьте галочкой пункт Enable this share и нажмите Finish:
Чтобы сохранить изменения, нажмите OK:
Готово, вы создали общую папку.
Как открыть общую папку
Выберите инструкцию в зависимости от вашей гостевой операционной системы.
Ubuntu
В Ubuntu общая папка находится в каталоге hgfs. Полный путь до этого каталога — /mnt/hgfs/.
Где name — имя общей папки. Строкой ниже вы увидите путь до нее — это значит, что вы попали в папку:
VMware Workstation общая папка
Прежде всего, проверьте, установлены ли пакеты open-vm-tools и open-vm-tools-desktop:
sudo apt install open-vm-tools open-vm-tools-desktopЕсли пакеты установлены, но общая папка не видна в гостевой системе, то:
sudo vmhgfs-fuse .host: /mnt/hgfs -o allow_other -o uid=1000где uid — идентификатор вашего пользователя в системе. Узнать идентификатор можно с помощью команды id .
Чтобы монтирование производилось автоматически при каждом запуске системы, откройте файл /etc/fstab:
.host: /mnt/hgfs fuse.vmhgfs-fuse defaults,allow_other,uid=1000,nonempty 0 0где uid — идентификатор вашего пользователя в системе. Узнать идентификатор можно с помощью команды id . Чтобы сохранить изменения, нажмите Ctrl+X, Y, Enter.
Windows
В гостевой ОС Windows общая папка отобразится в разделе «Проводник».
Откройте раздел «Проводник»:
Разверните блок «Сетевые расположения». Левой кнопкой мыши дважды кликните по диску «Shared Folders»: VMware Shared Folders
Готово, вы открыли общую папку.